Популярные поломки и неисправности сотовых телефонов
Как найти кнопку Win на ноутбуке Asus?
Кнопка Win на ноутбуке Asus располагается обычно в левом нижнем углу клавиатуры, рядом с клавишей Alt. Иконка на кнопке обычно представлена в виде флага Windows.
Где можно найти кнопку Win на ноутбуке Asus, если она отсутствует на клавиатуре?
Если кнопки Win нет на клавиатуре ноутбука Asus, то можно воспользоваться комбинацией клавиш. Обычно это комбинация клавиш Ctrl + Esc или Fn + Esc.
Можно ли изменить расположение кнопки Win на ноутбуке Asus?
На ноутбуке Asus нельзя физически изменить расположение кнопки Win, так как она предусмотрена производителем в специальной клавиатуре. Однако, можно переназначить функциональность этой кнопки через настройки операционной системы.
Какая функция у кнопки Win на ноутбуке Asus?
Кнопка Win на ноутбуке Asus является специальной кнопкой, предназначенной для вызова меню «Пуск» в операционной системе Windows. При нажатии на эту кнопку открывается главное меню, где можно выполнять различные действия: запускать программы, открывать файлы, настраивать систему и др.
Какая маркировка у кнопки Win на ноутбуке Asus?
На клавише с кнопкой Win на ноутбуке Asus обычно изображена иконка в виде флага Windows. Некоторые модели ноутбуков могут иметь другую маркировку, но обычно флаг Windows является универсальным символом для обозначения этой кнопки.
Где находится кнопка win?
На ноутбуке Dell, как и на большинстве других клавиатур, кнопка Win располагается в левом нижнем углу клавиатуры. Она обозначается символом «Windows» или «Win» и имеет логотип Windows. Эта кнопка используется для открытия меню «Пуск» и выполнения других системных действий, связанных с операционной системой Windows.
Обычно кнопка Win симметрична и располагается между клавишами Ctrl и Alt. Она может иметь различные размеры и формы в зависимости от модели ноутбука и версии клавиатуры. В некоторых случаях она также может быть полностью интегрирована в клавишу Fn или иметь отдельную клавишу рядом с клавишей Fn.
Изображение клавиатуры ноутбука Dell с обозначением кнопки Win
Клавиша Win на клавиатуре – где находится, как выглядит и какую роль выполняет кнопка Вин в Windows, существующие сочетания
Кнопка Win может оказаться очень полезной в том случае, если пользователь знает, как с ней работать. При помощи всего нескольких сочетаний получится упростить управление компьютером. Разберемся, где именно находится эта клавиша и какие команды она может выполнять.
Где расположена клавиша Win?
Клавишу Win (сокращение от «Windows») можно найти в нижней части клавиатуры. На клавиатуре стационарного компьютера пользователь может обнаружить две кнопки «Windows. Первая находится в левой части между «Ctrl» и «Alt». Вторая расположена справа от пробела, между «Alt» и кнопкой меню.
На ноутбуке есть только одна подобная кнопка. Она находится в левой части клавиатуры, между «Fn» и «Alt».
«Win» на клавиатуре часто изображена значком «Windows». Также, можно встретить звездочку или снежинку. С ее помощью можно открывать различные приложение и выполнять простые действия намного быстрее.
Какую роль выполняет?
С данной клавишей существуют множество сочетаний. Все они рассчитаны на упрощенную работу с компьютером. Количество горячих комбинаций увеличивается с каждым выходом новой версии операционной системы.
Для того чтобы вызвать нужную команду, следуют зажать кнопку «Windows, затем необходимо кликнуть на другую клавишу. К основным комбинациям относятся следующие:
- При однократном нажатии именно на эту кнопку, на экране отобразится меню «Пуск». Этой же кнопкой его можно и закрыть. Если кликнуть на клавишу во время игры, она свернется, что может быть не всегда удобно.
- +B позволяет выбрать пункт на системном трее. Комбинация делает активным первый элемент, чтобы переключаться дальше, например, на звук, смену языка или дату, необходимо воспользоваться другими кнопками, стрелками. Так, при помощи «Enter» можно отобразить скрытые значки или активировать одну из команд на данной панели.
- +E используется для открытия проводника Windows. При помощи данного сочетания получится сразу открыть «Мой компьютер».
- Используя Win+F, пользователь может открыть меню «Поиск». При этом будет открываться именно поиск по компьютеру, а не браузеру или проводнику.
- +Lприменяется для быстрой блокировки компьютера. Так пользователь может отобразить вход в систему при помощи одного сочетания. Комбинация будет особенно полезной, если нужно быстро заблокировать компьютер или сменить пользователя. При этом никакие программы не закрываются, они остаются включены и с ними можно продолжать работу после входа в систему.
- Комбинация Windows» +M предназначена быстрого сворачивания всех открытых окон.
- +P позволяет переключаться между различными подключенными мониторами, можно выбрать один из режимов проецирования, например дублировать изображение или расширить его.
- +R используется для открытия окна «Выполнить».
- +T запускает «Панель задач».
- +U открывает окно, в котором отображены специальные возможности.
- +Pause комбинация предназначена для открытия свойств компьютера.
- +F1 открывает справку Windows.
- +Ctrl+1,2… позволяет переключаться между приложениями, которые открыты на панели задач. Здесь цифра представляет собой порядковый номер окна на вкладке. При этом открываются как закрепленные программы, так и просто запущенные.
- +стрелки на клавиатуре предназначены для регулирования окна, клавиши вверх и вниз минимизирует окно или открывает в полноэкранном режиме, кнопки вправо, влево позволяют прижать окно к правой или левой стороне экране, также можно разместить его по центру.
- +Пробел, сочетание переключает раскладку клавиатуры.
- +клавиши «+» или «-» запускают лупу, которая отвечает за изменение масштаба.
Репост – что это такое и как его использовать
Как отключить или включить кнопку Win?
Для многих пользователей данная клавиша оказывается совсем неудобной. Особенно, если ее случайно зацепить в неподходящее время. Так, очень удобно открыть меню «Пуск» всего одним нажатием. Однако, если в этот момент пользователь работает в приложении или играет в игру, сворачивание окон будет только мешать. Тогда, нужно отключить «Win».
Просто выключить ее не получится. Пользователь может изменить ее расположение при помощи специальной утилиты, например, mapkeyboard. Здесь достаточно определить клавишу, которая будет заменять стандартную. Затем выбрать «Win» в разделе «Remap selected key to» и сохранить изменения, кликнув на команду «Save loyout». Как только Win снова понадобится, ее можно вернуть на прежнее место. Чтобы отменить действие, следует нажать на «Reset keyboard layout».
Перемещение при помощи клавиш
Специальные кнопки на рабочей панели расположенные отдельным блоком в виде стрелочек, применяются для передвижения курсора по пунктам.
Сюда же относят и другие кнопки на панели:
- Home Перемещает курсор в самый верх текста
- End Если же использовать её, то вы спускаетесь вниз
- PageUp/PageDown переводит курсор на окно вверх или вниз вашего текстового документа
- Клавиатура для ноутбука имеет сокращенный вариант клавиши Print Screen – PrnSc: делает скриншот вашего экрана и сохраняет в буфер обмена
- Стрелочки как на клавиатуре калькулятора с выключенным NumLock, так и основные клавиши для клавиатуры перемещают вас в ту сторону, в которую направлена стрелка
Клавиша Windows
Клавиша Windows — это клавиша специального назначения на клавиатурах IPC-совместимых компьютеров. Появилась она во второй половине 1990-х после выхода Microsoft Windows 95. Находится между левым Ctrl и Alt , а также правым Alt и клавишей Menu . В среде Windows используется для вызова меню Пуск. Дизайн и расположение клавиши Windows регламентируется Microsoft.
Расположение клавиш на клавиатуре
Посмотрите еще раз на клавиатуру и найдите на ней клавишу Win, и еще две, возможно, не знакомые вам клавиши — Grey + и Grey — . Они расположены на дополнительной цифровой клавиатуре справа. Раньше эти клавиши всегда выделялись серым цветом, поэтому и получили свое название — серый плюс и серый минус, чтобы отличить их от плюса и минуса, которые расположены в центральном ряду цифр над алфавитной клавиатурой.
Сочетания клавиш
Сочетания клавиш или горячие клавиши — это комбинации двух или более клавиш, нажав которые, можно выполнять задачи, обычно требующие применения мыши или другого указывающего устройства. Сочетания клавиш упрощают работу с компьютером, экономя время и силы при работе с Windows и другими программами. Клавиша Windows широко используется в операционных системах Windows для этих целей.
Немного напомню из предыдущей статьи, как следует нажимать сочетания клавиш. Нажимать клавиши нужно не по очереди (как в калькуляторах) и не одновременно (как на пианино аккордом). Сначала следует зажать клавишу Win, и, не отпуская ее, нажать другую клавишу, например — E .
- Win — открыть/закрыть меню «Пуск»
- Win + B — выбрать первую иконку в области уведомлений, переключаться между иконками клавишами со стрелками
- Win + Ctrl + B — переключиться на программу, отображающую сообщение в области уведомлений
- Win + D — отображение рабочего стола.
- Win + E — открыть Проводник
- Win + F — открыть Поиск
- Win + Ctrl + F — открыть Поиск компьютеров
- Win + G — отобразить гаджеты поверх всех окон (только в Windows 7 и Windows Vista)
- Win + L — переключить между пользователями или заблокировать рабочую станцию
- Win + M — свернуть все окна
- Win + ⇧ Shift + M — восстановить окна после сворачивания
- Win + P — переключить режимы работы с внешним монитором/проектором (только компьютер, дублировать, расширить, только проектор) (только в Windows 7)
- Win + R — открыть диалог «Выполнить»
- Win + T — переключить фокус на панель задач (только в Windows 7)
- Win + U — открыть Центр специальных возможностей
- Win + X — открыть Центр мобильных приложений Windows (только для мобильных компьютеров в Windows Vista и Windows 7)
- Win + Y — открыть Yahoo! Messenger (если установлен)
- Win + Pause — открыть свойства системы
- Win + Tab ⇆ — переключиться между кнопками окон на панели задач (в Windows Aero — переключиться между окнами, используя Windows Flip 3D)
- Win + Ctrl + Tab ⇆ — «залипание» Windows Flip 3D, переключиться между окнами клавишами со стрелками (только в Windows Aero)
- Win + F1 — открыть Центр справки и поддержки Windows
- Win + 1 … 0 — запуск / переключение на программу, закрепленную на панели задач с указанным порядковым номером (только в Windows Vista и Windows 7)
- Win + ⇧ Shift + 1 … 0 — запуск нового экземпляра программы, закрепленной на панели задач с указанным порядковым номером (только в Windows 7)
- Win + Ctrl + 1 … 0 — переключение на последнее активное окно программы, закрепленной на панели задач с указанным порядковым номером (только в Windows 7)
- Win + Alt + 1 … 0 — открытие списка переходов для программы, закрепленной на панели задач с указанным порядковым номером (только в Windows 7)
- Win + ↑ — развернуть окно (только в Windows 7)
- Win + ↓ — восстановить/минимизировать окно (только в Windows 7)
- Win + ← или → — переключить режим развертывания окна (в т.ч. между мониторами в многомониторных конфигурациях) (только в Windows 7)
- Win + ⇧ Shift + ← или → — перенести окно между мониторами в многомониторных конфигурациях (только в Windows 7)
- Win + Home — свернуть/восстановить все несвёрнутые окна, кроме активного (только в Windows 7)
- Win + Пробел — взглянуть на рабочий стол (только в Windows 7)
- Win + Grey + — активировать экранную лупу / увеличить изображение на 100% (только в Windows 7)
- Win + Grey — — при активной экранной лупе уменьшить изображение на 100% (только в Windows 7)
- Win + ESC — отключить экранную лупу (только в Windows 7)
Расположение клавиши
Скажем сразу, что она находится всегда в левом нижнем углу, между «Alt» и «Ctrl», под «Shift». На ней изображена иконка Windows. Отсюда, кстати, и название.
Иногда эта иконка может быть в кружочке, но иконка есть всегда. По этому простому признаку и можно узнать нужную нам клавишу. Пример можно видеть на рисунке 1.

Рис. 1. Клавиша слева внизу
На некоторых редких образцах ее можно видеть не только слева, а еще и справа. В таком случае она также будет находиться между «Alt» и «Ctrl», но там также будет клавиша «Свойства».
Хотя это актуально не для всех клавиатур.
Подсказка: Кнопка «Свойства» открывает выпадающее меню или же окно свойств. Оно будет уникальным для каждого конкретного окна или программы.
Пример также можно видеть на рисунке 2.

Рис. 2. Клавиша слева и справа внизу
Других вариантов расположения данной кнопки нет и быть не может. Она не включается и не включается никакой другой клавишей (как «Fn» включает или выключает «F1-F12» на ноутбуках).
Если вы не можете найти ее на своей клавиатуре, значит, ее нет вообще, но такое происходит крайне редко, на каких-то «пиратских» устройствах, сделанных на подпольных подвальных производствах.
Так что, скорее всего, вы легко сможете найти ее у себя.
Это интересно: Данная кнопка также открывает меню «Пуск», хотя далеко не все пользователи знают об этом.
Как отключить и включить кнопку
Несмотря на бесспорную пользу горячей клавиши, ее непреднамеренный вызов отвлекает от работы. Особенно это раздражает геймеров, ведь эта кнопка сворачивает окно игры. Временно отключить win можно несколькими способами. Каждый из них подразумевает, естественно, и обратную процедуру.
Можно сделать это, скачав файл изменения реестра, распаковать и провести его установку. Исправление внесет поправки, для вступления их в силу нужно перезагрузить ноутбук. Чтобы вновь включить win, требуется зайти в редактор реестра, раздел Keyboard Layout. Выбрать параметр Scandole Map, кликнуть по нему правой кнопкой мыши и нажать «Удалить». Закрыть окно реестра и провести перезагрузку.
Скачав архив, нужно распаковать файл с расширением reg. Файл otkl_win_klav.reg, как нетрудно догадаться по названию, отключает клавишу, а vkl_win_klav.reg – включает. После запуска нужного файла, выбрать вариант «Да» и перезапустить компьютер.
Simple Disable Key – бесплатная утилита, с помощью которой можно управлять режимом клавиши win. Для этого в окне Key нужно отметить Win и кликнуть Add Key. Выбрав подходящий вариант работы, нажать Ok.
Последний способ работает только при запущенной программе, ее можно поместить в блок автозапуска. Недостаток – утилита будет вызывать недовольство встроенных программ предупреждающего характера. Пользователь несет полную ответственность за установку стороннего ПО. Если антивирус настойчиво уведомляет о вредоносности Simple Disablle key, лучше использовать альтернативные способы отключения горячей клавиши.
Как выключить или включить
Бывают случаи, когда рассматриваемую кнопку нужно включить или выключить.
Также пользователи сталкиваются с такой ситуацией, что клавиша отказывается работать, то есть не выполняет возложенные на нее функции.
К примеру, вы нажимаете «Win» и «R», но окно выполнения команд не открывается. В таком случае нужно попытаться включить ее программными средствами. Для этого сделайте следующее:
1Запустите редактор реестра. Есть несколько способов сделать это, вот лишь основные из них:
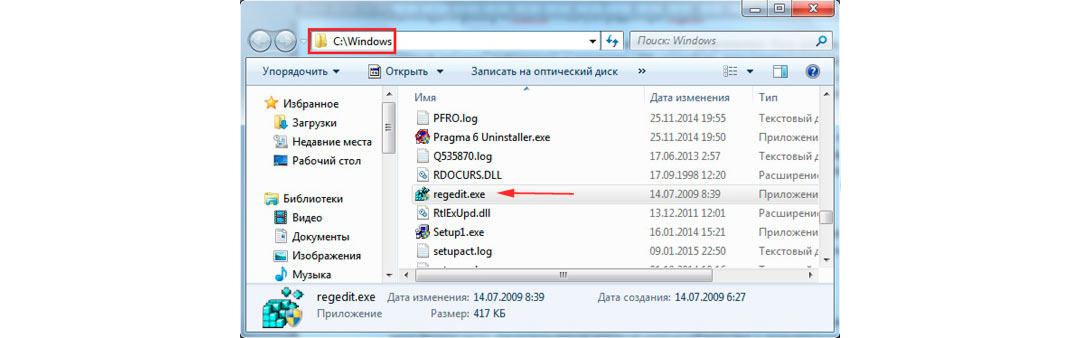
Рис. 3. Программа regedit.exe в папке «Windows» диска С:
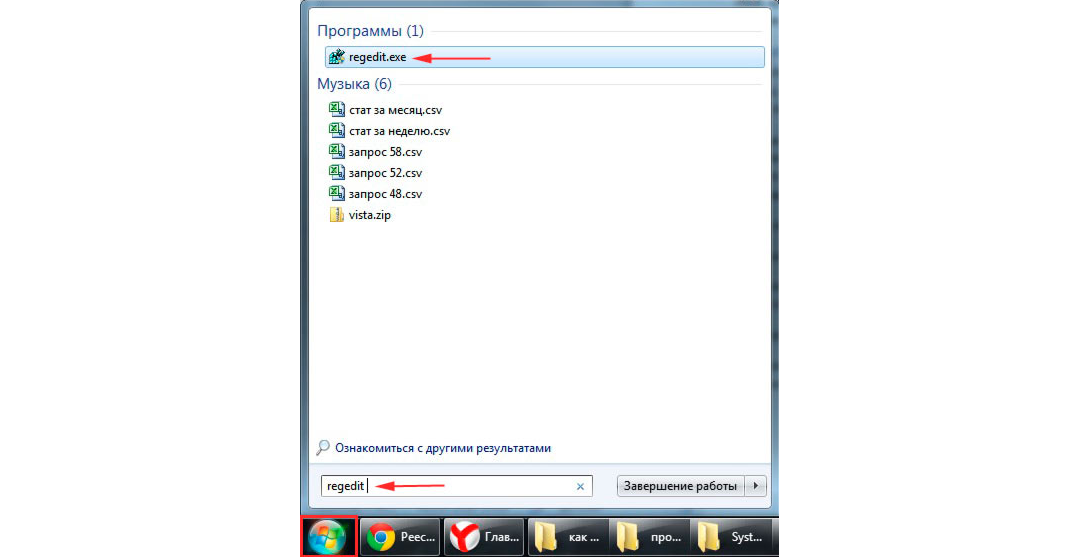
Рис. 4. Поиск программы regedit.exe в меню «Пуск»

Рис. 5. Запуск regedit.exe через окно выполнения программ
2Когда редактор запущен, в дереве папок слева найдите «Keyboard Layout», откройте этот раздел с помощью простого нажатия на него левой кнопкой мыши. Он находится по такому пути, как показано на рисунке 6 внизу.
3В блоке справа появится содержимое данного раздела. Там будет параметр под названием Scandone Map. Нажмите на нем правой кнопкой мыши и в выпадающем списке выберете вариант «Удалить».
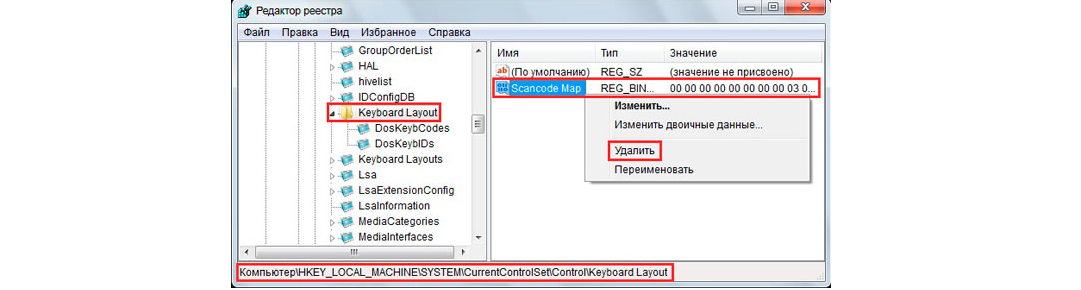
Рис. 6. Удаление параметра «Scancode Map» в разделе «Keyboard Layout»
4Закройте реестр и перезагрузите свой компьютер. После этого данный параметр будет создан заново с параметрами по умолчанию. А это значит, что кнопка должна работать как нужно.
Так вы включите рассматриваемую клавишу. Таким же образом ее можно и отключить. В том же архиве есть файл otkl_win_klav.reg, запуск которого выключает кнопку.
Кстати, большинство экспертов советуют использовать именно этот способ, так как эти два файлы также редактируют реестр. Если делать это вручную, можно что-то повредить.
Совет: Если у вас есть достаточно опыта в использовании компьютера, редактируйте реестр самостоятельно, а если нет, лучше воспользуйтесь одним из файлов архива.
Существует еще один очень простой способ отключить Win. Состоит он в том, чтобы скачать специальный файл от Microsoft и запустить его.
Он также находится в архиве, поэтому вам нужно будет распаковать его и установить файл.
Данная инструкция также отредактирует реестр таким образом, чтобы выключить кнопку Windows.
Если вы хотели включить клавишу, а сделать это программными средствами не получается, скорее всего, проблема в самой физической кнопке или в клавиатуре в целом.
Нужно попытаться разобрать ее и почистить клавишу. Но это уже «совсем другая история»!
https://youtube.com/watch?v=QtLhhCvpggo
Сочетания клавиш, включающие клавишу Windows (Применимо к Windows 10)
- Клавиша Windows+A — Открытие Центра поддержки;
- Клавиша Windows+L — Блокировка компьютера или смена учетной записи;
- Клавиша Windows+R — Открытие диалогового окна Выполнить;
- Клавиша Windows+I — Открытие окна Параметры;
- Клавиша Windows+D — Отображение и скрытие Рабочего стола;
- Клавиша Windows+S — Открытие окна Поиска;
- Клавиша Windows+G — Открытие меню запущенной игры;
- Клавиша Windows+H — Вызов чудо-кнопки «Поделиться»
- Клавиша Windows+K — Вызов быстрого действия подключения;
- Клавиша Windows+P — Выбор режима отображения презентации;
- Клавиша Windows+U — Открытие Центра специальных возможностей;
- Клавиша Windows+X — Открытие меню быстрых ссылок;
- Клавиша Windows+Z — Показать команды, доступные в приложении в полноэкранном режиме;
- Клавиша Windows+V — Циклическое переключение между уведомлениями;
- Клавиша Windows+Shift+V — Циклическое переключение между уведомлениями в обратном порядке;
- Клавиша Windows +Shift+M — Восстановление свернутых окон на рабочем столе;
- Клавиша Windows+Space — Переключение языка ввода и раскладки клавиатуры;
- Клавиша Windows+Ctrl+Space — Возврат к ранее выбранному языку ввода;
- Клавиша Windows+T — Циклическое переключение между приложениями на панели задач;
- Клавиша Windows+Pause — Отображение диалогового окна Свойства системы;
- Клавиша Windows+Tab — Открытие представления задач;
- Клавиша Windows+Ctrl+D — Добавление виртуального рабочего стола;
- Клавиша Windows+Ctrl+Стрелка вправо — Переключение между созданными виртуальными рабочими столами слева направо;
- Клавиша Windows+Ctrl+Стрелка влево — Переключение между созданными виртуальными рабочими столами справа налево;
- Клавиша Windows +Ctrl+F — Поиск компьютеров (при наличии сети);
Где находится кнопка Win на клавиатуре, и что это за клавиша ноутбука, компьютера
В данном материале рассмотрим, где находится кнопка Win на клавиатуре, что это за клавиша на ноутбуке, компьютере, в сочетании с какими кнопками используется, как отключить/включить. Клавиша Win содержит на себе лого Windows, при нажатии на которую в семерке и ранних версиях открывается меню Пуск, в восьмерке запускается стартовый экран. Ту же функцию выполняет сочетание клавиш Ctrl + Esc, на случай отсутствия кнопки Win.
На клавиатуре стационарного ПК клавиша Win находится в двух местах нижнего ряда, но бывают исключения. Win слева располагается между кнопками Ctrl и Alt, а Win справа между Alt и кнопкой меню.
В ноутбуках приоритетно, есть только левый Win. Часто он расположен между Fn и Alt.
Помимо вызова меню Пуска, кнопка клавиатуры Win используется в сочетании с другими клавишами для быстрого запуска элементов Windows 7, 8. Например, нажатие Win + R на клавиатуре позволит запустить команду Выполнить в Виндовс 7, 8, а нажав Win + E, откроется проводник Windows. Ниже подробнее рассмотрим, сочетания клавиш.
Клавиши, используемые в сочетании с Win
Горячих клавиш, в которых используется кнопка Win огромное количество, и с каждой новой версией Windows их численность растет. Прежде чем рассматривать сочетания, давайте ознакомимся, как правильно их использовать.
Чтобы использовать горячие клавиши, сначала зажмите кнопку Win, затем нажмите кнопку в зависимости от того какой элемент хотите запустить. После открытия элемента, отпустите Win. Ниже приведена таблица кнопок (самых полезных), в сочетании которых используется Win, а также краткое описание.
| Клавиши, используемые с Win | Описание действия |
| B | Переносит фокус на панель задач с возможностью управления стрелками и Enter |
| C | Вызывает всплывающую шторку настроек справа в Windows 8 |
| D | Имитирует действие кнопки «свернуть все окна». |
| E | Открывает проводник Windows |
| F | Вызывает окошко поиска файлов и папок |
| F1 | Вызывает справку Windows |
| L | Блокирует компьютер |
| M | Минимизирует все окна |
| Shift + M | Разворачивает все окна |
| Pause | Запускает окошко свойств системы |
| R | Запускает окно Выполнить |
| U | Открывает специальные возможности, например для включения экранной клавиатуры |
| X | Вызывает центр мобильности в семерки, в восьмерке дополнительное меню |
Как отключить, включить кнопку Win
Играя в компьютерную игру, иногда нечаянно нажимается кнопка Windows, что приводит к выходу на рабочий стол и сворачиванию игры на панель задач.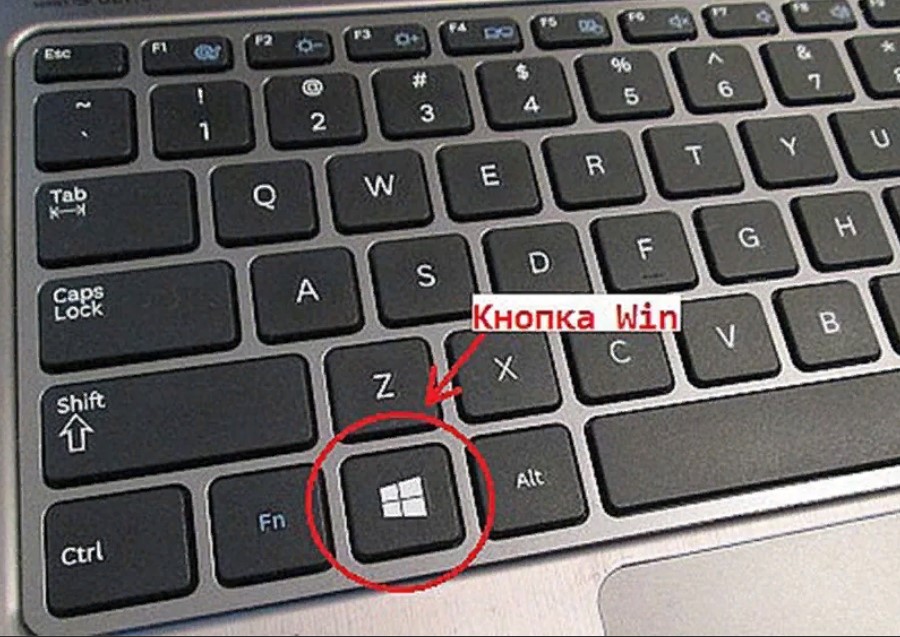 Это, как и залипание клавиш раздражает геймеров, поэтому большинство предпочитают отключить кнопку Win. Давайте рассмотрим несколько способов отключения, включения Win, чтобы улучшить игровой опыт.
Это, как и залипание клавиш раздражает геймеров, поэтому большинство предпочитают отключить кнопку Win. Давайте рассмотрим несколько способов отключения, включения Win, чтобы улучшить игровой опыт.
1. Скачайте исправление Microsoft здесь. Распакуйте его, затем установите. После перезагрузки ПК клавиша Win не будет функционировать, так как исправление вносит изменение в реестр.
Если Вам понадобилась кнопка Win, откройте редактор реестра Windows 7, 8, посетите раздел реестра Keyboard Layout (путь на скриншоте). Правой кнопкой щелкните параметр Scancode Map, выберите «удалить». Закройте реестр, перезапустите компьютер.
2. Скачайте архив с reg-файлами тут, распакуйте его. Файл otkl_win_klav.reg отключает кнопку Win на клавиатуре, а vkl_win_klav.reg включает. Выберите нужный файл, далее запустите его. Нажмите «да» (UAC), «да» для подтверждения слияния, OK. После проделанных манипуляций перезапустите ПК.
Примечание: чтобы не лезть в реестр для включения Win первым способом, Вы можете применить файл vkl_win_klav. reg. Помните, из-за неправильных действий можно повредить реестр, а следовательно, корректную работу системы. Создайте точку восстановления, либо копию реестра.
reg. Помните, из-за неправильных действий можно повредить реестр, а следовательно, корректную работу системы. Создайте точку восстановления, либо копию реестра.
Теперь Вы поняли, где находится кнопка Win на клавиатуре, что это за клавиша и как отключить/включить ее на ноутбуке, компьютере. Из выше описанного, ясно, что Win является отличным инструментом быстрого доступа и отключать ее необходимо только в особых ситуациях.
Вы можете пропустить чтение записи и оставить комментарий. Размещение ссылок запрещено.
Как заблокировать и разблокировать функциональную клавишу (Fn) в Windows 11/10
Клавиша Fn является сокращением от функция – эта конкретная клавиша позволяет пользователям ПК получить доступ ко второму назначению клавиши. Нажимая клавишу Fn и другие функциональные клавиши, такие как F1-F12, вы можете выполнять дополнительные функции, связанные с этими клавишами.
Программы для Windows, мобильные приложения, игры – ВСЁ БЕСПЛАТНО, в нашем закрытом телеграмм канале – Подписывайтесь:)
Вы можете заблокировать и разблокировать функциональную клавишу (Fn) в Windows 11/10 одним из двух способов:
- На клавиатуре
- В настройках БИОС/UEFI
Рассмотрим описание этих методов.
1]Клавиша функции блокировки и разблокировки (Fn) на клавиатуре
Самый быстрый способ заблокировать или разблокировать клавишу Fn на ПК с Windows 11/10 — на самой клавиатуре. Если на вашей клавиатуре есть клавиша блокировки функций, просто нажмите клавишу и клавишу Fn, чтобы заблокировать клавиши Fn. Чтобы разблокировать блокировку Fn, повторите действие еще раз.
Клавиша блокировки Fn представлена символом блокировки и расположена под клавишей Esc (Escape) на большинстве стандартных клавиатур. Хотя на некоторых клавиатурах вообще нет клавиши Fn.
2]Функциональная клавиша блокировки и разблокировки (Fn) в настройках BIOS/UEFI
Настройки BIOS/UEFI — это еще одно место, где вы можете заблокировать и разблокировать функциональную клавишу (Fn) в Windows 11/10. Имейте в виду, что блокировка клавиши Fn с помощью этого метода превращает клавиши двойного назначения в одноразовые и требует, чтобы в вашей системе были расширенные параметры BIOS.
Чтобы заблокировать и разблокировать функциональную клавишу (Fn) через настройки BIOS/UEFI, выполните следующие действия:
На современных ноутбуках Dell необходимо отключить клавишу блокировки Fn, щелкнув «Дополнительно» > «Поведение функциональных клавиш». На мультимедийной клавиатуре All-in-One для включения блокировки FN просто нажмите клавишу FN и клавишу Caps Lock одновременно. Чтобы отключить FN Lock, снова нажмите клавишу FN и клавишу Caps Lock одновременно.
Чтобы узнать больше об использовании клавиши Fn/клавиши F Lock/альтернативных командных клавиш, см. Статья службы поддержки Майкрософт.
Вот и все о том, как заблокировать и разблокировать функциональную клавишу (Fn) в Windows 11/10!
Связанный пост: изменение поведения функциональных клавиш на ноутбуках Dell.
Как отключить клавишу Fn на моем ноутбуке HP с Windows 11?
Нажмите клавишу f10, чтобы открыть меню настройки BIOS. Выберите Расширенное меню. Выберите меню «Конфигурация устройства». Нажмите клавишу со стрелкой вправо или влево, чтобы выбрать «Включить» или «Отключить переключатель клавиши Fn».
Связанное чтение: функциональные клавиши (Fn) не работают на ноутбуке.
Как использовать клавишу Fn, не нажимая Fn?
Чтобы использовать клавишу Fn, не нажимая Fn, просто переключите клавишу Fn Lock на клавиатуре. Все, что вам нужно сделать, это посмотреть на клавиатуру и найти любую клавишу с символом замка. Найдя эту клавишу, одновременно нажмите клавишу Fn и клавишу Fn Lock. Теперь вы сможете использовать клавиши Fn без необходимости нажимать клавишу Fn для выполнения функций.
Программы для Windows, мобильные приложения, игры – ВСЁ БЕСПЛАТНО, в нашем закрытом телеграмм канале – Подписывайтесь:)
Помощь от специалистов PC-Help
Компания PC-Help предлагает широкий спектр услуг в области технической поддержки компьютеров и устройств. Наша команда специалистов имеет большой опыт работы с ноутбуками Asus и готова помочь вам с любыми вопросами и проблемами, связанными с вашим устройством.
Мы предоставляем следующие услуги:
- Диагностика и ремонт ноутбуков Asus.
- Установка и настройка операционной системы.
- Настройка и обновление драйверов.
- Удаление вирусов и вредоносного ПО.
- Настройка беспроводных сетей и интернета.
- Резервное копирование данных.
- Установка и настройка программного обеспечения.
Наши специалисты работают совместно с вами, чтобы решить любую проблему, с которой вы столкнулись. Мы предлагаем быструю, качественную и надежную помощь, чтобы ваш ноутбук Asus работал бесперебойно.
| Свяжитесь с нами: | |
|---|---|
| Телефон: | 8 (800) 123-45-67 |
| Email: | |
| Адрес: | ул. Профессиональная, 10, г. Москва |
Не оставляйте проблемы с ноутбуком Asus нерешенными. Обратитесь в PC-Help и получите профессиональную помощь уже сегодня!
Проверка клавиатуры
Если вы проливали на клавиатуру жидкость, или она подвергалась механическому воздействию вследствие падения или удара, то кнопка Fn может не работать из-за физического повреждения. В принципе, диагностировать и попытаться исправить неполадку можно в домашних условиях. Каждая кнопка на клавиатуре ноутбука сидит в отдельном гнезде. С помощью небольшой отвертки можно аккуратно извлечь кнопку, почистить гнездо и вернуть клавишу на место.
Однако с механическим вмешательством нужно быть осторожным. Если вы боитесь повредить клавиатуру, обратитесь в сервисный центр. Но прежде чем нести ноутбук к специалистам, обязательно проверьте все программные способы включения кнопки Function, потому что будет глупо идти в сервис только потому, что вы забыли разблокировать клавишу Fn каким-нибудь простым сочетанием, о котором написано в инструкции по эксплуатации лэптопа.
Клавиатура компьютера – основное устройство ручного ввода информации, команд и данных. В данной статье рассмотрено устройство и раскладка клавиатуры компьютера, горячие клавиши, символы и знаки на клавиатуре.
Как отключить кнопку Win (если вы случайно ее задеваете)
Довольно часто в играх многие случайно задевают кнопку Windows (Win) – в результате игра сворачивается (в самый ответственный момент), и нередко наступает Game Over (поражение ).
К сожалению, какого-то официального решения этой проблемы нет, поэтому приходится использовать “хитрые штуки”…
Самый простой способ отключить эту кнопку (на мой взгляд) – заменить ее на другую (которая не делает в игре никакого действия). Сделать это можно с помощью спец. утилиты – MapKeyboard.
После ее запуска, вам нужно всего лишь выполнить три действия:
- выбрать клавишу (которая будет вместо Win);
- затем в нижней части окна выбрать “LWin” – это левый Windows, как раз который чаще всего задевают;
- и нажать кнопку “Save Layout” (сохранить настройки). После перезагрузите компьютер и проверьте – вместо Win у вас будет срабатывать клавиша “№”…
Как произвести замену Win на что-нибудь безобидное
Если вдруг когда-нибудь вы захотите возвратить работоспособность кнопки Windows – то просто запустите эту утилиту вновь и сбросьте настройки (кнопка “Reset keyboard layout”).
На этом пока всё. Удачи!
Другие записи:
- Что делать, если не работает джойстик в играх
- Принтер зависает при печати документа: что можно сделать? Несколько практических советов
- Как подключить мышку к планшету, телефону (на Android)
- Как отключить веб-камеру на ноутбуке, компьютере
- Вылетают игры на Андроид, иногда вообще не запускаются
- Не хватает места на телефоне (Андроид), недостаточно памяти. Что можно сделать?
- Не работает Google Play Market
- Ограниченное подключение к интернету по Wi-Fi в Windows 10 (в новых версиях ОС «Неопознанное …
Мало кто знает, для чего на клавиатуре нужна горячая клавиша Win. А ведь ее использование значительно может упростить повседневную работу на компьютере, главное знать, где находится кнопка Win на клавиатуре и с какими кнопками она сочетается. Ведь в сочетании с другими клавишами Win просто творит чудеса! Скопируй эти комбинации и перейди на новый уровень пользования компьютером.
Сам девайс
Не исключено, что производитель сделал метку с моделью клавиатуры на самом устройстве. Никаких требований по этому поводу нет, а делается такой ход сугубо в маркетинговых целях. Однако у компактных вариантов свободного места под маркировку может и не оказаться.
Свою модель девайса можно узнать, перевернув ее и рассмотрев наклеенный на тыльной стороне шильдик. Его наличие – обязательное условие согласно законодательству.

Так может быть указана любая информация, которую производитель посчитает нужным разместить, но обязательно должны присутствовать маркировочные знаки (например, о соответствии девайса определенному стандарту), а также название бренда, модели и страна‐производитель.
Исключение – откровенный контрафакт: девайсы, изготовленные «на коленке» где‐нибудь в подвале дядюшки Ляо, как правило, не маркируются никакими шильдиками.
Бывает, что они вообще не имеют никакой маркировки – кооператив производит одну модель клавиатур, одну мышек и, возможно, что‐то еще. Впрочем, сегодня такую электронику найти сложно – времена самопального производства канули в Лету.
Кнопка Win на клавиатуре: что делает, комбинации, как переназначить ⌨
Кнопка Win с изображением логотипа компании Microsoft присутствуют почти на всех компьютерных клавиатурах. Иногда рисунок может сменяться картинкой снежинки, звездочки и т.п. Но функции клавиши практически не изменяются на операционных системах разной версии. Клавиша доступна с 1990 года, тогда закончили разработку операционной системы Windows 95.
Расположение кнопки Win на клавиатуре ПК и ноутбуков
Местонахождение клавиши – самый нижний ряд клавиатурных значков. Но иногда бывают исключения согласно дизайну или техническим характеристикам устройства. Стационарный компьютер имеет 2 кнопки с логотипом Microsoft, ноутбук только 1.
На персональном компьютере
Клавиатура стационарного ПК оснащена левым и правым «Вин». Первая находится между клавишами CTRL и ALT, другая между значком командного Меню и правой кнопкой Alt.
Фото как выглядит
На ноутбуке
В ноутбуках практически всегда есть только одна – левая. Более часто она располагается между Fn (Functions) и ALT.
Функции клавиши в ОС Windows 7-10
«Вин» открывает меню «Пуск» в Виндовс 7, либо стартовый экран в версиях 8- 10. Также данная команда выполняется нажатием кнопок CTRL + Esc, если “Вин” отсутствует (отключен).
Использование ее с другими знаками клавиатуры (комбинация) позволяет запускать функциональные окна. Здесь удерживая кнопку «Win» нужно нажимать вспомогательные клавиши:
- Win+R – значит запуск диалогового окна «Выполнить»;
- +Ctrl+O – экранная клавиатура;
- +Pause Break – информация о параметрах системы;
- +L – блокировка доступа к системе (появляется вкладка «ввести пароль», программы не закроются, отсутствует риск потерять несохраненные данные);
- +M или +D – свернуть окна;
- +U – запускается диспетчер служебных программ;
- +X – центр мобильных служб или меню командных инструментов;
- +Tab – переключение окон, в больших экранах создается миниатюрное расположение запущенных вкладок;
- +G – командная строка игровой панели. Здесь можно делать скриншоты или видео. Актуально при установке версии ОС 10;
- +Shift+M – восстановление свернутых окон.
С помощью этой кнопки можно выполнять/активировать множество сочетаний, список которых может изменяться относительно версии Windows.
Как переназначить в Windows
Случайное нажатие «Вин» может привести к сворачиванию всех открытых окон, что может стать причиной не должного завершения начатых операций. Во время компьютерных игр приводит к поражению игрока (внезапное завершение этапа). Поэтому иногда пользователи решают отключать его или переназначать, чтобы не возникали подобные проблемы.
Через реестр
Отключение и переназначение происходит изменением системного реестра, что сложно назвать безопасным действием. На вкладке «Выполнить» (Win+R) вводится команда «regedit». Затем необходимо перейти на раздел: Компьютер\HKEY_LOCAL_MACHINE\SYSTEM\CurrentControlSet\Control\KeyboardLayout.
Дальше используя правую кнопку мышки нужно создать «Scancode Map» по двоичному параметру. В файле задается значение ключа: 00000000000000000300000000005BE000005CE00000000.
Измененные параметры доступны после перезагрузки ПК. Удаление данного ключа возобновит работу фирменной кнопки на клавиатуре.
Если пользователь не намерен деактивировать функциональный значок, то он может переназначить его при помощи специальных утилит.
Используя Sharpkeys
SharpKeys – программа для назначения функции клавиатурных значков.
- После активации приложения выбирается команда «Add».
- В первом столбце Map this Key (From key) определяется клавиша для переназначения, в этой ситуации «WIN». В другом столбце To this Key (To key) нужно указать функцию или знак (например «№»), которая будет доступна при нажатии выбранной кнопки.
Далее пользователь подтверждает свои действия. «Type Key» – «Press a Key» – «Write to Registry» (для сохранения изменений в реестре). Комбинация создается только при 1+1, использование 2 или более числа значков запрещено.
WIN на клавиатуре выполняет многочисленные функции. Поэтому она очень полезная, если правильно ею пользоваться. Но, если во время игр или других задач пользователь случайно задевает ее, то лучше отключать этот блок или переназначить функцию на клаве.





























