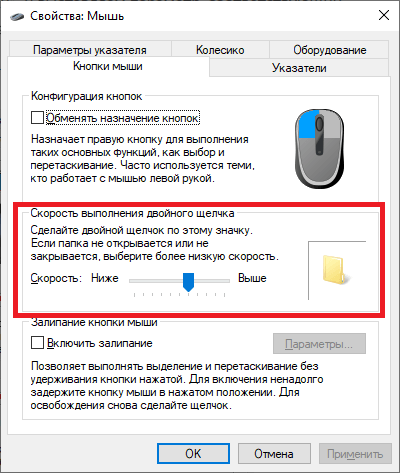Основные настройки Bluetooth мыши
Для того, чтобы попасть в раздел настроек мышки, действия на Windows 10 и 7 немного отличаются, поэтому расскажу подробно о них по отдельности.
Windows 7
Итак, в Windows 7 нужно кликнуть по меню «Пуск» левой кнопкой и зайти в раздел «Панель управления»
Далее выстраиваем отображение в виде значков и находим раздел «Мышь»
Кликаем по нему и попадаем в настройки.
Windows 10
В Windows 10 нажимаем на иконку «Пуск» правой кнопкой мыши и выбираем «Параметры»
Далее заходим в «Устройства»
Далее все параметры идентичны на всех версиях Виндовс.
- В первой же вкладке имеется возможность зеркально отразить назначения кнопок — это удобно сделать, если вы левша. То есть функции правой кнопки перейдут на левую и наоборот.
- Следующая настройка мыши — скорость выполнения двойного щелчка. Чем выше скорость — тем быстрее вам нужно нажимать на кнопку для срабатывания двойного щелчка и, соответственно, для открытия файлов и папок. Если вы не успеваете делать это быстро, то ставьте на меньшее значение.
- Залипание — при включении этой функции единичный клик фиксирует мышь в том положении, в котором она находится в данный момент. Повторное нажатие — отпускает. То есть вместо того, чтобы держать клавишу в нажатом состоянии постоянно, например, для перемещения окна или выделения екста, достаточно 1 раз кликнуть, передвинуть в нужное место, и кликнуть повторно, чтобы отпустить.
Для сохранения настроек необходимо нажать кнопку «Применить»
Особенности настройки игровых мышей с дополнительными кнопками
Мышь является довольно простым устройством, но определённые модели превращают простое устройство ввода в едва ли не замену клавиатуры в определённых действиях. Чаще всего, такие девайсы позиционируются как игровые, и дополнительные клавиши, в таком случае, превращаются в хоткеи в определённых приложениях. Хочется также отметить, что подобные решения могут подойти и для простых пользователей – поддержка макросов позволяет использовать их даже в стандартном «Офисе».
К сожалению, даже Windows 10 не поддерживает полноценной настройки таких мышек без использования дополнительного ПО. Обычно оно поставляется вместе с устройством на диске или оказывается доступно на сайте разработчиков. К примеру, так выглядит настройка мыши от A4TECH.
Типовая утилита для настройки клавиш на быстрые действия.
Такие утилиты часто обладают широким набором предустановленных настроек для использования в определённых типах игр – например, шутерах – и удобным функционалом для привязки любых действий на незадействованные клавиши. Среди таких опций можно отметить:
- включение и выключение компьютера;
- запуск определённых приложений;
- быстрое переключение между вкладками/окнами и т.д.
Функционал мыши будет зависеть от конкретной модели и ПО от компании-разработчика. Также можно использовать универсальные утилиты по типу «X-Mouse Button Control» – при наличии драйверов они позволяют настроить практически все модели мышей с дополнительными кнопками, в том числе и китайские no-name девайсы,
Универсальная утилита для работы с дополнительными кнопками на мышах даже не именитых производителей
Использование тех или иных утилит – вопрос требований и пристрастий конкретных пользователей, но чаще всего стандартного ПО оказывается достаточно для всех основных настроек.
Как настроить курсор мышки на Windows, колесико, кнопки
Как настроить мышку на Windows 7 или Виндовс 10? Казалось бы – простой вопрос, но многие новички сталкиваются с проблемами, особенно, когда нужно выполнить настройку правой и левой клавиши, колесика и дополнительных кнопок (если они присутствуют в определенной модели манипулятора). Эта тема актуальна не только для владельцев стационарных ПК, где без мышки очень сложно управлять системой, но и для ноутбуков, у которых есть не совсем удобная панель тачпад.

Как подключить беспроводную мышь?
Принцип практически не отличается от проводного варианта. В комплекте должен быть компактный USB адаптер, который вставляется в соответствующий порт ноутбука и обеспечивает Bluetooth связь с управляющим приспособлением.
Обязательно вставляем батарейку корректным образом, внимательно посмотрев на обозначения, нанесенные на корпус. Также, некоторые модели оснащены переключателем – для включения нужно перевести его в положение ON, а после использования – OFF.

После проделанных манипуляций ОС должна автоматически определить подключенное устройство. Желательно быть подключенным к интернету, чтобы при необходимости Windows могла скачать с сети необходимые драйвера. Спустя 5-10 секунд можно начать пользоваться.
Как настроить мышку на ноутбуке?
Если заметили, что не все функции работают, к примеру, колесико, дополнительная кнопка скролла не функционирует, тогда попробуйте обновить драйвера в «Диспетчере устройств», который располагается в панели управления.
Вот, как туда попасть, если используете Windows 7:
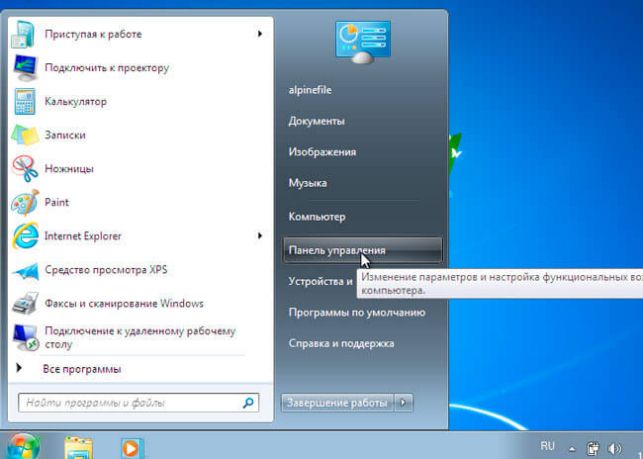
А это скриншот для Виндовс 10:
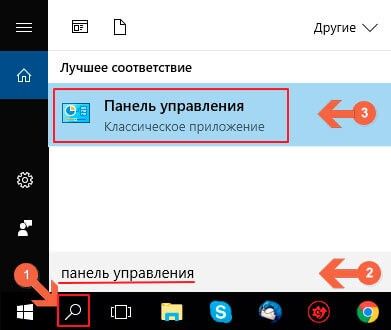
И, собственно, нужный нам элемент (чтобы у Вас отобразился перечень в таком представлении, нужно в правом верхнем углу установить режим просмотра – «мелкие значки»):
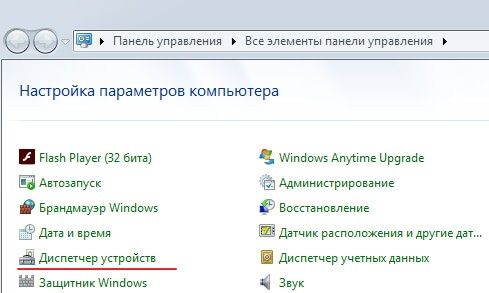
Когда отобразится список аппаратного «железа» – находим пункт «Мыши…», раскрываем его и внутри видим один или несколько элементов. Теперь щелкаем правой кнопкой мышки по ним и выбираем действие «Обновить…»:
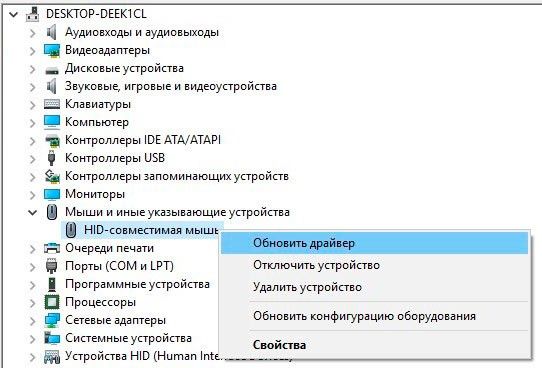
Далее следуйте подсказкам «мастера», выбирайте автоматический вариант, дабы недостающий функционал загружался с интернета.
Настройка кнопок мышки
Сразу же расскажу, как перейти в окно управления параметрами в разных версиях ОС, а потом уже разберем конкретные действия.
- ДляWindows10 достаточно открыть панель управления (смотрите инструкцию выше) и там будет раздел «Мышь», который нам и нужен;
- В Виндовс 7 в меню «Пуск» кликаем по элементу «Устройства и принтеры…»:
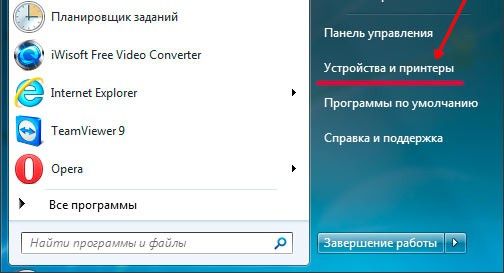
Находим значок своего оборудования и переходим к параметрам, щелкнув по нему правой клавишей:
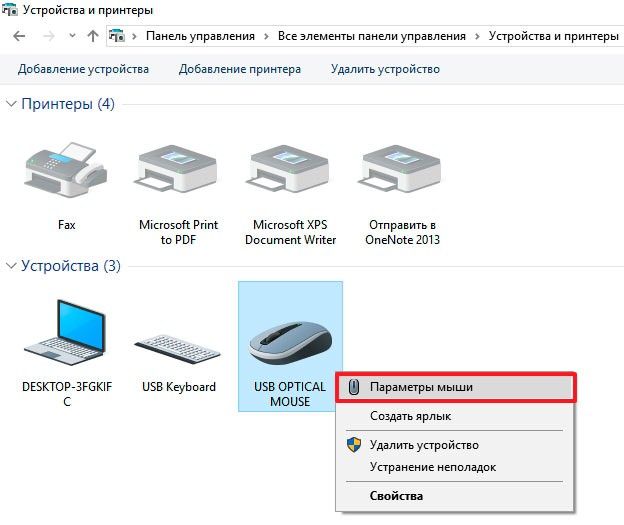
Откроется окно с несколькими вкладками. Далее рассмотрим подробнее каждую из них. Начнем с первой, которая отобразилась по умолчанию:
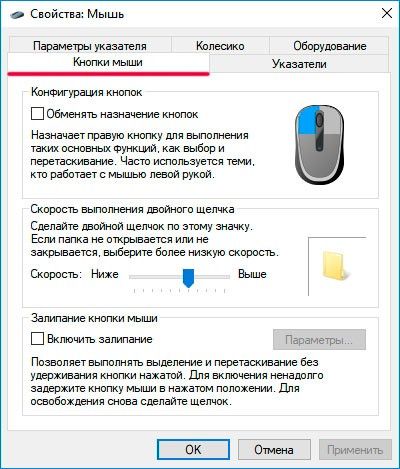
Здесь можно активировать опцию «Обменять назначение…», что будет актуально, если Вы левша – то есть, правая и левая клавиша поменяются местами.
Также, есть регулировка скорости двойного щелчка, а рядом окошко проверки. В самом низу – включение залипания.
Автор рекомендует:
Как настроить курсор мыши на «десятке»
Переходим во вкладку «Параметры указателя» и видим следующую картину:
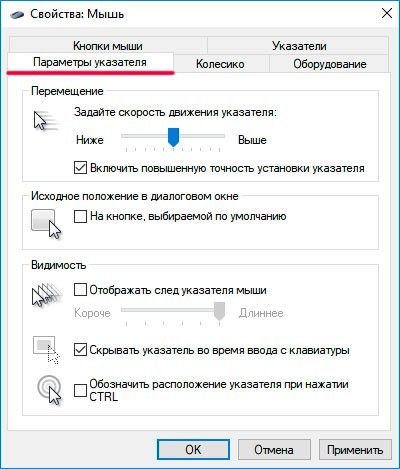
Можем отрегулировать скорость изменения позиции стрелки на экрану, активировать автоматическую установку курсора на кнопку при открытии диалоговых окон.
А для повышения видимости перемещения курсора реально включить показ следа.
Ну а если не можете найти указатель на мониторе (актуально для слабовидящих), то стоит поставить галочку возле опции «Обозначать расположение при зажатии Ctrl». То есть, после нажатия на клавиатуре указанной кнопки, возле стрелки появиться серый круг.
Настраиваем колесико мыши
Для этого есть соответствующая вкладка:
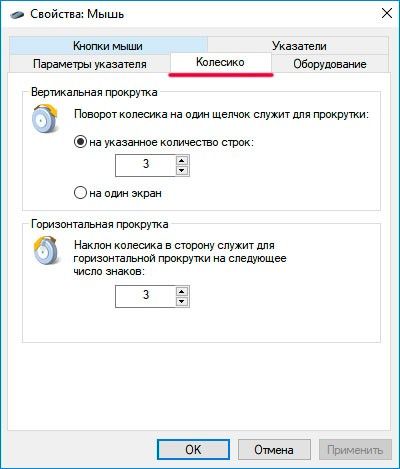
Доступно не так много вариантов – можно указать сколько строк текста будет пролистываться при прокручивании колеса. Если же этот элемент имеет механизм бокового клика (вправо-влево), то также реально указать количество символов для перемещения в стороны.
Настройка курсора на один щелчок или на два щелчка
Многим нравится открывать папки и файлы не с помощью стандартного двойного клика левой клавишей. А одним нажатием. Как это включить/выключить?
Необходимо в панели управления перейти к разделу «Параметры папок» (или Проводника – в Windows 10) и на вкладке «Общие» выбрать соответствующий вариант:
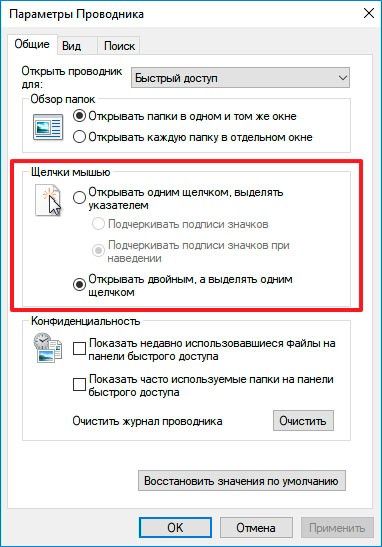
Для сохранения изменений не забываем нажимать ОК в конце действий.
Вот и разобрались, как настроить мышку на Windows 7 / 10. Если имеются вопросы – оставляйте их в конце статьи, воспользовавшись формой комментирования.
Настройка параметров указателя
Закладка «Параметры указателя» отвечает за несколько важных опций, которые упростят не только
работу на ПК, но и улучшат игровой процесс в разных компьютерных играх.
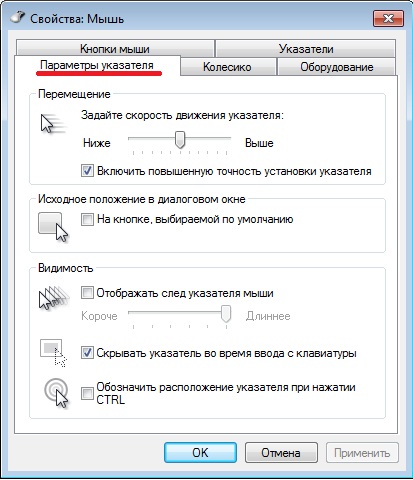
Перемещение
Мы видим ползунок, движение которого регулирует скорость перемещения указателя мыши по экрану.
Перевод его влево снижает скорость, а вправо, соответственно, увеличивает. К слову, чем большее
разрешение экрана используется на ПК или ноутбуке, тем более плавными и медленными кажутся движения
курсора. Это немного напрягает и давит на глаза.
Для наибольшего ускорения перемещения курсора можно снять флажок с опции «Включить повышенную
точность курсора». Пожалуй, это наиболее выгодное решение для больших мониторов. Но, по своему
опыту скажу, почти никто не заморачивается с настройкой данного параметра, довольствуясь базовыми
настройками.
Исходное положение курсора в окне
Не критичная функция, но, все же, может быть полезной для экономии времени. При активации так
называемой «кнопки по умолчанию», когда открываем диалоговое окно, курсор мыши всегда будет
находиться именно на ней.
Видимость курсора
Чисто визуальная функция, которая регулирует следующие параметры курсора:
• След указателя. При движении курсора он размножается на несколько копий.
• Скрытие указателя. При наборе текста с клавиатуры курсор исчезает, дабы не отвлекать зрение
от работы.
• Поиск курсора. Если вдруг не виден курсор мыши на экране (особенно актуально на белом
фоне), достаточно кликнуть Ctrl, и сразу же обозначится круг, точно указывающий, где находится
указатель.
Настройка современных (игровых) мышек с дополнительными кнопками при помощи специальных программ
Большинство современных мышек имеют в своём арсенале куда больше, чем две кнопки и колесико. Наибольшую популярность такие мышки имеют у геймеров, потому что для «лишних» клавиш можно придумать специальные функции, например двойной-тройной выстрел, вместо одинарного и многое другое. Кроме того, игровые мышки имеют целые макросы (определённые последовательности нажатия клавиш) для ещё большего упрощения процесса.
И даже больше того. Некоторые мышки в своих настройках поддерживают многопрофильность установок. Это означает, что можно создать несколько вариаций значения кнопок, а затем быстро переключаться между ними. Таким образом одна мышка может содержать практически весь спектр быстрых команд.
Меняем внешний вид указателя (для настоящих эстетов)
Не нравится стандартный вид курсора в Windows 10? Хочется чего-то нового, в сравнении с предыдущими версиями системы? Система настроек в Windows может удовлетворить и такие требования.
Для изменения внешнего вида указателя:
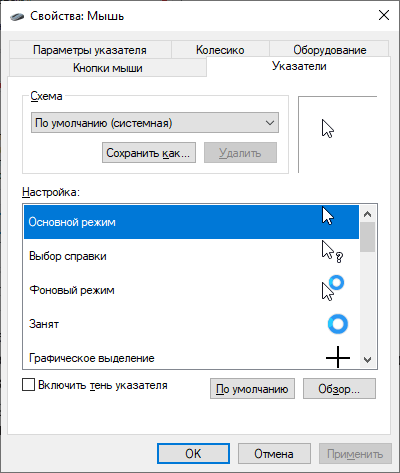
Меняем курсоры на любой вкус и ситуацию.
- Откроем «Дополнительные настройки» мыши в меню «Параметры» или нужный нам набор через «Панель управления».
- Перейдём на вкладку «Указатели». Мы сразу увидим список доступных для изменения курсоров. Мы сможем изменить курсор в каждой ситуации под свои требования – в том числе и заменив его на какое-нибудь изображение. Для этого достаточно выбрать режим щелчком мыши и нажать на кнопку «Обзор», указав затем путь к нужной картинке.
- После внесения изменений нажмём на кнопки «Применить» и «ОК».
Как прокручивать страницу на тачпаде?
Современные тачпады отличаются от своих предшественников. Сейчас они выглядят, как небольшая прямоугольная или квадратная область. Клавиши, как вы могли подумать, не исчезли. Они встроены в саму панель, и можно осуществлять нажатия в левую и правую часть тачпада. Модернизация, это конечно, хорошо — скажете вы, но, что на счет колеса мыши? Неужели оно никак не перекочевало из периферии в решение для ноутбука. Эта функция сохранилась, однако её поддерживают далеко не все сенсорные панели. Для того чтобы прокрутить страницу (например, в браузере), прикоснитесь двумя пальцами к области ввода и одновременно переместите их вверх или вниз.
Не расстраивайтесь, если изображение на экране не сместилось. Это ещё не означает, что ваш лэптоп лишен данного функционала. Проблема может быть вызвана системной ошибкой или же просто ваш тачпад не настроен. Сегодня мы расскажем вам, что делать, если не работает прокрутка на тачпаде. Все способы являются универсальными и подходят для любой операционной системы, в том числе и для самой актуальной Windows 10.
Настройка мыши в Windows 10 штатными средствами — пошаговые инструкции со скриншотами
В стандартных настройках Windows 10 не так много установок для мыши, впрочем, как и немного функций у самого указателя. При помощи средств ОС можно настроить: скорость перемещения курсора по области экрана, свойства скролла, взаимозамену правой и левой кнопки, а также некоторые визуальные эффекты.
Основные настройки кнопки мыши в Windows 10
Настроить мышку можно следующим образом:
- Нажимаем комбинацию клавиш Win+I и открываем апплет «Устройства».Нажимаем комбинацию клавиш Win+I и открываем апплет «Устройства»
- Переходим во вкладку «Мышь» и меняем одну из трёх настроек:
- «Выбор основной кнопки», по умолчанию стоит левая, выбор состоит между левой и правой кнопками;
- «Прокрутка с помощью колесика мыши», по умолчанию стоит прокрутка строк, можно заменить на прокрутку страниц. В последнем случае настройка количества строк за прокрутку будет неактивной;
- «Прокручивать неактивные окна», если этот параметр включён, можно совершать прокрутку документов или страниц при наведении на окно, без выделения его активным.Основные настройки содержат смену кнопок и вариации скролла
Видео: как изменить скорость прокрутки мыши
«Дополнительные параметры мыши»: расширенные настройки мыши в Windows 10
Кроме вышеописанных, существуют другие установки для курсора. Чтобы их открыть, в той же вкладке «Мышь» щёлкаем кнопку «Дополнительные параметры мыши».
Во вкладке «Мышь» открываем «Дополнительные параметры мыши»
Как настроить чувствительность мыши
Чувствительность, она же скорость перемещения настраивается во вкладке «Параметры указателя».
- В дополнительных параметрах открываем вышеуказанную вкладку. Затем в графе «Перемещение» двигаем ползунок в сторону «Быстрее» или «Медленнее» в зависимости от эффекта, который нужно достичь.Во вкладке «Параметры указателя» двигаем ползунок в графе «Перемещение»
- Также можно поставить галочку у пункта «Включить повышенную точность установки указателя». Этот параметр «притормаживает» курсор в районе кнопок, чтобы пользователи не промазывали с выбором.
Как настроить колесико и скорость прокрутки
В целом настройки колесика в «Дополнительных параметрах» не особо отличаются от тех, что находятся на основной странице установок:
- Переходим во вкладку «Колесико» и настраиваем два параметра прокрутки:
- в вертикальной можно выбрать прокрутку по строкам и их количеству. Или установить параметр постраничного скролла;
- в горизонтальной можно выбрать только количество знаков для скролла.Во вкладке «Колесико» задаем параметры прокрутки
Другие настройки
Кроме настроек параметров указателя и прокрутки «Дополнительные параметры» также позволяют визуально настроить курсор, изменить кнопки мыши для левши и правши и включить функцию залипания:
- Чтобы визуально изменить курсор, переходим во вкладку «Указатели» и среди фильтра «Схемы» выбираем один из вариантов.Переходим во вкладку «Указатели» и среди фильтра «Схемы» выбираем один из вариантов
- После смены сохраняем изменения кнопкой OK или «Применить».
Функция смены кнопок и включение залипания находится во вкладке «Кнопки»:
- Открываем вкладку, затем выбираем тумблер между «Для правши» и «Для левши».
- Включаем функцию залипания, поставив галочку у одноимённого пункта внизу вкладки.Включаем функцию залипания, поставив галочку у одноимённого пункта внизу вкладки
Изменяем реакцию двойного щелчка левой кнопкой
Отработанное двойное нажатие на мышь позволяет довольно быстро запускать нужные приложения, но из-за скорости этого действия могут возникать определённые сложности: например, мы будем кликать слишком быстро или слишком медленно из-за некорректных настроек системы. Чтобы исправить такое неудобство:
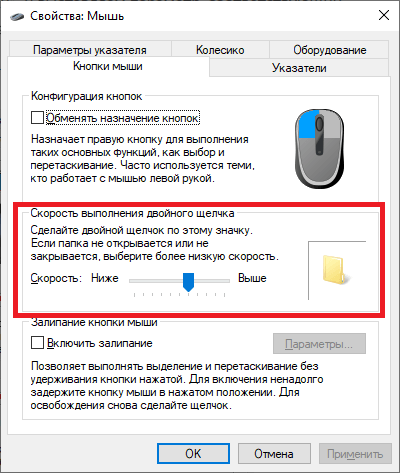
Ползунок для настройки и иконка папки для проверки – нужно ли больше?
- Откроем «Дополнительные настройки мыши» в меню «Параметры» или через «Панель управления».
- Перейдём на вкладку «Кнопки мыши» – нужная нам настройка находится ровно посередине.
- Двигая ползунок, определим подходящую нам скорость – для проверки мы можем использовать иконку в виде папки справа от параметра. Не перестарайтесь.
- Для подтверждения изменений нажмём на кнопки «Применить» и «ОК».