Как называются боковые клавиши мышки
Как ни странно, никакого уникального названия эти кнопки не имеют: они так и называются – дополнительные. Немного странно для компьютерной техники, ведь в этой сфере любят давать собственные названия абсолютно всему, даже при отсутствии такой необходимости.
p, blockquote 4,0,0,0,0 —>
Операционная система распознает эти кнопки как MouseButton4 и MouseButton5. Такие же идентификаторы могут отображаться в настройках программ или игр. Если кнопок на игровой мышке больше, соответственно, их порядковые номера возрастают.
p, blockquote 5,0,0,0,0 —>
Некоторые специализированные утилиты для записи скриптов или макросов, определяют их как XButton1 и XButton2. В последнее время, широкое распространение получили мышки с доп. кнопками сверху. В этом случае, как минимум одна из них обычно отвечает за переключение режима DPI, то есть чувствительность манипулятора.
В последнее время, широкое распространение получили мышки с доп. кнопками сверху. В этом случае, как минимум одна из них обычно отвечает за переключение режима DPI, то есть чувствительность манипулятора.
p, blockquote 6,0,0,0,0 —>
Иногда такую клавишу ошибочно принимают за переключатель режима подсветки, так как на разных DPI подсветка работает по‐разному – у девайсов, где есть такая «фича».
p, blockquote 7,0,1,0,0 —>
Назначение прочих кнопок сверху, зависит уже от задумки конструктора. Например, это может быть кнопка полного отключения подсветки или отключения питания у беспроводной мышки, для экономии заряда батареек.
p, blockquote 8,0,0,0,0 —>
В последнем случае – не слишком мудрое конструкторское решение, так как эту кнопку можно случайно задеть в самый неподходящий момент.
p, blockquote 9,0,0,0,0 —>
Настройка боковых кнопок компьютерной мыши
Некоторые модели компьютерных мышей можно настроить через системные «Параметры» Windows 10. Проверьте, доступны ли параметры боковых кнопок через штатное средство:
- Через поиск в «Пуске» начните набирать запрос «мыши» — в качестве результата поиска отобразится раздел «Параметры мыши». Выберите его.
- В появившемся окне нажмите на ссылку «Дополнительные параметры мыши».
- Откроется новое окно, где на вкладке «Кнопки мыши» должны отображаться настройки боковых кнопок. Также для подобной настройки может быть отдельная вкладка.
Если настроек боковых кнопок нет, то, возможно, нужно обновить программное обеспечение для оборудования. Установить драйверы для устройства можно через средство «Диспетчер устройств»:
- Запустите штатное средство, найдя его с помощью системного поиска.
Разверните меню «Мыши и иные указывающие устройства». Найдите ту мышь, драйвер для которой нужно скачать, затем щелкните по названию правой кнопкой мыши. Из появившегося контекстного меню выберите пункт «Обновить драйвер».
В новом окне нажмите на строку с автоматическим поиском драйверов. Если есть актуальное ПО для устройства, то оно будет скачано и установлено.
Способ 2: Специализированный софт
Большинство производителей, выпускающих мышки с боковыми кнопками и другими дополнениями (подсветка, смена DPI, макросы и т. д.), разрабатывает фирменные приложения для тонкой настройки компьютерной мыши, а также для расширения функциональности и обновления драйверов. Найти специализированный софт можно на официальном сайте фирмы. Обычно на таком ресурсе реализована поисковая строка, где нужно ввести название и модель устройства. Данные располагаются на нижней части корпуса мышки, а также в документации, которая поставляется в комплекте.
Разберем, как настроить боковые кнопки через фирменную программу:
- Скачайте и установите утилиту для компьютерной мыши.
Запустите программу. В нашем случае (софт от бренда QUMO) на вкладке «Базовые настройки» пронумерованы кнопки мыши. В раскрывающемся меню можно задать быстрые действия. При нажатии на строку с номером на изображении устройства подсветится номер кнопки для визуальной наглядности.
У производителя Logitech, к примеру, ситуация не сильно отличается. Достаточно переключиться в раздел настроек кнопок через нижнюю панель, выбрать нужную кнопку, кликнуть по ней для раскрытия контекстного меню и выбрать пункт «Назначить новую команду».
В новом окне вы сможете выбрать один из нужных разделов через левую панель, а затем настроить кнопку в соответствии со своими предпочтениями.
Принцип настройки в утилитах от различных производителей, как правило, похож. В специальном разделе доступны настройки всех кнопок мыши, включая боковые. В нашем отдельном материале описана работа с фирменным софтом популярных фирм, а также способы установки для них драйверов системными средствами.
Подробнее: Установка драйвера для мышей Logitech и Bloody
Настройка мыши
У координатного устройства «Мышь» можно изменить чувствительность следующих его элементов:
Посмотрим, как это процедура выполняется у каждого элемента в отдельности.
Переход в свойства мыши
Чтобы настроить все вышеуказанные параметры, для начала следует перейти в окошко свойств мыши. Разберемся, как это сделать.
- Щелкайте «Пуск». Войдите в «Панель управления».
Затем переходите в раздел «Оборудование и звук».
Для тех пользователей, которые не привыкли перемещаться по дебрям «Панели управления», есть и более простой метод перехода в окошко свойств мышки. Кликните «Пуск». В поле поиска вбейте слово:
Среди результатов поисковой выдачи в блоке «Панель управления» будет элемент, который так и называться «Мышь». Зачастую он находится в самом верху списка. Щелкайте по нему.
Регулировка чувствительности указателя
Прежде всего выясним, как выполнить регулировку чувствительности указателя, то есть, настроим скорость движения курсора относительно перемещения мышки по столу. Именно этот параметр в первую очередь интересует большинство пользователей, которых волнует вопрос, поднятый в данной статье.
- Переместитесь во вкладку «Параметры указателя».
В открывшемся разделе свойств в блоке настроек «Перемещение» находится ползунок под названием «Задайте скорость движения указателя». Путем его перетягивания вправо можно увеличить скорость передвижения курсора в зависимости от перемещения мыши по столу. Перетягивание этого ползунка влево, наоборот, замедлит скорость движения курсора. Отрегулируйте скорость так, чтобы вам было удобно пользоваться координатным устройством. После выполнения необходимых настроек не забывайте нажимать кнопку «OK».
- Для выполнения манипуляций по настройке соответствующего элемента переместитесь во вкладку свойств, которая так и называется «Колесико».
В открывшемся разделе имеется два блока параметров, которые называются «Вертикальная прокрутка» и «Горизонтальная прокрутка». В блоке «Вертикальная прокрутка» путем переключения радиокнопки имеется возможность указать, что именно последует за поворотом колесика на один щелчок: прокрутка страницы вертикально на один экран или на указанное количество строк. Во втором случае под параметром можно указать число прокручиваемых строк, просто вбив цифры с клавиатуры. По умолчанию это три строки. Тут также экспериментируйте, чтобы указать оптимальное для себя числовое значение.
В блоке «Горизонтальная прокрутка» все ещё проще. Тут в поле можно ввести количество знаков горизонтальной прокрутки при наклоне колесика в сторону. По умолчанию это три знака.
После выполнения настроек в этом разделе кликайте «Применить».
Регулировка чувствительности кнопок
Наконец, взглянем, как регулируется чувствительность кнопок мышки.
- Переместитесь во вкладку «Кнопки мыши».
Тут нас интересует блок параметров «Скорость выполнения двойного щелчка». В нем путем перетягивания ползунка устанавливается временной интервал между щелчками по кнопке для того, чтобы он засчитался, как двойной.
Если вы перетяните ползунок вправо, то для того, чтобы щелчок рассматривался системой как двойной, вам придется сократить интервал между нажатиями кнопки. При перетягивании ползунка влево, наоборот, можно интервал между нажатиями увеличить и двойной щелчок при этом все равно будет засчитан.
Для того чтобы посмотреть, как реагирует система на вашу скорость выполнения двойного щелчка при определенном положении ползунка, кликните дважды по иконке в виде папки справа от ползунка.
Если папка открылась, то это значит, что система засчитала два нажатия выполненных вами, как двойной щелчок. Если каталог остался в закрытом положении, то вам либо стоит уменьшить интервал между нажатиями, либо перетянуть ползунок влево. Второй вариант действий является более предпочтительным.
После того, как вы подобрали оптимальное для себя положение ползунка, жмите «Применить» и «OK».
Как видим, настроить чувствительность различных элементов мышки не так уж сложно. Операции по регулировке указателя, колесика и кнопок осуществляются в окне её свойств. При этом главным критерием настройки является подбор параметров для взаимодействия с координатным устройством конкретного пользователя для максимально комфортной работы.
Источник
Возможности настройки кнопки на мышке
Кнопка возле колесика на мышке предлагает пользователю набор различных функций и возможностей, в зависимости от настроек и программного обеспечения. Эта кнопка может быть настроена для выполнения разных действий, что делает использование мышки более удобным и эффективным.
1. Прокрутка по горизонтали
Одним из распространенных вариантов настройки кнопки является функция горизонтальной прокрутки. Вместо вертикальной прокрутки, которая осуществляется обычным движением колесика вверх или вниз, кнопка может быть настроена для прокрутки содержимого в горизонтальном направлении. Это особенно полезно при просмотре длинных таблиц, широких изображений или веб-страниц с горизонтальным скроллингом.
2. Множество функций
Некоторые мыши позволяют пользователю настроить кнопку возле колесика для выполнения разнообразных задач. Например, она может использоваться для вызова контекстного меню, открытия новой вкладки в браузере, возврата к предыдущей странице, переключения между приложениями, выполнения команд копирования/вставки и прочего. Благодаря этим настройкам, пользователь может значительно увеличить свою производительность и удобство использования мыши.
3. Переключение скорости прокрутки
Кнопка возле колесика на мышке может быть настроена для изменения скорости прокрутки. Настройка скорости позволяет пользователям быстро прокручивать длинные страницы или медленно просматривать содержимое, в зависимости от их потребностей и предпочтений.
4. Программируемые команды
Некоторые мыши позволяют программировать пользовательские команды для кнопки возле колесика. Это означает, что пользователь может настроить кнопку для выполнения определенных действий или вызова определенных программ. Эта функция может быть особенно полезной для игроков, профессионалов в области графического дизайна или веб-разработчиков, которым требуется быстрый доступ к определенным функциям или инструментам.
В общем, настройка кнопки возле колесика на мышке предоставляет пользователю широкие возможности для удобства и повышения производительности. Выбор функций и настроек зависит от индивидуальных предпочтений и потребностей пользователя, что делает мышь еще более персональным устройством.
Особенности настройки игровых мышей с дополнительными кнопками
Мышь является довольно простым устройством, но определённые модели превращают простое устройство ввода в едва ли не замену клавиатуры в определённых действиях. Чаще всего, такие девайсы позиционируются как игровые, и дополнительные клавиши, в таком случае, превращаются в хоткеи в определённых приложениях. Хочется также отметить, что подобные решения могут подойти и для простых пользователей – поддержка макросов позволяет использовать их даже в стандартном «Офисе».
К сожалению, даже Windows 10 не поддерживает полноценной настройки таких мышек без использования дополнительного ПО. Обычно оно поставляется вместе с устройством на диске или оказывается доступно на сайте разработчиков. К примеру, так выглядит настройка мыши от A4TECH.
Типовая утилита для настройки клавиш на быстрые действия.
Такие утилиты часто обладают широким набором предустановленных настроек для использования в определённых типах игр – например, шутерах – и удобным функционалом для привязки любых действий на незадействованные клавиши. Среди таких опций можно отметить:
- включение и выключение компьютера;
- запуск определённых приложений;
- быстрое переключение между вкладками/окнами и т.д.
Функционал мыши будет зависеть от конкретной модели и ПО от компании-разработчика. Также можно использовать универсальные утилиты по типу «X-Mouse Button Control» – при наличии драйверов они позволяют настроить практически все модели мышей с дополнительными кнопками, в том числе и китайские no-name девайсы,
Универсальная утилита для работы с дополнительными кнопками на мышах даже не именитых производителей
Использование тех или иных утилит – вопрос требований и пристрастий конкретных пользователей, но чаще всего стандартного ПО оказывается достаточно для всех основных настроек.
Post Views: 2 955
Дополнительные настройки
Для большинства пользователей основных настроек утилиты достаточно для эффективного использования мыши.
Однако программа предлагает и дополнительные опции, в том числе, изменение характеристик скроллинга.
На вкладке с одноимённым названием можно найти почти такие же варианты, как в параметрах мыши в Windows – но с намного большей функциональностью.
При необходимости, пользователь может установить принудительную прокрутку страниц, даже если приложение не отвечает на другие команды.
Здесь же изменяется направление прокручивания и устанавливается возможность прокручивать окно не по вертикали, а по горизонтали.

Рис. 20. Настройки скроллинга с помощью колёсика мыши.
Продолжая рассматривать возможности программы, стоит отметить наличие горячих клавиш и клавиш-модификаторов.
Настраивать их можно на вкладках с соответствующими названиями.
В каждом списке можно установить комбинации нажатий на кнопки клавиатуры, которые будут запускать определённые действия утилиты – в первую очередь, переключение на нужный слой.
Важно: Пользователям, которые собираются работать одновременно с 3 и большим количеством слоёв, стоит применять «горячие клавиши». Если слоя только два, достаточно клавиш-модификаторов
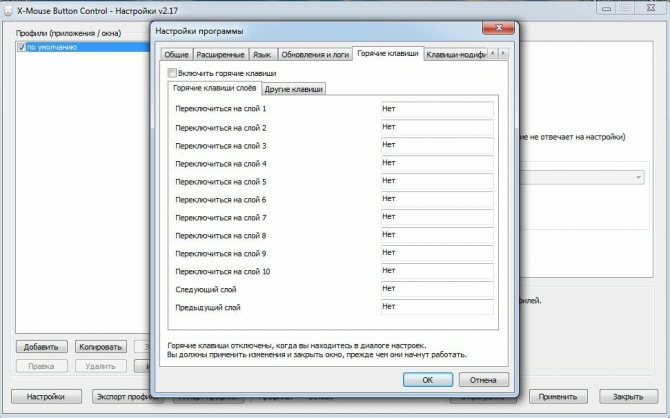
Рис. 21. Назначение горячих клавиш.
Отличия между «горячими клавишами» и модификаторами заключаются в том, что первые позволяют сразу переключиться на выбранный режим, а вторые действуют только пока остаются зажатыми.
При отпускании клавишам мыши возвращается функциональность, установленная по умолчанию.
Мышка в компании с клавишей Shift
Работая с текстовыми редакторами, часто возникает необходимость выделить строку, абзац или определенную часть текста. Для этого можно воспользоваться сочетанием клавиши Shift и левой кнопки мыши. К примеру, помещаем курсор в определенное место (в начало абзаца или строки) и, удерживая зажатую клавишу Shift, выделяем нужную область.

Двойной и тройной клик
А вы знали, что с помощью двойного клика левой кнопки мышки можно не только открывать папки, файлы, но и выделять текст? К примеру, если двойным кликом нажать на одно слово, то оно выделится.

Если же вам нужно выделить целый абзац, то ставим курсор на любом слове в этом же абзаце и задействуем тройной клик.
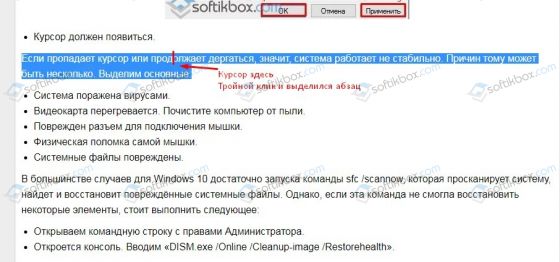
Также с помощью двойного клика мышки можно свернуть и развернуть окно. Для этого нужно нажать дважды на верхней строке заголовка окна и оно развернется или свернется (в зависимости от того, какой был первоначальный вид).

Возможности колесика прокрутки
Все юзеры знают, что колесико мышки используется для прокрутки страниц в сети и текстовых файлов. Однако у колесика еще много скрытых функций, а именно:
Колесико мышки считается третьей кнопкой, с помощью которой можно открыть ссылку, закрыть вкладку или перемещаться между вкладками (колесико нажимаете в сторону).

Зажав клавишу Ctrl, прокручивая колесиком вверх и вниз, можно увеличить и уменьшить документ или веб-страницу.
Кнопка Ctrl и левая кнопка мыши
Если зажать и удерживать клавишу Ctrl, а также кликать (один раз) по объектам левой кнопкой мыши, то можно выборочно выделить объекты для копирования, удаления и т д. Это удобно в том случае, если вам нужно из большого количества элементов, к примеру, фото, выбрать и переместить на флешку только отдельные. Это экономит время пользователя.
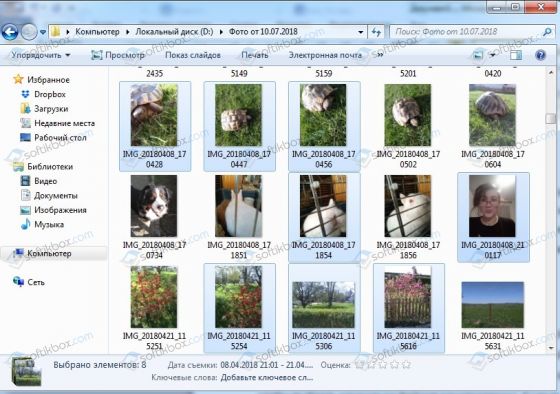
Функции боковых кнопок
Многие современные компьютерные мышки имеют боковые кнопки. Для чего же они предназначены и какая их роль?
Боковая кнопка – это универсальная кнопка. Ей можно запрограммировать на любое действие. Для этого на официальных сайтах производителя мышки или на дисках имеется специальное программное обеспечение, используя которое, можно настроить боковую кнопку на определенные действия.
По умолчанию боковая кнопка мышки используется для возврата назад на веб-странице.

Функция хватки с компьютерной мышкой
Что такое «хватка» в Windows? Для объяснения этой функции приведем простой пример. Вы открываете диалоговое окно, в котором имеются кнопки выбора действий. Или же удаляете файл и перед вами вновь появляется небольшое окно, с несколькими вариантами выбора: удалить файл «ОК» или «Отмена». Чтобы выполнить операцию, вам нужно навести стрелочку (указатель) мышки на нужный вариант. Функция так называемой хватки позволяет автоматически наводить стрелку на первую из указанных кнопок. А далее пользователю нужно только нажать на кнопку.
Чтобы настроить такую функцию в Windows, стоит выполнить несколько несложных действий:
Жмем «Пуск», «Панель управления» и выбираем «Мышку».
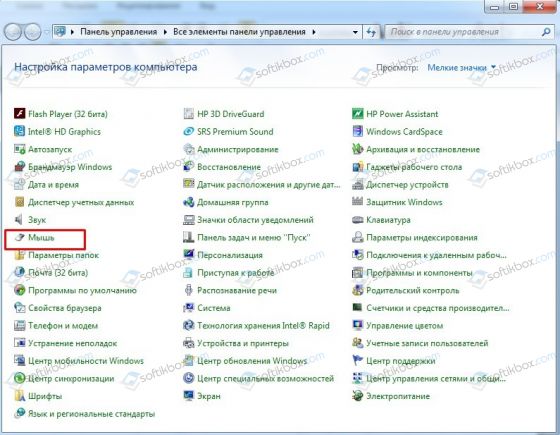
Откроется новое окно. Переходим во вкладку «Параметры указателя» и ставим отметку в пункте «На кнопке, выбираемой по умолчанию» в разделе диалогового окна.

Сохраняем результат.
Управление указателем с помощью цифровой клавиатуры
Таким образом, изучив все выше представленные функции компьютерной мышки, можно максимально быстро упростить взаимодействие пользователя с ПК и быстрее выполнять нужные операции.
Программирование кнопок и действий мыши
После установки русского языка заново вызываем меню на значке программы в трее, теперь меню будет уже на русском, в нём выбираем «Настройки».
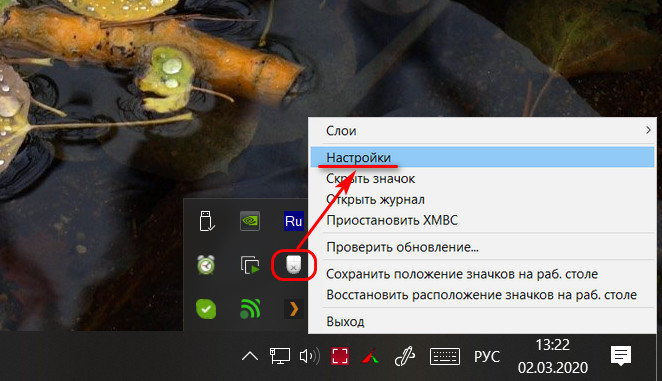
Попадём в окно настройки операций мыши. Здесь, собственно, и производится программирование её кнопок и действий. Программироваться с помощью X-Mouse Button Control могут левая, правая и средняя кнопки мыши, боковые кнопки, движение колесом вверх и вниз, наклон колеса вправо и влево. В нашем случае имеется мышь с двумя боковыми кнопками, и мы назначим на них уменьшение и увеличение системной громкости. Назначаем и применяем кнопкой внизу «Применить».
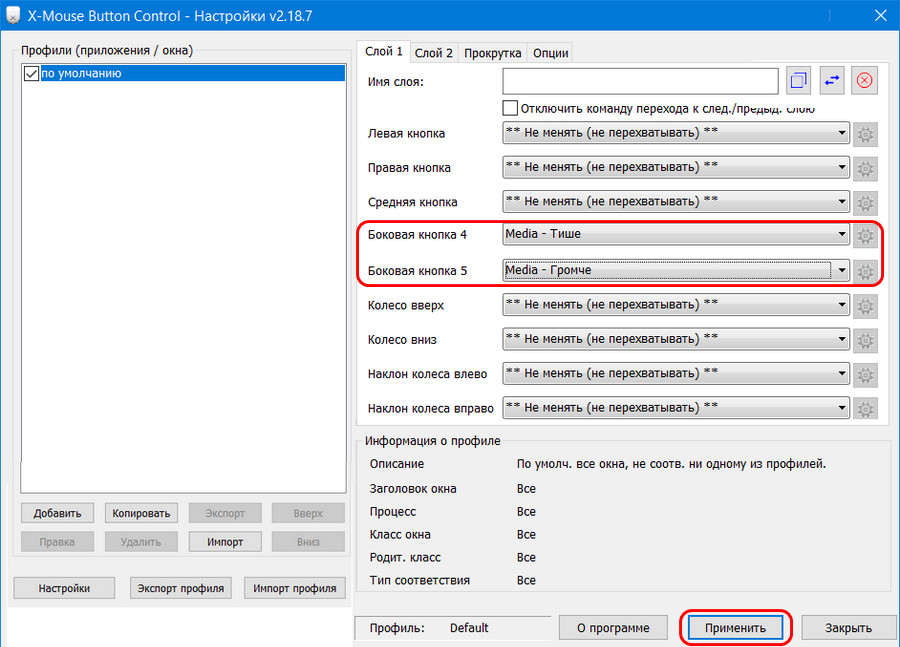
Отдать боковые клавиши именно под эти две операции будет оптимальным решением для многих пользователей, использующих домашний компьютер преимущественно для проведения досуга. Резкие перепады громкости в фильмах и сетевых видеороликах наверняка не единожды ввергали в бешенство людей с острым слухом или тех, кто присел «тихонько посидеть за компом», пока ребёнок спит. Боковые кнопки мыши, запрограммированные на управление громкостью, предоставят возможность быстрого реагирования в таких вот случаях.
Те же, кому нужны прочие возможности для дополнительных кнопок, могут выбрать их из довольно большого перечня операций, предлагаемых X-Mouse Button Control. Этот перечень един для всех кнопок и действий мыши. Можем не только запрограммировать дополнительные кнопки, но также переназначить работу основных кнопок или колеса, если они вышли из строя или просто под своё индивидуальное использование. Так, на любую кнопку или действие мыши можем настроить прокрутку колесом, наклоны колеса, щелчки правой и левой клавиш, выполнение двойного щелчка. Из прочих операций можем выбрать залипание кнопок, блокировку движения курсора по осям, отдельные системные операции как то: настройка яркости экрана, копирование и вставка, переключение окон, запуск экранной заставки, блокировка компьютера и пр. Помимо непосредственно операций мыши и системных действий, нам также будет доступна для настройки имитация работы отдельных клавиш клавиатуры и сочетаний клавиш.
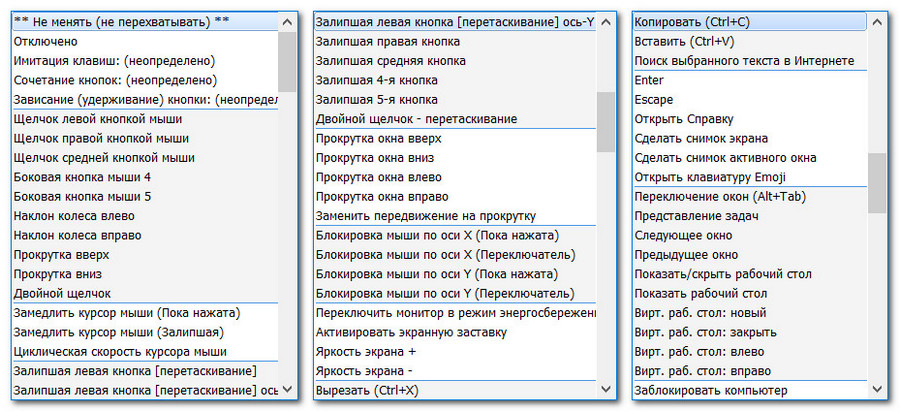
Ещё из возможностей для программирования дополнительных кнопок и переназначения основных: действие лупы, блок мультимедийных операций, блок операций для браузера, операции с системными окнами и пр.
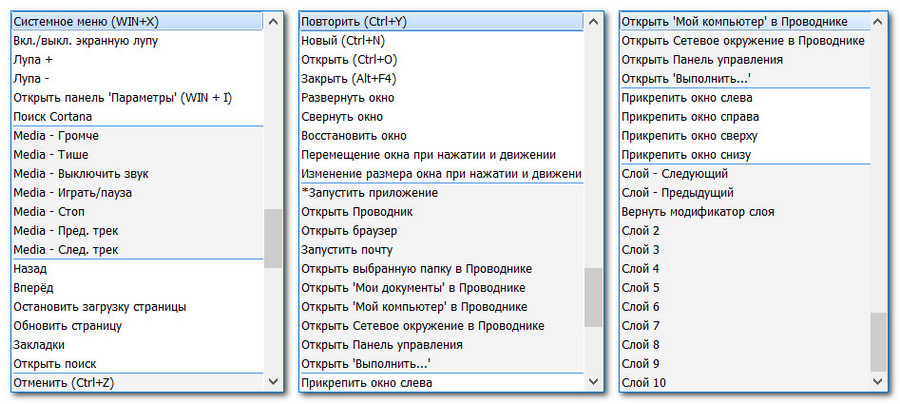
Все эти операции доступны как для основного профиля настроек мыши, так и для отдельных профилей программ.
Важно: не переназначайте без осознанной необходимости, в целях эксперимента клик левой клавиши мыши
Как настроить канал и начать стримить на твиче?
Для того чтобы настроить канал, необходимо зайти на Twitch и открыть раздел «Панель управления».
Требуется настройка следующих параметров:
- сохранять прошедшие трансляции в список видеоматериалов;
- материалы для взрослых, чтобы предупреждать зрителей о содержимом контента;
- режим задержки для отключения синхронизации времени зрителя и трансляции;
- баннер видеопроигрывателя, который будет отображаться при отсутствии стримера;
- рейды от других стримеров.
Также для трансляции необходимо скачать специальное программное обеспечение. Самым популярным приложением считается Open Broadcaster Software (OBS). Его необходимо настроить и приступать к стримингу.
Как настроить и запустить тестовый стрим?
Чтобы запустить тестовый стрим, необходимо зайти в настройки OBS и изменить часть параметров.
Настройте следующее:
- в Stream Type необходимо выбрать «Streaming Services»;
- в следующей строке выбрать Twitch из выпадающего списка сервисов;
- выбрать месторасположения сервера, откуда производится трансляция;
- ввести собственный ключ стриминга, а в конце строки дописать «?bandwidthtest=true».
Видео трансляция (упомянуть про закрытую трансляцию)
Также существует возможность закрытых трансляций. В этом случае используется специальная ссылка для приглашения зрителей или устанавливается пароль на стрим. К сожалению, на твиче подобный функционал недоступен.
Текстовая трансляция на twitch
Довольно странная возможность, но все же она существует. При проблемах с трансляцией или передачей аудио и видео серверам Twitch, стримеры прибегают к текстовому стримингу. Это аналогично переписке в чате, достаточно зайти в панель управления или чат канала, и оставлять там сообщения. При необходимости можно отключить все сообщения от других пользователей, чтобы оставить только собственный текст.
Радио для стрима
В мире огромное количество музыки, но далеко не все источники можно использовать для трансляций из-за авторских прав. Для таких целей подходят радио и приложения с бесплатной лицензией.
Из основных можно выделить:
- Jamendo
- Audionautix
- Free Music Archive
- FreeSound
- Musopen
Как стримить с ps4 или xbox one на twitch?
Для трансляции с игровых консолей не требуется никакого дополнительного программного обеспечения. Достаточно иметь зарегистрированный профиль на Twitch и настроенный для стрима канал. В случае с PS4 достаточно использовать тачпад и нажать на кнопку «Share».
Появится новое окно с возможностью входа в Twitch или Ustream. После выбора твича необходимо ввести имя и пароль, настроить параметры и перейти к трансляции. Также владельцы консоли могут подключить камеру PlayStation Camera.
Владельцы Xbox One могут запустить стрим, используя два варианта. Первый — использовать Kinect 2.0, голосовой помощник и фразу «Xbox, broadcast», а второй — скачивания и запуск приложения Twitch. После открытия твича необходимо авторизоваться и перейти к стримингу.
Как стримить с телефона?
Достаточно большая категория игр для телефонов, которые интересуют зрителей. Поэтому возникает необходимость стриминга со смартфона. К примеру, пару лет назад все рейтинги били трансляции PokemonGo, которые занимали топовые места по количеству просмотров.
Для стриминга с телефона необходимо использовать сторонние приложения, включая:
- Screen Stream Mirroring;
- Gusher Screen Broadcaster.
Преимущества использования кнопки DPI
Кнопка DPI позволяет изменить скорость перемещения курсора на экране. Она позволяет пользователю переключаться между разными уровнями чувствительности, в зависимости от его потребностей и предпочтений.
Одно из основных преимуществ использования кнопки DPI состоит в том, что она позволяет настроить мышку под любую задачу. Например, при работе с графическими редакторами, можно установить высокую чувствительность мышки для точной работы с деталями картинки. В то же время, при игре в шутеры, можешь использовать низкую чувствительность, чтобы было удобно целиться и совершать плавные движения.
Кнопка DPI также позволяет быстро изменить настройки, без необходимости заходить в настройки мыши на компьютере. Это удобно, если ты переключаешься между задачами или при требуется быстро изменить чувствительность мышки во время игры.
В целом, кнопка DPI на мышке — это очень полезная функция, которая позволяет настроить чувствительность мыши в соответствии с потребностями пользователя. Она дает возможность быстро изменить настройки, что делает работу с мышью более удобной и эффективной.
Повышение производительности работы
Использование кнопки DPI на мышке позволяет повысить скорость выполнения задач и улучшить общую эффективность работы.
Встроенная функция изменения чувствительности мышки (DPI, точки на дюйм) позволяет настроить оптимальную скорость перемещения курсора по экрану. Путем повышения или снижения значения DPI пользователь может изменить чувствительность перемещений мышки и адаптировать ее под свои потребности. Это особенно полезно для таких сфер деятельности, как графический дизайн, игровая индустрия и другие профессии, где необходима точность и скорость выполнения действий.
Кнопка DPI на мышке позволяет легко переключаться между разными настройками чувствительности мышки во время работы. Пользователь может выбрать оптимальное значение для конкретной задачи. Например, для работы с текстом удобно использовать меньшую чувствительность, чтобы более точно выделять и выделять фрагменты текста без дополнительных перемещений курсора. В то же время, для быстрой навигации по странице или рабочему пространству, можно увеличить чувствительность мышки для быстрого перемещения курсора.
Настройка кнопки DPI на мышке имеет существенное преимущество в сравнении с использованием программного обеспечения для изменения чувствительности мышки. Переключение между настройками DPI без использования ПО значительно более удобно и мгновенно, что позволяет экономить время и улучшать производительность работы.
Оптимизация управления мышкой
Кнопка dpi (dots per inch) позволяет изменять скорость и чувствительность движения курсора. Путем переключения или настройки этой кнопки, пользователь может изменить разрешение мыши и подстроить его под свои предпочтения и потребности.
Изменение dpi влияет на движение курсора. При увеличении значения dpi курсор движется быстрее по экрану, а при уменьшении — медленнее
Это позволяет пользователям выбирать оптимальную скорость и чувствительность, что особенно важно для совершения точных движений в играх, графических редакторах или других приложениях требующих высокой точности
Использование кнопки dpi на мышке позволяет в реальном времени изменять настройки, что удобно в ситуациях, когда пользователю нужно быстро адаптироваться к различным задачам.
Также, кнопка dpi на мышке может быть полезна для пользователей с разными предпочтениями и специфическими потребностями. Например, некоторым пользователям может быть комфортнее управлять курсором с большей скоростью, чтобы сделать перемещение на большое расстояние, в то время как другим будет удобно двигать курсор медленно и плавно.
В результате, наличие кнопки dpi на мышке позволяет оптимизировать управление мышкой в соответствии с потребностями пользователя, обеспечивая более комфортное использование и повышая эффективность работы.
Как устранить неполадки в работе мышки
В силу износа мышки перестают работать. Но бывают моменты, когда их можно попробовать реанимировать.
Срабатывает это, только если нет технических проблем с самим аппаратом – цел кабель, не сели батарейки в беспроводной.
Если все хорошо, работаем с Виндовс по следующему алгоритму.
Нужно зайти в меню «Пуск», в раздел «Устройства и принтеры».
Здесь нужно найти вкладку «Оборудование и звук», в которой должен находиться раздел «Просмотр устройств и принтеров».
Теперь перед вами должно открыться окно со всеми устройствами, которые подключены к компьютеру. Приступаем к работе.
Выделите ярлычок мыши, щелкнув по ней. Теперь отправьтесь в верхнюю строку задач на странице и найдите кнопку «Файл». Откройте ее.
Файл
Это поможет попасть в окно настроек устройства.
Если таким способом у вас не получилось зайти в настройки, можно кликнуть правой кнопкой мышки по ярлыку и оттуда уже в соответствующее окно.
Оба варианта приведут к желаемому результату.
Открыть окно меню
Пункт, которым следует воспользоваться – это «Устранение неполадок». Кликните по нему.
Теперь стоит немного подождать, пока система попытается устранить неисправности.
Времени пройдет около десяти минут. По окончанию работы, высветится дальнейшая инструкция, выполнив которую, вы должны получить желаемый результат.
В случае если ваша помощь компьютеру не понадобится, такая инструкция не всплывет.
Единственное, что вам останется проделать – это нажать появившуюся внизу кнопку «Завершить».
Как и после выполнения любых манипуляций с настройками, аппарат стоит перезагрузить по истечению действий.
Второй метод
Однако не всегда такой простой метод с первого раза справляется с проблемой. Если эта участь постигла и вас, следует попробовать запустить обновление конфигурации.
Эта задача проделывается при помощи Диспетчера устройств. Он тоже находится в пункте меню «Пуск».
Зайдите в «Панель управления» и откройте вкладку «Оборудование и звук».
Оборудование и звук
Теперь проследуйте к вкладке «Устройства и принтеры». Вам необходимо обратится к диспетчеру устройств.
Кликните по нему, и произойдет открытие закладки следующего вида.
Диспетчер устройств
Здесь находится место расположения мыши. Щелкните по иконке, активировав ее. В открывшемся окне нажмите на пункт «Обновить конфигурацию оборудования».
Обновление произведется программой автоматически.
Бывает еще, когда сам ПК не отвечает на клики левой клавиши мыши. Курсор, в таком случае, работает, но при выполнении щелчка левой частью не происходит никаких действий.
При этом правая клавиша функционирует абсолютно нормально.
Ни перезагрузка, ни принудительное отключение ПК, ни рекомендации в интернете не привели к желаемому исправлению неполадки .
Это, скорее всего, механическое повреждение устройства и лучше будет установить другую мышь, поставить драйвера на нее и работать дальше.
Также, рекомендую просмотреть видеоролик. Он поможет разобраться в непонятных моментах настроек
Как перепрограммировать кнопки мыши
Как настроить кнопки мыши — Самые легкие варианты
9.4 Оценка
Полное объяснение
Статья в доступной форме помогает без посторонней помощи разобраться в стандартных настройках компьютерной мышки и поменять различные конфигурации
Кратко перечислено, на что необходимо обратить внимание, что можно сделать, и описано каким образом
8.8Экспертная оценка
Простота настройки
9
Удобство
9
Функционал
8.5
10Оценка пользователей
Простота настройки
10
Удобство
10
Функционал
10
|
На каких мышках можно найти дополнительные кнопки
Как правило, на обычных офисных мышках всего три клавиши и колесико для прокрутки – для работы с документами и таблицами этого вполне достаточно. Однако в более продвинутых вариантах на мышках имеются дополнительные клавиши.
Как правило, выделяют следующие виды:
- Игровые.
- Для продвинутых геймеров.
- Специализированные.
- Мультимедийные.
- Дизайнерские.
Давайте разберем каждый вид поподробнее.
Игровые мыши оснащены кнопкой двойного клика, клавишей DPI, сделаны они из корпуса с противоскользящим материалом. Они особенно полезны при быстрых движениях мышью, то есть в динамичных играх, например, в шутерах. Часто в игровых мышках можно найти авторские технологии, которые повышают комфорт игрового процесса.
Мышки для хардкорных геймеров оснащены всеми теми же клавишами, что и в примере выше. Но также они имеют от двух до семи дополнительных клавиш по бокам. Их используют для быстрого нажатия макросов, а также для действий в игре. Дорогие модели оснащены встроенной памятью для сохранения настроек.
Одна из самых необычных категорий – мыши, адаптированные к специализированным применениям. Данные модели разработаны таким образом, чтобы обеспечить расширенное управление 3D-моделями, быстрый доступ к профессиональным действиям в 3D-приложениях или для макросов в проектной работе.
Мультимедийные мыши, как правило, имеют кнопки с двух сторон. На первый взгляд они выглядят как типичные универсальные мыши, но у них есть, например, дополнительные мультимедийные клавиши для регулировки громкости или запуска презентации. Еще один интересный вариант – мыши, которые можно использовать как на столе, так и в воздухе. Проще говоря, мышь имеет специальный датчик и соответствующие алгоритмы, что позволяет брать ее в руку и управлять как указкой.
Дизайнерские мыши, в первую очередь, выглядеть красиво – часто это происходит даже за счет исключения основных кнопок. Это оборудование для людей, которые хотят выделиться или создать идеальный интерьер в комнате, где даже мышь подходит под цвет обоев. Также бывает, что дизайнерская мышь имеет очень необычные формы.

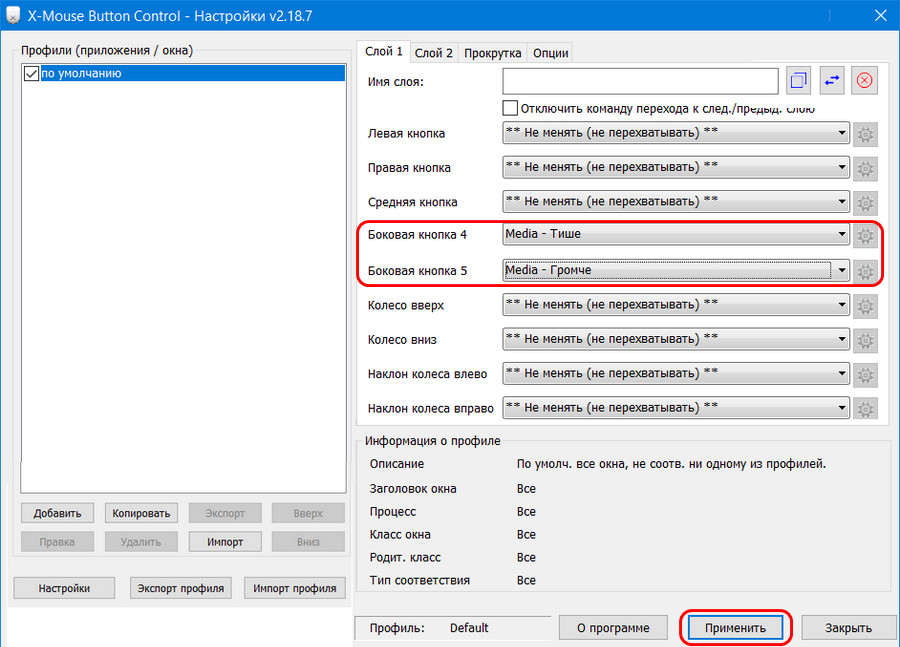












![Настроить все кнопки мыши: как переназначить действия [инструкция]](http://kirovlom.ru/wp-content/uploads/5/e/e/5eeae5f0ce5f42ed687d7f7a0597dbf2.jpeg)
















