Процесс установки с нуля
Все описанное выше – это была подготовка. Далее начинается сама установка. Перед этим убедитесь, что на жестком диске не осталось нужной вам информации. Windows 10 обязательно требует отформатированный носитель. Если информация есть, но она вам не нужна – то ничего страшного, в процессе установки вы сможете отформатировать накопитель и продолжить процесс так, как если бы он был пустым.
Первым шагом измените порядок загрузки устройств. Для этого зайдите в BIOS в раздел BOOT. В Биос вы сможете попасть во время перезагрузки компьютера, нажимая на кнопку DEL или F2. Вы должны подключить флешку и назначить ее загрузку первой. Сохранить изменения и перезагрузиться. В этом случае ПК начнет работу с установщика, и вы увидите такое окно:
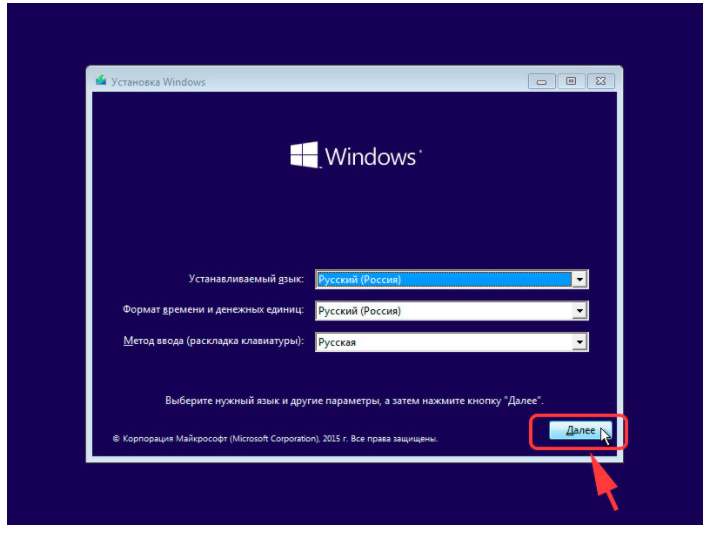
Если вы в момент создания загрузочного носителя выбрали русский язык и Single Language вариант, то на этом этапе изменить настройки уже не получится. Щелкаем на кнопку далее и оказываемся на новом экране, где расположена лишь одна кнопка – «УСТАНОВИТЬ». Ниже есть отдельный пункт – Восстановление, но он нам не интересен. Щелкаем на установку.
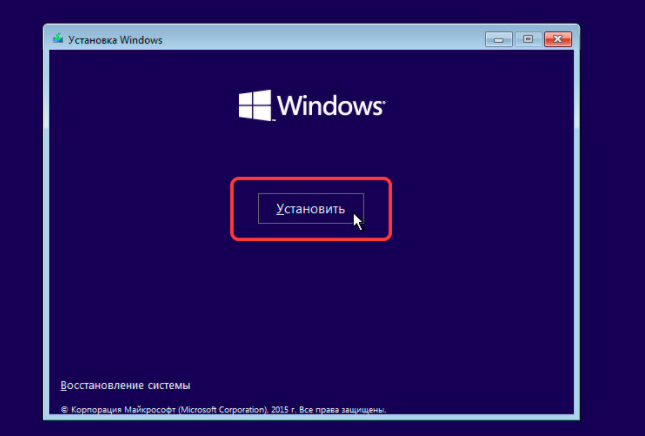
На этом этапе ОС уже спросит у вас ключ. У некоторых он автоматически определится, так как является встроенным в BIOS. Если он не определился, то введите его вручную. Тем, у кого ключа нет, можно щелкнуть на кнопку «Пропустить», и вернуться к вопросу активации позже.
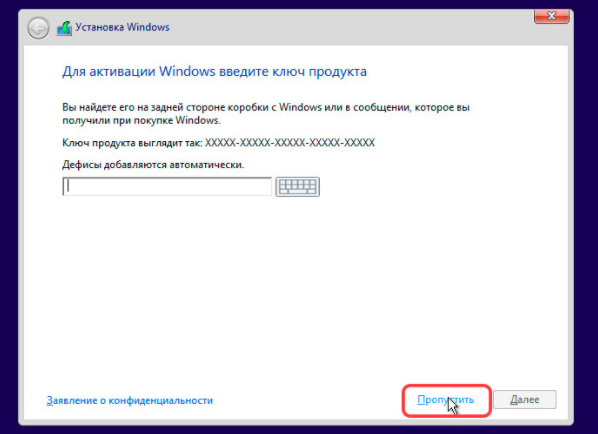
Перед вами появится «Лицензионное соглашение». Ознакомьтесь с ним, поставьте галочку напротив фразы, что вы принимаете правила и нажмите кнопку «Далее».
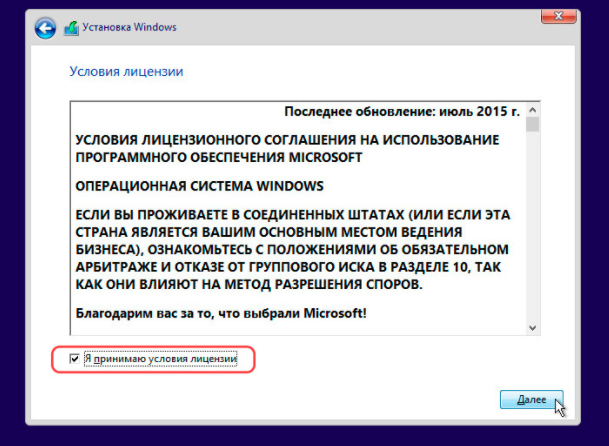
От начала установки вас отделяют последние шаги. На вновь открывшемся окне вам нужно выбрать пункт «Выборочная».

В этом случае вы сможете сами выбрать винчестер, на который установится ОС. Если на диске хранится информация, то его придется форматировать. Все это можно сделать в рамках одного окна, оно показано ниже.
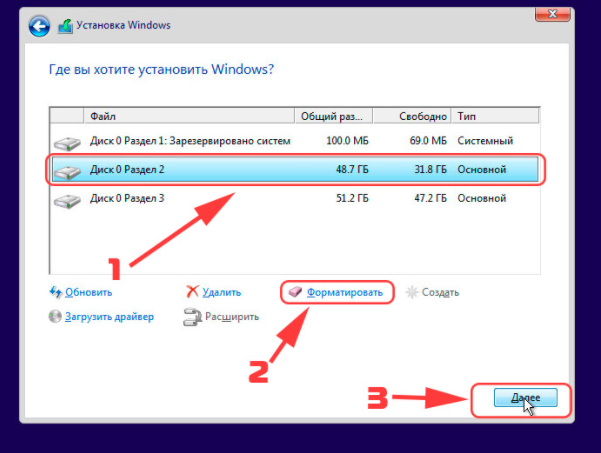
Тем, у кого несколько разделов, уточним, что для ОС требуется не менее 50 Гб. Даже с тем учетом, что она сама занимает всего лишь 4 Гб на флешке, после распаковки потребуется больше места, в том числе и для нормальной работы. И не стоит трогать, удалять, объединять и проводить какие-либо другие действия с другими разделами, особенно небольшими – 100-500 Мб. Они технические, и требуются для корректной работы всего ПК.
После этих действий Windows 10 начнет устанавливаться. Это потребует время, но за процессом можно следить по прогрессирующему числу процентов.
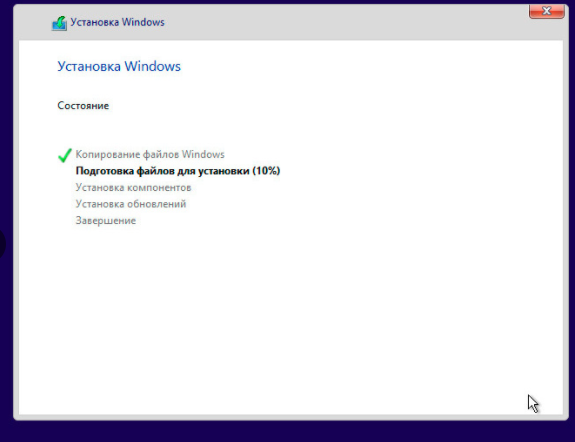
Когда все закончится, вас ждет череда вопросов. Первым будет вопрос о лицензии. Вы можете опять его пропустить. Те, кто уже вводил код этого вопроса более не увидят.
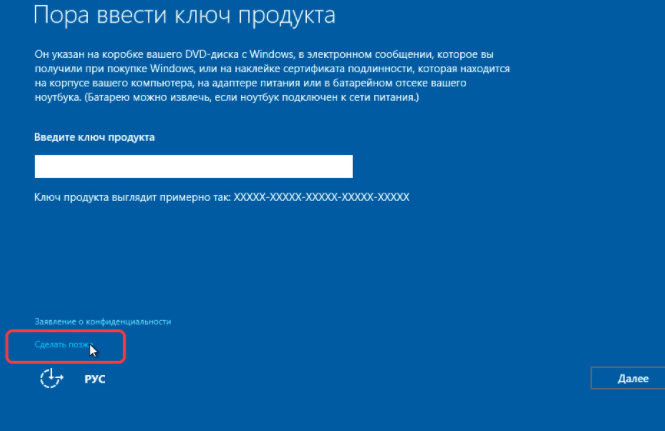
На следующем этапе вы сможете настроить параметры работы. Даже если вы не хотите с ними разбираться, мы рекомендуем не использовать стандартные. ОС собирает важную информацию, которой необязательно делиться. Все это можно отключить на данном этапе.
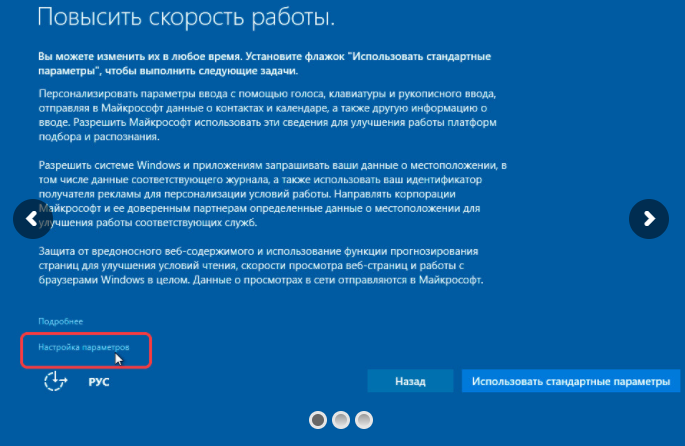
После перейдите к созданию учетной записи. Определите, кто владеет ПК – вы или системный администратор. Последнее встречается лишь в организациях, потому ответ «Я», является наиболее распространённым.
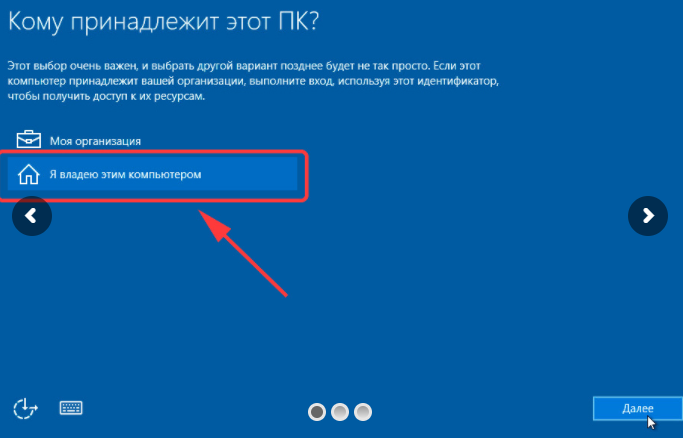
После всех формальностей ПК потребуется примерно 20-40 минут, чтобы провести последние манипуляции. И затем вы очутитесь уже в привычном интерфейсе Windows:
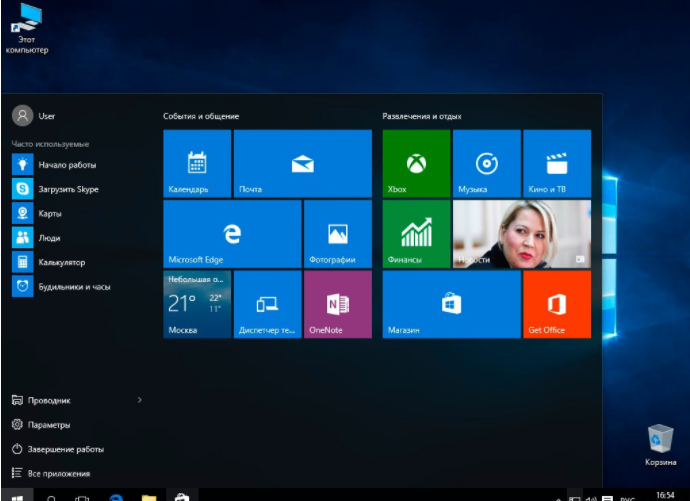
На этом процесс установки закончен. И он был бесплатен, он не требовал неродного софта. Все сделали самостоятельно и официальными инструментами. Если пропустили момент с активацией, то уже через 24 часа ОС напомнит вам об этом и затребует ключ. Его можно ввести в разделе Параметры, хотя некоторые пользователи предпочитают пользоваться специальными активаторами, как например, KMS Auto или другими.
Пожалуйста, Оцените:
Наши РЕКОМЕНДАЦИИ
BurnAwere Free что это за программа 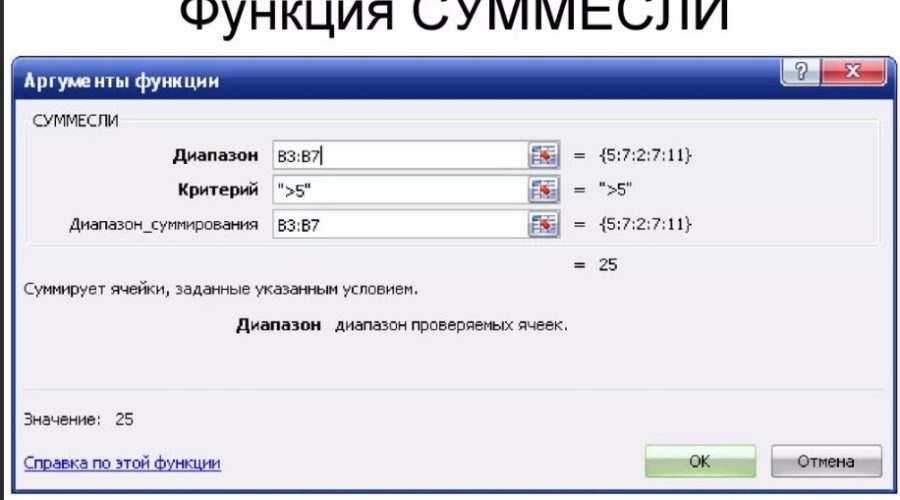 Функция СУММЕСЛИ в Excel
Функция СУММЕСЛИ в Excel  Открытые порты Windows 10
Открытые порты Windows 10  Бесплатный переход на Windows 10 с седьмой версии ОС
Бесплатный переход на Windows 10 с седьмой версии ОС
Запуск командной строки
Командная строка (CMD) является инструментом, позволяющим пользователю взаимодействовать с операционной системой с помощью команд. Она предоставляет возможность выполнения различных задач, в том числе и установки операционной системы Windows.
Чтобы запустить командную строку, нужно открыть меню «Пуск» и в поле поиска ввести «cmd». После этого нужно нажать на найденную программу «Командная строка». Также можно воспользоваться комбинацией клавиш Win + R, чтобы открыть окно «Выполнить», и ввести команду «cmd».
При открытии командной строки пользователь видит черное окно, где он может вводить команды и получать результат их выполнения. Чтобы выполнить команду, нужно ввести ее в окно командной строки и нажать клавишу Enter. Команды могут быть различными, в зависимости от того, что именно пользователь хочет сделать.
Помимо выполнения команд, командная строка предоставляет возможность управлять файлами и папками, создавать скрипты и автоматизировать задачи. Для работы с файловой системой можно использовать такие команды, как «cd» для изменения текущего каталога, «dir» для просмотра содержимого каталога, «copy» для копирования файлов и другие.
Командная строка является мощным инструментом, который позволяет пользователю управлять операционной системой Windows, а также выполнять различные задачи без необходимости использования графического интерфейса.
Выбор раздела диска для установки
В данном шаге нам нужно определиться, в какой раздел нашего жесткого диска или на какой физический жесткий диск (если их несколько) мы хотим установить нашу операционную систему.
На данном скриншоте показывается пример с использованием одного жесткого диска.
Если вы хотите в рамках одного жесткого диска создать несколько разделов, удалите все разделы этого диска. Все: Основные, системные, восстановление. Для этого выбираете раздел, а затем нажимаете кнопку «Удалить». У вас появится незанятое пространство на диске:
Если у Вас не больше одного физического жесткого диска, должно появится такое окно
Выделяете это незанятое пространство, нажмите на кнопку «Создать» и нажмите «Применить». Выйдет следующее:
Выбираете основной диск, нажмите кнопку «Форматировать», дождитесь пока пройдет форматирование и нажмите на кнопку «Далее». Начнется процедура установки. Обычно устанавливается все в течении 10-15 минут
После этого, у вас автоматически перезагрузится компьютер, возможно даже пару раз.
Дополнительная информация
Не все знают, но командная строка в Windows 10 стала поддерживать новые функции, наиболее интересные из которых — копирование и вставка с помощью клавиатуры (Ctrl+C, Ctrl+V) и мыши. По умолчанию эти функции отключены.
Для включения, в уже запущенной командной строке кликните правой кнопкой мыши по иконке слева вверху, выберите пункт «Свойства». Уберите о, нажмите «Ок», закройте командную строку и запустите ее снова для того, чтобы сочетания с клавишей Ctrl заработали.
- https://webistore.ru/administrirovaniye-windows/kak-otkryt-komandnuyu-stroku-pri-ustanovke-windows/
- https://vynesimozg.com/kak-otkryt-komandnuyu-stroku-pri-zagruzke-v-windows-10/
- https://life-pc.ru/windows/kak-zapustit-komandnuyu-stroku-pri-ustanovke-windows-10
- https://ip-calculator.ru/blog/ask/kak-zapustit-komandnuyu-stroku-kogda-windows-ne-zagruzhaetsya/
- https://remontka.pro/open-command-line-windows-10/
Завершение установки
На этом, этап установки можно считать завершенным, осталось внести последние настройки:
Если в предыдущий раз вы не активировали Windows, а нажали «Сделать позже», повторите это действие.
Подключение к интернету
Должно появится окно с просьбой подключиться к интернету, можете нажать нет и перейти к следующему этапу, а можете нажать «да» и сразу выбрать wifi подключение, если он есть.
Настройка параметров учетной записи
- Если, как я и говорил в начале статьи, вы сохранили данные учетной записи microsoft, то, подключившись к интернету, просто войдите по Вашему паролю или логину.
- При отсутствии аккаунта microsoft, нажмите на кнопку «создать учетную запись» — и заполните требуемые поля.
Создаем учетную запись Microsoft — эти данные впоследствии будут использоваться при входе.
Ручное исправление проблем
Если автоматический режим бессилен, приступаем к ручному устранению багов.
Для этого в режиме «Дополнительных параметров» выбираем вкладку «Командная строка».
Выбор командной строки
Начинаем работу с командной строкой.
Для начала вводим — для исправления загрузочной записи.
Потом пишем, чтобы исправить новый загрузочный сектор.
Затем вводим. Эта команда поможет найти ранее установленные версии Виндовс.
Она предназначена для предоставления сведений об инсталлированных версиях ОС в хранилище загрузки.
Для завершения вводим латинскую Y , чтобы подтвердить все наши действия.
В результате у вас должна образоваться такая картина:
Поочерёдность нужных команд
Теперь нужно просто перезагрузить компьютер, чтобы внесённые изменения вступили в силу.
Если все предыдущие действия не увенчались успехом, то воспользуемся ещё одним способом.
Снова открываем командную строку с установочного носителя (как описано выше).
Пишем действие. Запускается системная утилита.
Затем вводим действие, которое откроет список всех установленных дисков.
Ищем диск, на который установлена наша операционная система.
Смотреть надо только по объёму.
Далее пишем команду, чтобы покинуть утилиту diskpart.
После этого вводим и выполняем, где E:» — имя системного диска.
У вас оно может отличаться, будьте внимательны.
В результате у вас должно получиться следующее:
Консоль с действиями по управлению дисками
Это действие исправит некорректно работающий файл — «bootmgr».
Конфигурация хранилища загрузки так же восстановит свою работу, что поможет правильному запуску ОС.
После этого мы создадим новый, с правильно заданными конфигурациями.
Открываем утилиту diskpart, как описано выше.
Далее вводим. Это действие выведет список подключённых к устройству накопителей.
При помощи команды, мы выделяем том с зарезервированной системой.
Его размер должен быть равен 350Мб. Эго нужно удалить при помощи действия. После этого снова пишем, для выведения списка нужных разделов.
В нём выбираем «Диск 0» и пишем
Дальше нужно воссоздать удалённый диск, с точным повторением его размеров.
Для него нужно установить нужный формат, а именно — NTFS.
Для этого вписываем очередное действие
Затем нужно активировать его, кликнув на надпись
В результате всё должно выглядеть следующим образом:
Конфигурация нового раздела
При помощи команды наделяем наш новый размер именем.
Чтобы проверить действие, снова пишем знакомое действие
Найдите диск, объём которого равен 350Мб — запомните его букву.
Можем завершить работу с утилитой, написав действие
Конфигурация нового диска
Последнее что нужно сделать, написать завершительную команду
Вместо D:» должна стоять буква, присвоенная созданному вами диску.
Интересные видео, которые помогут дополнительно разобраться в проблеме:
Настройка Windows 10 под SSD
Как только система установилась на наш SSD диск, следует пройтись по некоторым аспектам и убедиться в том, что все оптимально настроено. Связано это с тем, что настройки могут сильно повлиять на работу SSD диска, а также повредить его в дальнейшей эксплуатации. Материал по теме: настройка Windows 10 после установки.
Режим SATA ACHI
Данный раздел будет полезен тем, кто устанавливал ОС не с нуля, а путем переноса системы с другого жесткого диска. См. также: как перенести Windows 10 на SSD. Здесь нам нужно убедиться, что контроллер дисков работает в режиме AHCI, а не находится в режиме совместимости со старыми дисками. Для этого выполняем ряд действий:
-
Открываем свойство компьютера путем сочетания клавиш «Win+Pause» или простым кликом правой кнопки по ярлыку «Этот компьютер», а затем переходим во вкладку «Диспетчер устройств».
-
В диспетчере устройств открываем вкладку «IDE ATA/ATAPI».
- Если в открывшейся вкладке вы увидите контроллер AHCI, то это значит, что одноименный режим активирован. В другом случае, если контроллера в списке нет, то это говорит нам о том, что система работает в режиме совместимости со старыми жесткими дисками.
Команда TRIM
В SSD дисках запись данных сильно отличается от классических жестких дисков: запись производится только после операции удаления. Кроме того, если происходит запись в ячейку с данными, то сначала они удаляются, а только потом записывается новое содержимое. В совокупности это все снижает скорость работы жесткого диска, а также уменьшает ресурс самого SSD. Для предотвращения данной проблемы была создана специальная функция «TRIM», позволяющая очищать незанятые ячейки от старого мусора. Включить команду в Windows 10 на постоянное время можно в планировщике задач. Давайте разберемся, как это сделать.
Переходим в командную строку
Для активации команды «TRIM» переходим в окно «Выполнить» путем сочетания клавиш «Win+R», где win – клавиша, расположенная в нижней левой части клавиатуры с логотипом Windows. В открывшемся окне вводим «cmd» и нажимаем «ОК».
Далее открывается командная строка, в которой мы для начала проверим, запущена ли у нас функция «TRIM» или нет. Если ответ отрицательный, то мы активируем данную команду.
Итак, для работы с TRIM доступны такие функции как:
- fsutil behavior query DisableDeleteNotify – данный параметр определяет, включен TRIM или нет. Ответ 1 означает, что он отключен, ответ 0 – включен;
- fsutil behavior set DisableDeleteNotify 0 – параметр активации TRIM, где цифры 0 или 1 означают включение/отключение утилиты.
Такая команда
Таким образом, для того, чтобы включить TRIM, воспользуйтесь первой функцией.
Также я советую воспользоваться официальным ПО для SSD, который не только активирует «TRIM», но и переключает контроллер SATA в ACHI.
Начало установки
Далее, наконец-то, приступаем непосредственно к самой процедуре установки Windows 10. Должно выйти следующее окно:
Здесь выбираем ту Windows для которой у вас есть лицензия, обычно это либо Windows 10 Домашнаяя, либо Pro. Нажимаем «Далее». Должно выйти вот такое окно:
Если хотите, читаем условия лицензионного соглашения и нажимаем кнопку «Принять». Далее выйдет окно выбора типа установки:
Тут все просто: если выберете «обновление» — Система обновится, старые настройки операционной системы останутся прежними, а все файлы с компьютера сохраняться в папке «Windows.old.». Если вы хотите полностью переустановить систему, чтобы была новая, чистая система без всего лишнего, выбираете второй пункт.
Подготовка загрузочной флешки в командной строке
Установка Windows через командную строку: пошаговая инструкция
Если у вас возникла необходимость установить Windows на компьютере, но у вас нет доступа к установочному диску или флешке, то вы можете воспользоваться командной строкой для установки операционной системой. В этой пошаговой инструкции приведены основные шаги, которые необходимо выполнить для установки Windows через командную строку.
- Подготовка к установке:
- Подключите компьютер к интернету, чтобы скачать необходимые файлы.
- Создайте резервную копию всех важных данных на компьютере.
- Убедитесь, что у вас есть лицензионный ключ для установки Windows.
Скачивание установочных файлов:
Установка Windows:
- Создайте пустую папку на компьютере с названием «Windows».
- Поместите скачанный установочный файл Windows в созданную папку «Windows».
- Откройте командную строку в режиме администратора.
- Введите команду для перехода в папку «Windows».
- Введите команду для запуска установки Windows.
- Следуйте инструкциям на экране для завершения установки Windows.
- Перезагрузите компьютер и наслаждайтесь новой установленной Windows!
Теперь вы знаете пошаговую инструкцию по установке Windows через командную строку. Следуйте этим шагам внимательно, чтобы успешно установить операционную систему на ваш компьютер.
Предварительная настройка параметров компьютера
После установки SSD на свой ПК необходимо зайти в БИОС и перевести SATA-контроллер (SATA 3.0) в режим под названием «AHCI». Такая процедура повысит производительность установленного накопителя, а заодно продлит срок его службы.
Как активировать режим «AHCI»:
в момент загрузки ОС зайти в БИОС;
- отыскать «SATA Mode» или «SATA Type» (в разделе «Main» или «Advanced», «Конфигурация SATA»);
- выставить для SATA значение «AHCI»;
- сохранить изменения;
- перезапустить ноутбук.
После перезапуска устройства разрешается с флешки установить Виндовс. Если у пользователя лицензионная редакция, то ему не стоит переживать, что ПК не обнаружит какие-то драйверы. «Майкрософт» через интернет увидит проблему и предложит скачать недостающее ПО.
Активировать режим «AHCI» желательно до установки Win 10. Если выполнить эту процедуру после загрузки ОС, то ноутбук может не запуститься. Виндовс не устанавливается на диск с отключенным режимом «AHCI».
Установка поверх любой системы с помощью утилиты bootice
Теперь предположим, что нам нужна другая установка Windows 7. Отформатированный жесткий диск есть. Загвоздка в том, чтобы создать загрузочное устройство в виде раздела HDD.
Утилита BOOTICE создана для того, чтобы эмулировать продолжение установки Windows 7, создавая и перезаписывая при этом загрузочный сектор (для этого в распакованном дистрибутиве есть папка bootmgr).
Для начала установки требуется изменить загрузочную запись MBR на GRUB4DOS. Но тут нужно учитывать одну особенность. Дело в том, что утилита требует создание имени диспетчера загрузчика не более пяти символов (букв).
Переименовываем файл bootmgr в GRLDR, а далее запускаем саму утилиту. В меню сразу видна новая запись, поэтому там ставим галочку (диск назначения), а затем жмем кнопку смены установки и в конфигурации выбираем сохранение на диск. Остается только перезагрузить устройство, после чего будет активирована инсталляция Windows 7. Установка с жесткого диска последует немедленно. Как правило, проблем возникнуть не должно.
Как установить Windows с помощью консоли cmd в режиме UEFI?
Принцип тот же, что и в предыдущей части, но пояснения даны к командам, суть которых отличается от установки в режиме Legacy. За подробностями поднимайтесь вверх по тексту. Итак, флешка в порту, с неё и загружаемся до выхода в первое окно установки Windows. Выходим на консоль cmd клавишами Shift F10:
diskpart list disk sel disk 0 clean
Файловая таблица диска теперь другая – GPT:
convert gpt
Создадим раздел для работы программного обеспечения EFI:
create part EFI size=100
ПО EFI понимает только FAT32 – с NTFS работает только сама Windows:
format fs=fat32 quick
Присвою разделу букву S:
assign letter=s
Создадим раздел MSR размером 16 Мб:
create part msr size=16
В освободившейся неразмеченной области создаю следующий раздел, форматирую в NTFS, потом присвою ему букву W (здесь и будет лежать сама Windows):
create part prim
Но. Для бесперебойной работы нужен раздел восстановления: у меня всё будет по-честному. Отщипнём справа кусок 500 Мб и оставим тот на потом:
shrink minimum=500
А теперь дорабатываем раздел для системы. Присваиваем ему, как и было обещано, имя Windows и букву W:
format fs=ntfs quick label="Windows"
assign letter=w
У нас осталась неразмеченной область в 500 Мб. Регистрируем здесь раздел восстановления (не забывая проверять время от времени, что получилось, командой list vol):
create part prim format quick fs=ntfs label="Recovery" assign letter=R
Закрепляем за разделом специальный ID (как и в предыдущем абзаце), после чего он системой будет определяться как раздел Восстановления. На GPT дисках это выглядит чутка сложнее:
set id="de94bba4-06d1-4d40-a16a-bfd50179d6ac"
Защитим его – в записи 14 нулей – по-максимуму: запихнём в атрибут суммирующее значение 0x0000000000000001 (Обязателен Для Системы) и 0x8000000000000000 (Запретить Смену Присвоенной Буквы на новых машинах).
gpt attributes=0x8000000000000001
Проверяем:
list vol
У вас должно примерно то же самое (в присвоенных буквах точно):
Выходим из Diskpart.exe, оставив список дисков с присвоенными им буквами перед глазами:
exit
Начинаем установку Windows с переходом на флешку (у меня D):
D: cd sources dism /get-wiminfo /wimfile:install.wim
dism /apply-image /imagefile:install.wim /index:4 /applydir:w:\
Фиксируем загрузочную информацию в папке с установленной Windows:
bcdboot w:\Windows /s s: /f UEFI
И перезагружаемся:
wpeutil reboot
Загрузочную флешку можно отстегнуть, установка Windows продолжится из диска с анимированного кружка и предложением выбрать язык.
Всё. Дальнейшая установка проблем не вызовет. Как и в первом абзаце, пробейте структуру диска через Консоль управления дисками. Я вас не обманул:
Перед вами два относительно новых способа как установить Windows с помощью консоли cmd на чистый, новый или предназначенный для форматирования диск. Для кого-то, думаю, это ещё один шанс на установку системы на “проблемную” сборку.
Как установить Windows с помощью консоли cmd в режиме BIOS/Legacy?
Вызываем утилиту работы с разделами Diskpart.exe:
diskpart
Проверяем список дисков:
list disk
Если диск один, выберем его (нумерация начинается с 0):
select disk 0
Вычищаем его:
clean
Готовим таблицу (приводим к типу MBR):
convert mbr
create part prim size=100
Форматирую раздел в файловую систему NTFS. Версии Windows последнего десятилетия работают только с ней. Сразу присвою разделу лейбл Системный (System):
format quick fs=ntfs label="System"
Для работы с разделами нужно присвоить ему букву. Здесь и далее это будет первая буква лейбла (чтобы не запутаться). То есть S. Не беспокойтесь: после установки все буквы сменятся по привычному для Windows принципу присвоения литер.
assign letter=S
Делаем диск активным. С него загрузка и будет начинаться:
active
Следующей командой проверяем проделанное. Я приведу её единожды, но вам посоветую повторять её по мере необходимости для проверки проделанного. Она показывает имеющиеся тома на выбранном диске:
list vol
После этой команды пространство диска выглядит как 100 Мб оформленного (отформатированного) пространство и куча гигабайт нераспределённого. Выберем только что выбранный том (100 Мб) и пропишем сюда загрузочную запись, окончательно его оформив. Для этого временно покидаем утилиту Diskpart.exe, чтобы более к тому не возвращаться:
exit
Закрепляем загрузочный сектор для MBR за разделом S:
bootsect /nt60 S:
Теперь создаём том для самой Windows. Но перед этим нам нужно предусмотреть ещё один раздел. Это System Reserved или Зарезервированный раздел. Этап можно пропускать, но чтобы потом не кусать локти, повторяйте за мной. Снова запускаем Diskpart:
diskpart
Выбираем наш диск снова:
sel disk 0
create partition primary
shrink minimum=650
Форматируем в NTFS, присвоив лейбл Windows. Закрепим за разделом, по логике, букву W:
format quick fs=ntfs label="Windows"
assign letter="W"
А теперь в оставшемся нераспределённом пространстве создадим и раздел “Зарезервировано системой”. Думаю, назначение большинства команд пояснений уже не требует:
create part prim
format quick fs=ntfs label="Recovery"
assign letter="R"
Ставим флаг Recovery (Раздел Восстановления) и задаём необходимые для такого раздела атрибуты в следующей форме (на GPT разделах он будет другим):
sel vol 3 set id=27
Давайте снова проверим список томов:
list vol
Диск готов к установке Windows. Покидаем diskpart. Если всё сделано верно, то уже навсегда:
exit
Снова начинается установка Windows из консоли команд cmd напрямую. Переходим на загрузочную флешку выбором её буквы (у меня D):
D:
Нам в ней нужна папка с именем Sources:
cd sources
Пробиваем список возможных версий. Тут и Домашняя, и Профессиональная, и Энтерпрайз. Их список вы увидите после команды:
dism /get-wiminfo /wimfile:install.wim
Ключевым является файл install.wim. У меня на флешке он таким и является. Возможно – вряд ли, но всё-таки -, что у вас он носит название install.esd. Если вылезает ошибка с поиском файла, смените расширение файла с wim на esd. Я же выбираю версию Windows Pro и с помощью среды DISM формирую образ на созданном мною же разделе Windows (тот что с буквой W).
dism /apply-image /imagefile:install.wim /index:4 /applydir:W:\
Если всё правильно, начнётся процесс установки Windows, который в графической интерпретации выглядит всем знакомо:
Но такого окна вы сейчас не увидите. Заметьте, что процесс установки из-под консоли проходит гораздо быстрее. Никакие ошибки, с интерфейсом Windows связанные, вас не побеспокоят. По окончанию формируем загрузочную запись, в которой говориться, что загрузка системы будет идти именно из директории W:\Windows. Повторюсь, после первой же перезагрузки все буквы встанут на свои привычные нам места. А пока возвращаюсь в консоль командой и прописываю загрузку с будущей системной папки:
x:
bcdboot W:\Windows
Перезагружаемся прямо отсюда:
wpeutil reboot
Флешку можно удалить. Вас встретит окно с формированием базы для всех учётных записей – языковые и другие настройки:
Дальше сами. Кстати, после окончательной установки Windows со всеми нужными драйверами можете проверить структуру диска через консоль управления из строки Выполнить или той же cmd-консоли:
devmgr.msc




























