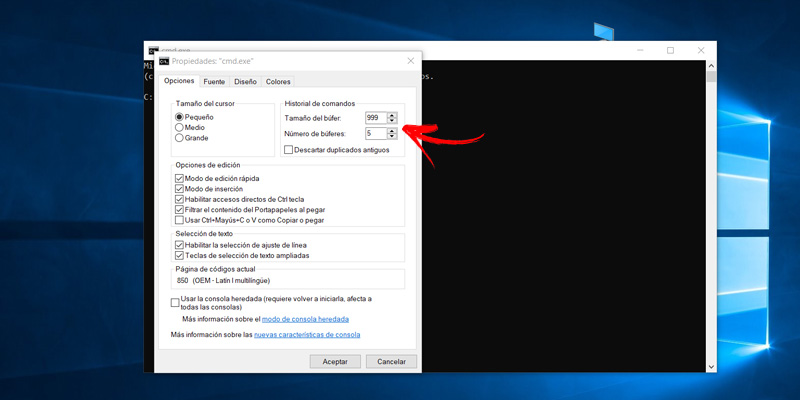Ответы
Афразьер, участник программы SuperUser, делится плохими и хорошими новостями:
Читатели также указали ему на другую ветку SuperUser, в которой рассказывается, как вы можете использовать скрипт Visual Basic, чтобы выйти за рамки минимизации видимости и полностью скрыть приглашение CMD. В этой ветке Гарри MC объясняет:
Использование любого из вышеперечисленных решений, в зависимости от вашего уровня комфорта с использованием VBS и сторонних инструментов или без него, как минимум уменьшит видимость окна CMD или полностью удалит его.
- › Matter — это долгожданный стандарт умного дома
- › Сколько оперативной памяти требуется вашему ПК?
- › 7 основных функций Microsoft Excel для составления бюджета
- › Что означает ИК и как вы его используете?
- › 5 вещей, которые вы, вероятно, не знали о GIF-файлах
- › QWERTY-клавиатура — самая большая неразгаданная тайна технологий
Большинство обычных пользователей Windows никогда не используют командную строку и понятия не имеют, что можно делать из командной строки. Более опытные пользователи знают, что запуск команд командной строки может быть очень полезен для ряда задач, а группировка всего в один пакетный файл для совместной обработки может быть очень эффективной.
Одним из неудобств при запуске пакетных файлов является то, что они всегда открывают окно консоли, в котором отображаются результаты выполняемых команд
Это может быть важно, если вы хотите взаимодействовать или видеть, что происходит во время работы пакетного файла, но немного раздражает, если вы хотите тихо запустить пакетный сценарий в фоновом режиме или при запуске Windows
Для коротких пакетных файлов окно консоли может мгновенно появляться и исчезать или оставаться открытым дольше, если выполняется больше команд. Не существует стандартного встроенного способа полностью скрыть окно консоли, поэтому, если вы хотите сделать это, требуется другое решение. Здесь мы покажем вам несколько различных способов заставить ваш пакетный скрипт работать в автоматическом режиме без отображения окна консоли.
При использовании метода скрытия окна консоли убедитесь, что пакетный сценарий не содержит команд, которые могут остановить сценарий до его выхода, таких как пауза или требование ввода данных пользователем, например ответ Да/Нет. Например, если скрипт был преобразован в исполняемый файл и требует взаимодействия, вы ничего не сможете сделать, и процесс останется в диспетчере задач, пока его не остановят вручную.
Советы и рекомендации по использованию консоли CMD или командной строки и максимально эффективному использованию
В итоге мы дадим вам несколько советов и научим лучшим приемам использования этого ресурса, чтобы извлечь из него максимальную пользу.
Что означает каждая команда?
Очевидно, что когда вы спросите об одной и других командах, у вас возникнут сомнения относительно того, для чего они предназначены. Всякий раз, когда появляется этот вопрос, лучшее, что вы можете сделать, это написать команду, как есть, на консоли и следовать ей из «/?» и нажать « Enter «. Консоль вернет вам информацию, чтобы понять, что это значит и как ее использовать.
Если вам нужно создать больше консольных строк:
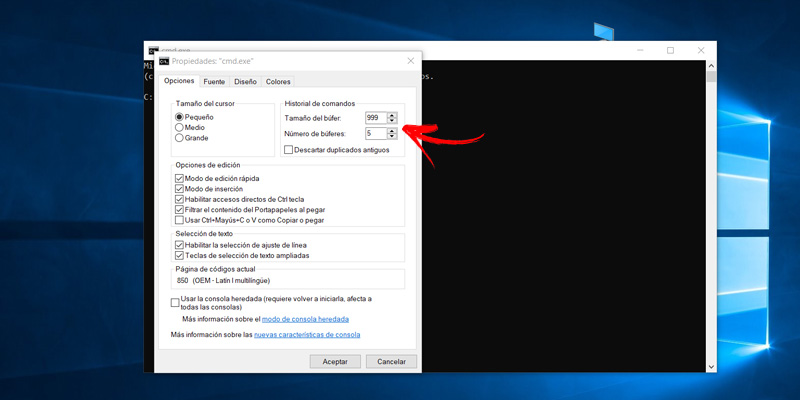
Включить «Быстрое редактирование»
Ранее мы отмечали, что сегодня нам посчастливилось сделать быструю редакцию команд, чтобы мы могли копировать и вставлять содержимое.
Этот режим должен быть включен, для чего:
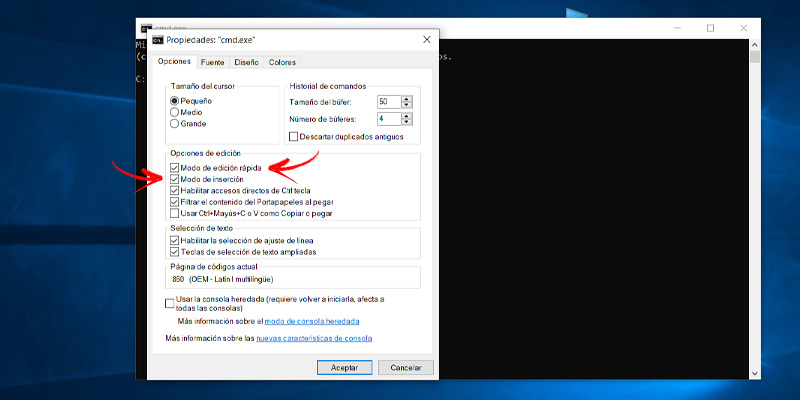
Цвет консоли
Вы можете, если хотите, изменить цвет этого. Чтобы сделать это, сделайте следующее: Чтобы работать с этим параметром, мы должны ввести в консоли команду «COLOR» , а затем и нужный нам атрибут . Это будет буквенно-цифровое значение из двух частей , первое из которых соответствует фону, а второе соответствует цвету текста.
Далее мы видим числа, соответствующие каждому цвету:
- 0 = черный
- 1 = темно-синий
- 2 = зеленый
- 3 = голубовато-зеленый
- 4 = коричневый
- 5 = фиолетовый
- 6 = оливковый
- 7 = белый
- 8 = серый
- 9 = синий
- A = лимонно-зеленый
- B = Аквамарин
- C = Красный
- D = Розовый
- E = желтый
- F = ярко-белый
Поэтому, если вы хотите, например, розовый фон и фиолетовый текст, вам нужно будет ввести команду « ЦВЕТ D5 » и нажать « Enter «.
Размер консоли
Чтобы изменить его размер, мы также должны использовать команду, как мы делали в предыдущем пункте. В этом случае команда прокомментирует « MODE WITH COLS = x LINES = y ». Это будет дополнено теми атрибутами, которые мы хотим включить: »x» -количество столбцов и «y» -количество строк.
Вы можете изменить текст и его рамку:
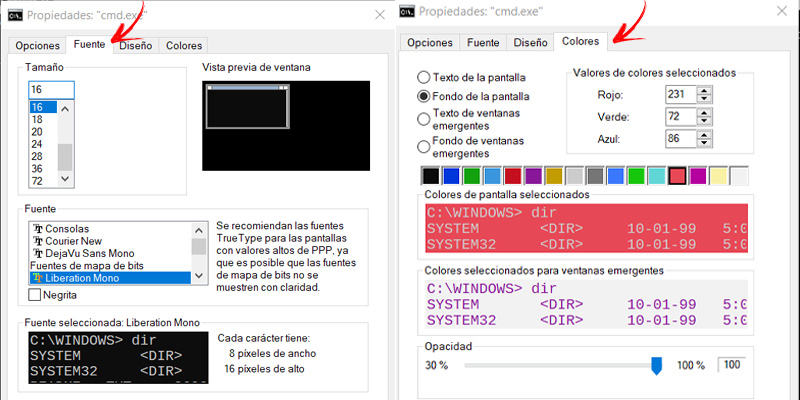
Выполнение нескольких команд одновременно
Мы уже знаем, что каждая команда выполняется одна за другой, когда мы заканчиваем ее писать и нажимаем « Enter «. Однако синтаксис может помочь нам разместить несколько команд, не выполняя их, чтобы это делалось одна за другой.
Для этого нам нужно только добавить »&&» после команды и продолжить писать следующую ; столько раз, сколько команд мы хотим, чтобы они выполнялись в блоке.
Быстрый ввод маршрутов
Поскольку иногда вводимые маршруты, по которым можно работать, могут быть немного громоздкими, в идеале мы предлагаем простой метод. К счастью, получить путь в консоль так же просто, как перетащить папку соответствующего маршрута, пока вы не уроните ее в нее .
Узнайте, какие у нас общие папки
Когда мы начинаем накапливать файлы, все становится громоздким, и даже самые организованные заканчивают тем, что не знают точно, какими папками они делятся и с кем. Ответ на этот вопрос прост и предполагает работу с командой « net share «.
Узнайте, какие драйверы мы установили
Хотя для этого есть и другие способы, как мы объясняем в этом посте о драйверах, консоль также позволяет нам получить доступ к этой информации очень простым способом. Команду, которую вы должны написать, а затем” Enter “, как всегда, будет” driverquery “; вот и все.
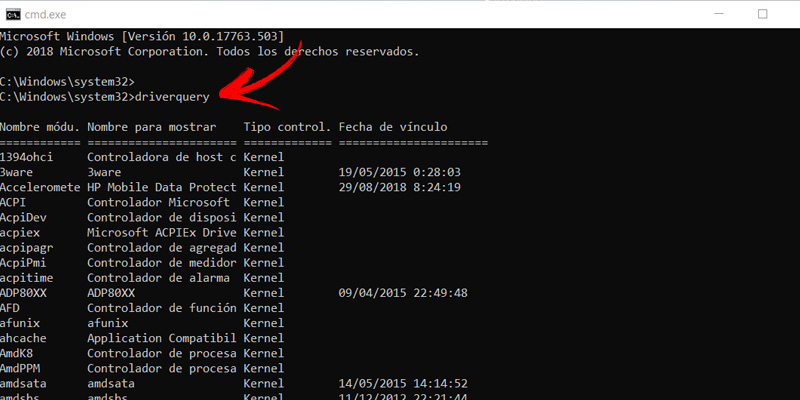
Принудительное удаление файла
Конечно, вы уже знаете, что когда вы удаляете какой-либо файл, либо с помощью кнопки Удалить , как, например, с помощью правого клика + «Удалить », он не исчезает, поэтому В конечном счете, даже когда мы очищаем мусор.
Если вы хотите изменить это и сделать так, чтобы определенная информация полностью исчезла, вам придется обратиться к консоли. Что вы делаете с ним-это принудительно заставляет жесткий диск при вводе нового файла перезаписывать пространство ранее удаленного , что является единственным окончательным способом избавиться от него. Для этого вам нужно выполнить команду « cipher/w: c «.
Запускать команды командной строки с помощью ярлыка на рабочем столе
Прежде всего, вам нужно создать ярлык командной строки.
Для этого щелкните правой кнопкой мыши пустое место на экране рабочего стола и выберите Создать> Ярлык.
При этом Windows сразу откроет всплывающее окно.
Здесь вам нужно указать местоположение элемента, который вы хотите выполнять при каждом запуске ярлыка.
Для этого введите приведенную ниже текстовую строку и щелкните значок Следующий кнопка:
Это вызовет исполняемый файл cmd для запуска командной строки.
Читать: Как очистить буфер обмена с помощью ярлыка, CMD или контекстного меню.
На следующей странице вам будет предложено назвать ярлык по вашему желанию. Назвав его, нажмите на Заканчивать кнопку, чтобы создать ярлык.
Как только это будет сделано, щелкните правой кнопкой мыши файл ярлыка и выберите Характеристики из контекстного меню.
Теперь перейдите к Цель поле и добавить / k а затем ваша команда CMD.
Здесь «/ k» указывает командной строке выполнить команду, которую вы вводите после нее.
Примечание: Если вам нужно добавить больше ярлыков, просто повторите описанную выше процедуру.
Если вы хотите отредактировать ранее созданную команду ярлыка, просто щелкните ее правой кнопкой мыши и выберите параметр «Свойства». После этого добавьте новую команду в поле Target.
Например, вы можете создать команду быстрого доступа для запуска инструмента проверки системных файлов. Чтобы создать его, введите следующую команду под целевым полем:
Это даст команду командной строке запустить средство проверки системных файлов для сканирования поврежденных и поврежденных системных файлов.
Таким же образом вы можете проверить, насколько быстро вы получите ответ от Google. Поскольку пинг измеряется в миллисекундах, вам нужно будет использовать команду:
После завершения процесса запускайте команду через ярлык вместо того, чтобы открывать командную строку и каждый раз вводить одни и те же команды.
Читать: Создать один ярлык на рабочем столе для открытия нескольких веб-страниц.
Это напечатает Welcome World.
Здесь вам не нужно использовать «/ K» для каждой последующей команды. Назначьте его первой командой, а все остальное сделает сам.
Мы каждый день пользуемся различными компьютерными программами для выполнения самых разнообразных задач. Некоторые из них имеют большое количество настроек и возможностей, и чтобы всеми ими воспользоваться, нужно совершать множество манипуляций. Например, вы регулярно используете несколько режимов работы приложения, вводите логин и пароль пользователя, применяете специальные режимы. Помимо офисных работников, в таких возможностях очень часто нуждаются любителей компьютерных игр. Все эти манипуляции могут занимать значительное количество усилий и времени, да и попросту раздражать.
Отражение условий старта приложения в ярлыке упрощает работу с программами.
Стоит отметить, что подобная необходимость, о которой было упомянуто выше, возникает крайне редко, и по большей части решается без усилий самими настройками приложений или игры.
Исходя из этого весь вопрос следует рассматривать лишь как дополнительную возможность по расширенному запуску программного обеспечения, потому что целесообразность подобных действий сомнительна, и времени для пользователя они точно не сэкономят.
Операционная система Windows предоставляет каждому пользователю возможность прописать в ярлыке программы параметры запуска. В рамках рассматриваемого вопроса вместо того чтобы переключаться между пунктами меню, можно один раз создать несколько ярлыков с нужными параметрами, расположить их на рабочем столе или панели задач, а в Windows 8 и 10 и на начальном экране, и запускать программу с нужными параметрами одним нажатием кнопки.
Все эти параметры прописываются в ярлыках, которые представляют собой специальные файлы со ссылкой на исполняемый файл. Вам не нужно каждый раз переходить в папку, в которую установлен софт, и искать файл запуска. В этой статье мы рассмотрим, как существенно расширить ваши возможности при работе с программным обеспечением и узнаем, как прописать параметры запуска в командной строке ярлыка на рабочем столе. Всю процедуру мы разделим на два этапа.
Как редактировать параметры запуска ярлыка
Если вы не видите значок игры на рабочем столе, сначала необходимо создать ярлык для EXE-файла игры. Чтобы добавить параметры командной строки к ярлыку:
- Щелкните правой кнопкой мыши ярлык игры на рабочем столе и выберите «Свойства» .
- Щелкните вкладку «Ссылка» и найдите поле «Назначение», в котором указано точное местоположение файла в кавычках.
- В текстовом поле «Место назначения» поместите курсор после последней кавычки, затем добавьте пробел и укажите параметры командной строки.Перед всеми параметрами командной строки стоит дефис (—).
- Выберите «Применить», затем нажмите «ОК .
- Дважды щелкните ссылку, чтобы запустить игру с включенными трюками командной строки.
Чтобы отключить читы, удалите параметр командной строки из ярлыка и перезапустите игру.
Заставить пакетный файл скрыть собственную консоль
Используйте одну из следующих команд внутри пакетного файла, чтобы скрыть окно консоли этого пакетного файла:
Спойлер: полностью скрыть консоль невозможно в стандартных интерпретаторах команд CMD.EXE или COMMAND.COM. Все методы скрытия консоли, которая должна вызываться из пакетного файла, всегда будут показывать по крайней мере короткую «черную вспышку» открытой консоли, прежде чем она будет скрыта. Поэтому «маскирование» консоли должно быть запущено до запуска командного файла, что означает использование альтернативного языка сценариев для запуска скрытого интерпретатора команд .
Чтобы восстановить видимость консоли, используйте:
Список основных команд
- — novid — отключает начальный ролик
- — console — включает консоль в игре
- — freq «число» — частота обновление экрана, например 120 (-freq «120»)
- +exec «названия файлы» — будет автоматически запускать настроенный конфиг
- — high — запуск игры с высоким приоритетом (рекомендуем именно его)
- — low — запуск игры с низким приоритетом
- — full — игра запускает в полный экран
- — windowed — запуск игры в оконном режиме
- — w — задать ширину экрана (-w 1920)
- — h — задать длину экрана (-h 1080)
- — language english — запуск игры на английском языке, применяется если steam у вас на русском, а игру вы хотите запустить на английском языке или наоборот.
- +rate 124000 — максимальное количество данных, которые хост может принять (бит/сек.)
- +cl_cmdrate 128 — максимальное количество (в секунду) отправляемых на сервер пакетов
- +cl_updaterate 128 — максимальное количество (в секунду) запрашиваемых обновлений пакетов от сервера
- — tickrate 128 — частота обновления — от сервера (в секунду) — используется только для сервера
- +ex_interpratio 1 — сетевой параметр
- — noforcemspd — использовать скорость мышки из windows
- — noforcemaccel — отключение акселерации мыши
- — noforcemparms — использование настроек кнопок мыши из windows
- — threads — количество задействованных ядер процессора
Как запустить cmd от имени администратора в Windows 10?
Сегодня эта операционная система очень полная для любого пользователя, чтобы работать и наслаждаться. Однако, как и в случае с мобильными телефонами, администратор всегда будет иметь больше разрешений, поэтому возможно, что вы захотите запустить « Командная строка » как таковую.
Вполне возможно, что если вам стало любопытно узнать о консоли, вы получили сообщение о том, что у вас нет привилегий, и, конечно, мы хотим это решить.
Метод 1:
- Метод 2:
- Одновременно нажмите кнопку Windows + X .
- Параметры В появившемся меню нажмите «Командная строка (администратор)» или « Windows PowerShell (администратор) ».
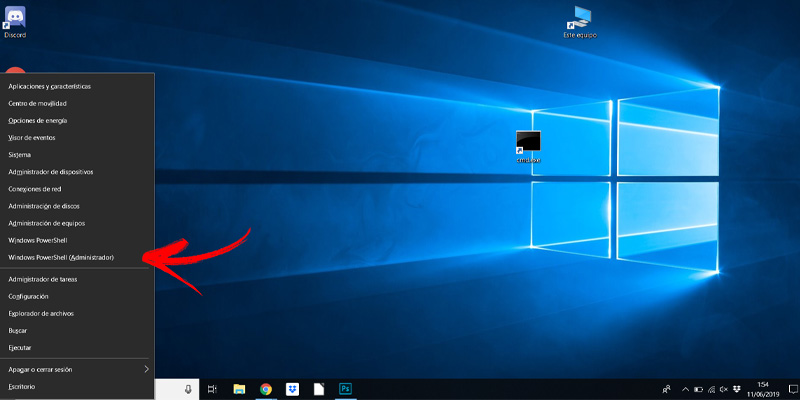
Как вызвать cmd горячие клавиши. Как запустить командную строку горячими клавишами? Возможные варианты
Командная оболочка — это отдельный программный продукт, который обеспечивает прямую связь между пользователем и операционной системой. Текстовый пользовательский интерфейс командной строки предоставляет среду, в которой выполняются приложения и служебные программы с текстовым интерфейсом. В командной оболочке программы выполняются, и результат выполнения отображается на экране.
Командная оболочка Windows использует интерпретатор команд Cmd.exe , который загружает приложения и направляет поток данных между приложениями, для перевода введенной команды в понятный системе вид. Консоль командной строки присутствует во всех версиях операционных систем Windows. Отличием работы из командной строки является полное отсутствие больших и громоздких графических утилит.
Как вызвать командную строку
Командная строка — это приложение cmd.exe и его можно запустить следующими способами:
- Пуск -> Все программы -> Стандартные -> Командная строка .
-
Пуск -> Выполнить и введите имя программы cmd.exe
Для того, чтобы перейти к нужному каталогу, необходимо применить команду cd . Например, если необходимо запустить программу Exif Pilot.exe
, которая находится в каталоге C:\Program Files\Exif Pilot , то необходимо выполнить команду cd C:\Program Files\Exif Pilot . Можно то же самое сделать, сменяя каталоги один за другим и поочередно вызывая команду cd .
Так, следующий набор команд является аналогом предыдущей. cd c:\Program Files cd Exif Pilot
Для того чтобы распечатать содержимое папки, достаточно набрать команду dir . Существует возможность перенаправить выводимый программой поток напрямую в текстовый файл для дальнейшей обработки. Для этого необходимо использовать управляющий символ «>» и имя текстового файла, например dir > report.txt
.
- Для того, чтобы вручную не переходить к нужной директории можно воспользоваться каким-нибудь файловым менеджером. Для начала нужно в файловом менеджере перейти в нужный каталог и вызвать cmd.exe из командной консоли менеджера.Вы можете воспользоваться файловыми менеджерами, такими как Total Commander , FAR Manager , 2xExplorer , EF Commander , Speed Commander и др.Подробнее о файловых менеджерах Вы можете узнать .
Как передать вызываемому приложению параметры командной строки
Для каждого приложения, поддерживающего командную строку, предусмотрен специальный набор команд, которые может обрабатывать программа. Параметры команд могут иметь самый разный формат. Чтобы передать программе параметры, необходимо ввести в командной строке имя приложения и параметры команд. После нажатия
program.exe /print c:\ doc\1.txt doc\1.txt
Настройка окна командной строки
Чтобы настроить командную строку, выполните следующие действия.
- Откройте окно командной строки.
- Щелкните левый верхний угол окна и выберите команду Свойства .
- Выберите вкладку Общие .
- В области Запоминание команд выберите или введите значение 999 в поле Размер буфера , а затем выберите или введите значение 5 в поле Количество буферов .
- В области Редактирование установите флажки Выделение и Быстрая вставка .
- Выберите вкладку Расположение .
- В области Размер буфера экрана введите или выберите значение 2500 в поле Высота .
- Выполните одно из следующих действий по выбору.
— В области Размер буфера экрана Ширина . — В области Размер окна увеличьте значение параметра Высота . — В области Размер окна увеличьте значение параметра Ширина .
- Снимите флажок Автоматический выбор , а затем в области Положение окна измените значения полей Левый край и Верхний край .
- В диалоговом окне Изменение свойств выберите вариант Сохранить свойства для других окон с тем же именем.
Примечания:
Чтобы открыть окно Сво
Команды
Вы уже знаете, как задать параметры запуска в Steam – пора изучить доступные команды. Ниже приводим полный список доступных значений. Учтите, использовать команды можно в играх, работающих на движках Goldsrc и Source. Прежде чем применять инструкцию на практике, убедитесь, что конфигурация игрушки соответствует заявленным требованиям! Это можно сделать здесь.
-autoconfig
Применяется для сброса настроек графики и производительности до стандартных для вашего устройства значений. Игрушка будет игнорировать любые настройки, сохранённые в файлах .cfg, пока параметр не удалён.
-dev
Эта команда параметров запуска в Стиме включает режим разработчика и отключает автоматическую загрузку карт на заднем плане. Кроме того, позволяет убрать окно подтверждения выхода при выключении.
-condebug —
Нужна, чтобы активировать запись команд, введённых в консоли, в текстовом файле «console.log».
-console
Этот параметр запуска от имени администратора Стим запускает игру с включённой консолью разработчика.
-toconsole
Запускает движок приложения разу в консоли. При условии, что параметром +map не была указана карта.
-dxlevel <уровень>
Эта команда заставляет игру использовать определённую версию DirectX.
Ниже приведён список наиболее популярных значений:
-dxlevel 80
-dxlevel 81
-dxlevel 90
-dxlevel 95
-dxlevel 98
Обратите внимание, -dxlevel 70 более не используется! Замените этот параметр. —fullscreen. —fullscreen
—fullscreen
Продолжаем разбираться с доступными параметрами запуска от имени администратора Steam! Эта команда запускает игрушку в полноэкранном режиме.
-windowed или -sw
Нужна для запуска в оконном режиме.
-16bpp или -32bpp
Позволяет настроить определённое качество цветопередачи (глубины цвета). Используется только на GoldSource.
-w <ширина>
Наконец, о том, как поставить разрешение в параметрах запуска Steam! Эта конфигурация запускает игру с разрешением, рассчитанным по заданной <ширине>.
-h <высота>
Аналогично предыдущей возможности, можно выбрать заданную высоту! Вы уже понимаете, как установить разрешение экрана через параметры запуска в Стим – просто поставьте нужное значение в скобках.
Этот параметр не используется, если вы уже выставили значение -w, так как высота при заданной ширине рассчитывается автоматически.
-refresh <частота>
Запуск определённой частотой обновления.
-heapsize <килобайт>
Ограничивает объём оперативной памяти (в килобайтах), который может быть задействован.
-nocrashdialog
Отключение появления сообщений об ошибках чтения памяти.
-novid или -novideo
Отключение воспроизведение начального видео Valve.
-lv
Активация некоторых параметров режима пониженной жестокости в Left 4 Dead.
-sillygibs
Включение режима пониженной жестокости в Team Fortress 2.
Отдельно поговорим о том, где параметры запуска в Стиме, меняющие уровень детализации и качество графики.
| ЗНАЧЕНИЕ | ДЕЙСТВИЕ |
| +r_rootlod # | Изменение уровня детализации моделей (где # может быть 0 (высокий), 1(средний) или 2 (низкий)). |
| +mat_picmip # | Смена уровня детализации текстур (# может быть 0 или 1) |
| +mat_reducefillrate # | Изменение уровня детализации шейдеров (# 0 или 1) |
| +r_waterforceexpensive # | Уровень детализации воды (# равен 0 или 1) |
| +r_waterforcereflectentities # | Уровень детализации отражения в воде (# = 0 или 1) |
| +r_shadowrendertotexture # | Уровень детализации теней (# 0 или 1) |
| +mat_colorcorrection # | Меняет режим коррекции цвета (# равен 0 или 1) |
Режимы фильтрации:
| ЗНАЧЕНИЕ | ДЕЙСТВИЕ |
| +mat_trilinear 0 | Билинейный |
| +mat_trilinear 1 | Трехлинейный |
| +mat_forceaniso # | Трехлинейный определенного уровня (# может быть 2, 4, 8 или 16) |
| +mat_hdr_level # | Смена уровня расширенного динамического диапазона световых эффектов (# может быть равен 0 (выключен) или 2 (полная прорисовка) |
Изучили параметры запуска Steam (разрешение экрана и другие) через управление библиотекой. Все максимально просто!
Команды windows для запуска оснасток
- Управление компьютером: compmgmt.msc
- Редактор объектов групповой политики: gpedit.msc
- Результирующий набор политик (результат применения политики): rsop.msc
- Услуги: services.msc
- Общие папки: fsmgmt.msc
- Диспетчер устройств: devmgmt.msc
- Локальные пользователи и группы: lusrmgr.msc
- Локальные настройки безопасности: secpol.msc
- Управление дисками: diskmgmt.msc
- eventvwr.msc: Средство просмотра событий
- certmgr.msc: Сертификаты — Текущий пользователь
- tpm.msc — управление доверенным платформенным модулем (TPM) на локальном компьютере.
«Серверное оборудование:
- Пользователи и компьютеры AD Active Directory: dsa.msc
- Диспетчер служб терминалов: tsadmin.msc
- Консоль управления групповой политикой (GPO): gpmc.msc
- Конфигурация сервера терминалов (конфигурация TS): tscc.msc
- Маршрутизация и удаленный доступ: rrasmgmt.msc
- Домены и доверие Active Directory: domain.msc
- Сайты и доверие Active Directory: dssite.msc
- Настройки безопасности домена: dompol.msc
- Политика безопасности контроллера домена (параметры безопасности контроллера домена): dcpol.msc
- Распределенная файловая система (DFS): dfsgui.msc
Goldsource Игры
Эти параметры командной строки будут работать с любыми Goldsource играми (Half-Life, Counter-Strike, и т.д.).
Синтаксис:
Примечание: Параметры команды пишутся между символов и .
Использование
Эти параметры могут быть использованы в:
- Hammer editor в диалоге Run Map.
- В Windows ярлыках указывающих на напрямую.
- В Windows ярлыках указывающих на с (см. секцию Steam ниже).
- В Пакетных сценариях командной строки.
Параметры командной строки
-console — Запуск игры с включенной консолью разработчика.
-game — Запуск игры, установленной в переменной. Например, cstrike, dod, dmc. Значение переменной — сокращенное название игровой модификаций в вашей директории half-life.
-height — Запуск с принудительно установленной окна. Пример: -height 768
-numericping — Замена точек в игровом браузере Half-Life настоящим пингом (в миллисекундах).
-noipx — Отключение поддержки IPX.
-noip — Отключение поддержки IP.
Примечание: я не уверен насчет этого.
-nointro — Отключение вступительных роликов.
-nojoy — Отключение поддержки джойстика.
-noforcemspd — Использование скорости мышки из настроек Windows.
-noforcemparms — Использование кнопок мышки из настроек Windows.
-noforcemaccel — Использование акселерации мыши Windows.
-refresh — Устанавливает особую периодичность обновления экрана. Пример: -refresh 60. Для значения, отличного от 60Hz, вам необходим ReForce (Win2k/XP) для включения этой возможности.
-toconsole — Запуск движка непосредственно в консоли.
-dev — Включение режима разработки. Полезно при тестировании своих карт или отладки. Используйте -dev 1 и -dev 2 для настройки уровня детализированности логов
-d3d — Режим Direct3D.
-gl — Режим OpenGL.
-soft — Режим Software.
-full — Принудительно запускает движок в полноэкранном режиме.
-window — Принудительно запускает движок в оконном режиме.
-wavonly — отключает основной звук, и пытается проигрывать все звуки из wav файлов.
-width — Принудительно запускает движок с установленной (использовать с -height). Например, «1600» для 1600×1200.
-gamegauge — запускает демо в demoname.dem в benchmaking режиме и сохраняет результаты в файл fps.txt. Только на версии 1.0.0.9+. Можно сделать тоже самое в игре, используя cl_gg 1 в консоли.
-heapsize — Где это половина количества вашего ОЗУ в килобайтах. К примеру, у вас 512 MB ОЗУ. Измените переменную на 262144. Не ставьте значение больше, чем половина от реального количества вашего ОЗУ. Это команда принудительно устанавливает количество используемой памяти.
-particles — Переменная — количество частиц, для которых выделяется место в буфере. Это полезно для поиска ликов в карте.
-port — порт сервера, используемый клиентами. По умолчанию 27015.
-zone — при значении 1024, позволяет избежать большой части ошибок памяти в скриптах (я считаю, что по умолчанию 255). Возможно, это максимальная длина строки (в символах) для скрипта или cfg файла.
-num_edicts — устанавливает предел энтити для карты/игры (не временных энтити, которые лимитированы до 500). По умолчанию — 900. Оптимальное значение — 4096, помимо всего, похоже предотвращает hunk_alloc ошибки. Клиент и сервер должны устанавливать одинаковое значение для большей совместимости.
Примечание: Вы так же можете добавить любую консольную команду в командную строку с +command_name command_setting.
Как открыть командную строку во всех Windows (универсальные способы ТОП 5)
Где находится
Команды пользователя в понятный системе вид переводятся в основном файле командной строки – «консоли cmd.exe».
Он расположен в папке с установленной на ПК операционной системой ( :WINDOWSsystem32cmd.exe).
Как вызвать консоль
Есть несколько вариантов, как запустить, открыть, включить строку.
Методы различные для версий Виндовс 7, 8, 10, xp. Но в каждой обязательно есть способ открыть, вызвать командную строку. Используйте такие:
сочетание клавиш WIN +R – затем написать cmd – нажать ok;
иконка Пуск – в поиске ввести фразу «командная строка» или слово «cmd» для windows 10 – нажать Открыть;
- Пуск – программы – стандартные – «командная строка» для windows 7;
- открыть в Проводнике системную папку C:WindowsSystem32 для 32-битной ОС (C:WindowsSystem64 для 64-битной ОС) – затем запустить cmd.exe.
Ярлык на рабочем столе для вызова строки
Планируете часто консоль включать? Для быстрого доступа и удобства создайте ярлык для «консоли»:
- выберите нужный пункт меню «Закрепить на начальном экране» или пунктик «Закрепить на панели задач»;
- сразу настройте, щелкните правой кнопкой мыши, в свойствах укажите права для запуска.
По умолчанию ярлык называется CMD, но можно переименовать.
Как вызвать от имени администратора
Чтобы исполнить отдельные команды, нужны специальные разрешения – права администратора.
Если вы находитесь в учетной записи пользователя, команды не будут исполнены. Вызов от имени администратора проводится аналогично способам, приведенным выше. Только выбирая строчу, надо указывать Запуск от имени администратора.
В windows 8 есть горячие клавиши, для вызова командной строки от имени администратора, это WIN+X.
Открывается специальное меню, где можно выбрать системные приложения для настройки ОС, в том числе, консоль.
Настройка
Для более комфортной работы с окном, его конфигурацию можете настроить под себя. Щелкните по значку в левом верхнем углу, выберите Свойства.
Доступные для редактирования параметры:
- размер окошка, цвет и шрифт;
- запоминание команд (вкладка Общие). Вводимые ранее команды будут подставляться при нажатии на клавиатуре клавиши вверх;
- копирование и вставка текстовых данных мышью (вкладка Правка).
Что можно делать с помощью командной строки
После всех этих действий в итоге открывается черное окошко. Оно выглядит примерно так:
Текст, в нем может отличаться от примера на картинке. Он зависит от установленной версии windows, места нахождения системной папки на жестком диске, от метода вызова. В самой верхней строчке вы увидите адрес, где находитесь сейчас.
Если в конце стоит значок > и пульсирует курсор, это означает: компьютер готов принимать ftp команды.
Если команда неправильная, отображается сообщение об ошибке.
Чтобы узнать больше команд и подобрать необходимую, введите в окне help (помощь). Появится огромный список доступных команд. Крутите колесико мышки, листайте список.
Если мыши нет (ноутбук), напишите help | more, затем жмите Enter.
Уточните параметры для каждой команды в командной строке. Введите пробел/?. Выбирайте нужную для своих целей.
Но это уже лайфхак по командной строке для продвинутых пользователей.
Мне пригодилось для проверки качества интернет канала (команда PING).
Заключение
Возможно, вам никогда не понадобится запускать этот программный продукт таким образом на своем устройстве. Вы же не программист. Вот и прекрасно.
Или вам понравится этот способ взаимодействия с ОС. Захотите, сделаете отдельные документы и папки скрытыми, недоступными другим пользователям компа. Сможете удалить их, копировать, переименовать, не нажимая на ярлыки, не используя Проводник. Также редактировать настройки системы, запускать программы, приложения, исполняемые файлы. Командная строка – очень полезный инструмент.
Если вам понравилась информация, как вызвать консоль, командный блок, поделитесь ею с друзьями, нажмите кнопки соцсетей.