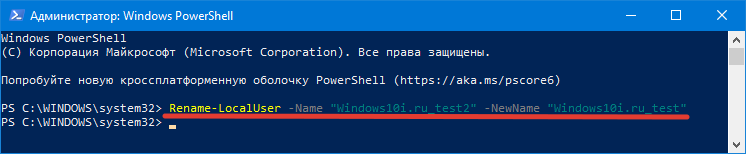REG-файл с параметрами работы служб Windows 10 по умолчанию
Это не лучший способ (и потенциально что-то может пойти не так), так как набор служб и их параметров отличается от версии к версии Windows 10 и в зависимости от редакции системы
Важно: если вы решите использовать этот способ, предварительно создайте точку восстановления Windows 10
Но при желании и на свой страх и риск, вы можете использовать файл реестра со всеми параметрами служб по умолчанию (кроме сторонних служб) для Windows 10 Pro 20H2 — скачайте этот ZIP-файл — https://yadi.sk/d/cw1yhXAIU-Sq0A, распакуйте его, «запустите» REG-файл и согласитесь с добавлением параметров в реестр Windows 10 после этого перезагрузите компьютер.
Учитывайте, что при добавлении данных в реестр вы с большой вероятностью получите сообщение «Не удается импортировать, не все данные были успешно записаны в реестр». Это связано с тем, что изменение параметров некоторых служб запрещено в Windows 10 и изменения для них произведены не будут.
Резервное копирование данных
Из-за возможности внезапных сбоев, вирусов или ошибочного удаления файлов, резервное копирование данных является неотъемлемой частью обеспечения надежности информационной системы. Процедура резервного копирования позволяет создать копию всех важных файлов и папок, чтобы в случае потери данных их можно было восстановить.
Для резервного копирования данных можно использовать различные методы и инструменты. Например, операционная система Windows предлагает встроенные средства резервного копирования, такие как «Планировщик заданий» и «Подключаемые библиотеки резервного копирования». Кроме того, существуют сторонние программы, которые предлагают расширенные возможности для резервного копирования данных.
Перед настройкой резервного копирования данных необходимо определить, какие файлы и папки являются важными для вас и нуждаются в регулярном сохранении. Затем выберите подходящий инструмент или программу для резервного копирования и следуйте инструкциям по его настройке.
Не забывайте также о сохранении резервных копий на отдельных носителях или удаленных серверах, чтобы снизить риск потери данных при возникновении физических повреждений или катастрофических событий.
Способы изменения пользовательского имени
Чтобы поменять данные в Windows 10, можно воспользоваться одним из 4 способов:
- Изменение имени при помощи панели инструментов;
- Смена информации в учетной записи Microsoft;
- Создать новую локальную учетку;
- Придумать нового пользователя в системе Microsoft.
Выбор учетной записи зависит от используемого вида, и понадобиться ли вносить изменения в личную папку.
Важно принять во внимание: чтобы избежать утери данных, перед тестированием каждого метода рекомендуется перенести всю информацию с ПК на сторонний носитель
: Изменение информации в учетке Microsoft
Чтобы изменения вступили в силу, нужно выйти из учетной записи и перезагрузить страничку Микрософта. Данный способ не разрешает производить редактирование названия личной папки.
: Завести новую локальную учетку
Данный способ актуален в том случае, когда необходимо изменить не только пользовательское имя, но и внести изменения в личной папке. Решить поставленную задачу поможет смена локальной записи на новый аккаунт.
При использовании OC Windows 10 возможно задействовать только один безопасный метод, который не допустит технических ошибок и сохранит нормальное функционирование системы.
- Открываем меню учетки. Это можно организовать посредством параметров Windows или через меню пуск, если выбирать пункт изменения настроек учетки.
- Теперь необходимо перейти к разделу «семья и другие люди». Кликнуть на пункт создания другого пользователя.
- Для создания новой учетки, нужно выбрать отсутствие данных для входа и перейти к далее.
- Теперь остается добавить нового пользователя без автоматического создания учетки в Микрософте. Функция расположена в нижней части странички.
- Заполнить пустое поле с новым пользовательским именем. При необходимости можно задать пароль для входа.
Все операции сделаны, остается подождать пару минут, чтобы осуществить вход в новую учетную запись. Название папки будет идентично пользовательскому имени.
Ее можно использовать в качестве основной для работы на ПК. Рекомендуется дать права администратора, а затем перенести старые данные в новый аккаунт.
: новая учетная запись
При использовании учетной записи Макрософта, становится доступным ряд функций. Чтобы не растерять все преимущества, а также избежать технических неисправностей, рекомендуется создать новый аккаунт на сайте компании.
- Нужно повторить операции первых трех пунктов, описанных выше.
- В верхней строке ввести адрес зарегистрированной электронной почты. Главное, чтобы он не использовался в Windows.
Важно принять во внимание, что адрес электронки должен заканчиваться на com
- Если такого адреса не было зарегистрировано, то для начала необходимо создать его. Под первым полем будет гиперссылка, по которой осуществляется переход для создания электронной почты.
- Далее нужно придумать логин.
- Нужно придумать надежный пароль и перейти далее.
- Указать контактный номер телефона.
- Если пользователь не желает разглашать информацию о личном номере, можно просто ввести адрес созданной почты, перейдя по нижней гиперссылке.
- Ввести ранее зарегистрированный адрес.
- Поставить галочки при соглашении с политикой конфиденциальности компании и разрешении на отправление рекламных уведомлений на почту. Ознакомиться с подробным текстом можно по ссылкам, представленным ниже.
Процесс создания новой учетки в Microsoft подошел к концу. При необходимости сменить личные данные, можно воспользоваться инструкцией, представленной во втором методе. Чтобы поменять личные данные в Windows 10 достаточно потратить немного времени. Это легкая процедура, поэтому с ней справится даже начинающий пользователь.
Некоторые пользователи хотят переименовать свои существующие локальные учетные записи пользователей по разным причинам, без удаления существующей или создания новой. Для некоторых людей имя на экране входа, создает проблему конфиденциальности, если компьютер используется в общедоступных местах. К сожалению, Windows не позволяет вам устанавливать имя пользователя или псевдоним, сохраняя настоящее имя на своей учетной записи Microsoft, но мы пойдем обходным путем. Учетная запись Microsoft не является учетной записью локального пользователя, Windows 10 будет продолжать показывать ваше фактическое имя учетной записи Microsoft на экране входа в систему и в других областях операционной системы даже после переименования учетной записи в «Управление компьютером». Рассмотрим все в одном руководстве, как изменить имя пользователя, изменить имя администратора, убрать адрес почты с экрана входа в систему и изменить имя компьютера в Windows 10.
Редактирование параметров запуска служб в Windows
В данной статье будет рассказано о том, как отредактировать параметры запуска служб в Windows на примере службы «Агент сервера 1С:Предприятия 8.3». Будет показано как настроить тип запуска служб, изменить учетные данные для запуска службы, а также изменить параметры запуска исполняемого файла службы.
1. Изменение настроек запуска службы
Предположим у нас имеется работающая служба, пусть это будет «Агент сервера 1С:Предприятия 8». Для того что бы отредактировать свойства запуска данной службы перейдем в оснастку «Службы» (Services).
В Microsoft Windows Server 2012 эту оснастку можно найти в Диспетчере серверов (Server Manager), пункт меню «Средства» (Tools) — «Службы» (Services).
В Microsoft Windows Server 2008 R2 в меню «Пуск» (Start) — «Администрирование» (Administrative Tools) — «Службы» (Services)
Ну или в любой версии Windows можно выполнить команду services.msc. Для этого необходимо нажать комбинацию клавиш Win + R, в открывшемся окне «Выполнить» (Run) ввести имя команды в поле «Открыть» (Open) и нажать «ОК».
Далее в открывшейся оснастке, в списке служб находим службу, параметры запуска которой необходимо отредактировать.
Кликаем два раза по имени службы, чтобы открыть ее свойства. В окне свойств службы можно отредактировать нижеперечисленные параметры запуска службы.
На закладке «Общие» (General) можно настроить тип запуска службы (Startup type) — Автоматически (Automatic), Вручную (Manual), Отключена (Disabled) или Автоматически (отложенный запуск) (Automatic (Delayed Start)), выбрав соответствующий вариант из списка. А также возможно Остановить (Stop), Приостановить (Pause) или Запустить (Start) данную службу.
На закладке «Вход в систему» (Log on) можно настроить параметры учетной записи (account), от которой будет запускаться выбранная служба. Возможно настроить запуск от системной учетной записи (Local System account), или выбрать конкретного пользователя Windows, указав его имя и пароль.
На закладке «Восстановление» (Recovery) можно задать действия, которые будет выполнять система при сбое службы.
На закладке «Зависимости» (Dependencies) можно настроить зависимость запуска службы от различных компонент системы.
2. Изменение параметров запуска исполняемого файла службы
В окне свойств службы, на закладке «Общие» (General) возможно просмотреть путь к исполняемому файлу службы, а также увидеть передаваемые для его запуска параметры.
Однако эта информация доступна только для чтения. Изменить строку запуска исполняемого файла службы можно с помощью системного реестра Windows.
Для запуска системного реестра, следует выполнить команду regedit.exe. Для этого необходимо нажать комбинацию клавиш Win + R, в открывшемся окне «Выполнить» (Run) ввести имя команды в поле «Открыть» (Open) и нажать «ОК».
В первую очередь при работе с реестром Windows необходимо сделать бэкап, выполнив экспорт всего реестра.
После этого в дереве папок слева переходим по пути:
Затем в списке выделим группу с именем службы, свойства которой необходимо отредактировать. При этом, в окне справа увидим все параметры данной службы.
Кликаем 2 раза по имени параметра, который необходимо изменить и вводим новое значение.
Например, пусть нам необходимо запустить сервер «1С:Предприятие» в режиме отладки, т. е. добавить в строку запуска параметр -debug. Для этого меняем значение параметра ImagePath.
Нажимаем «ОК», для сохранения изменений и закрываем редактор реестра.
Перезапускаем службу для того, чтобы изменения вступили в силу. Сделать это моно также из оснастки «Службы» (Services), кликнув правой кнопкой мыши по имени службы в списке и выбрав в контекстном меню «Перезапустить» (Restart).
На этом все. Изменения вступили в силу, соответственно агент сервера запущен в режиме отладки.
Здесь будет рассказано как изменить политику паролей в Windows Server 2008. По умолчанию все пароли в Windows должны отвечать политике безопасности, а именно: Не содержать имени учетной записи пользователя…
Ниже будет рассказано о том, как добавить новое правило в Брандмауэр Windows Server 2008 R2. А конкретнее, будем добавлять разрешающее правило для порта 1433, который использует Microsoft SQL Server 2008 R2 или, как…
Ниже приведена небольшая инструкция об изменении политики паролей в Microsoft Windows Server 2012 R2. По умолчанию политика паролей определена таким образом, что все пароли учетных записей пользователей должны удовлетворять следующим…
Как изменить отображаемое имя пользователя для учетной записи «Microsoft»?
Чтобы изменить отображаемое регистрационное имя на экране входа в операционной системе «Windows 10» для пользователей с учетной записью «Microsoft», необходимо открыть настройки своей персональной учетной записи на официальном веб-сайте «Microsoft» и внести востребованные изменения соответствующих данных. Следуйте дальнейшим предлагаемым инструкциям, которые позволят быстро добиться желаемого результата.
Откройте системное приложение «Параметры», содержащее все основные настройки операционной системы «Windows 10», любым известным или наиболее комфортным, исходя из личных персональных предпочтений каждого конкретного пользователя, способом. Например, нажмите на «Панели задач» в нижнем левом углу рабочего стола на кнопку «Пуск» и откройте главное пользовательское меню «Windows». В левом боковом закрепленном скрытом меню наведите курсор на схематическое изображение «сложной шестеренки».
А затем во всплывающей вертикальной панели нажмите левой кнопкой мыши на раздел «Параметры» и востребованное одноименное приложение будет мгновенно запущено.
Или в представленном содержимом главного пользовательского меню «Windows», применяя для перемещения по упорядоченному списку установленных в операционной системе служебных приложений и программ сторонних разработчиков колесо вращения компьютерной мыши или ползунок полосы прокрутки, отыщите и щелкните раздел «Параметры» для моментального отображения соответствующего приложения.
Также можно щелкнуть правой кнопкой мыши по кнопке «Пуск», расположенной в нижнем левом углу рабочего стола на «Панели задач», или нажать совместно сочетание горячих клавиш «Windows + X» и добиться представления всплывающей панели меню «Опытного пользователя», в котором, из доступных вариантов разрешенных действий, выбрать раздел «Параметры», немедленно открывающий искомое приложение.
Или воспользуйтесь, вероятно, самым быстрым и максимально простым способом, применив для мгновенного отображения окна востребованного приложения «Параметры» совместное одномоментное нажатие комбинации горячих клавиш «Windows + I».
На главной странице, содержащей перечень упорядоченных структурированных настроек операционной системы «Windows 10», применяя для перемещения по вложенным элементам ползунок полосы прокрутки или колесо вращения компьютерной мыши, отыщите и выберите вкладку «Учетные записи».
В левой боковой панели, среди доступных образцов различных вариантов настроек пользовательских записей, найдите и выполните переход, посредством нажатия левой кнопкой мыши, в раздел «Ваши данные». Затем в правой связанной боковой панели указанного раздела, используя для перемещения по доступному содержимому колесо вращения компьютерной мыши или ползунок полосы прокрутки, отыщите и щелкните текстовую ссылку «Управление учетной записью Майкрософт».
После того, как в установленном по умолчанию веб-браузере откроется и загрузится соответствующая официальная страница (при необходимости, выполните вход в личную учетную запись, указав связанные имя пользователя и пароль, если востребованный переход не осуществлен в автоматическом режиме), нажмите на исполняемую текстовую ссылку и в раскрывающемся списке, из доступных вариантов, выберите раздел .
На следующей странице настроек профиля, непосредственно под именем пользователя, нажмите на текстовую ссылку «Изменить имя».
В представленных изменяемых полях «Имя» и «Фамилия» на новой странице введите, вместо ранее задействованных, новые варианты, предпочитаемых для дальнейшего использования, регистрационных персонализированных данных, наберите подтверждающие символы в ответственной строке запроса «CAPTCHA», а затем нажмите на кнопку «Сохранить», чтобы обновить имя учетной записи.
Когда редактируемая страница пользовательского профиля перезагрузится, имя пользователя будет представлено в новом измененном варианте, в соответствии с указанными на предыдущем шаге данными.
Когда пользователи изменят персональные данные своей учетной записи «Microsoft», пользовательское имя будет обновлено на всех связанных компьютерных устройствах, на которых используется данная учетная запись.
Чтобы новое установленное измененное имя отображалось на экране входа в операционную систему «Windows 10», пользователям потребуется выйти из своей учетной записи. Поэтому, прежде чем осуществить операцию повторного входа, пользователям предстоит сохранить все незавершенные проекты, чтобы не потерять выполненную работу.
Получение списка служб
Узнать статус всех служб можно так:
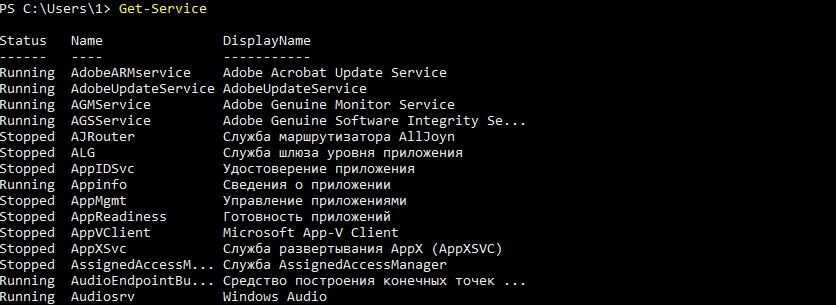
Каждый результат выдаваемый командами в PS представляет собою объект. Этот объект содержит разные свойства и методы. Свойства — это например имя или статус. По умолчанию мы видим не все свойства. Что бы узнать какие еще свойства есть у команды нужно выполнить следующее:
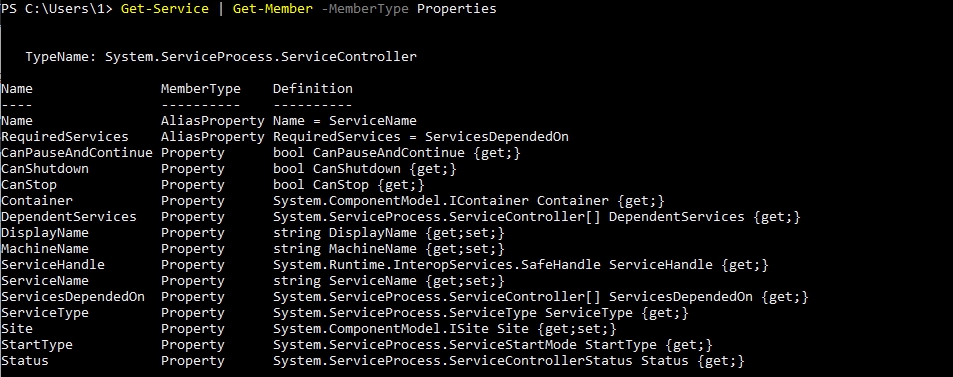
Часть свойств реализована в виде ключей. Попробуем вывести сразу все свойства всех сервисов, но в таком случая вывод будет сложно читаемый:
Возможно вывести только имена, статус и тип запуска:
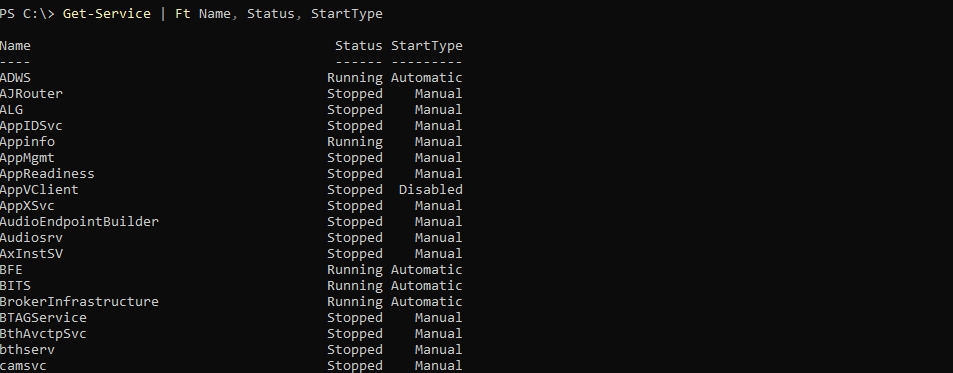
Или выведем информацию по одному сервису:
У сервисов есть короткое имя и отображаемое. Так мы выведем оба:
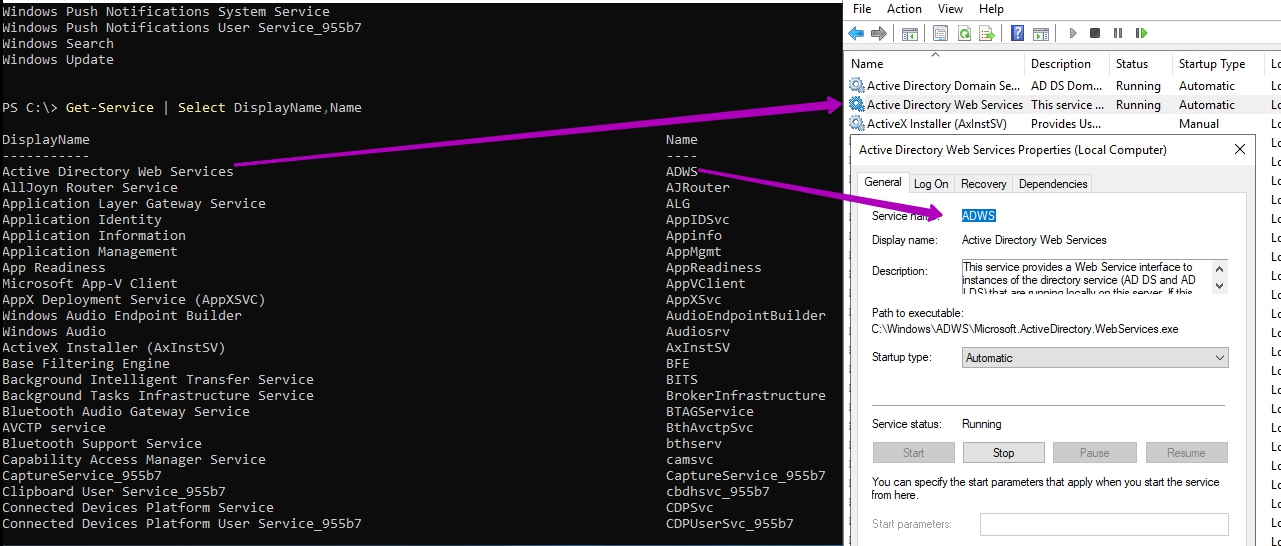
В именах мы можем использовать маски, а это значит что мы можем не знать полное название и использовать знак * в том месте, где не уверены в названии или написании:
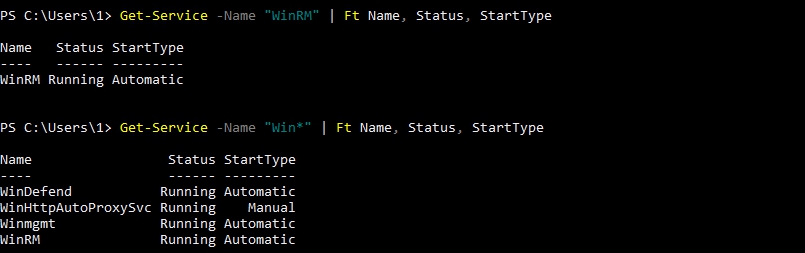
Не желательно указывать отображаемое имя так как язык операционных систем может быть разным и если вы выполняете командлеты удаленно, вероятно будут ошибки:
- Cannot find any service with service name
- Cannot find any service with display name
- Не удается найти службу с отображаемым именем
Кроме этого есть два ключа, которые тоже поддерживают маски:
- Include — включают поиск по какой-то маске или точному соответствию.
- Exclude — исключает упоминание.
Можно сравнить разницу с прошлым примером:
 У сервисов несколько статусов:
У сервисов несколько статусов:
- Running — запущен.
- Stopped — остановлен.
- Paused — приостановлен (пауза).
По каждому из них мы можем отфильтровать результат:
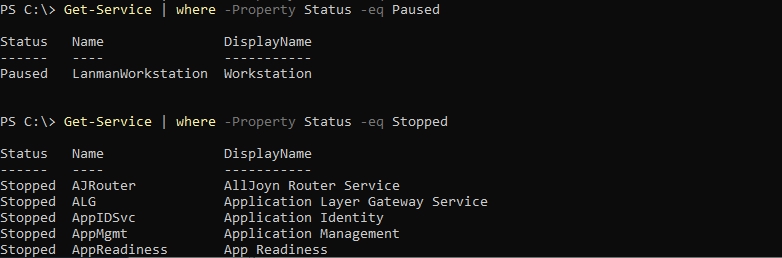
Кроме этого есть 3 типа запуска:
- Automatic — автоматический запуск вместе с системой.
- AutomaticDelayedStart — запуск после загрузки системы.
- Manual — ручной запуск.
- Disabled — отключенный.
Допустим, что у нас есть какая-то проблема в операционной системе и мы хотим проверить все сервисы, который автоматически запускаются при включении ОС. Для этого нам нужно использовать несколько условий, где статус не равен Running и тип запуска равен Automatic:

Службы могут быть зависимы от других и для проверки этих свойств есть два параметра:
- DependentServices — кто зависит от этого сервиса.
- RequiredServices — от кого зависит этот сервис.
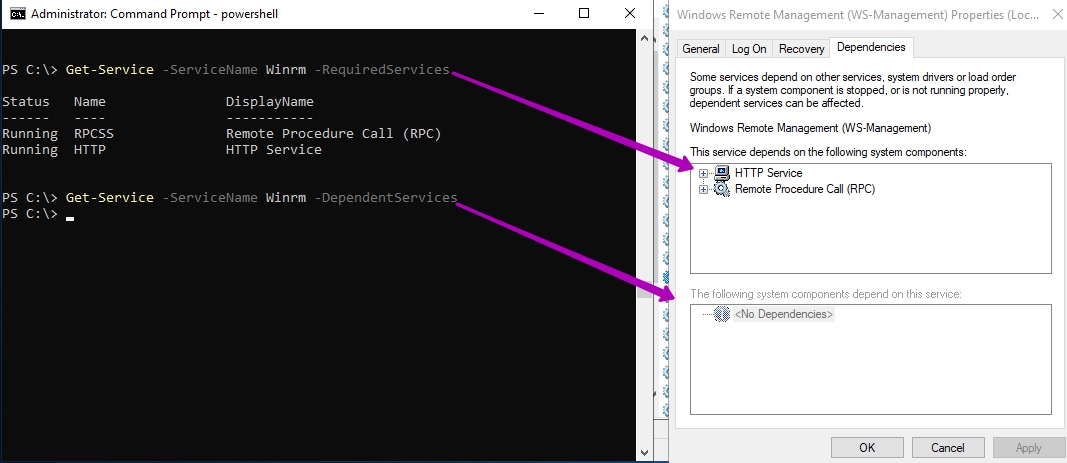
Аналогично параметрам команды выше есть свойства DependentServices и ServicesDependedOn (RequiredServices). Они выводят одно и то же.
Есть несколько свойств, которые не выведены в параметры — это:
- CanPauseAndContinue — можно ли приостановить работу сервиса и возобновить.
- CanShutdown — может ли быть выключен.
- CanStop — может ли быть полностью остановлен.
Эти свойства так же можно увидеть в GUI. В командлете ниже я использую алиас gsv (короткое имя Get-Service):
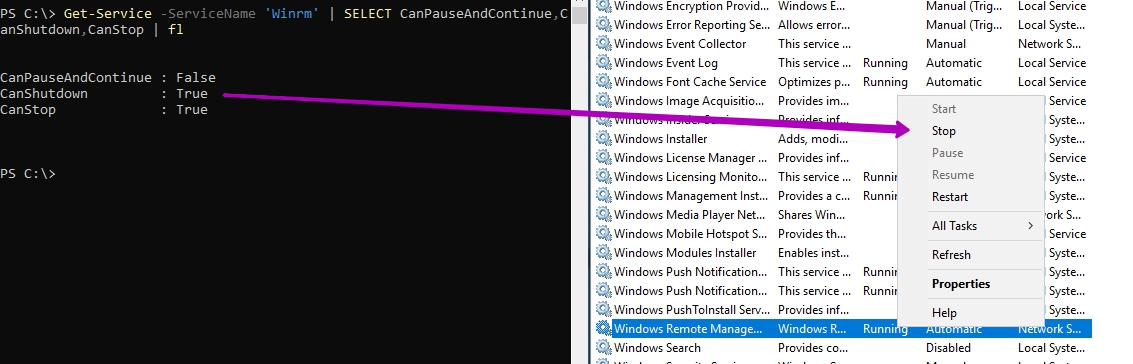
Каждая команда PS, где присутствует параметр ComuterName, может быть выполнена удаленно. Для удаленного управления в Powershell нужны дополнительные настройки, которые уже описывались в предыдущей статье.
Имена всех компьютеров, с которых мы хотим получить имена сервисов, можно указать через запятую:
Не работает «Включение и отключение компонентов» или список пустой: что делать и почему это могло произойти?
Некорректная работа списка компонентов вызывается рядом различных факторов.
Один из вариантов — при установке на компьютер сторонняя программа изменила цифровое значение в реестре. Исправить ошибку можно выполнив действия по следующему алгоритму:
- Одновременно жмём на клавиатуре клавиши Win и R.
- В раскрывшемся окне «Выполнить» введём команду regedit и кликнем «ОК».
- Открывается панель редактора реестра.
- Проходим по реестровым веткам HKEY_LOCAL_MACHINE-SYSTEM-CurrentControlSet-Control-Windows и просматриваем в правой половине окна строчку CSDReleaseType.
-
Выбор значения
- Проверяем последнюю цифру в строчке, находящуюся в скобках. Цифру, отличную от нуля, заменяем на ноль.
- Нажимаем на кнопку «ОК».
- Перезагружаем компьютер.
- https://www.microsoft.com/ru-RU/download/details.aspx?id=3132 для 32-битной системы;
- https://www.microsoft.com/ru-RU/download/details.aspx?id=20858 для 64-битной системы.
- Запустив скачанный файл, проводим установку обновления.
- Завершив установку, перезагружаем компьютер.
- Ещё раз открываем окно со списком компонентов. Появление полного списка свидетельствует о том, что проблемы исправлены. Если проблемы остались, то исправление ошибок проводится в ручном режиме.
- Переходим к файлу по пути C:WindowsLogsCBSCheckSUR.log и проверяем в нём строчки ниже «Checking Package Manifests and Cataloges». При наличии ошибки строчка начинается со знака (f), ошибочного кода и его пути. Если присутствует знак (fix), то ошибка была удалена автоматически.
- Неисправленные ошибки выделяются розовым цветом. Исправляем их при помощи редактора реестра.
- Ищем повреждённые ключи в раскрывшемся редакторе реестра. Переходим к ветке HKEY_LOCAL_MACHINESOFTWAREMicrosoftWindowsCurrentVersionComponentBasedServicingPackeges.
- Удаляем повреждённый ключ.
- Перезагружаем компьютер.
Смена имени компьютера через командную строку [PowerShell]
Для начала нам необходимо запустить PowerShell c правами администратора, для этого выполните действия -> Заходим в «Выполнить« -> Вписываем — powershell -> Нажимаем на клавиатуре сочетание клавиш «CTRL«+»SHIFT«+»ENTER«. Всё! Приступаем.
Для начала посмотрим имя ПК(Рис.11):
$env:COMPUTERNAME
Как видим: Имя моего ПК — DESKTOP-AREI4D1
Рис.11 — Просмотр имени ПК.
Для смены имени компьютера воспользуйтесь командой:
Как вы уже знаете — Для того чтобы cмена имени ПК завершилась, требуется перезагрузка.
Обратите внимание что в команде присутствует опция -Restart, а это значит, что ПК после ввода команды, сразу же перезагрузится. Можно конечно, удалить -Restart, взять паузу и перезагрузить ПК тогда, когда вам это будет необходимо, командой — Restart-Computer
Rename-Computer -NewName "НОВОЕ_ИМЯ_ПК" -Restart
После перезагрузки проверьте имя ПК:
$env:COMPUTERNAME
У меня всё!
/** **/ /** **/
ПОДЕЛИТЬСЯ ЗАПИСЬЮ
!—> Поделиться публикацией
Была ли вам полезна статья? Есть возможность поддержать проект.
При подключении к локальной сети важно, чтобы имена компьютеров были разные. Одинаковые имени могут не идентифицироваться домашней сетью
Операционная система самостоятельно генерирует имя компьютера. Но с помощью простых шагов можно его изменить на другое.
Обратите также внимание, что во время изменения имени желательно убрать автоматический вход в ОС. Мы писали о том, как отключить пароль входа
Если вы это сделали, верните первоначальные настройки для изменения имени ПК. Это избавит от проблемы создания новых, ненужных учетных записей. После процедуры, описанной ниже, можете снова убрать ввод пароля.
Как самому создать службу в Windows 10?
Существует несколько методов, как запустить службы Виндовс. Рассмотрим их подробнее.
Через командную строку
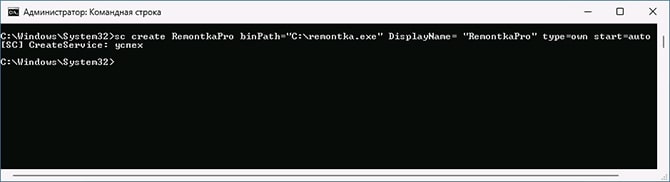
Инструкция содержит следующие шаги:
Выполните запуск командной строки. Это нужно сделать с правами Администратора. Для этого воспользуйтесь поиском, наберите “Командная строка”, результат покажет нужный элемент
Кликните на него и выберите тип запуска от имени Администратора.
Когда откроется активное окно, пропишите в нем команду “sc create Имя_службы binPath=»C:\service-file.exe» DisplayName= «Описание_службы» type=own start=auto”.
Важно правильно разобраться, как заполнять поля со сведениями создаваемого элемента:
- binPath — путь к месту, где содержится служба;
- DisplayName — наименование службы;
- start — категория включения;
- type — разновидность службы (по стандарту высвечивается own, но может быть share, kernel, filesys и interact).
После заполнения данных, подтвердите действия на Enter. Проверить грамотность создания можно в списке активных служб. Для этого одновременно зажмите кнопки на устройстве ввода Win+R и введите “services.msc”. В некоторых случаях требуется выполнение перезагрузки ПК.
Через Windows PowerShell
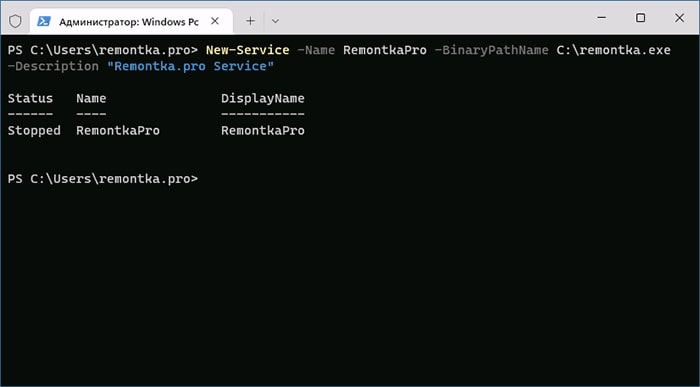
Данный метод предполагает аналогичную последовательность:
- Запустите PowerShell с правами Администратора.
- Затем напишите команду “New-Service-Name»Имя_Службы»-BinaryPathName’C:\путь_к_файлу параметры_запуска». Здесь заполняется, как видно из содержания, наименование и путь к службе.
- Есть и расширенная версия с указанием категории включения службы и ее описания, тогда команда выглядит так “New-Service-Name MyService-BinaryPathName»C:\путь_к_файлу параметры_запуска”-DisplayName»Имя_службы»-Description»Описание службы»-StarupType»Automatic».
Основные командлеты PowerShell для управления службами Windows
Существует восемь основных командлетов Service, предназначенных для просмотра состояния и управления службами Windows.
Чтобы получить весь список командлетов Service, введите команду:
Get-Help *-Service
| 1 | Get-Help *-Service |
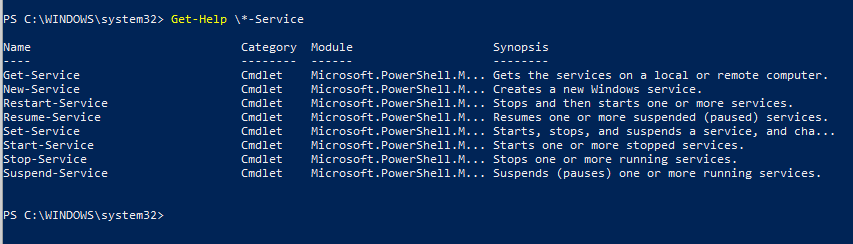
- Get-Service — позволяет получить службы на локальном или удаленном компьютере, как запущенные, так и остановленные;
- New-Service – создать службу. Создает в реестре и базе данных служб новую запись для службы Windows;
- Restart-Service – перезапустить службу. Передает сообщение об перезапуске службы через Windows Service Controller
- Resume-Service – возобновить службы. Отсылает сообщение о возобновлении работы диспетчеру служб Windows;
- Set-Service — изменить параметры локальной или удаленной службы, включая состояние, описание, отображаемое имя и режим запуска. Этот командлет также можно использовать для запуска, остановки или приостановки службы;
- Start-Service – запустить службу;
- Stop-Service – остановить службу (отсылает сообщение об остановке диспетчеру служб Windows);
- Suspend-Service приостановить службу. Приостановленная служба по-прежнему выполняется, однако ее работа прекращается до возобновления работы службы, например с помощью командлета Resume-Service.
Получить подробное описание и примеры использования конкретного командлета можно через Get-help:
Get-Help Start-Service
| 1 | Get-Help Start-Service |

Get-Service: получаем список служб и их состояние
Получить список и состояние (Running/Stopped) службы на локальном или удаленном компьютере можно с помощью командлета Get-Service. Параметр -Name позволяет делать отбор по имени службы. Имя службы можно задать с использованием подстановочного символа *.
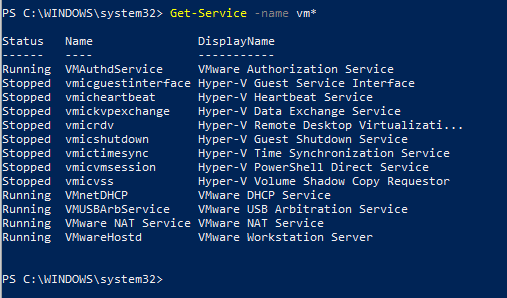
Если вы не знаете точное имя службы, есть возможность найти службы по отображаемому имени с помощью параметра –DisplayName. Можно использовать список значений и подстановочные знаки.
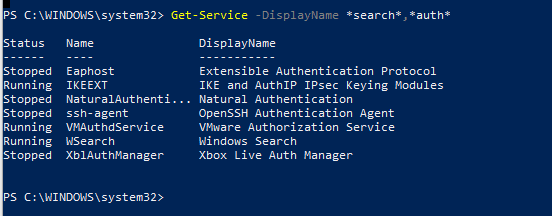
Командлет Get-Service можно использовать для получения состояния служб на удаленных компьютерах, указав параметр -ComputerName. Можно опросить статус службы сразу на множестве удаленных компьютеров, их имена нужно перечислить через запятую. Например, приведенная ниже команда получает состояние службы Spooler на удаленных компьютерах RM1 и RM2.
Get-Service spooler –ComputerName RM1,RM2
| 1 | Get-Service spooler–ComputerName RM1,RM2 |
Status Name DisplayName
—— —- ————
Running spooler Print Spooler
Stopped spooler Print Spooler
|
1 |
Status Name DisplayName ——————— Running spooler Print Spooler Stopped spooler Print Spooler |
Вывести все свойства службы позволит командлет Select-Object:
Get-Service spooler | Select-Object *
| 1 | Get-Service spooler|Select-Object* |
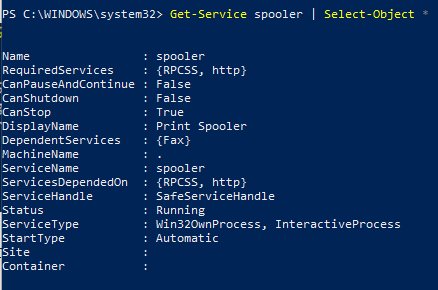
Командлет Select-Object позволит вывести определенные свойства службы. Например, нам нужно вывести имя, статус и доступные возможности службы Spooler:
Get-Service Spooler | Select DisplayName,Status,ServiceName,Can*
| 1 | Get-Service Spooler|Select DisplayName,Status,ServiceName,Can* |
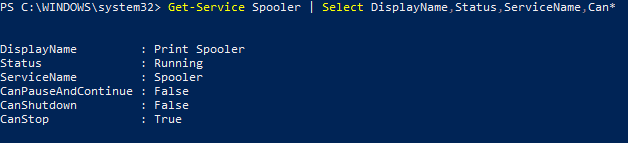
Командлет Get-Service имеет два параметра, которые позволяют получить зависимости служб:
- Параметр -DependentServices позволяет вывести службы, которые зависят от данной службы;
- Параметр -RequiredServices позволяет вывести службы, от которых зависит данная служба.
Приведенная ниже команда выводит службы, необходимые для запуска службе Spooler:
Get-Service –Name Spooler -RequiredServices
| 1 | Get-Service–Name Spooler-RequiredServices |
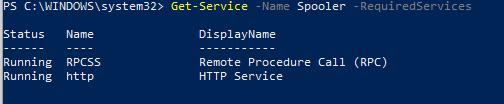
Следующая команда выводит службы, которые зависят от службы Spooler:
Get-Service –Name Spooler -DependentServices
| 1 | Get-Service–Name Spooler-DependentServices |

При необходимости найти службы с определенным состоянием или параметрами, используйте командлет Where-Object. Например, получим список запущенных служб со статусом Running:
Get-Service | Where-Object {$_.status -eq ‘running’}
| 1 | Get-Service|Where-Object{$_.status-eq’running’} |
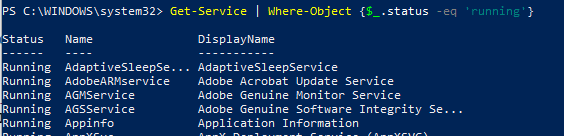
Для вывода служб с типом запуска Manual, выполните команду
Get-Service | Where-Object {$_.starttype -eq ‘Manual’}
| 1 | Get-Service|Where-Object{$_.starttype-eq’Manual’} |
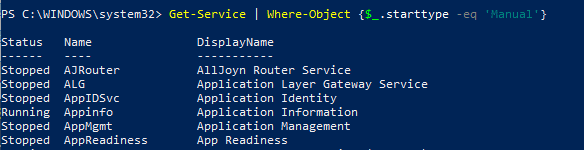
Проверить, что в системе имеется указанная служба:
if (Get-Service «ServiceTest» -ErrorAction SilentlyContinue)
{
Write-host «ServiceTest exists»
}
|
1 |
if(Get-Service»ServiceTest»-ErrorAction SilentlyContinue) { Write-host»ServiceTest exists» } |
Для локальной учётной записи
Панель управления
Классический способ решения задачи.
1. Откройте Панель управления, например, через контекстное меню Пуска (способ подходит для старых версий Виндовс 10), либо через поиск на панели задач.
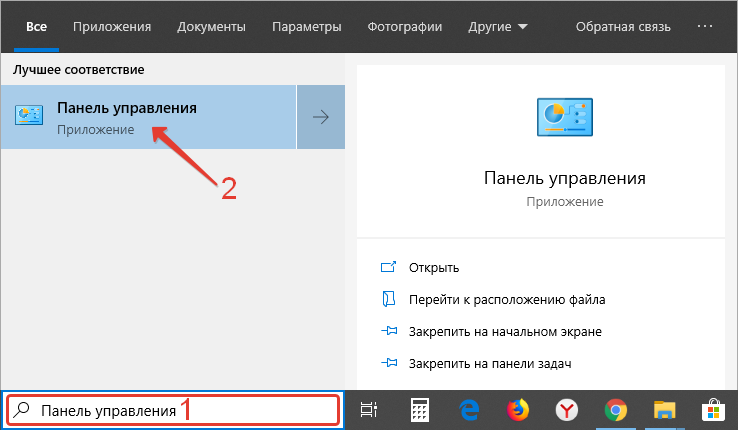
2. Переключите способ отображения её иконок на «Мелкие значки».
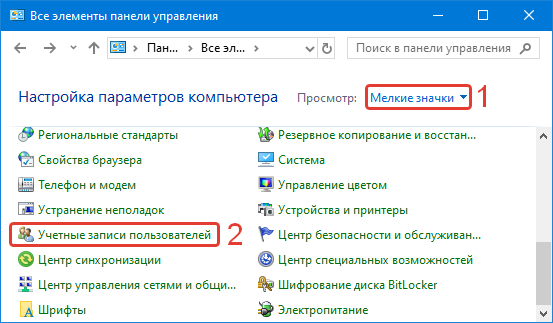
3. Кликните по элементу «Учётные записи…».
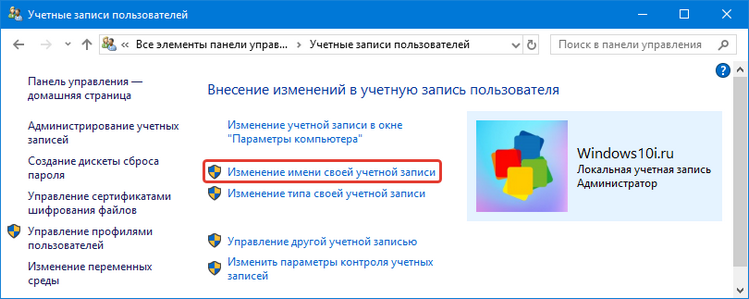
5. Введите нужное в текстовую строку и сохраняйте изменения.
Как переименовать иной профиль
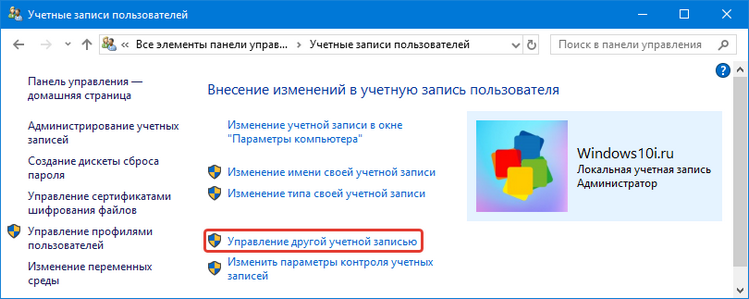
3. Выберите её из списка всех активных.
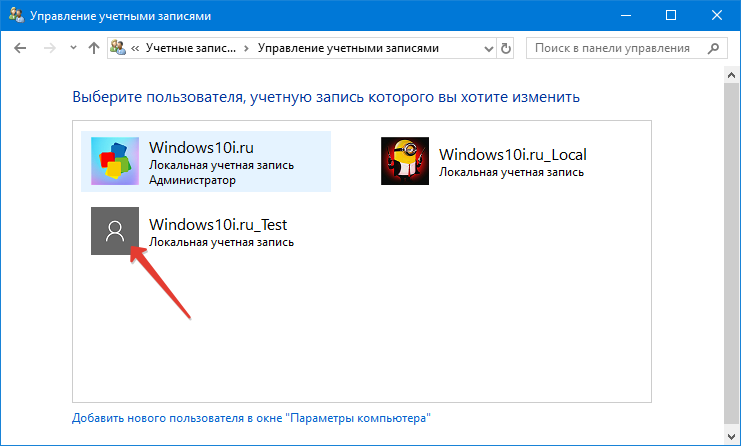
4. Откройте окно переименования.
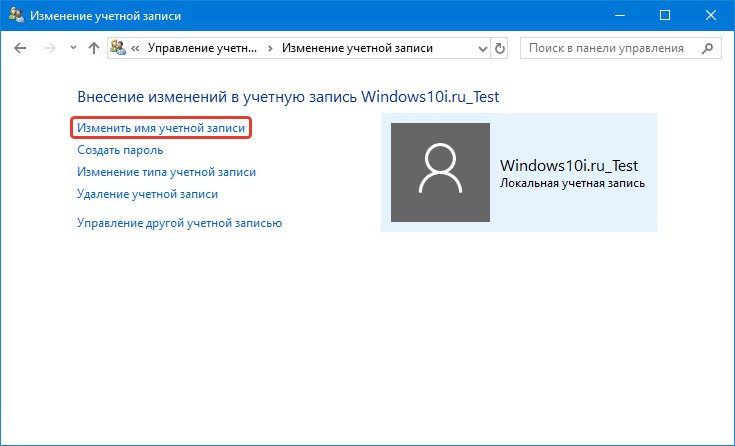
5. Введите данные и сохраняйте внесённые изменения.
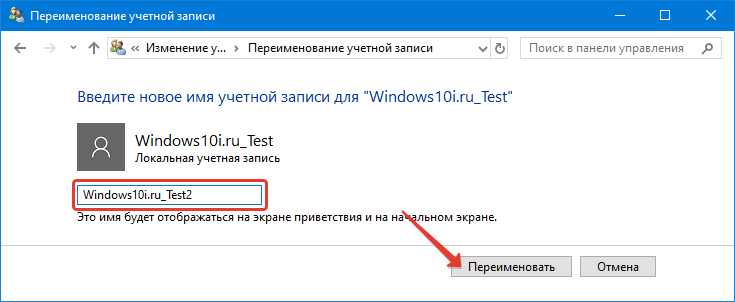
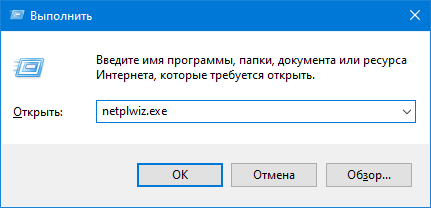
2. Выберите аккаунт и откройте окно его свойств.
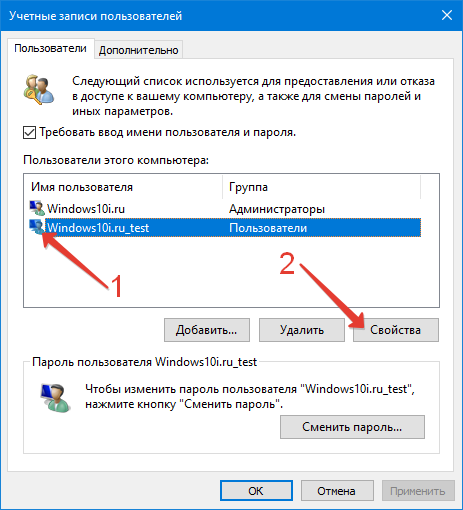
3. Заполните текстовые поля и сохраните информацию.
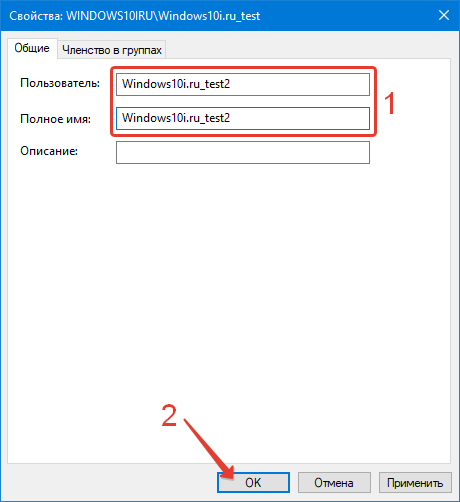
Командная строка
1. Запустите инструмент через контекстное меню Пуска или иным способом.
2. Выполните команду «net user» для отображения перечня пользователей текущей операционной системы.
3. Отправьте данные следующего вида:
wmic useraccount where name="NAME 1" rename "NAME 2"
Где вместо NAME 1 и NAME 2 задайте старое и новое имена профиля.
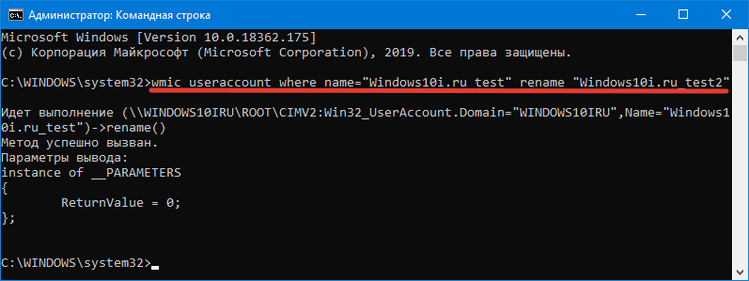
Windows PowerShell
Ещё один малоиспользуемый инструмент Windows – PowerShell.
1. Откройте PowerShell через поисковую строку.
2. Отправьте длинный оператор следующего вида:
Rename-LocalUser -Name "NAME 1" -NewName "NAME 2"
Здесь NAME 1 и NAME 2 замените на старое и новое названия пользователя.
Управление компьютером
1. Через контекстное меню Мой компьютер вызовите окно «Управление компьютером».
2. Разверните подраздел «Локальные пользователи и …».
3. В первом каталоге дважды кликните по нужному пользователю.
4. Задайте новое название и щелкните «Применить» и «OK».
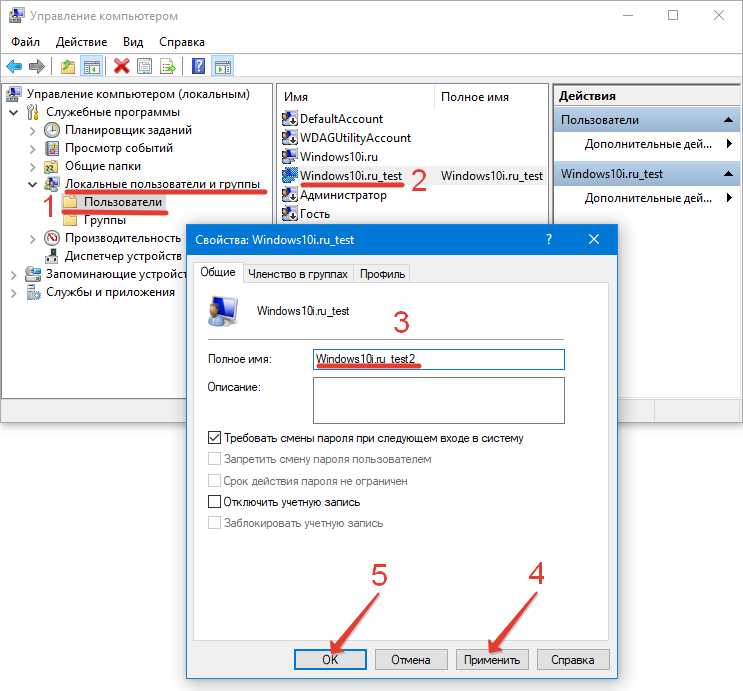
Название службы: что есть что?
Перед тем, как приступить к манипуляциям с именами, вы должны обратить внимание на следующее. Для любой службы существуют два официальных наименования
Российские пользователи видят их (например, в том же Диспетчере задач) как Имя службы и её Описание. Так вот Имя есть ни что иное как название соответствующего в реестре ключа. Который и на который ссылаются перекрёстные сервисы и другие разделы реестра. Описание носит более неформальный характер, отображается в контрольной панели служб Windows и используется командой net start. Оба имени обусловлены функцией CreateService, а изменяются через ChangeServiceConfig. Информация по каждой службе располагается в ключе с её именем по адресу:
HKEY_LOCAL_MACHINE\SYSTEM\CurrentControlSet\Services\служба
Для “приклеивания” Имени к Описанию используется функция GetServiceDisplayName, Описания к Имени – функция GetServiceKeyName. К чему это всё: работа со службами (в части смены названия) штатными средствами Windows, тем самым, ограничена лишь работой с конкретным разделом и некоторыми параметрами. Чтобы сразу стало понятно: изменения, описываемые далее, затронут лишь информацию в части описания службы; имя службы останется тем же. Попытка сменить имя в части раздела/куста реестра после перезагрузки приведёт к невозможности запустить службу
Это связано с тем, что будут утеряны любые внутрисистемные зависимости, и обычным переименованием раздела вопрос, конечно, не решить. Windows проверит свою службу сразу же после запуска и отметит её повреждённой, присвоив код ошибки. Это происходит в том числе и благодаря другим дополнительным параметрам в реестре в том же разделе. Точно могу утверждать, что официальных возможностей для смены самого Имени службы не существует в природе. Что уж говорить об оформленных в GUI программах для этого. Что качается неофициальных возможностей, то





![Смена имени компьютера [hostname] в windows [gui/cmd/powershell]](http://kirovlom.ru/wp-content/uploads/9/a/a/9aa6b77f2cf357825fd4ad2d3f27ddda.png)