Отдельные горячие клавиши
Начнем с клавиш, которым не нужно сочетание, нажатие которых по отдельности выполняет какую-либо операцию.
Отдельные горячие клавиши
- F1 – в большинстве программ вызывает справочную систему («Справка» или «Помощь»)
- Backspace – переход назад в окне проводника и в браузерах (предыдущая открытая папка или предыдущая страница сайта).
- Tab – при каждом нажатии активирует другой элемент окна программы для управления с клавиатуры (откройте новое окно браузера и нажмите несколько раз на клавишу Tab, следя за тем, куда перемещается мигающий курсор или выделение). В текстовых редакторах нажатие TAB создает отступ текста на стандартное расстояние – очень удобно, но об этом в одном из будущих IT-уроков.
- Esc – закрывает диалоговые окна, различные меню и некоторые программы. Также, отменяет выполненные действия (если Вы заблудились в открытых окнах программы и боитесь случайно изменить настройки, то нажимайте ESC, пока не вернетесь в главное окно).
- Win – открывает и закрывает меню «Пуск».
Часть из перечисленных комбинаций я уже упоминал в предыдущих IT-уроках, чтобы сегодня не загрузить Вас огромным списком новых сочетаний.
Создание файлов и папок
Программы обычно имеют инструменты для создания новых файлов и папок в диалоговых окнах «Файл», «Сохранить» или «Сохранить как». Немного поищите в меню и вы найдете их.
Но, вы довольно легко можете создать новый файл или папку в уже существующей папке, без необходимости запускать какую-то тяжелую программу.
Выполните следующие действия:
Кликните правой кнопкой мыши на пустом месте и выберите создать «Новый», чтобы создать файл или папку.
Изменение файлов и папок
Чтобы скопировать или переместить несколько файлов (или папок) одновременно, перед нажатием правой кнопкой мыши, выберите все файлы (или папки). Вы можете выбрать более чем один файл, используя любой из этих методов:
Отображение расширений файлов
По хорошему, каждый пользователь Windows 10 должен заставить Windows показывать полные имена файлов, включая расширение (обычно трехбуквенное) в конце имени. Каждый файл имеет имя. Почти у каждого файла есть имя, которое выглядит примерно так: «Некоторое имя» или «Другое имя».txt.
Расширения имен файлов существуют с тех пор, как из грязи появился первый компьютер. Они были частью наследия ПК, прежде чем кто-либо когда-либо говорил о наследии. Кто-то где-то решил, что Windows больше не будет отображать расширения файлов. (Возможно, что сам Билл Гейтс принял решение около 20 лет назад, но это всего лишь предположение.) Расширения имен файлов были сочтены опасными: слишком сложными для обычного пользователя, немного технических тайн, короче новички не должны потеть. Нет расширений имени файла? Это фигня.
Предупреждение. Дело в том, что почти все файлы имеют такие имена, как “письмо домой.docx”, “финансовый отчет.xlsx” или “ILOVEYOU.vbs”.
Действительно плохо, когда Windows скрывает расширения имен файлов по четырем основным причинам:
Чтобы Windows легко показала вам расширения файлов, выполните следующие действия:
Сделайте, чтобы Windows показала вам расширения имен файла.
Источник
Работа с файлами и текстами
Данные операции можно применить если вы часто работаете с текстами и подобными документами:
- <Ctrl + O> — открываем нужный файл
- <Ctrl + A> — все выделяем
- <Ctrl + C> — делаем копию
- <Ctrl + X> — вырезаем выделенное
- <Ctrl + V> — вставляем нужное (копию или вырезанное)
- <Ctrl + S> — сохранить данный документ или файл
- <Ctrl + Y> — повторяем действие
- <Ctrl + Z> — отменяем действие
- <Ctrl + B> — делаем текст жирным
- <Ctrl + T> — открытие новой вкладки браузера, работает почти во всех обозревателях интернета
- <Ctrl + F> — общий поиск в программе или документе
- <Ctrl + P> — распечатать документ
- <Ctrl + Shift + P> — смотрим предварительный просмотр печати
- <Ctrl + Home> — перемещаемся в начало файла или страницы
- <Ctrl + End> — перемещаемся к концу файла или страницы
- <Ctrl + Вращение колеса мыши> — уменьшаем или увеличиваем масштаб
- <Delete> — удаляем нужные элементы
- <Shift + Delete> — удаляем файлы, минуя перемещения их в корзину
- <Shift + Влево/Вправо> — выделяем нужный текст
- <Tab> — горизонтальная табуляция или перемещение курсора на 2, 4 или более знакомест
- <F2> — переименование выделенной папки или файла
- <Alt + Shift> или <Ctrl + Shift> — смена языковой раскладки клавиатуры
- <A, B, C, D,…> — переход к нужным файлам или документам, которые начинаются на соответствующую букву
Вот в принципе весь небольшой список горячих клавиш Windows 7. Возможно я что-то и пропустил, но самые основные комбинации клавиатуры в помощь пользователю я перечислил.
Режим бога в Windows 7
Много слухов ходят по этому поводу. Недавно к одному из видео на моем канале You Tube задали такой вопрос: Как зайти в режим бога на Windows 7?
Вот я и решил в конце данного поста рассказать и показать как активировать режим бога в Windows 7.
Идем на свободное место нашего рабочего стола, нажимаем правой кнопкой мыши. Переходим на вкладку Создать и создаем там обычную папку.
Затем переименовываем её в GodMode.{ED7BA470-8E54-465E-825C-99712043E01C}. После этого у вас должен появиться такой значок за место папки.
Заходим в новую консоль управления и наслаждаемся режимом бога в Windows 7.
После этого все сделанные вами изменения и настройки системы, которые вы захотите сделать, ложатся на вашу ответственность. Я вас предупредил, так что теперь наслаждайтесь новыми возможностями.
Теперь давайте посмотрим небольшой видеообзор по теме полезных кнопок Windows 7.
Горячие клавиши Windows 7 | Moicom.ru
Каково их назначение?
Любой пользователь ПК использует папки, не задумываясь об их важности. Без них комфортная работа совершенно невозможна. Любой компьютер, на который установили операционную систему содержит тысячи файлов
А через месяц работы жесткий диск забивается фотографиями, музыкой, программами и фильмами
Любой компьютер, на который установили операционную систему содержит тысячи файлов. А через месяц работы жесткий диск забивается фотографиями, музыкой, программами и фильмами.
Представьте что будет, если расположить их в одном каталоге. Найти определенный файл станет практически невозможно – даже точно помня его название, на поиск пришлось бы тратить по несколько минут и даже больше.
То ли дело папки. Даже архив фотографий можно рассортировать на десятки каталогов – по дате, событию, человеку, делавшему снимки — чтобы за считанные минуты находить необходимый.
Будет полезно узнать, как создать файл без мышки на ноутбуке или настольном ПК несколькими способами, чтобы быть во всеоружии.
Полезные сочетания клавиш Windows
А теперь самые полезные сочетания клавиш Windows, которые я рекомендую запомнить. Все эти сочетания используют «клавиши-модификаторы» (Ctrl, Alt, Shift и клавиша Windows):
Это должен знать каждый пользователь компьютера!
Эти сочетания клавиш Windows должны знать все пользователи ПК, действуют они как с папками и файлами, так и с текстом.
«Копировать», «Вырезать», «Вставить» клавишами:
- Ctrl + C – копировать в буфер обмена (файл, папка или текст останется в текущем месте).
- Ctrl + X – вырезать в буфер обмена (файл, папка или текст удалится из текущего места).
- Ctrl + V – вставить из буфера обмена (скопированные или вырезанные файлы, папки или текст появятся в текущем месте).
Сочетания клавиш для копирования, вырезания, вставки
«Выделить всё» и «Отменить»:
Чтобы выделить всё содержимое текущей папки или всё содержимое открытого документа:
Ctrl + A – выделить всё.
Надеюсь, Вы уже знаете про эти горячие клавиши, но повторить лишним не будет.
А вот эти сочетания уже знают не все:
- Ctrl + Z – отменить предыдущее действие (в том числе и копирование/перемещение файлов).
- Ctrl + Y – повторить отмененное действие (т.е. противоположно предыдущему сочетанию клавиш).
Работа с документами, открытыми в программе
Горячие клавиши, которые сэкономят вам и время и нервы. Зачем тянуть мышку к меню «Файл», после нажатия искать пункт «Создать» или «Новый документ» (в большинстве программ расположение и название пунктов разное), когда можно зажать две клавиши:
Ctrl + N – создание нового документа в программе.
Когда вы набираете текст в «Ворде», сохранять документ нужно часто, чтобы не потерять его в случае разных сбоев. Но бывает лень лишний раз брать мышку, искать значок на панели задач, или пункт в меню, есть простая замена:
Ctrl + S – сохранить открытый документ.
Горячие клавиши для создания и сохранения документа
Эти комбинации клавиш работают и в офисных программах, и в браузерах, и в графических редакторах; и в «Виндовсе» и в Линуксе.
Горячие клавиши для работы с окнами программ
Когда у Вас открыто много программ, а в каждой программе еще и не один документ, то запутаться не сложно. Но эти горячие клавиши помогут быстро переключаться между программами.
- Alt + Tab — переключение между окнами запущенных программ. Держите Alt и продолжайте нажимать Tab, чтобы перейти к другим программам (смотрите прошлый урок).
- Alt + Shift + Tab — пролистать открытые программы в обратном порядке (тот же Alt+Tab, но назад) при большом списке открытых программ может быть очень удобно.
- Ctrl + Tab – переключение между закладками открытого окна, переключение между документами, открытыми в программе (например, можно быстро переключится между двумя открытыми файлами в Ворде).
- Win + 1, Win + 2 … Win + 0– переключение между открытыми программами по номеру на панели задач. Запуск программ закрепленных на панели задач (подробнее мы уже обсуждали здесь).
Эти сочетания клавиш помогут быстро закрыть ненужные документы.
- Alt + F4 – закрытие активной программы.
- Ctrl + F4 – закрытие одного документа в программе или вкладки (сама программа продолжает работать).
Отрыто много программ, но нужно быстро увидеть рабочий стол? Пожалуйста:
Win + D – свернуть все окна и показать рабочий стол (повторное нажатие возвращает все окна на место!).
комбинация клавиш, создание невидимой папки и смена значка
Приступим сразу к делу. Папку будем создавать на компьютере с установленной операционной системой Windows 7. Стоит отметить, что нет никакой разницы при использовании компьютера или ноутбука с Windows XP, Vista, 7 или 8.
- Щелкаем правую клавишу мыши на пустом пространстве рабочего стола, локального диска, флешки или другой папки, где планируется создание новой папки. Появится контекстное меню, которое выглядит следующим образом:
- Наводим курсор или щелкаем левой клавишей мыши по пункту “Создать” и во вновь появившемся всплывающем меню выбираем “Папку”. Если что-то не получается, смотрите фото:
- Создалась папка, которая по умолчанию называется “Новая папка”. Если такая папка уже существует, то вновь созданной будет приписан порядковый номер. Например, вторая по счету папка будет называться “Новая папка (2)” и т.д. Далее следует её переименовать, для этого необходимо напечатать новое название. Например, “Программы”.
- Все папка создана. Наверное, все догадались, что она пустая и её можно смело наполнять файлами и другими папками.
Горячие клавиши
Папку можно создать быстро и без использования мышки. Для этого необходимо набрать следующие сочетания клавиш:
- Ctrl + Shift + N.
- Если папку нужно создать в проводнике, то можно воспользоваться такой очередностью нажатия клавиш: Alt, a, f, g.
Как создать невидимую папку
Для создания папки-невидимки необходимо выполнить два несложных действия.
- Щелкнуть по папке правой кнопкой мышки и выбрать “Свойства”.
- В появившемся окне поставить галочку на атрибуте “Скрытый” и нажать кнопку “Применить”. Все наша папка стала прозрачной, т.е. скрытой.
Как создать значок для папки
Для смены стандартного значка папки необходимо:
- Кликнуть по ней правой кнопкой мыши и выбрать пункт “Свойства”. Данный пункт полностью соответствует первому пункту создания скрытой папки.
- Далее выбираем вкладку “Настройки” и кликаем на “Сменить значок …”.
- Выбираем понравившуюся картинку (иконку) и жмякаем на “ОК” и “Применить”.
- Все папка преобразилась.
Почему нельзя создать папку с именем Con
А может все-таки можно? Давайте попробуем переименовать ранее созданную папку “Программы”. Для этого нажимаем по её названию дважды левой кнопкой мыши, с небольшой задержкой между щелчками, или нажимаем F2 при активной (выделенной) папки. Вводим новое название “con”. Как видно после этого выскакивает системная ошибка “Указано неверное имя устройства”. Ничего не остается, как нажать “ОК” и наблюдать прежние название папки.
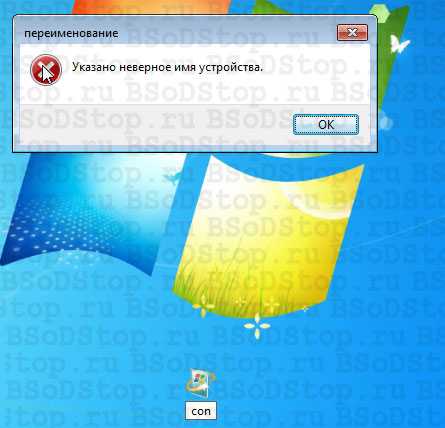
Не только CON является запрещенным названием папки, невозможно также использовать в имени PRN, LPT, CLOCK$ и AUX. Если не вдаваться в подробности, то происходит это из-за того, что Windows воспринимает эти папки как системные, которые уже раннее были созданы.
Буду признателен, если воспользуетесь кнопочками:
Как создать сразу несколько папок с помощью такого приложения, как «Text 2 Folder»?
Третий метод создания нескольких папок в Windows основан на использовании стороннего приложения под названием «Text 2 Folder».
Это не единственное приложение, которое может это сделать, но оно одно из самых простых в использовании.
Вы можете скачать его с официального сайта: Text 2 Folder.
Установив его на свой компьютер, извлеките содержимое ZIP-файла и запустите внутри него файл «Text2Folders.exe».
В приложении «Text 2 Folder» щелкните или коснитесь поля «Корневая папка» и введите расположение папки, в которой вы хотите создать несколько папок одновременно.
Кроме того, вы также можете нажать кнопку «Обзор» и просто перейти к этой папке.
Выберите «Manual» (Вручную) в разделе приложения «Создание папки».
Затем в правой части окна введите имена новых папок, которые вы хотите создать одновременно.
Вы должны помещать каждую новую папку в новую строку, нажимая Enter на клавиатуре после каждой из них.
Вот что мы ввели, чтобы создать три папки (Ciprian, Diana и Codrut), которые нам нужны:
После ввода всех новых папок нажмите кнопку «Создать папки» в правом нижнем углу приложения.
Затем «Text 2 Folder» создаст все папки сразу.
Какой ваш любимый способ создания сразу нескольких папок в Windows?
Теперь вы знаете, как создать несколько папок одновременно на любом компьютере или устройстве Windows.
Какой ваш любимый метод и зачем он вам понадобился?
Было ли это для создания «студенческих папок», как в нашем примере, или вы хотели создать несколько папок для организации ваших фотографий?
Были ли у вас другие причины?
Дайте нам знать в разделе комментариев ниже, и если вы знаете другие способы автоматизации создания папок, не стесняйтесь поделиться ими с нашими читателями, а также с нами!
Как переименовать папку
Переименование можно сделать двумя способами:
- Щелкните на объекте правой кнопкой мыши и выберите в появившемся меню «Переименовать». Название папки окрасится в синий цвет, приглашая к вводу нужного имени.
- Щелкните левой кнопкой мыши на папке для ее выделения, нажмите на клавиатуре клавишу F2 для включения режима переименования и введите желаемое имя. Зафиксируйте название нажатием клавиши Enter.
Многие пользователи хранят документы на рабочем столе в папках или даже в виде отдельных файлов. Несомненно, такой подход убыстряет доступ к нужным документам, ведь не нужно открывать проводник и искать на диске нужный объект. Однако далеко не все пользователи (даже опытные) знают, что можно просто вывести ярлык папки, хранящейся на локальном диске, на рабочий стол и получить быстрый доступ к ней, не открывая Проводник Windows. То есть, сама папка находится на диске, а не на рабочем столе, а ее ярлык служит для ее открытия непосредственно с рабочего стола. Такой подход считается наиболее правильным с точки зрения организации хранения и работы с документами.
Использование эмуляции мыши для копирования текста
При отсутствии доступа к мышке или неисправности тачпада, можно использовать специальную опцию Windows, которая называется эмуляцией мыши. Эта функция дает возможность скопировать и вставить текст в браузере и документах Word.
Чтобы активировать эмуляцию мыши, нужно одновременно нажать на клавиатуре сочетание клавиш Num Lock + Left Shif t+ Left Alt. Для деактивации режима следует снова использовать ту же комбинацию. При запуске режима эмуляции на экране появится диалоговое окно, в котором нужно кликнуть на «Да».
После этого в системном трее появится пиктограмма утилиты, нажав на которую можно выполнить дополнительную настройку режима. Управление эмуляцией осуществляется при помощи цифровой клавиатуры ноутбука.
Для использования эмуляции мышки стоит запомнить несколько функциональных кнопок:
- Num Lock — одним коротким нажатием можно поставить режим на паузу и снова запустить;
- Shift и Ctrl — используются для замедления и ускорения перемещения курсора по экрану;
- «+» — заменяет двойной клик;
- «/» — выполняет функции левой кнопки;
- «-» — используется в качестве правой кнопки;
- «*» — заменяет одновременное нажатие обеих клавиш мышки.
Клавиши «0» и «.» при этом можно использовать для эмуляции удержания и отпускания любой обеих клавиш мышки. Все нажатые кнопки отображаются в системном трее.
Подсказки
Описанные выше шаги полезны, если вы хотите сохранить исходный контент и просто сделать копию в другом месте. Например, если вы хотите скопировать адрес электронной почты с веб-сайта и вставить его в свою почтовую программу.
Существует совершенно другой способ, который вы можете использовать для копирования и вставки, а затем автоматически удалять исходный контент, называемый вырезанием. Это полезно в таких обстоятельствах, как, например, когда вы реорганизуете абзацы в электронном письме и хотите удалить текст, чтобы поместить его в другое место.
Чтобы вырезать что-то, достаточно просто использовать сочетание клавиш Ctrl+X в Windows или Command+X в MacOS. В тот момент, когда вы нажимаете эту комбинацию клавиш, информация исчезает и сохраняется в буфере обмена. Чтобы вставить содержимое, просто используйте горячую клавишу вставки, упомянутую выше (клавиша Ctrl или Command и буква V).
Некоторые программы позволяют вам делать больше с копированием и вставкой, сочетая комбинацию клавиш Ctrl, но вам также понадобится мышь. Например, в веб-браузере Google Chrome в Windows вы можете удерживать нажатой клавишу Ctrl, щелкая правой кнопкой мыши, чтобы выбрать «Вставить как обычный текст», который вставит содержимое буфера обмена без форматирования.
Изначально компьютер был оснащен только клавиатурой, а компьютерная мышь появилась гораздо позднее. Такой гаджет, несомненно, удобен, но можно многие манипуляции выполнять без него.
Инструкция
Чтобы скопировать текст без использования компьютерной мышки, сначала надо нужный текст выделить. Для этой команды используется сочетание клавиш на клавиатуре Shift + стрелка влево или вправо. Также для выделения текста используются клавиши Shift + Ctrl + стрелки влево, вправо. Вы можете выделять текст целыми абзацами и строчками при помощи стрелок. Данная функция очень удобна при работе с большими объемами информации. Выделенный ранее текст вы можете скопировать в буфер обмена информации при помощи клавиш Ctrl + С. Также для возможности скопировать текст или объект используется сочетание клавиш Ctrl + Ins (Insert). Далее перемещаете курсор в нужное место и вставляете скопированный текст при помощи клавиш Ctrl + V или Shift + Ins (Insert). Сразу же на указанном месте появится текст, ранее скопированный в буфер обмена. Если вы пользуетесь ноутбуком, то практически во всех таких моделях ПК встроено устройство, которое называется тачпад (touchpad). Чтобы выделить текст на ноутбуке, перемещаете курсор в нужное место, затем нажимаете клавишу Shift + левая кнопка тачпада. Курсором обозначаете окончание фрагмента. Затем нажимаете правую кнопку на тачпаде и при помощи курсора или стрелок выбираете пункт «Копировать». Выделенный фрагмент сохраняется в буфер обмена операционной системы. Для того чтобы вставить текст, переведите курсор в необходимый документ либо поле, нажимаете правую кнопку на тачпаде и также, используя клавиши со стрелками либо курсор, выбираете пункт «Вставить» и скопированный текст моментально вставляется в указанное место. На компьютере или ноутбуке возможно не только копировать и вставлять текст без использования компьютерной мышки. Для выполнения любого действия или операции на компьютере вполне может хватить и клавиатуры.
При работе с текстом пользователи привыкли пользоваться мышью: её функционал позволяет совершать большинство необходимых действий над информацией (вырезать, копировать и т. д.). Но что делать, если манипулятор внезапно вышел из строя. О способах быстро решить проблему вы узнаете из нашей статьи.
Как создать папку при помощи комбинации клавиш клавиатуры
Прежде всего нужно перейти в категорию, где будет размещаться будущая папка. Этим местом может служить проводник, рабочий стол или любая свободная директория на локальном диске. Непосредственно процесс создания проходит следующим образом:
- в первую очередь, необходимо выбрать место для размещения и нажать комбинацию клавиш Ctrl+Shift+N;
- после успешного набора комбинации, появится новая папка — её можно сразу же переименовать или нажать на Enter и оставить с первоначальным названием.
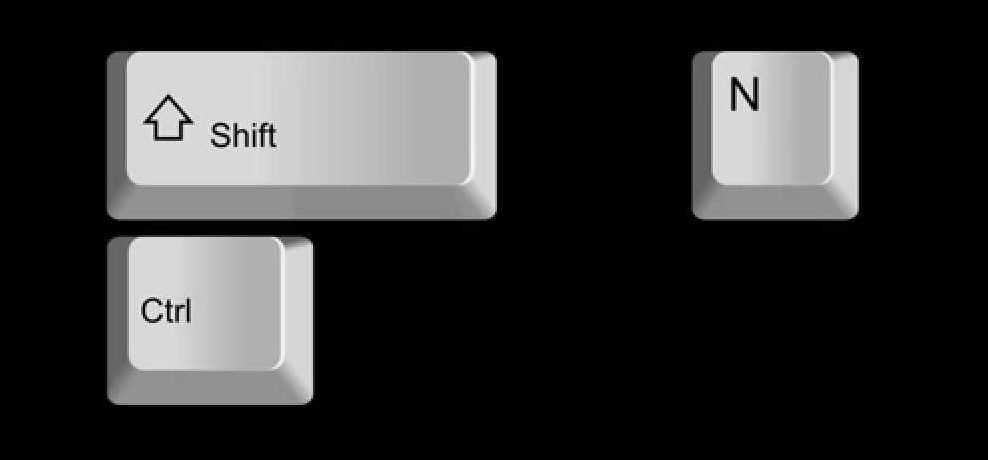
Такой простой способ, позволяет создавать новые элементы без использования мышки. Это может пригодиться, если она сломана или отсутствует. Дополнительным преимуществом является высокая скорость создания, ведь при помощи комбинации горячих кнопок, все необходимые действия происходят оперативно и позволяют значительно ускорить работу в операционной системе.
Как создать папку без мышки, работая в Windows | IT S.W.A.T.

Привет начинающим пользователям ПК, торопящимся поскорее стать продвинутыми мастерами! Многим часто приходится ломать голову – как создать папку без мышки? Ответ вы найдете в статье, написанной специально для вас. Мы постарались рассмотреть различные пути, поэтому вы подберете подходящий независимо от выбранной версии Windows.
Каково их назначение?
Любой пользователь ПК использует папки, не задумываясь об их важности. Без них комфортная работа совершенно невозможна
Любой компьютер, на который установили операционную систему содержит тысячи файлов. А через месяц работы жесткий диск забивается фотографиями, музыкой, программами и фильмами.
Представьте что будет, если расположить их в одном каталоге. Найти определенный файл станет практически невозможно – даже точно помня его название, на поиск пришлось бы тратить по несколько минут и даже больше.
То ли дело папки. Даже архив фотографий можно рассортировать на десятки каталогов – по дате, событию, человеку, делавшему снимки — чтобы за считанные минуты находить необходимый.
Будет полезно узнать, как создать файл без мышки на ноутбуке или настольном ПК несколькими способами, чтобы быть во всеоружии.
Работаем в «Семёрке»
Если вы работаете в относительно современной ОС Windows 7 или более поздних версиях, то разобраться с вопросом, как создать папку без правой кнопки мыши можно без особого труда. Для этого достаточно нажать простую комбинацию клавиш: Ctrl+Shift+N. На рабочем столе или в каталоге, который был открыт, появится новый значок. Вам остается ввести подходящее название, чтобы не запутаться в многочисленных однотипных документах.
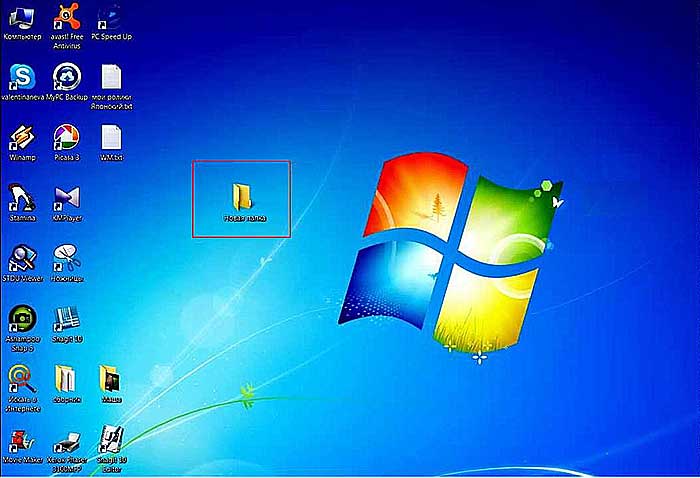
Новая, только что созданная папка.
Вы нечаянно ввели название с ошибкой, но без мыши не можете её переименовать? Просто, работая стрелками курсора, выделите соответствующий значок, после чего нажмите клавишу F2 – тут же загорится название, которое можно без труда редактировать.
Используем функционал клавиатуры по полной
Разработчики Windows XP и последующих версий догадывались, что у операторов возникнет вопрос, как создать папку без мышки на компьютере и постарались упростить этот процесс.
Присмотритесь к клавиатуре и наверняка увидите на ней клавишу контекстного меню. Расположена она чаще всего между Ctrl и Alt – либо слева, либо справа. Опознать её совсем не сложно, ведь на ней не написаны никакие буквы, зато изображено небольшое меню со стрелкой и одним выделенным пунктом. Действует её нажатие точно также, как щелчок правой кнопкой компьютерного грызуна. Использовать её просто.
- Закройте или сверните открытые окна и документы. Проще всего сделать это нажатием комбинации кнопок «Windows»+»D». Эта клавиша расположена, как и контекстное меню, между Ctrl и Alt. Удерживая её, щелкните английскую букву «D» или русскую «В» – документы и каталоги свернутся.
- Нажмите клавишу контекстного окна и вы увидите привычное меню. Перемещаясь кнопками курсора (со стрелками, справа от основной клавиатуры) выберите в нем строку «Создать».
- В выпавшем подменю выделите пункт «Папку» и нажмите Enter. Тут же появится новая значок, готовый к переименованию.

Простая схема, знакомая даже компьютерщикам-новичкам.
Вот и все. Можно продолжать работу.
Как быть, если отсутствует кнопка «контекстное меню»?
К сожалению, не все клавиатуры могут похвастать наличием столь полезной функции. В таких условиях приходится импровизировать, находить оригинальные решения для простых ситуаций. К счастью, способы как создать новую папку без помощи мыши существуют даже в столь стесненных условиях.
Вы работаете в каком-то каталоге? Тогда справиться с задачей будет немного легче. Нужно выполнить следующую инструкцию:
- Нажать Alt – тут же выделится команда «Файл» в левом верхнем углу.
- Щелкните клавишу со стрелкой «Вниз», чтобы выделить пункт «Создать».
- В открывшемся подменю привычно выбирайте нужный пункт и жмите Enter. На рабочей области вы тут же увидите знакомый значок.
А вот как создать папку на ноутбуке без мышки именно на рабочем столе? Тут нужно будет поработать немного дольше. Хотя и такое задание выполняется без особых трудов. В первую очередь придется пройти по определенному пути:
- Этот компьютер;
- Диск С;
- Пользователи;
- Конкретное имя – их может быть несколько, но обычно одно;
- Рабочий стол.
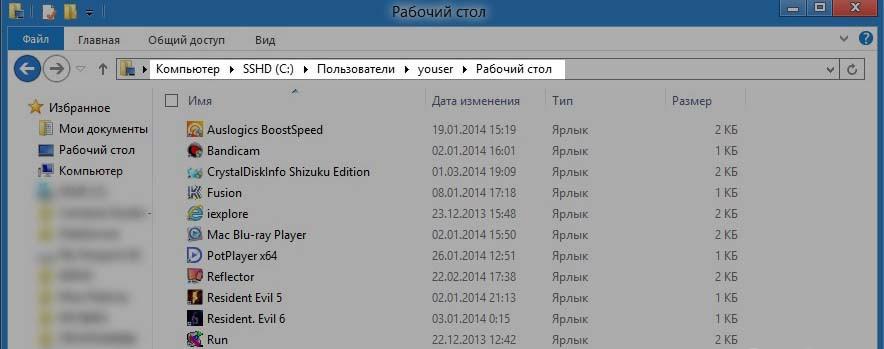
Главное здесь – запомнить последовательность и не сбиться.
Хорошо знакомая область откроется в отдельном окне. А как справляться с заданием в таких случаях, уже подробно описано выше.
Вот и всё. Теперь вы знаете, как создать папку без мышки в Windows разными способами и точно сможете справиться с этой задачей максимально легко. Повторив всю процедуру два-три раза, вы запомните всю инструкцию и будете выполнять её совершенно автоматически, за несколько секунд.
Горячие клавиши с использованием клавиши Windows
| Клавиша с логотипом Windows | Открыть или закрыть меню Пуск |
| Windows + A | Открытие Центра поддержки |
| Windows + B | Фокус в области уведомлений |
| Windows + C |
Открытие Кортаны в режиме прослушивания Примечание
|
| Windows + Shift + C | Открытие меню амулета |
| Windows + D | Показать и скрыть рабочий стол |
| Windows + Alt + D | Показать и скрыть дату и время на рабочем столе |
| Windows + E | Откройте проводник |
| Windows + F | Открытие центра обратной связи и создание снимка экрана |
| Windows + G | Откройте меню запущенной игры |
| Windows + H | Диктовка начинается |
| Windows + I | Открытие раздела “Параметры» |
| Windows + J | Установите фокус на приглашение Windows, если оно доступно.
Установите фокус на подсказку Windows, когда она появится. Снова нажмите сочетание клавиш, чтобы установить фокус на отображаемом на экране элементе, с которым связана подсказка Windows. |
| Windows + K | Призыв к быстрому действию «Подключиться» |
| Windows + L | Блокировка компьютера или изменение учетной записи |
| Окна + M | Свернуть все окна |
| Windows + O | Ориентация застежки |
| Windows + P | Выбор режима отображения презентации |
| Windows + R | Открытие диалогового окна “Выполнить |
| Windows + S | Открыв окно поиска |
| Windows + T | Прокрутите приложения на панели задач |
| Windows + U | Открытие Центра специальных возможностей |
| Windows + V | Цикл между уведомлениями |
| Windows + SHIFT + V | Прокрутите уведомления в обратном порядке |
| Windows + X | Откройте меню быстрых ссылок |
| Windows + Да | Переключение входов между Windows Mixed Reality и рабочим столом |
| Кавиша Windows + Z | Отображает команды, доступные в приложении, в полноэкранном режиме |
| Windows + точка (.) Или точка с запятой (;) | Открытие панели смайлов |
| Windows + запятая (,) | Временно включить рабочий стол при наведении курсора |
| Windows + ПАУЗА | Отображение диалогового окна “Свойства системы |
| Windows + CTRL + F | Найти компьютеры (если сеть доступна) |
| Windows + SHIFT + M | Восстановить свернутые окна на рабочий стол |
| Windows + номер | Открытие рабочего стола и запуск приложения, застрявшего на панели задач с серийным номером, обозначенным одной цифрой. Если приложение уже запущено, переключитесь на это приложение. |
| Windows + SHIFT + номер | Открытие рабочего стола и запуск нового экземпляра приложения, закрепленного на панели задач с указанным серийным номером |
| Windows + CTRL + номер | Открытие рабочего стола и переход к последнему активному окну приложения, закрепленного на панели задач с указанным серийным номером |
| Windows + Alt + номер | Открытие рабочего стола и списка переходов для приложения, закрепленного на панели задач с порядковым номером, обозначенным цифрой |
| Windows + CTRL + SHIFT + номер | Открытие рабочего стола и нового экземпляра приложения, расположенного в этом месте на панели задач, от имени администратора |
| Windows + TAB | Откройте вид активности |
| Windows + СТРЕЛКА ВВЕРХ | Развернуть окно |
| Windows + стрелка вниз | Удалить текущее приложение с экрана или свернуть окно рабочего стола |
| Windows + СТРЕЛКА ВЛЕВО | Разверните окно приложения или рабочего стола до левого края экрана |
| Windows + СТРЕЛКА ВПРАВО | Разверните окно приложения или рабочего стола до правого края экрана |
| Windows + ГЛАВНАЯ | Свернуть все окна, кроме активного окна рабочего стола (восстановить все окна вторым щелчком) |
| Windows + Shift + стрелка вверх | Растянуть окно рабочего стола до верхнего и нижнего краев экрана |
| Windows + SHIFT + СТРЕЛКА ВНИЗ | Восстановить или свернуть активные окна рабочего стола по вертикали, сохранив ширину |
| Windows + SHIFT + СТРЕЛКА ВЛЕВО или СТРЕЛКА ВПРАВО | Перенести приложение или окно на рабочем столе с одного монитора на другой |
| Windows + ПРОБЕЛ | Изменить язык ввода и раскладку клавиатуры |
| Windows + CTRL + ПРОБЕЛ | Вернуться к ранее выбранному языку ввода |
| Windows + CTRL + ВВОД | Начать рассказчик |
| Windows + знак плюса» (+) | Запуск увеличительного стекла |
| Windows + косая черта (/) | Начало преобразования IME |
| Клавиша Windows + CTRL + V | Показать прямые связи |




























