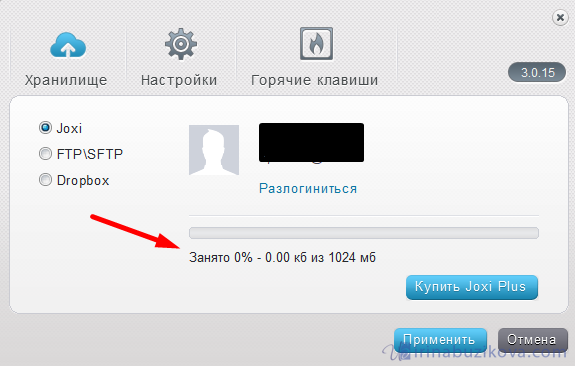Сохраняем скриншот без потери качества
Скачивание такого графического файла осуществляется путем выполнения комплекса действий (например, берется стандартная утилита Windows — «Ножницы»):
- Запустите программу для скриншотов.
- Загрузите скриншот с помощью соответствующей функции приложения.
- Нажмите кнопку «Сохранить» (в «Ножницах» она находится на панели быстрого доступа в верхней части экрана).
- В диалоговом окне укажите атрибут «тип файла», открыв всплывающее меню. Выберите расширение «PNG».
- Щелкните Сохранить. Он будет загружен в указанный каталог.
Какой выбрать редактор?

Выбор зависит от предпочтений и потребностей пользователя, его желания улучшить снимок экрана, поэтому перед использованием рекомендуется ознакомиться с функционалом графического редактора.
Если вам нужны расширенные возможности для создания скриншотов (скрытие личной информации, изменение текста изображения и т д.), вы можете скачать бесплатную утилиту Paint.NET или приобрести Adobe Photoshop.
Также имеет смысл скачать скриншот встроенным графическим редактором. В интернете их огромное количество: Лайтшот, Гриншот, Скриншотер.рф и т.д. На самом деле функционала у них немного меньше, чем у Photoshop, но для надписей на скриншоте они вполне подходят.
Формат сохраняемого изображения
При экспорте снимка у пользователей может возникнуть вопрос, связанный с выбором расширения в меню «Тип файла». Изучив 3 основных типа, вы сможете уверенно использовать их при необходимости.
- PNG: сохраняет информацию без потери качества. Это можно использовать, когда ценность изображения важнее его размера.
- JPEG — популярный формат изображений, использующий сжатие с потерями. Он используется для отправки небольших изображений или фрагментов с компьютера.
- GIF — это расширенный тип, который поддерживает прозрачность и анимацию. Сохраняет сжатые данные без потери качества, цветовой охват — не более 256 оттенков. Чаще всего используется для передачи информации в движении.
iFun Screen Recorder
Еще одна программа, чьей главной функцией является запись экрана. iFun Screen Recorder имеет одно весомое преимущество в сравнении с Bandicam. Приложение распространяется бесплатно и не накладывает водяной знак.
Что касается функции создания скриншотов, то она реализована в полноформатном режиме. Правда, не каждый новичок сможет сразу обнаружить нужную кнопку. Нет, разработчики ее не спрятали, но среди разделов ее удается обнаружить далеко не всегда. Среди дополнительных особенностей iFun Screen Recorder стоит выделить возможность захвата экрана или окна во время записи, поэтому пользователи могут выполнять обе задачи одновременно.
Захват экрана на смартфоне
Сделать скрин на смартфоне можно штатными средствами мобильной операционной системы и с помощью специальных приложений.
Чтобы сделать снимок экрана на устройстве Android, одновременно нажмите кнопки питания и уменьшения громкости. Файл скриншота будет сохранен в «Галерее» в папке «Скриншот». Если на вашем телефоне есть кнопка «Домой» под экраном, как в некоторых моделях Samsung Galaxy, вы можете сделать снимок экрана, одновременно нажав кнопку «Домой» и кнопку питания.
При нажатии на эти клавиши экран будет мигать и отобразится скриншот, а внизу экрана появится панель с кнопками, позволяющими обрезать изображение, а также разместить надписи или круглые части скриншота для большей ясности. Кроме того, на изображении можно скрыть любую конфиденциальную информацию: номер телефона, номер банковской карты и т.д.
![]()
Кнопка «Поделиться» позволяет отправить скриншот множеством разных способов: по электронной почте, через социальные сети, всевозможные мессенджеры, загрузить в облачное хранилище и т д
Отредактировать скриншот или поделиться им можно не только сразу после того, как он сделан. Все скриншоты сохраняются в отдельной папке. Вам останется только выбрать нужное изображение и нажать на соответствующую кнопку.
Если вам недостаточно стандартных возможностей редактирования скриншотов, которые немного отличаются на смартфонах разных производителей, в Google Play вы можете найти множество бесплатных и платных программ записи экрана, предоставляющих больше возможностей для редактирования изображений.
Что касается смартфонов Apple iPhone, то на них по умолчанию создание снимка экрана происходит с помощью комбинации клавиш Home + Power.
IceCream Screen Recorder скачать
IceCream Screen Recorder — это удивительное приложение, которое поможет вам захватить любую часть экрана вашего компьютера с легкостью и элегантностью. С его помощью вы сможете записывать видео с экрана, делать скриншоты, добавлять аннотации и многое другое.
Одной из основных особенностей IceCream Screen Recorder является его интуитивно понятный интерфейс, который делает процесс записи экрана простым и приятным. Вы сможете выбрать нужную область экрана для записи, настроить качество видео и аудио, добавить водяные знаки или логотипы — все это доступно в несколько кликов.
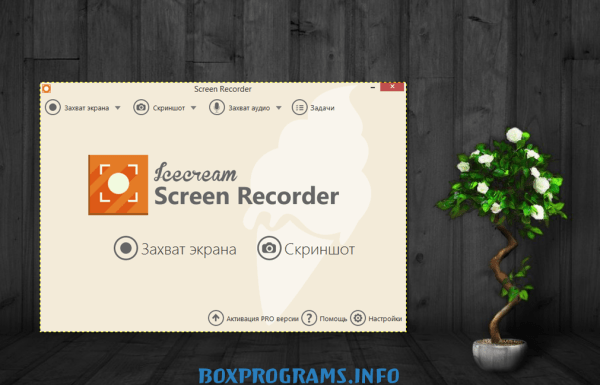
Не упустите возможность использовать эту удивительную программу для захвата моментов и создания качественного видеоконтента. IceCream Screen Recorder — ваш надежный помощник в мире цифровых технологий!
Использование сторонних приложений-скриншотеров
Помимо создания снимка экрана, этот захватчик скриншотов позволяет добавлять фигуры к изображению и печатать на нем текст.
Пользоваться программой очень просто. После установки в правой части панели задач в области уведомлений появится значок пера. По умолчанию скриншот активируется клавишей Print Screen, но если щелкнуть значок пера и выбрать команду «Настройки», то на вкладке «Горячие клавиши» можно настроить другие горячие клавиши.
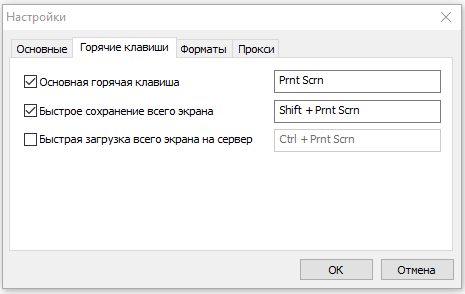
После нажатия горячей клавиши или щелчка левой кнопкой мыши по значку Lightshot на панели задач экран немного потускнеет. Вы должны выбрать нужную прямоугольную область экрана. Когда вы отпустите кнопку мыши, появятся панели кнопок.
![]()
«Оверелей» для тех, кто использует Steam
Вообще «Оверлей» – это масштабный встроенный интерфейс, который даёт доступ к большому количеству функций своей площадки, но всё же главное в нём то, что с его помощью можно делать скриншоты. И это настолько удобно, что если вы пользуетесь площадкой Steam, тогда нет никакого смысла думать о сторонних приложениях или встроенных функциях Windows 10.
Для снятия скриншота в Steam игре достаточно:
, чтобы сделать скриншот (при желании клавишу можно переназначить в настройках во вкладке «В игре»).2) После того, как закончите играть, следом появится всплывающее окошко, где будут представлены все снятые изображения.
Кроме того, если перейти во вкладку «Вид», можно полюбоваться или воспользоваться последними скриншотами. Плюс там же можно открыть скриншот с помощью файлового менеджера Windows, либо загрузить их в облако Steam, если хочется воспользоваться скриншотами уже с другого устройства.
Ну и напоследок отметим, что в настройках можно выбрать вариант «Сохранить несжатую копию» (прямо под пунктом, где можно изменить клавишу для снимка в игре), благодаря чему все скриншоты можно сохранять в сжатом без потерь качестве файле формата «PNG», а не в «JPG».
«Оверелей» для тех, кто использует Steam
В целом, «Оверлей» — это масштабный интегрированный интерфейс, который дает вам доступ к большому количеству возможностей вашего сайта, но главное, что с его помощью вы можете делать скриншоты. И это настолько удобно, что если вы в Steam, то нет смысла думать о сторонних приложениях или функциях, встроенных в Windows 10.Чтобы сделать снимок экрана в игре Steam, все, что вам нужно сделать, это: 1) Нажмите
F12
сделать скриншот (при желании клавишу можно переназначить в настройках во вкладке «В игре»).2) После того, как вы закончите играть в игру, внизу появится всплывающее окно, где будут представлены все отснятые изображения.
Также, если вы перейдете на вкладку «Просмотр», вы сможете полюбоваться или использовать последние скриншоты. Кроме того, там же можно открыть скриншот с помощью файлового менеджера Windows или загрузить его в облако Steam, если вы хотите использовать скриншоты с другого устройства. И напоследок отметим, что в настройках можно выбрать опцию «Сохранить несжатую копию» (чуть ниже пункт, где можно изменить клавишу для фотосъемки в игре), благодаря которой все скриншоты можно сохранять в виде сжатый без потерь файл PNG, а не JPG».
Как пользоваться Lightshot
Теперь к процессу эксплуатации софта. Набор всех возможностей не так велик, но каждая из опций достойна внимания и под собой подразумевает очень полезное действие. В тех или иных случаях Lightshot станет отличным помощником не только для создания скриншотов, но и разработки инструкций и так далее. Ниже будет описание важных и полезных опций.
Как включить Lightshot
Запустите программу на вашем ПК, нажав на соответствующую иконку приложения в меню «Пуск» или на рабочем столе. Это нужно делать после каждой перезагрузки компьютера, если софт не находится в разделе автозагрузки.
Как сделать скрин
Первое и самое элементарное действие, с которым вы сталкиваетесь – это создание скриншота. Инструкция в данном случае элементарна:
- Откройте ту страницу в браузере или любой другой кадр, который хотите запечатлеть на скриншоте.
- Кликните на кнопку «Print Screen» или же нажмите левой кнопкой мыши по перу в трее.
- Весь монитор затемнится, что будет свидетельствовать о вашей возможности указывать желаемую область для создания скриншота. Зажав ЛКМ, выделите ту область, которая вас интересует.
Жмите на кнопку сохранения.
Укажите место, где файл должен расположиться. При этом можете задать ему имя и выбрать желаемый формат.
Как в Lightshot изменить толщину линии
Одна из функций, о существовании которой не все догадываются, заключается в возможности изменения толщины линий, а также других графических элементов. Если вы хотите, чтобы ваши изображения всегда соответствовали всем требованиям и ожиданиям, стоит освоить абсолютно все доступные возможности.
Для того, чтобы успешно изменять толщину линий, следуйте элементарной инструкции:
- Выделите ту или иную область, которая будет сохранена в качестве изображения.
- Следующим этапом выберите желаемый инструмент. Это может быть текст, а также стрелка, простая линия или прямоугольник.
- Воспользуйтесь колёсиком на вашей мышке. Прокрутите его и пронаблюдайте за тем, как около курсора уменьшается или же увеличивается небольшой элемент в виде круга. Чем больше диаметр, тем толще будут элементы.
- Используйте выбранный инструмент, нанеся его на изображение желаемым образом.
- Сохраните файл, чтобы не потерять всё то, что вы сделали.
Как настроить Lightshot
Скриншотер Lightshot позволяет выполнять некоторую настройку, которая ещё сильнее повысить уровень комфорта пользователя. Чтобы добиться желаемого результата, потребуется всё так же следовать простейшим указаниям:
- Кликните правой кнопкой мыши по значку программы в трее. Как упоминалось ранее, он выполнен в форме пера фиолетового цвета.
- Вы увидите окошко с рядом различных пунктов. Ваша задача в том, чтобы кликнуть по «Настройки…».
- Перед вами появится небольшое окошко. В верхней зоне можно увидеть горизонтальное меню из четырёх основных разделов.
- На странице «Основные» целесообразно указать желаемый язык интерфейса. Также, например, можете выбрать, нужно ли сохранять курсор непосредственно на скриншоте.
Следующий раздел подписан как «Горячие клавиши». Для своего же удобства вы можете настроить три комбинации для трёх действий. Во-первых, выбирайте ту кнопку, которая будет отвечать за создание скриншота. Во-вторых, предлагается возможность быстрого сохранения всего экрана. В-третьих, вы можете настроить комбинацию для быстрой загрузки всего экрана на сервер.
Вкладка «Форматы» отвечает за то, в каком формате изображения будут загружаться на сервер. Помимо этого, вы выбираете уровень качества фото. Всего две настройки, но они так же нередко играют важную роль.
Удаление Lightshot с компьютера
Что касается удаления, программа не проблемная в этом плане и не создаёт лишних проблем. Достаточно воспользоваться стандартным инструментом Windows для того, чтобы результат был достойным.
Если вы желаете очистить систему по максимуму, можете использовать дополнительный софт. Например, отлично со своей задачей справляется деинсталлятор CCleaner. Помимо этого, подойдут программы Reg Organizer, Uninstall Tool, IObit Uninstaller.
Icecream Screen Recorder – Image and Video Recorder
Pros
- Variety of features even for the free version
- Easy to use
Cons
- Desync of audio when recording a video every time you pause the video recording
- Video recordings are not compatible with some video editors (such as Premiere Pro)
Icecream Screen Recorder is one of the most common screenshot apps that include a video recording function. All of its features can be easily accessed, and taking a screenshot is quick and convenient.
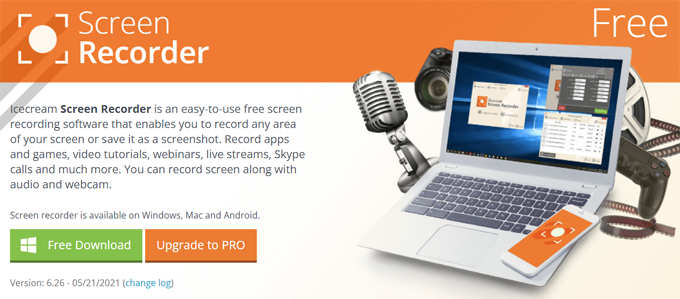
It has the basic types of screen capture, such as selected portion screenshot or full window. You can also annotate your screen-captured images, record your games, or choose other screen capture options.
This app is one of the best screenshot software for windows, even without subscribing to its Pro version.
ShareX
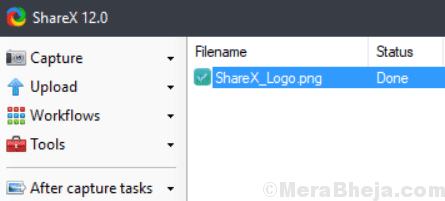
ShareX is a free and open source screen capture tool that’s designed chiefly as a file uploader. It supports a whole lot of services for you to upload your files and the list is endless. We especially like the capture mode that helps preserve the screen content as it was when you began capturing the default. In addition, it also allows the user to record unlimited video with all the options as available for usual image capture.
Among its major features are, capturing with annotation along with automation allowing powerful workflows, capturing screenshots, editing the same, converting to PNG format, deleting the background to make a transparent version, saving in Google Drive, creating images in all sizes, or uploading thumbnails.
Price: Free and open source
CCleaner
Распространённая программа очистки системы от «мусора». Функционал очистки делится на 2 группы: приложения и Windows. С помощью утилит группы «Windows» осуществляется очистка ОС и удаляются временные файлы. Утилиты группы «приложения», помогают очистить систему от последствий работы или удаления различного рода приложений.
Преимущества программы:
- Бесплатная версия утилиты с полным функционалом;
- Высокая скорость работы даже на слабых машинах;
- Ежемесячные обновления;
- Простая установка;
- Приложение работает во всех версиях Windows 10.
Скачать CCleaner с официального сайта
Lightshot
Еще один удобный и бесплатный инструмент, который отличается минимальным размером. Программа не займет много места на накопителе, а для создания скрина пользователю не придется долго изучать настройки Lightshot.
Справка. Сервис захвата экрана Lightshot доступен не только в рамках приложения, но и расширением для браузера. Вы можете использовать несколько продуктов одновременно.
Утилита работает как через собственный интерфейс, так и средствами горячих клавиш. В обоих случаях после фиксации экрана компьютера открывается небольшой редактор, предлагающий выбрать область или сразу же сохранить картинку. Изображение можно сохранить на компьютере или загрузить в социальные сети, используя специальную кнопку в виде облака.
Screencast-O-Matic скачать
Screencast-O-Matic — это мощное и удобное программное обеспечение, которое поможет вам создавать профессиональные видео-инструкции, обучающие видео и презентации с легкостью. Это инструмент, который идеально подходит как для новичков, так и для опытных пользователей, благодаря своей простоте использования и богатому набору функций.
Одной из главных особенностей Screencast-O-Matic является возможность записи экрана компьютера с аудио-комментариями. В программе Screencast-O-Matic также есть функция для создания скриншотов. Вы можете легко захватывать изображения экрана компьютера и сохранять их в нужном формате. Эта функция полезна, если вам нужно сделать скриншот для демонстрации определенного момента или ситуации на экране
Скриншоты могут быть использованы в качестве иллюстраций для вашего видео-контента или просто для сохранения важной информации

С помощью Screencast-O-Matic вы сможете создавать качественные видео-контенты для обучения, маркетинга или просто для развлечения. Эта программа станет вашим надежным помощником в создании профессиональных видео-материалов без лишних сложностей. Попробуйте Screencast-O-Matic уже сегодня и откройте для себя мир возможностей видео-продакшена!
Выбираем способ для себя
Теперь вы знаете, как сделать скриншот на ПК Windows 10 в различными способами. Системные приложения, конечно, являются более быстрым инструментом, но их функционал ограничен, так что вы не сможете выделить на фото нужное место или сделать подпись. Поэтому для точного и правильного указания области съемки, а также редактирования изображения, рекомендует воспользоваться ФотоСКРИНОМ. Он является оптимальным решением, потому что содержит функции для коррекции кадров, вывода файлов на компьютер или копирования данных в буфер обмена. Также софт предлагает сервер, который будет хранить файлы в течение 6 месяцев. Скачайте скриншотер бесплатно прямо сейчас и попробуйте предложенные функции!
Cохраните себе статью, чтобы не потерять:
Как и с помощью чего сделать скриншот
На самом деле, создание скриншота — это элементарное действие, и при желании можно написать мини-программу (скрипт), которая будет снимать экран в нужное вам время или с нужной вам периодичностью, и для этого не требуется обладать какими-либо сверхсложными навыками программирования. Но логичен вопрос: «Зачем создавать себе сложности, если всё и так отлично реализовано?».
Начать разбор вариантов следует со штатного функционала операционной системы Windows 10, так как с последними обновлениями компания Microsoft наконец-то существенно расширило встроенный функционал по созданию скриншотов.
В настоящее время доступно целых 5 способов сохранения снимка экрана без привлечения программ сторонних разработчиков, а именно:
-
Всем известный способом, исправно работающий и на WindowsXP/7/8 – это нажатие на клавишу «PrintScreen», которая находится рядом с блоком клавиш «F1-F12».
После нажатия на данную клавишу в буфер обмена будет сохранено изображение, на котором запечатлена вся видимая область экрана со всеми открытыми на момент нажатия вкладками, окнами, играми, программами и т.п.
Для того чтобы извлечь снимок из буфера обмена достаточно просто нажать на комбинацию клавиш «ctrl+v», открыв редактор «Paint» (что является самым распространённым вариантом), или любой текстовый документ, или какой-либо сетевой ресурс, который умеет принимать данные из буфера обмена.
Стоит дополнить, что если нажать на комбинацию клавиш «Alt+PrintScreen», то в буфер обмена будет помещено изображение только активного окна, все остальные действия с ним те же, что были приведены выше.
Всё просто и быстро.
- Несмотря на то, что инструмент под названием «Ножницы» уже очень давно в структуре операционной системы, по какой-то причине он не пользуется популярностью среди пользователей, а ведь с функциональной стороны он несёт пользу в не меньшей степени, чем многие сторонние утилиты.
Для его применения достаточно сделать следующее:
- Нажмите сочетание клавиш «WIN+S» и в поисковую строку введите слово Ножницы;
- Кликом мышки или кнопкой «Enter» откройте найденный результат;
- Откроется небольшое окно с несколькими инструментами на выбор:
- Кнопка «Создать» инициирует сохранение снимка, достаточно только выделить курсором мышки нужную область экрана для захвата изображения и открытия окна редактора, в котором можно сразу же провести все необходимые манипуляции со снимком (добавить или убрать элементы, обрезать, сменить формат изображения и место сохранения и т.п.);
- Кнопка «Режим» позволяет выбрать один из нескольких вариантов захвата экрана;
- Кнопка «Задержка» позволяет установить таймер, если требуется провести какие-либо манипуляции и запечатлеть их в определённый промежуток времени.
- После перехода в редактор останется только сохранить полученное изображение.
Всё также просто и быстро, а главное вполне функционально.
- Для тех, у кого установлена операционная система Windows 10 версии не ниже 1703 доступно сочетание клавиш «WIN+SHIFT+S».
Данное сочетание активирует затемнение области экрана и появление вместо курсора перекрестия, с помощью которого требуется только выделить нужную область экрана и снимок также будет помещён в буфер обмена. - Для пользователей Windows 10 версии 1809 доступно тоже сочетание, только с несколько расширенным функциональным набором. Теперь после нажатия «WIN+SHIFT+S» и выбора области экрана стал доступен редактор изображение, который позволяет провести всю необходимую подготовку полученного снимка.
Внешний вид также претерпел некоторые изменения, и сейчас после активации инструмента появиться предложение выделить нужную область экрана (нарисовать фигуру).
После определение границ скриншота, снимок будет помещён в буфер обмена, а кликнув по уведомлению, перед пользователем откроется редактор «Набросок на фрагмент экрана».
Отдельно здесь стоит отметить наличие функции «Рукописный текст» и таймера, который позволяет отсрочить создание скриншота.
- Для тех, у кого установлено программное обеспечение «Xbox» и у кого видеокарта компьютера поддерживает применяемый ей функционал доступна «Игровая панель» с помощью которой можно не только создать скриншот, но и записать экран. Для перехода в данный режим достаточно нажать на клавиши «WIN+G» и кликнуть по кнопке с иконкой фотоаппарата на открывшейся панели.
Или просто нажать на сочетание клавиш «Win + Alt+ PrintScreen».
Стоит отметить, что по умолчанию снимки экрана, сделанные подобным образом, сохраняются в «C:\Users\ВАША УЧЁТНАЯ ЗАПИСЬ\Videos\Captures».
Стороннее программное обеспечение
Если по какой-то причине весь приведённый выше функционал Вас не устраивает, то можно обратиться к разработкам сторонних компаний, коих в сети интернет в бесплатном доступе сотни.
Ключевой вопрос: «Какое же ПО из такого количества предложений выбрать?». Решать исключительно каждому за себя, но стоит отметить, что предлагают они примерно один и тот же функционал.
Например, среди пользователей особую популярность приобрели – «Greenshot», «Screen Capture», «Snagit», «FastStone Capture», «Movavi Screen Capture».
Воспользоваться возможностями данной программы не составит никакого труда, всё что требуется это:
Всё под рукой, создать, отредактировать и передать скриншот можно в одном окне буквально за несколько мгновений.
Adobe After Effects (предлагается)
After Effects является одним из лучших программ для редактирования видео в мире, и вы также можете использовать его, чтобы размыть лица людей в видео. Это определенно имеет место в этом списке лучших программ для размытия лица.
Благодаря функции отслеживания движения вы можете легко скрывать лица, логотипы и другие элементы. Вы можете применить пернатую маску, чтобы защитить личность человека, а затем отслеживать эту маску при ее перемещении по кадрам.
Для этого вам нужно сначала вставить нулевой объект, чтобы применить эффекты. Перейдите на «Вставка» и выберите «Добавить пустой объект». Откройте панель отслеживания и выберите положение и поворот, чтобы лучше отслеживать лицо человека.
Теперь выберите ваши точки отслеживания. Установите новый объект Null в качестве цели. Перейдите в слой и добавьте новый корректирующий слой, чтобы применить эффект размытия.
Перейдите в раздел «Эффекты и пресеты» и введите слово «мозаика». Вы можете перетащить эффект мозаики на новый корректирующий слой.
Чтобы применить эффект мозаики только к лицу, включите инструмент «Перо» и начните щелкать вокруг лица объекта, чтобы замаскировать его.
Получить сейчас Adobe After Effects с официального сайта
Программа Скриншотер, как ей пользоваться
Итак, сделаем снимок экрана компьютере программой Скриншотер. Для этого нажмите по программе правой кнопкой мыши в трее на панели задач.
Далее кликните по функции левой кнопкой мыши «Сделать скриншот». После чего сможете выделить область экрана. Это делается просто – проводите компьютерной мышью в разные стороны. Когда область экрана будет выделена, нажмите на кнопку «Сохранить на диск» в виде дискеты или используйте горячие клавиши на клавиатуре – «CTRL+S» для сохранения снимка. Вы можете сохранить скриншот на рабочий стол, либо на любой из локальных дисков. Кроме того, для создания снимков можете использовать горячую клавишу ПринтСкрин (PrtSc) или удерживайте сразу две клавиши компьютерной мыши.
PicPick
Продвинутый редактор и загрузка в личное облако
Предыдущие варианты предназначены для бытового обмена «скринами» и совместной работы
А вот если вы профессионально работаете со скриншотами, и вам вовсе не нужно, чтобы они лежали где-то в интернете — например, вы технический писатель и документируете закрытую систему — обратите внимание на инструмент PicPick
Это достаточно продвинутый редактор для съемки и аннотирования скриншотов, но при этом не перегруженный функциями и обладающий приятным внешним видом. Во многом он напоминает обычный Paint для Windows 7, но намного более функционален именно в плане создания пометок на скриншотах.
Кроме того, PicPick не только поддерживает экспорт изображений на ПК в разных форматах, но и имеет много функций для загрузки скриншотов в ваши личные хранилища, а не на какой-то чужой сервер в Интернете.
Скачать PicPick
Инструкция по работе
Пришло время перейти к интересующему нас вопросу. Разберемся, как скачать и установить обозреваемый софт на персональный ПК.
Скачиваем программу
Прокрутив страничку вниз, пользователь сможет найти ссылку, прикреплённую в разделе «Скачать». После этого выполняем такие шаги:
- Распаковываем архив в любое удобное место и запускаем исполнительный файл, находящийся в этом архиве. На картинке ниже он обведен красным цветом.
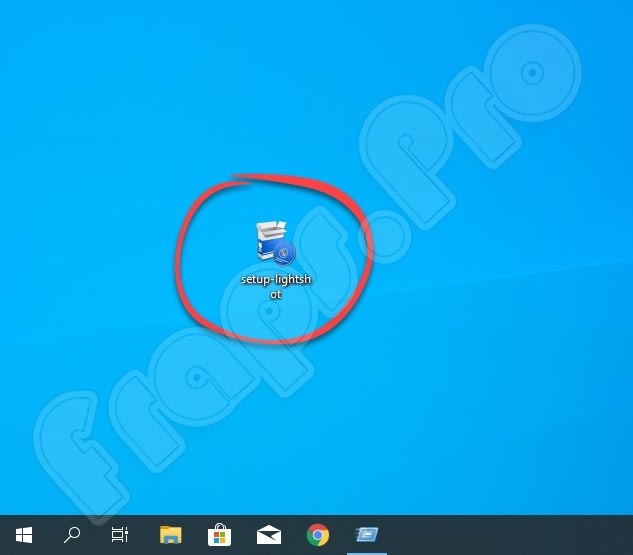
- Для удобства использования утилиты выбираем русский язык. Если вам нужен другой язык, выбираете соответственно его.
- Теперь нам нужно дождаться окончания процесса распаковки файлов программы на ПК. Это занимает всего несколько минут.
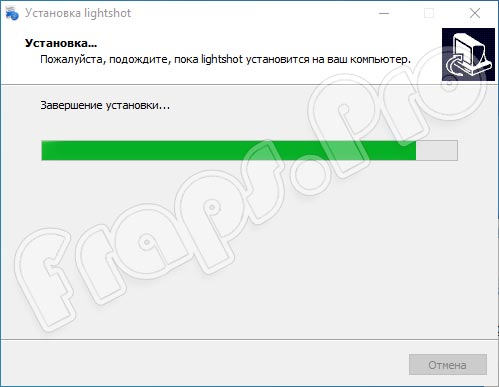
- На завершающем этапе инсталляции следует действовать очень аккуратно, ибо установщик предложит загрузить дополнительное ПО от сервиса Яндекс. Если не убрать лишние галочки, вы получите ненужный софт на свой компьютер или ноутбук. Только убрав ненужные метки, жмем по «Готово».
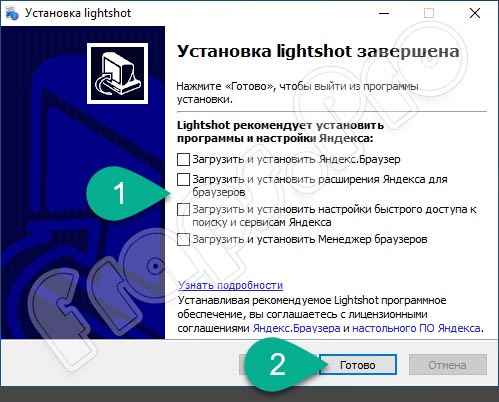
Как пользоваться
В этом разделе узнаем, как же пользоваться обозреваемым сегодня софтом. Для этого работаем по следующей схеме:
- Кликаем по клавише «Print Screen» на ПК, после чего зажимаем левую клавишу мышки и выделяем нужную область экрана. Отпустив кнопку мышки, видим наше изображение и панель инструментов для его редактирования.
- С помощью панели инструментов, расположенной справа, редактируем картинку желаемым образом. Здесь можно ввести текст, выделить отдельные элементы, добавить стрелки, рамки и прочее.
- На нижней панели расположены средства, для сохранения готового снимка экрана. Здесь можно выбрать такие варианты, как загрузка на сервер, поделится в одной из социальных сетей, распечатать картинку, скопировать в буфер обмена или сохранить скрин на диск. Если изображение получилось неудачным, кликаем по крестику, расположенному в верхнем правом углу.

Делая скриншот, можно выбрать его размер в пикселях. Размер будет обозначен в верхнем левом углу. Позже в редакторе можно будет также изменить размер картинки.
Экранные ножницы
Первым делом необходимо рассказать о стандартных средствах создания скриншотов. Windows 10 по умолчанию оснащена приложением «Ножницы», которое совмещает в себе функции скриншотера и редактора. Для захвата экрана требуется:
Найти и запустить «Ножницы» через поисковую строку Windows.
Нажать на кнопку «Создать».
- Выделить область захвата.
- При необходимости отредактировать снимок, который отобразится в интерфейсе приложения.
- Перейти во вкладку «Файл» и сохранить полученный результат.
На заметку. Существует и более простой способ создания скриншота встроенными средствами ОС. Нажмите на кнопку «PrtSc», а затем комбинацией клавиш «Ctrl» + «V» вставьте снимок в любой фоторедактор, чтобы сохранить его.
В целом, рядовому пользователю хватит и стандартных инструментов для снимков экрана. Однако приложения от сторонних разработчиков позволяют изменить целый ряд настроек, включая затемнение области скрина. Поэтому далее обратимся к альтернативным программам, которые многим придутся по душе.
Icecream Screen Recorder
Icecream Screen Recorder helps you highlight specific areas or sections of a captured image. It’s a highly innovative, professional, and up-to-date screen recording software for Windows. it’s a great alternative to the usual screen capture tools available in the market. This tool is perfect for those using multiple browsers while surfing internet daily.
Some of its best features include, the option to capture an image of a selected portion of the page or the full window, all standard screen capture functionalities, recording of online videos, ability to capture different video formats from sources like YouTube, Vimeo, or Dailymotion, ability to capture videos in a single click, ability to add annotations like arrows, and circle line boxes in videos, ability to save screenshots directly to hard drive, and the option to save the screenshots in different file formats.
Price: Free version available; Pro version available at $29.95
Экранная Камера скачать
Программа «Экранная Камера» — это удивительный инструмент, который позволяет захватывать все, что происходит на экране вашего устройства. Это мощное приложение, которое открывает перед вами мир возможностей для создания креативных и увлекательных контентов.
С помощью «Экранной Камеры» вы можете записывать видео со своего экрана, делать скриншоты, захватывать аудио и многое другое. Это идеальный инструмент для создания обучающих видео, игровых стримов, презентаций или демонстраций продуктов. Благодаря простому и интуитивному интерфейсу программы, даже начинающие пользователи смогут легко освоить все ее функции.
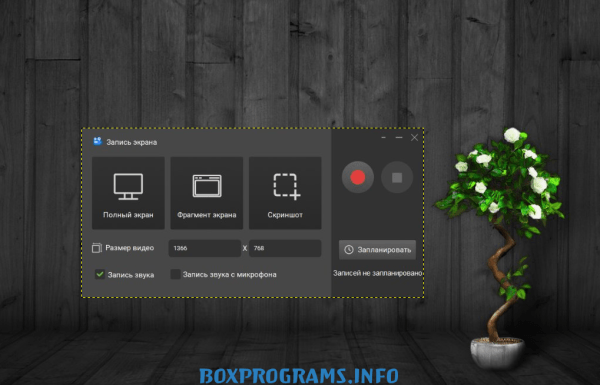
Так что не стесняйтесь экспериментировать, творить и делиться своими идеями с помощью «Экранной Камеры». Это удивительное приложение, которое открывает перед вами безграничные возможности для творчества и самовыражения. Погрузитесь в мир «Экранной Камеры» и создавайте удивительные контенты, которые будут вдохновлять и радовать вас и ваших зрителей!
PicPick – программа для скриншотов в Windows 10
Я ни в коем случае не утверждаю, что это лучшая программа. Их очень большое количество. Просто PicPick я пользуюсь очень давно, и она меня полностью устраивает. К тому же, она бесплатная (домашняя версия). Поэтому, решил показать ее вам, вдруг пригодиться.
Скачивать программу я советую с официального сайта: http://ngwin.com/picpick/download?lang=ru
После установки, на панели уведомлений появится иконка программы PicPick. Чтобы открыть основное окно программы, нажмите на не два раза. Или нажмите правой кнопкой мыши. Можно выбрать один из вариантов для создания скриншота, или открыть редактор. Кроме этих функций, там еще есть линейка, цветовая палитра, окно увеличения и т. д.
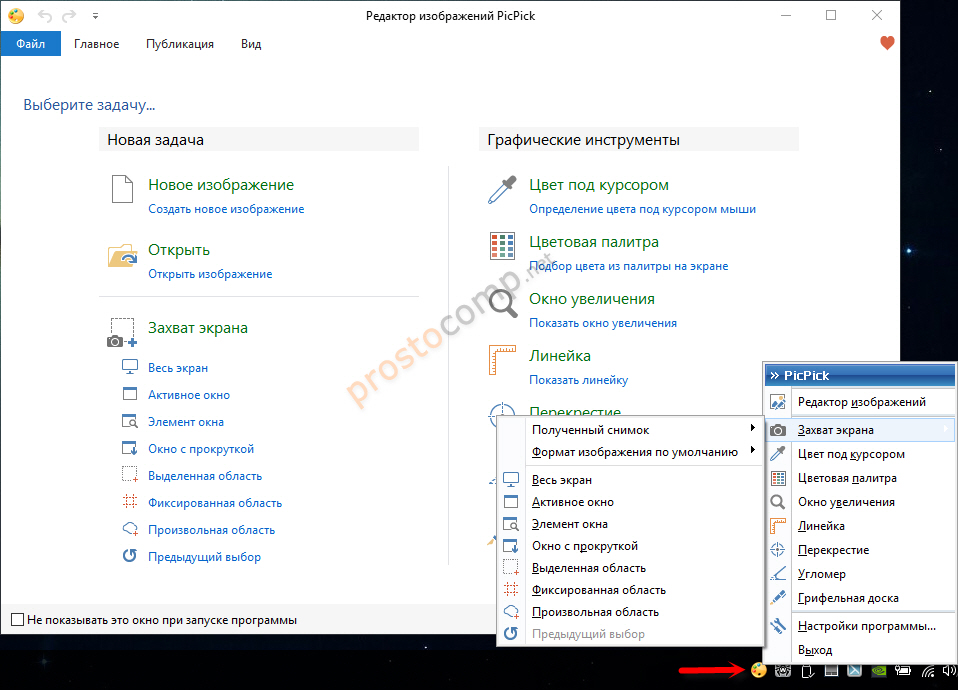
Клавиши для захвата скриншота можно настроить в настройках:
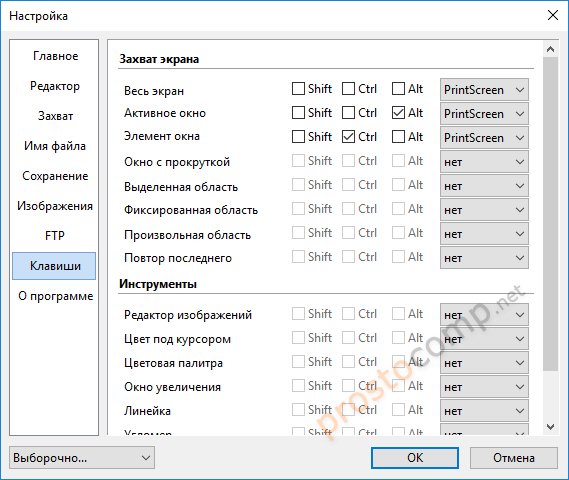
После создания снимка экрана в программе PicPick, он откроется в редакторе.
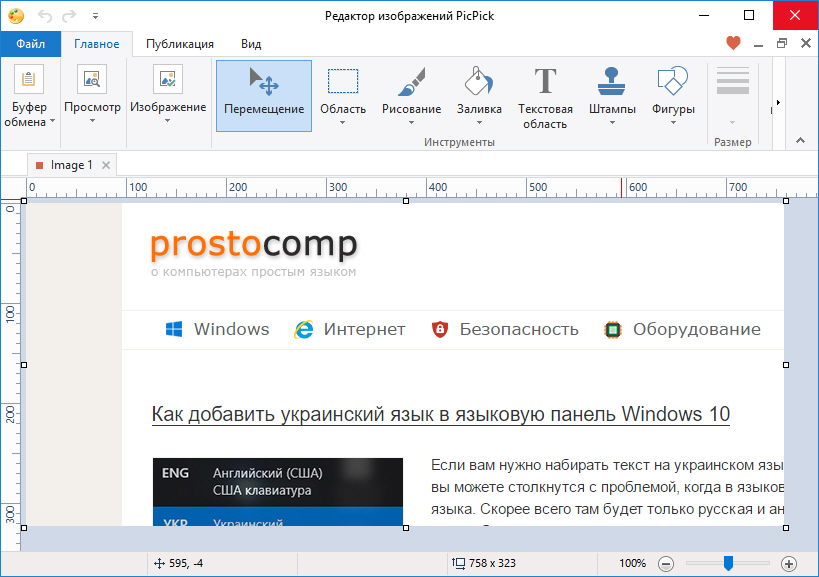
После перехода на Windows 10, я продолжил пользоваться программой PicPick. Можете посмотреть ее, может она и вам понравится.
Программа Joxi
Еще одна интересная программа – это Joxi. В отличии от первой программы, в Joxi есть специальные плагины для всех популярных браузеров. Интерфейс программы другой, но принцип работы тот же.
Установка программы Joxi

Выбираем язык установки.
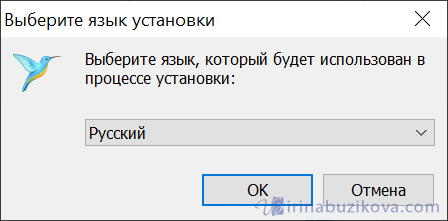
Далее читаем лицензионное соглашение, принимаем его и продолжаем установку.

Проверяем или указываем путь установки.
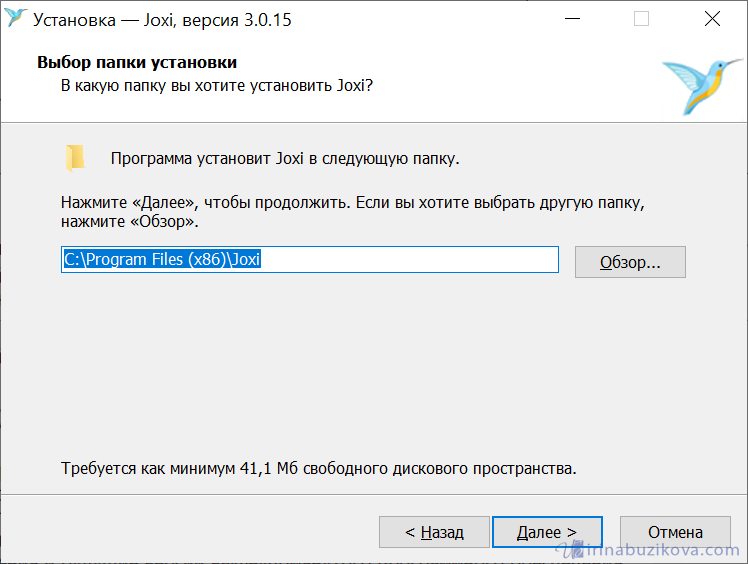
Оставляем все галочки, если необходимо.
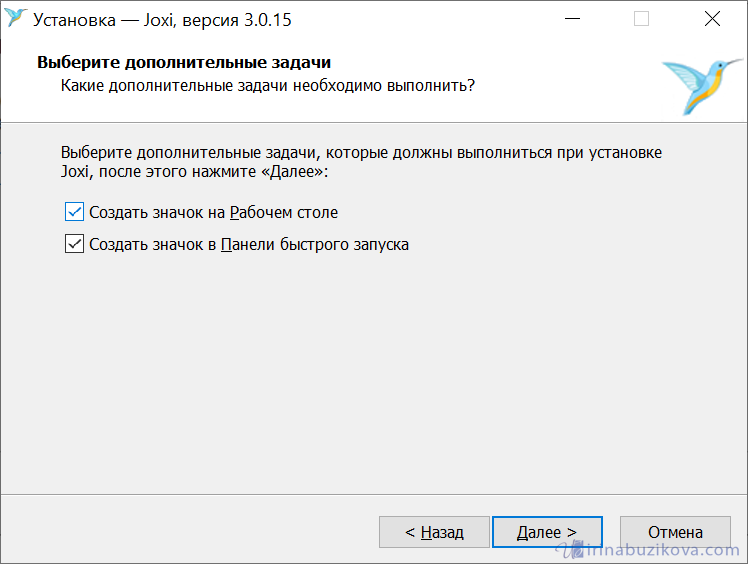
Установка завершена.
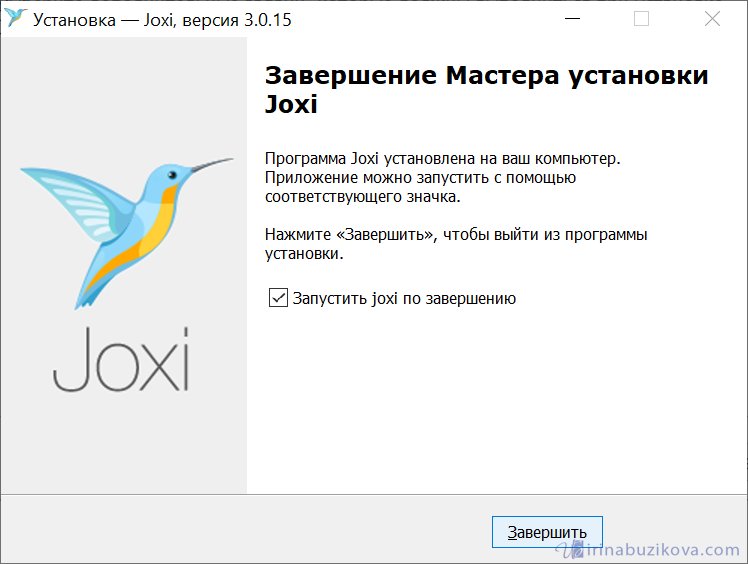
Сразу программа просит ввести адрес электронной почты для начала работы с Joxi. А также придумываем пароль и нажимаем Регистрация.
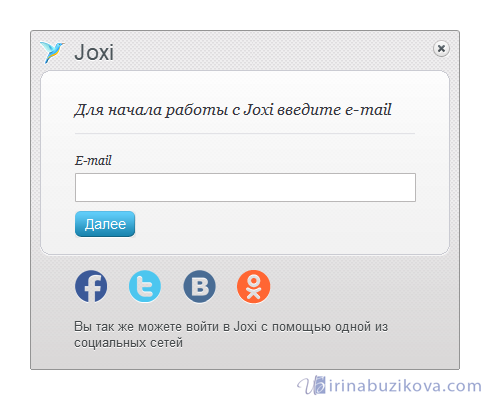
После регистрации можно начинать использовать программу.
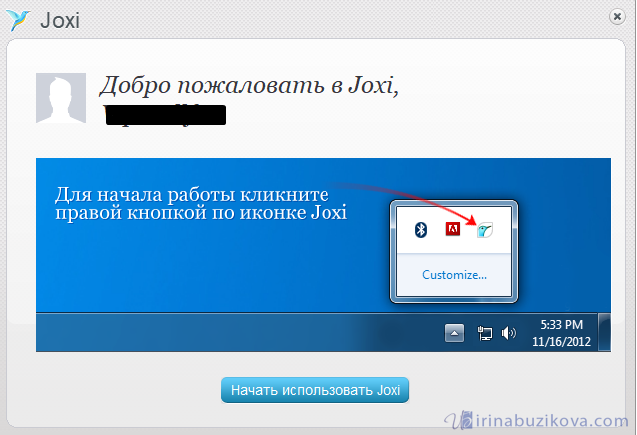
В правом нижнем углу появляется плавающее окно с быстрыми кнопками для создания скрина. Его можно закрыть, а открыть можно, нажав правой кнопкой мыши по значку на панели задач.
Настройки программы Joxi
Прежде чем приступить к работе, нужно изучить настройки программы. Здесь их немного:
- Хранилище – бесплатно можно хранить до 1 Гб изображений.
- Настройки – выбрать качество изображений, дополнительные опции, выбрать язык.
- Горячие клавиши – основные можно изменить, вспомогательные и социальные – нет.
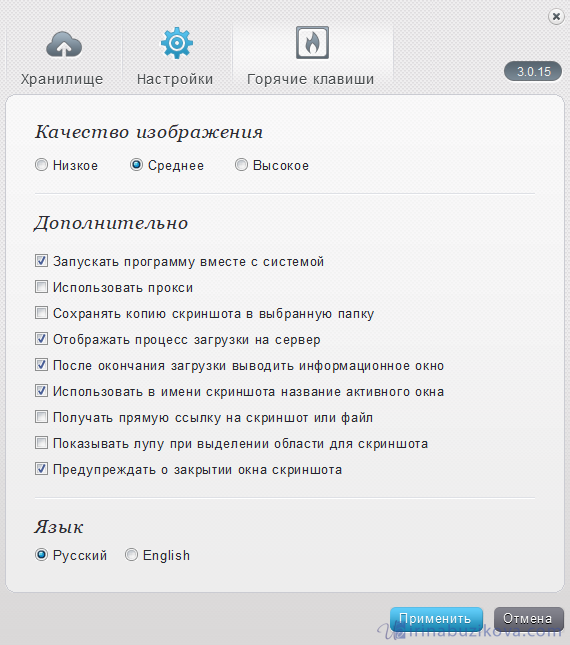
Работа с Joxi
В быстром меню – два пункта: фрагмент и экран.
Щелкаем левой кнопкой мыши по иконке программы на панели задачи, выделяем область будущего скриншота.
У Joxi есть панель инструментов:
- переместить выделенную область;
- карандаш;
- маркер;
- линия;
- стрелки;
- текст;
- овал (+shift -круг; +ctrl – рисует закрашенный овал);
- прямоугольник (+shift -квадрат; +ctrl – рисует закрашенный прямоугольник);
- нумерация;
- текст;
- затемнение, помогает выделить нужное и затемнить не нужное;
- сохранить и поделиться скриншотом.
Скриншот страницы сайта
Для этого у Joxi есть специальный плагин. Плагин нужен прежде всего для создания скриншота всей страницы целиков, а также ее отдельных частей.
На главной странице сайта есть раздел с плагинами для всех популярных браузеров.
Выбираем подходящий, и нажимаем Установить. Далее сайт перенаправляет в магазин приложений выбранного браузера, где необходимо нажать кнопку Добавить в Яндекс браузер.
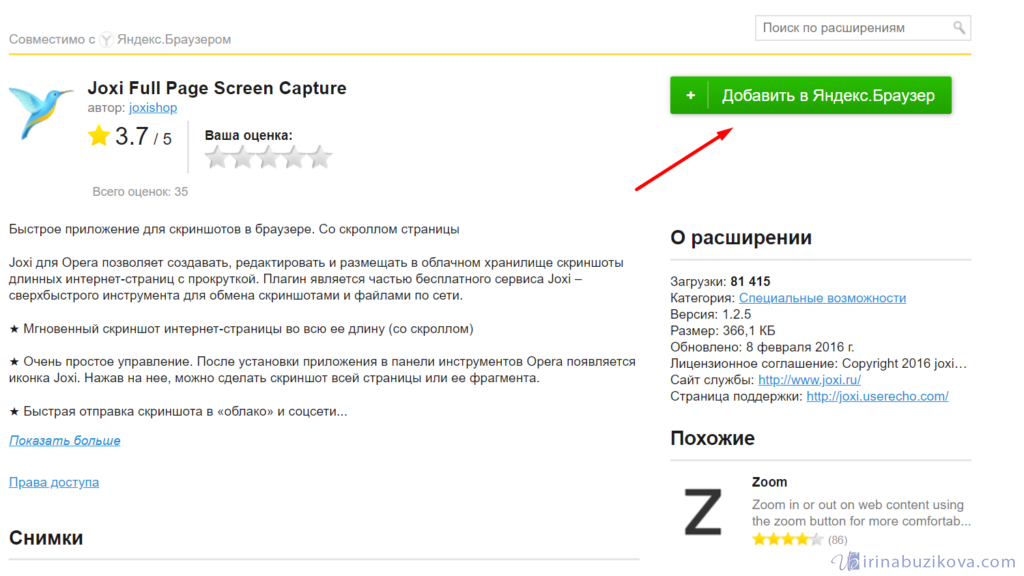
Подтверждаем установку.
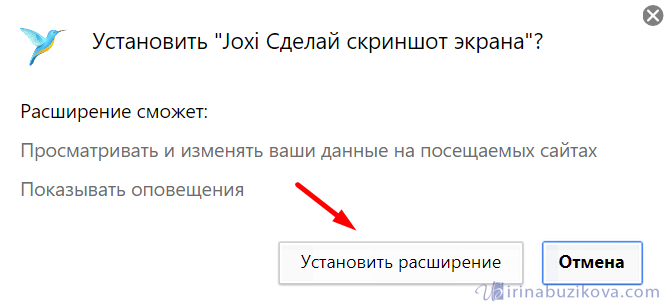
После установки появиться соответствующий значок в правом верхнем углу браузера.
Нажимаем на значок Joxi, видим две кнопки: Фрагмент страницы и Страница целиком.
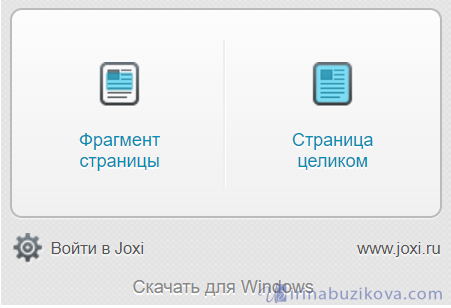
После выбора кнопки Страница целиком, создается скриншот и в отдельной вкладке появляется результат и панелью инструментов.
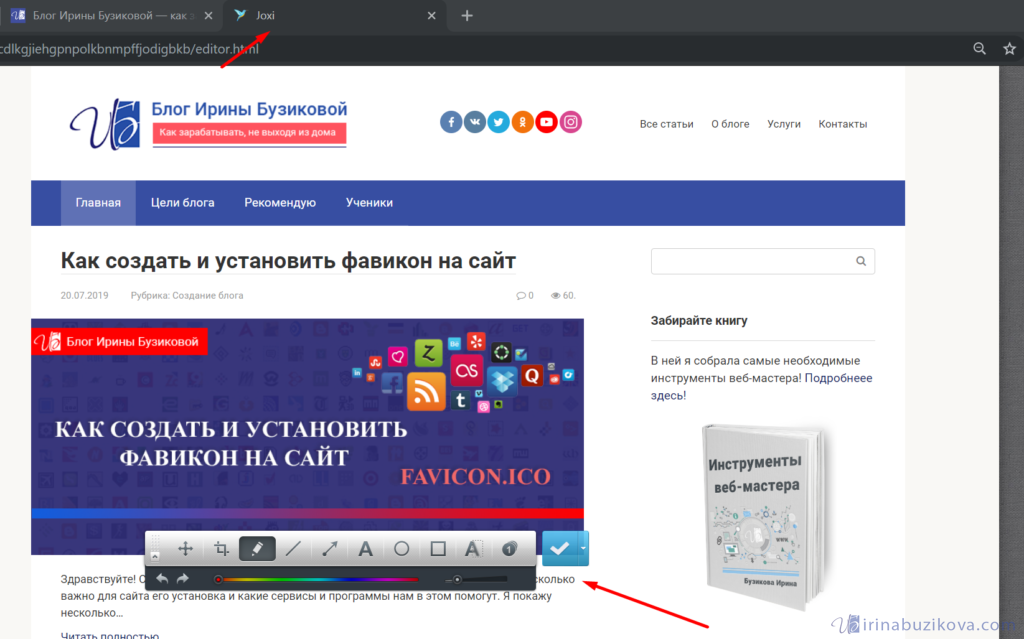
Далее обработка скриншота такая же, что и для версии Windows.
Итак, подведем итог: можно создавать скриншот стандартными приложениями операционных систем, но если часто создаете скрины, то рекомендую выбрать и установить дополнительно программы LightShot и Joxi. Плюсом у LightShot является быстрота работы, но нет плагина для снятия веб-страницы целиком, интерфейс Joxi более интересный, но и работает на мой взгляд медленнее, зато есть инструменты размытия и дополнительный плагин для скриншота страницы сайта.
Заключение
Как видно из всего вышеизложенного, создать скриншот и отредактировать его – это дело несложное и в большинстве случаев не требует привлечения сторонних продуктов.
Вам так же будет интересно:
- Отсутствует драйвер для сети windows 10 — что делать? Причины и способы решения
- Компьютер отключается от интернета сам по себе
- Windows не удалось автоматически обнаружить параметры прокси этой сети
- Лучшие бесплатные программы для Windows 10 (Офисные пакеты, Фоторедакторы, Видеоредакторы)
- Бесплатные программы для Windows 10 (очистка и оптимизация ПК, антивирусы, программы для работы с почтой)
- Как создать загрузочную флешку windows 10 rufus
- Как снять защиту от записи на флешке — 4 самых надежных способа
- Как запаролить папку на компьютере — 4 оптимальных способа установки пароля на папку

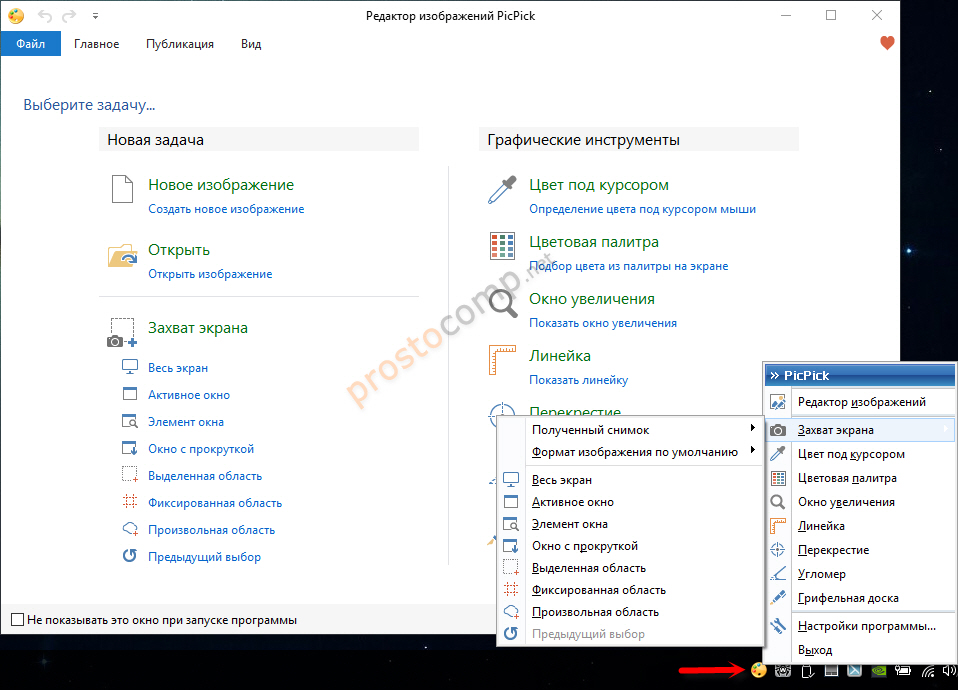











![Как сделать скриншот на компьютере и ноутбуке [2023]](http://kirovlom.ru/wp-content/uploads/f/7/7/f77bed92dbc794d101e40fdd89fd9a71.png)