Что делать, если «Системные прерывания» Windows 10 грузят процессор
Если наблюдается большая нагрузка на процессор из-за «Системных прерываний», необходимо в срочном порядке принимать меры. Причин такой аномалии, как мы знаем, несколько. Для каждой из них есть свой метод решения.
Обновление BIOS
Из-за устаревшей базовой системы ввода-вывода (BIOS) процесс «Системные требования» может начать потреблять ресурсов больше нормы. В данном случае решение — апдейт BIOS. Обновлять его лучше через специальную утилиту, которую можно скачать на официальном сайте производителя вашей материнской платы. Например, для плат MSI создана программа Live Update, которая способна автоматически сама найти обновления для вашего BIOS, а затем загрузить и установить их. В её простом интерфейсе разберётся даже начинающий пользователь ПК:
Видео: как сделать апдейт BIOS материнской платы MSI
Отключение всех звуковых и визуальных эффектов
Лишняя нагрузка на процессор, о которой свидетельствует большой процент «Системных прерываний», может быть из-за включённых звуковых и визуальных эффектов Windows. В этом случае необходимо их деактивировать. Начнём со звуковых настроек:
- Сначала необходимо зажать на клавиатуре сочетание из двух клавиш: Win + R. В строке вводим простой код control. Это вызовет окно «Панель управления».
Введите команду control и нажмите на ОК
- Ищем раздел «Звук». Если у вас стоит значение «Мелкие значки» в правом верхнем углу, он будет третьим в пятом столбце. Кликаем по нему один раз левой кнопкой мышки.
Кликните один раз по пункту «Звук» в пятом столбце
- Выбираем устройство воспроизведения звука, которым вы пользуетесь в текущий момент. В данном случае это «Динамики». Кликаем по пункту дважды либо нажимаем на кнопку «Свойства», расположенную под списком.
Выберите устройство для вывода звука и нажмите на «Свойства»
- В новом окне переходим сразу на третью вкладку «Улучшения». Убираем отметки со всех пунктов. Теперь жмём на «Применить», а потом на ОК, чтобы окно исчезло с экрана.
Во вкладке «Улучшения» снимите галочки со всех эффектов и нажмите на «Применить»
Перейдём теперь к деактивации визуальных эффектов:
Method 4. Uninstall the corrupted update
Fix it now!
Fix it now!
To repair damaged system, you have to purchase the licensed version of Fortect Mac Washing Machine X9.
Windows updates are known for causing unstable CPU or memory usage of various system processes. If the issue started occurring after an installation of a Windows update, you should uninstall it as follows:
- Type Control Panel in Windows search and hit Enter
- Go to Programs > Uninstall a program
- Select View installed updates
- From the list, uninstall the most recent Windows update (right-click > Uninstall)
- Restart your PC and see if the problem persists.
Note that Windows might force the update after the restart once more. If that happens and the issue is not resolved, uninstall the update again and pause updates for 7 days (you can find the option at the same sport you check for new updates Settings > Update & Security section
On the other hand, if you haven’t installed a Windows update recently and are facing this issue, you should make sure that your system is up to date.
Причины, по которым проводник Windows занимает оперативную память
1. Фоновые процессы и файлы
Проводник Windows может запускать различные фоновые процессы и файлы, каждый из которых может потреблять определенный объем оперативной памяти. Некоторые из этих процессов или файлов могут быть вредоносными или некорректно работающими, что также может привести к увеличению потребления памяти.
2. Скрытые иконки и клиенты облачных сервисов
Проводник Windows позволяет подключаться к различным облачным сервисам, таким как OneDrive или Dropbox. Если у вас установлены клиенты этих сервисов, они могут запускаться в фоновом режиме и потреблять оперативную память.
3. Незакрытые процессы и папки
Если вы не закрыли некоторые процессы или папки, проводник Windows может продолжать хранить информацию о них в оперативной памяти. Это может привести к увеличению потребления памяти и замедлению работы компьютера.
4. Вредоносное или поврежденное программное обеспечение
Вредоносное программное обеспечение или поврежденные файлы могут вызывать симптомы, которые приводят к увеличению потребления памяти. Если вы обнаружите, что проводник Windows сильно загружает оперативную память, проверьте систему на наличие вредоносных программ или испорченных файлов.
5. Другие возможные причины
Кроме вышеперечисленных причин, проводник Windows может занимать оперативную память из-за других факторов, таких как некорректные настройки системы, проблемы с целостностью диска или процессором, или ошибки в работе других программ или служб Windows.
Решения для уменьшения потребления оперативной памяти проводником Windows
Чтобы избежать проблем с потреблением оперативной памяти проводником Windows, вы можете предпринять следующие действия:
- Проверьте наличие скрытых процессов или файлов, которые могут ненужно загружать память. Можете использовать диспетчер задач для этой проверки.
- Очистите временные файлы и папки, которые могут занимать память. Для этого можно использовать инструменты очистки диска, доступные в операционной системе.
- Отключите ненужные фоновые процессы и службы, которые запускаются вместе с проводником Windows. Для этого можно использовать утилиту msconfig или другие инструменты администратора системы.
- Обновите или переустановите проводник Windows, чтобы исправить возможные ошибки или проблемы в его работе.
- Проведите проверку целостности жестких дисков и процессора с помощью соответствующих инструментов.
- Если вы используете клиенты облачных сервисов, запустите только тот, который вам действительно нужен. Удалите ненужные клиенты и приложения.
- Проверьте, что у вас нет вредоносного или поврежденного программного обеспечения. Выполните проверку системы с помощью антивирусного программного обеспечения и удалите обнаруженные угрозы.
Следуя этим решениям, вы сможете улучшить работу проводника Windows и уменьшить его потребление оперативной памяти, что приведет к более быстрой и более стабильной работе вашего компьютера.
Что это за процесс DWM.exe
DWM.exe (Desktop Window Manager или Диспетчер окон рабочего стола) — это важный системный процесс, отвечающий за графический интерфейс пользователя. В частности, он помогает создавать визуальные эффекты, такие как эффекты прозрачности на окнах, тени, анимации, миниатюры окон, которые отображаются при наведении мышки на программу на панели задач.
Необходимость в процессе «Dwm.exe» связано с тем, как Windows создает эти визуальные эффекты. При запуске новой программы ее окно сначала отправляется в оперативную память. После этого Windows берет эти окна из памяти и применяет к ним собственные эффекты.
При этом используется аппаратное ускорение, при помощи видеокарты. Что позволяет значительно ускорить работу с окнами и разгрузить центральный процессор компьютера. В этом можно убедиться, если открыть «Диспетчер задач», перейти на вкладку «Процессы» и отсортировать процессы по столбцу GPU. Если не запущенно никаких других программ, которые используют видеокарту, то процесс «Диспетчер окон рабочего стола» будет создавать самую высокую нагрузку на GPU. При этом можно подвигать окнами и понаблюдать, как изменяется уровень нагрузки на видеокарту.
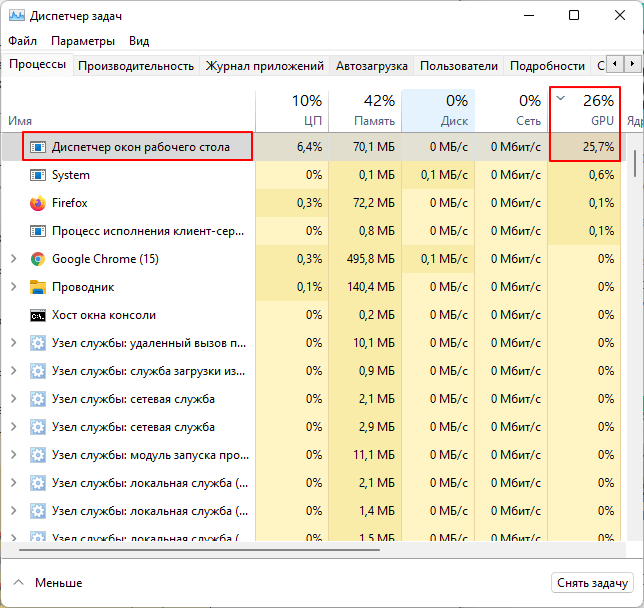
Но, если Windows не может использовать аппаратное ускорение, то вычисления выполняются на процессоре.
5 ответов
Привет я обновил свой компьютер с версией 1511 (OS Build 10586.494) номер КБ KB3172985. Моя система работает нормально. Проблема оперативной памяти решена с помощью этого обновления.
открыть Диспетчер задач и перезапустить Проводник в нижней части списка. (Попробуйте удалить внешние устройства, прежде чем делать это)
перезапуск проводника аналогичен перезагрузке системы.
вполне возможно, что процесс работает в фоновом режиме или поврежден один вызывает эту проблему.
Если он все еще не работает, попробуйте очистить кэш эскизов.
Откройте этот компьютер (мой компьютер) и щелкните правой кнопкой мыши на диске C и выберите Свойства. Там выполняют Очистка диска для удаления временных файлов, эскизов и другого кэша.
увидеть, если он работает.
это работало временно для меня. После перезагрузки системы, он принимал много оперативной памяти, как раньше. Пришлось делать шаги снова
у меня была та же проблема на Windows 10 С 8 ГБ оперативной памяти, и перезапуск проводника не работал для меня. Следующие работы:
- Открыть Диспетчер Задач
- на вкладке «Сведения» найдите explorer.exe
- щелкните правой кнопкой мыши и выберите Завершить дерево процессов
- подтвердить конец дерево процессов
некоторые окна могут закрываться; панель задач также исчезает.
- теперь в меню Файл Диспетчера задач, нажмите на запустить новую задачу.
- тип explorer.exe в бар. нажимать OK.
это часто помогает диагностировать проблемы с диспетчером задач. Это требует некоторых ресурсов, но очень управляемо. Я держу Диспетчер задач работает в фоновом режиме во все времена. Если программа зависает и перестает отвечать на запросы, я закрою его там вместо загрузки машины. Часто, после использования программы с интенсивным процессором, такие как редактирование фотографий, мне нужно будет перезагрузить Проводник Windows оттуда, вместо загрузки машины.
нажмите CTRL, ALT и DEL (Delete) одновременно время. Это известно как» MS три пальца Салют » и используется с Windows 95. Вы получите синий экран с несколькими вариантами. Выберите нижний вариант, который будет «Диспетчер задач».
Диспетчер задач покажет все ресурсы, загруженные в данный момент в память. Даже если они отдыхают и не используют никаких ресурсов.
нажмите на вкладку «Производительность». Это показывает использование процессора. Внизу страницы нажмите на кнопку «Открыть Монитор ресурсов». Что открывает отдельный поле, показывающее, какие программы фактически используют ресурсы
Это может быть очень важно для изоляции программ и вредоносных программ
вы можете открыть проводник до 10 мин, а затем перезагрузить компьютер, если не работает откройте Cmd от имени администратора и введите sfc / scannow если не работает есть последний темп и его, чтобы открыть новый текстовый документ и текст на нем от 100 до 500 писем и остаться на нем в течение 3-5 мин и надеюсь, что он работает, если не попробовать выключить компьютер и остаться, как 1 день или выше, и вернуться и открыть компьютер опять то, что у меня было: D
Приветствую вас на страницах блога, сейчас попробуем разобраться в ошибке Windows из-за которой проводник Windows Explorer грузит оперативную память системы, да таким образом, что после включения компьютера система останавливается буквально в течение нескольких минут.
Шаг 3. Создание новой учетной записи
Если обнаруживаете, что проводник грузит почти до 100%, то чаще всего нагрузка вызвана повреждениями в профиле пользователя. Некоторые файлы и параметры могут быть повреждены, вследствие вызывается постоянная нагрузка на процессор службой, которая пытается их исправить.
Решением является создание новой учетной записи пользователя в Windows 10. Для этой цели лучше использовать локальную учетную запись.
Откройте меню Пуск и нажмите на значок шестеренки (Параметры). Перейдите на вкладку «Учетные записи», выберите «Семья и другие люди». Кликните кнопку с плюсом «Добавить пользователя для этого компьютера».
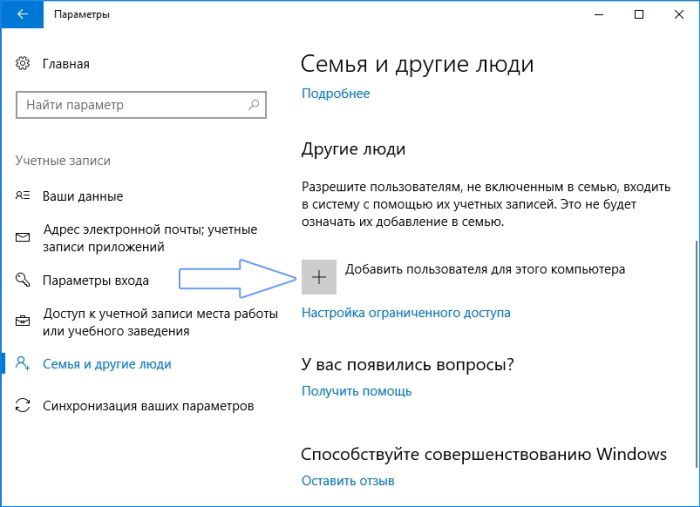
Отобразится окно добавления нового пользователя. Нажмите на синюю ссылку «У меня нет данных для входа этого человека», затем выберите пункт «Добавить пользователя без учетной записи Майкрософт». Откроется окно создания обычной, дополнительной учетной записи пользователя.
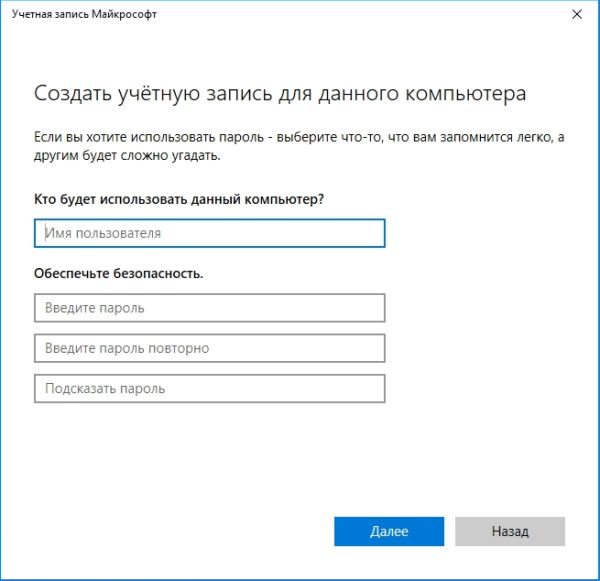
После создания аккаунта перезагрузите компьютер и войдите под новым аккаунтом. Проверьте, не грузит ли explorer.exe центральный процессор. Если нагрузка снизилась, то ваш старый профиль поврежден. Тогда лучше перейти на использование нового аккаунта.
Осталось только скопировать свои Документы, Музыку, Изображения, Загруженные файлы, Видео и сохраненные игры. Перейдите в каталог C:/Users, затем в папку со старым профилем. Скопируйте с него свои основные папки.
Лучше не копировать все. Перенесите только более важные документы. Не рекомендуем копировать каталог «Рабочий стол», потому что поврежденные ярлыки в этой папке являются частым источником чрезмерной нагрузки на процессор, которую вызывает Explorer, о чем говорилось во втором шаге.
Repair your Errors automatically
ugetfix.com team is trying to do its best to help users find the best solutions for eliminating their errors. If you don’t want to struggle with manual repair techniques, please use the automatic software. All recommended products have been tested and approved by our professionals. Tools that you can use to fix your error are listed bellow:
Offer
Fortect — a patented specialized Windows repair program. It will diagnose your damaged PC. It will scan all System Files, DLLs and Registry Keys that have been damaged by security threats.Mac Washing Machine X9 — a patented specialized Mac OS X repair program. It will diagnose your damaged computer. It will scan all System Files and Registry Keys that have been damaged by security threats.This patented repair process uses a database of 25 million components that can replace any damaged or missing file on user’s computer.To repair damaged system, you have to purchase the licensed version of Fortect malware removal tool.To repair damaged system, you have to purchase the licensed version of Mac Washing Machine X9 malware removal tool.
Method 3. Perform CHKDSK check
Fix it now!
Fix it now!
To repair damaged system, you have to purchase the licensed version of Fortect Mac Washing Machine X9.
A corrupted disk can be the cause of all sorts of problems. A CHKDSK command can check for both physical and disk errors that could prevent Windows from locating files on the drive.
- Open Command Prompt as administrator as explained above
- In the new window, type in the following command and press Enter after:chkdsk c: /f(Note: use chkdsk c: /f /r /x command if you are using SSD as your primary partition)
- If you receive an error, type in Y, press Enter, close down Command Prompt, and restart your computer
- Wait till the scan is complete – the results will be displayed after the PC starts up.
Data recovery tools can prevent permanent file loss
Data recovery software is one of the options that could help you recover your files. Once you delete a file, it does not vanish into thin air – it remains on your system as long as no new data is written on top of it. Data Recovery Pro is recovery software that searchers for working copies of deleted files within your hard drive. By using the tool, you can prevent loss of valuable documents, school work, personal pictures, and other crucial files.
About the author

Gabriel E. Hall
— Passionate computer expert
Gabriel E. Hall is an expert troubleshooter who has been working in the information technology industry for years.
Contact Gabriel E. Hall
About the company Esolutions
References
- John Bogna. What Is UI, and What Does It Stand For?. How-to Geek. Site that explains technology.
- Computer memory. Wikipedia. The free encyclopedia.
- What Is the Windows Registry?. Lifewire. Tech News, Reviews, Help & How-Tos.
Преимущества использования Команд
Для начала мы скажем вам, что в этом случае мы сталкиваемся с мощным программным обеспечением, с помощью которого мы всегда можем быть связаны с другими людьми в Интернете. Это то, что становится все более и более распространенным в компаниях, которые стремятся использовать удаленную работу из дома. Это то, что, как могло бы быть иначе, достигается благодаря подключению к Интернету, которое у нас есть на данный момент. Таким образом, с помощью программ, подобных этой, у нас есть возможность в любое время поддерживать контакт с нашими коллегами, семьей и друзьями.
Системы связи здесь самые разнообразные: через письменный чат, голосовые звонки или видеозвонков . Это правда, что в настоящее время существует несколько приложений и платформ этого типа, которые позволяют нам совершать видеозвонки. Но не все из них работают одинаково, поскольку лишь некоторые позволяют делать это легко и качественно. Что ж, можно сказать, что одна из лучших — это Microsoft Teams.
Именно поэтому он стал одним из предложений, которые следуют этому формату, наиболее популярному во всем мире.
Конечно, то, что, возможно, некоторые обычные пользователи программы смогли увидеть воочию, — это высокое потребление ресурсов приложением. Под этим мы подразумеваем, что высокое качество видеоконференцсвязи Teams иногда может быть компенсировано низкой производительностью компьютера. Есть случаи, когда это программное решение может быть причиной высоких Оперативная память и ЦП использование. Поэтому ниже мы увидим причину, по которой Microsoft Teams может стать программой, которая потребляет так много ресурсов, и мы поможем вам решить эту проблему в кратчайшие сроки. Windows 10
Проверьте целостность жестких дисков
Также часто жесткие диски наших компьютеров ломаются. Следовательно, возможное решение состоит в том, чтобы проверить возможные ошибки, которые эти устройства вносят в их решение, и что система работает отлично.
Опять же, мы будем использовать командную строку и распечатать CHKDSK команду С: Ф/Р/ , Где C: это буква единицы, которую мы хотим проанализировать. Идеально было бы выполнить этот процесс со всеми жесткими дисками, которые есть на нашем компьютере, на случай, если произойдет сбой при чтении любого из них, даже если на нем не установлена Windows.
Десграндо остальная часть команды, F / будет позволяют системе решать все найденные ошибки и R / к восстановить информацию о поврежденных секторах жесткого диска, насколько это возможно.
Очистить кеш Teams
Иногда Microsoft Teams также может произвольно обращаться к файлам, которые хранятся в папке кеша. Поэтому, чтобы избежать этого и предотвратить потребление такого большого количества ресурсов на ПК, мы можем удалить этот кеш, о котором мы говорим. Для этого мы используем комбинацию Win + R tacles, чтобы открыть окно «Выполнить». Здесь мы пишем% appdata% и в окне проводника открываем папку Microsoft и Teams.
На этом маршруте, который мы комментируем, мы удаляем только файлы из следующих папки : tmp, blob_storage, cache, GPUcache, базы данных и локальное хранилище. Теперь нам просто нужно перезагрузить компьютер и снова начать работать.
Windows Explorer грузит оперативную память. Вероятные решения
вы можете просто поочерёдно или целыми пакетами (расширений немало) выключать существующие расширения и проверить, как система реагирует на эти изменения. Так или иначе, если причина жора ресурсов в этом, ваши усилия оправдаются.
4 комментариев
Аффтар прав 100%. ты живёшь походу в своём мире, где всё делается БЕСПЛАТНО И ДЛЯ ТЕБЯ. Кряки, бесплатные Windows и программы всякие. Чтобы бесплатно пользовался. Нахаляву, ЦЕНЗУРА ))))
Я использую windows 10 и ОЗУ 4 ГБ. После запуска ноутбука вдруг использование оперативной памяти строит до 100% и система замерзает. Когда я проверил диспетчер задач он показывает Проводник Windows занимает почти всю оперативную память. Я не в состоянии сделать что-либо на моем ноутбуке, поэтому я не в состоянии разместить скриншот также. Что мне теперь делать, может кто-то скажет?
Привет я обновил свой компьютер с версией 1511 (OS Build 10586.494) номер КБ KB3172985. Моя система работает нормально. Проблема оперативной памяти решена с помощью этого обновления.
открыть Диспетчер задач и перезапустить Проводник в нижней части списка. (Попробуйте удалить внешние устройства, прежде чем делать это)
перезапуск проводника аналогичен перезагрузке системы.
вполне возможно, что процесс работает в фоновом режиме или поврежден один вызывает эту проблему.
Если он все еще не работает, попробуйте очистить кэш эскизов.
Откройте этот компьютер (мой компьютер) и щелкните правой кнопкой мыши на диске C и выберите Свойства. Там выполняют Очистка диска для удаления временных файлов, эскизов и другого кэша.
увидеть, если он работает.
это работало временно для меня. После перезагрузки системы, он принимал много оперативной памяти, как раньше. Пришлось делать шаги снова
у меня была та же проблема на Windows 10 С 8 ГБ оперативной памяти, и перезапуск проводника не работал для меня. Следующие работы:
- Открыть Диспетчер Задач
- на вкладке «Сведения» найдите explorer.exe
- щелкните правой кнопкой мыши и выберите Завершить дерево процессов
- подтвердить конец дерево процессов
некоторые окна могут закрываться; панель задач также исчезает.
- теперь в меню Файл Диспетчера задач, нажмите на запустить новую задачу.
- тип explorer.exe в бар. нажимать OK.
это часто помогает диагностировать проблемы с диспетчером задач. Это требует некоторых ресурсов, но очень управляемо. Я держу Диспетчер задач работает в фоновом режиме во все времена. Если программа зависает и перестает отвечать на запросы, я закрою его там вместо загрузки машины. Часто, после использования программы с интенсивным процессором, такие как редактирование фотографий, мне нужно будет перезагрузить Проводник Windows оттуда, вместо загрузки машины.
нажмите CTRL, ALT и DEL (Delete) одновременно время. Это известно как» MS три пальца Салют » и используется с Windows 95. Вы получите синий экран с несколькими вариантами. Выберите нижний вариант, который будет «Диспетчер задач».
Диспетчер задач покажет все ресурсы, загруженные в данный момент в память. Даже если они отдыхают и не используют никаких ресурсов.
нажмите на вкладку «Производительность». Это показывает использование процессора. Внизу страницы нажмите на кнопку «Открыть Монитор ресурсов». Что открывает отдельный поле, показывающее, какие программы фактически используют ресурсы
Это может быть очень важно для изоляции программ и вредоносных программ
вы можете открыть проводник до 10 мин, а затем перезагрузить компьютер, если не работает откройте Cmd от имени администратора и введите sfc / scannow если не работает есть последний темп и его, чтобы открыть новый текстовый документ и текст на нем от 100 до 500 писем и остаться на нем в течение 3-5 мин и надеюсь, что он работает, если не попробовать выключить компьютер и остаться, как 1 день или выше, и вернуться и открыть компьютер опять то, что у меня было: D
Мы часто обнаруживаем, что наш компьютер тормозит, и мы не можем с ним работать. Во многих случаях explorer.exe процесс Windows файловый менеджер потребляет огромное количество ресурсов, в результате чего CPU / ЦЕНТРАЛЬНЫЙ ПРОЦЕССОР не работать должным образом. Есть несколько возможных решений, которые мы можем принять, чтобы этого больше не повторилось.
Наши компьютеры имеют CPU / ЦЕНТРАЛЬНЫЙ ПРОЦЕССОР это двигатель этого. Чтобы заставить его работать должным образом, мы должны позаботиться об этом и убедиться, что все в идеальном состоянии. Тем не менее, вполне возможно, что файловый браузер Windows сам по себе становится неприятностью. Хотя мы не просматриваем между папками, компьютер может замедляться из-за процесса explorer.exe, который может потреблять много ресурсов нашего компьютера.
Method 2. Repair corrupted system files
Fix it now!
Fix it now!
To repair damaged system, you have to purchase the licensed version of Fortect Mac Washing Machine X9.
System file checker and Deployment Image Servicing and Management (DISM) can help you resolve most of the issues related to corrupted system files.
- Type cmd in Windows search, right-click on Command Prompt, and select Run as administrator
- When User Account Control shows up, click Yes
- Use the following command and press Enter:sfc /scannow
- Once the scan is complete, you should also run the following commands to repair Windows image files (don’t forget to press Enter after each):DISM /Online /Cleanup-Image /CheckHealthDISM /Online /Cleanup-Image /ScanHealthDISM /Online /Cleanup-Image /RestoreHealth
- Restart your system.
Основные причины
Данный сбой чаще всего можно наблюдать в ОС Windows 7 и Vista, но от подобного не застрахованы и владельцы более современных версий системы. Основные причины появления данной проблемы таковы:
- Битые файлы. В этом случае нужно просто очистить систему от мусора, исправить ошибки в реестре и провести дефрагментацию дисков;
- Вирусы. Если у вас установлен качественный антивирус, который регулярно обновляет базы, то вам такой вариант не грозит;
- Системный сбой. Обычно исправляется при помощи перезагрузки, но в тяжёлых случаях может потребоваться сделать восстановление системы.
Исходя из этого, можно выделить несколько способов борьбы с данной проблемой.
Способ 1: оптимизация работы Windows
В этом случае вам требуется провести чистку реестра, кэша и сделать дефрагментацию. Первые две процедуры нужно делать при помощи специальной программы CCleaner. Данное ПО имеет как платные, так и бесплатные версии, полностью переведено на русский язык. В случае с дефрагментацией, её можно проводить при помощи стандартных средств Windows. Наши статьи, представленные по ссылкам ниже, помогут вам выполнить необходимую задачу.
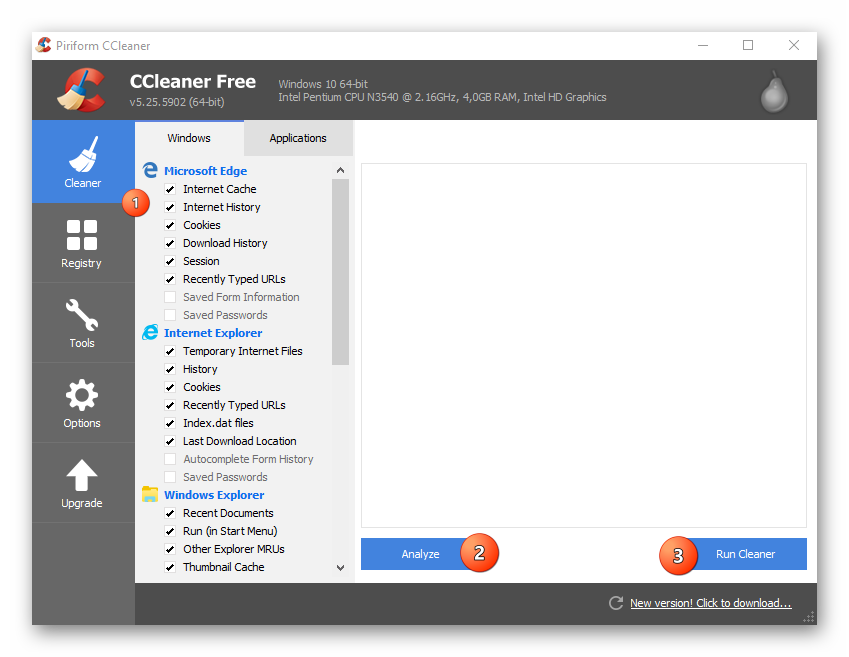
Способ 2: поиск и удаление вирусов
Вирусы могут маскироваться под различные системные процессы, тем самым сильно нагружая компьютер. Рекомендуется скачать антивирусную программу (можно даже бесплатную) и регулярно проводить полное сканирование системы (желательно не реже, чем раз в 2 месяца).
Рассмотрим пример использования антивируса Kaspersky:
- Откройте антивирус и в главном окне найдите иконку «Проверка».
- Теперь выберите в левом меню «Полная проверка» и нажмите на кнопку «Запустить проверку». Процесс может затянутся на несколько часов, в это время качество работы ПК сильно понизится.
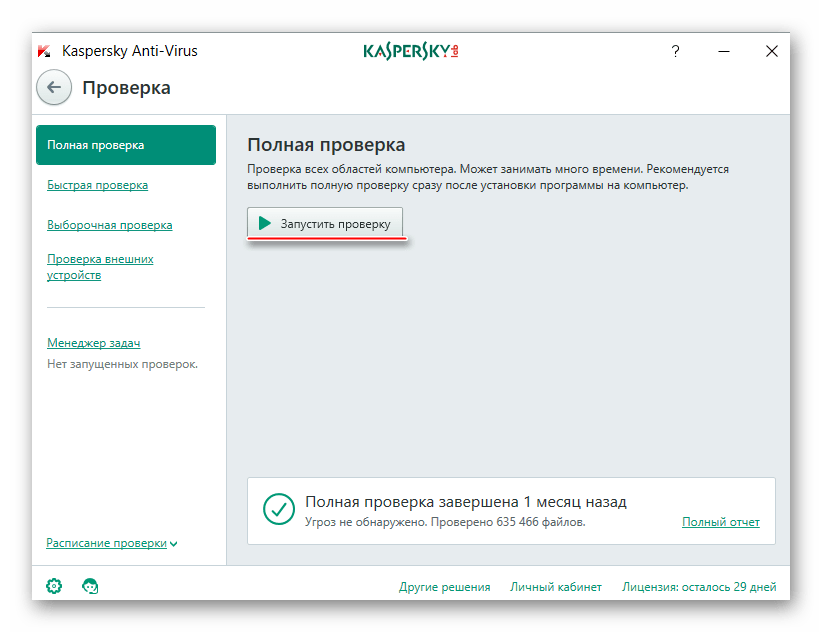
По завершению проверки, Касперский покажет вам все найденные подозрительные файлы и программы. Удалите их или поместите в карантин при помощи специальной кнопки, которая расположена напротив названия файла/программы.
Способ 3: восстановление системы
Для неопытного пользователя данная процедура может показаться слишком сложной, поэтому в таком случае рекомендуется обратиться к специалисту. Если же вы уверены в своих силах, то для выполнения данной процедуры вам обязательно понадобится установочный накопитель Windows. Т.е., это или флэшка, или обычный диск, на котором записан образ Windows
При этом важно, чтобы данный образ соответствовал той версии Windows, которая установлена у вас на компьютере
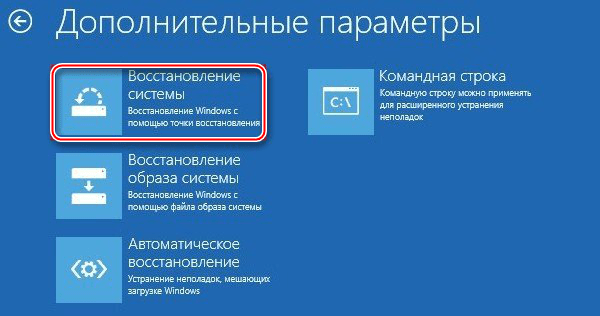
Ни в коем случае не удаляйте какие-либо папки на системном диске и не вносите изменения в реестр самостоятельно, т.к. вы рискуете серьёзно нарушить работу ОС.
Я использую windows 10 и ОЗУ 4 ГБ. После запуска ноутбука вдруг использование оперативной памяти строит до 100% и система замерзает. Когда я проверил диспетчер задач он показывает Проводник Windows занимает почти всю оперативную память. Я не в состоянии сделать что-либо на моем ноутбуке, поэтому я не в состоянии разместить скриншот также. Что мне теперь делать, может кто-то скажет?
Explorer.exe Высокая загрузка(Explorer.exe High Memory) памяти и ЦП(CPU)
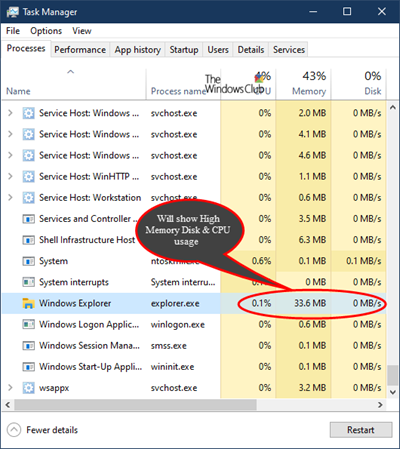
Проблема высокой загрузки памяти, диска или процессора(CPU) explorer.exe может значительно повлиять на производительность вашего ПК с Windows 11/10. Возможные процедуры устранения неполадок, которые вы можете попробовать в произвольном порядке, чтобы решить эту проблему, следующие:
- Запустите средство проверки системных файлов
- Запустить ChkDsk
- Запустите сканирование вредоносных программ.
- Проверить установленные дополнения
- Отключить облачные клиенты.
- Запустить очистку диска
- Устранение неполадок в состоянии чистой загрузки.
Теперь давайте углубимся в детали рекомендуемых решений.
1] Запустите средство проверки системных файлов
Запустите sfc /scannow и в конце перезагрузитесь, если программа проверки системных файлов попросит об этом. Средство проверки системных файлов(System File Checker) при перезагрузке заменит поврежденные системные файлы, если они будут найдены.
2] Запустите CHKDSK
Проблема с высокой загрузкой ЦП, памяти и диска(high CPU, Memory, Disk usage) также может возникать из-за ошибок или повреждения диска. В этом случае вы можете попытаться решить проблему, запустив сканирование ChkDsk .
3] Запустите сканирование на наличие вредоносных программ
Если у вас возникла эта проблема на вашем ПК, запустите полную антивирусную(anti-virus) проверку системы. Иногда может возникнуть проблема высокой загрузки ЦП(CPU) explorer.exe , если ваш ПК с Windows 10 заражен вредоносным ПО , что может привести к запуску определенных процессов в фоновом режиме без вашего ведома, что может привести к высокой загрузке ЦП(CPU) на вашем ПК.
4] Проверьте установленные надстройки
Обычно виноваты установленные надстройки! Проверьте, не установили ли вы какие-либо помощники или дополнения к проводнику. Удалите или отключите их. Часто(Often) даже сторонние расширения оболочки могут привести к сбою Проводника при определенных действиях. (Explorer)Некоторые программы добавляют элементы в контекстное меню, вызываемое правой кнопкой мыши. Чтобы увидеть их в деталях, вы можете скачать бесплатную утилиту ShellExView .
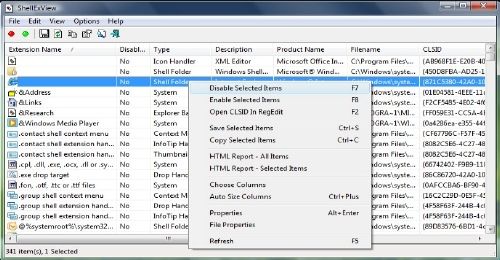
Это позволит вам просматривать и отключать подозрительные сторонние расширения оболочки. Используя метод проб и ошибок, вы можете отключить / включить расширения, чтобы попытаться определить, вызывает ли какое-либо из них проблему. ShellExView также можно использовать для решения проблем с контекстным меню в Проводнике(Explorer) , например, если щелчок правой кнопкой мыши медленный.
5] Отключить облачные клиенты
Облачные(Cloud) службы хранения, такие как Dropbox или OneDrive , также могут быть причиной этой проблемы с высокой загрузкой процессора(CPU) explorer.exe . Эти облачные службы могут автоматически синхронизировать файлы в фоновом режиме, что может привести к проблеме с высокой загрузкой процессора explorer.exe.(CPU)
В этом случае вы можете попробовать отключить OneDrive и временно удалить Dropbox и посмотреть, решит ли это проблему.
6] Запустить очистку диска
(Explorer.exe)Проблема высокой загрузки ЦП (CPU)Explorer.exe , вероятно, может быть вызвана старыми и временными файлами, созданными Windows , и иногда эти файлы могут мешать работе вашей системы и засорять ее.
В этом случае вы можете запустить средство очистки диска(Disk Cleanup Tool) .
7] Устранение неполадок в состоянии чистой загрузки
Проблема с высокой загрузкой процессора(CPU) explorer.exe также может возникнуть из-за сторонних приложений, запущенных на вашем ПК с Windows . Многие приложения и службы, как правило, автоматически запускаются вместе с Windows , и это может вызвать эту и многие другие проблемы.
В этом случае вы можете решить эту проблему, выполнив операцию « Чистая загрузка(Clean Boot) » . В состоянии чистой загрузки(Boot State) все запускаемые приложения и службы будут отключены, что позволит вам устранить проблему вручную.
I hope these solutions help!
Другие сообщения о процессах, использующих высокие ресурсы:(Other posts about processes using high resources:)
- SearchIndexer.exe Высокая загрузка диска или ЦП
- UTCSVC высокая загрузка ЦП и диска
- Высокая загрузка ЦП IAStorDataSvc
- Windows Driver Foundation использует высокую загрузку ЦП(Windows Driver Foundation using high CPU)
- Windows Image Acquisition Высокая загрузка ЦП и диска.












![Explorer.exe высокая загрузка цп в windows 10 [пошаговое руководство] - исправлять 2024](http://kirovlom.ru/wp-content/uploads/a/1/e/a1e04925b6585bc43da9544afffa56f2.jpeg)




![Fix: windows explorer high cpu usage [9 tested solutions]](http://kirovlom.ru/wp-content/uploads/5/e/2/5e2b8dccfd18c1d4105b8a8f6ab5cfb8.png)










