Диспетчер задач
Чаще всего, кроме этого способа, пользователям больше ничего и не известно. Но, раз уж это так, значит, этого большинству из нас достаточно. Вызывается оный во всех последних версиях Windows просто – достаточно зажать три клавиши быстрого доступа:
Ctrl + Shift + Esc
Вкладка с процессами не изменилась со времён Windows XP:
Разглядывая процесс из Диспетчера, его легко обнаружить. Разверните дерево и щёлкните по любому из списка (если несколько):
7-8 из 10, что вы направитесь в папку System32. Там системные процессы и живут. И, наоборот, процесс, маскирующийся под Windows-ный, но располагающийся в другой папке (тем более какой-нибудь *Temp), под что-то маскируется. И лучше к нему присмотреться. Вам в помощь контекстное меню исполнительного файла (тела процесса). Чем больше вы выудите информации в связке Свойства – Цифровые подписи – Сведения, тем для вас лучше.
Но кому-то и Диспетчера мало.
Как снять задачу на компьютере с виндовс 10
Частая проблема многих пользователей, которые впервые увидели окно диспетчера задач Windows. Как посмотреть процессы в Windows 10 и снять ненужные задачи:
- Включить данное меню одним из представленных выше способом.
- Перейти во вкладку «Процессы», которая располагается в верхней графе параметров. В отобразившемся окошке будут представлены все процессы, которые в данный момент запущены на компьютере (диспетчер приложений Windows 10).
- В появившемся списке пользователь должен отыскать название нужного процесса. Речь идёт о названии запущенного приложения, которое требуется отключить. Рядом с ним будут отображены сведения о загрузке ОЗУ в процентах.
- Кликнуть по процессу правой кнопкой манипулятора.
- В контекстном меню выбрать строку «Завершить процесс» и тапнуть по ней.
- Приложение исчезнет из списка процессов.
Как исправить неполадку в системе
Между тем, исправить проблемы, связанные с отсутствием отображения процессов в открывшемся меню, не так уж сложно. Главное в таких ситуациях – действовать в соответствии со строго определенным алгоритмом, прописанным для решения каждой конкретной задачи.
Свернутое окно
Одна из самых распространенных ситуаций – свернутое окно ДЗ, которое усложняет процесс использования этого инструмента. Тем не менее, проблема эта весьма условная, поскольку ее можно легко решить в два клика, просто щелкнув по расположенному в верхней части запущенного диспетчера основному окну.
Если же все процессы не отобразились даже после полноразмерного раскрытия окна, то стоит воспользоваться специальной виртуальной кнопкой отображения процессов для всех юзеров. В случае отключения пользовательских прав доступа к учеткам вместо кнопки будет отображаться флажок, способный выполнять аналогичную функцию.
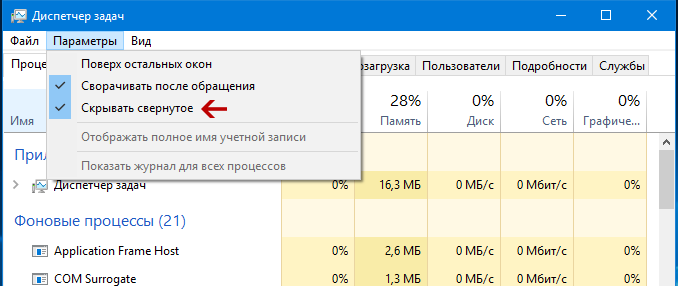
Нет доступа
Если же проблема обусловлена отсутствием доступа к учетным записям, то пользователю придется менять настройки групповой политики, используя универсальную команду grdit.msc. В этом случае необходимо перейти в пользовательские конфигурации и, используя административные шаблоны, перенастроить систему. Для этого необходимо войти в свойства диспетчера и проставить галочки напротив опции «Не задано» или «Отключить», не забыв перезагрузить систему для ее полноценного использования.
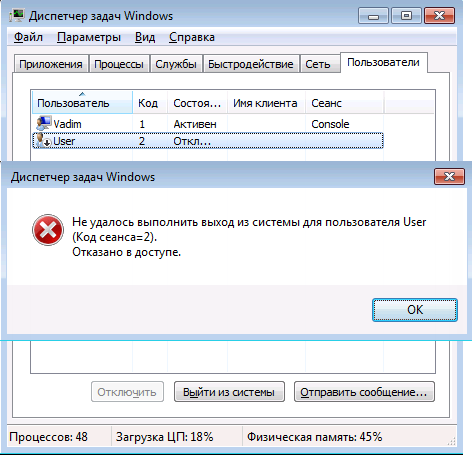
Что делать, если возник конфликт программ
Если же причина сбоя кроется в развитии конфликтов на программном уровне, что чаще всего случается при использовании в системе ПК альтернативного ПО, то придется избавиться от последнего. В противном случае «чужеродный» оптимизатор будет предлагать заменить стандартное ПО на собственное. В результате стандартный вызов начнет провоцировать обоюдную блокировку, со всеми вытекающими отсюда последствиями.
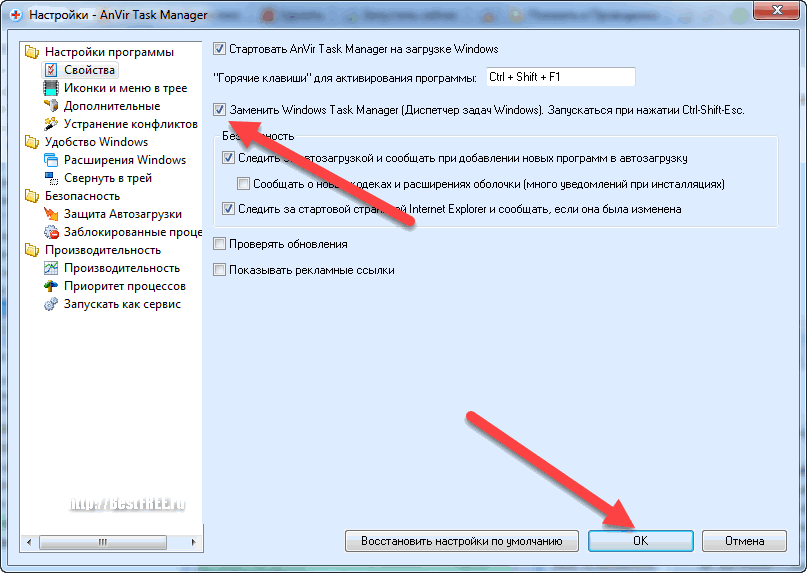
Просмотр списка всех процессов в Windows 10
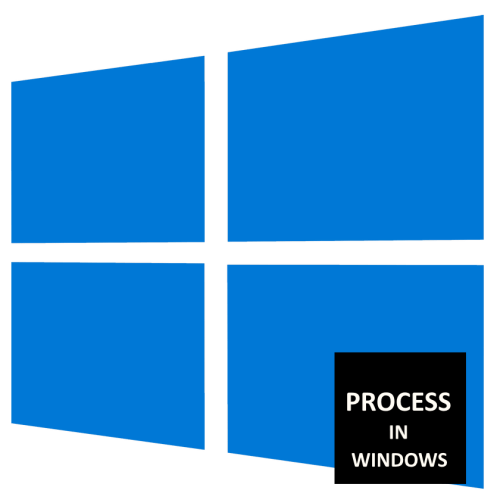
Для просмотра процессов и управления ими в Windows 10 предусмотрено штатное приложение «Диспетчер задач». Его использование является самым простым, удобным и наглядным способом получения сведений о запущенных в системе системных и сторонних процессов.
- Откройте «Диспетчер задач» из контекстного меню «Панели задач» или любым другим удобным вам способом.
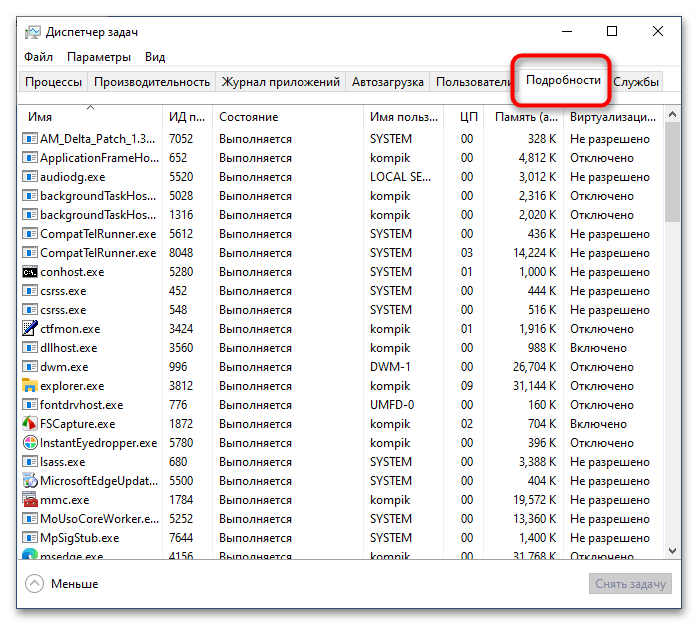
Просмотреть процессы в «Диспетчере задач» можно также на вкладке «Подробности». Здесь, помимо исполняемого файла процесса, для просмотра доступны такие данные, как его идентификатор, состояние, владелец, используемый объем памяти и название.
Способ 2: «PowerShell»
Вывести список запущенных процессов можно также с помощью консоли «PowerShell». Способ хорош тем, что позволяет получать дополнительные данные о процессах и гибко сортировать их при необходимости.
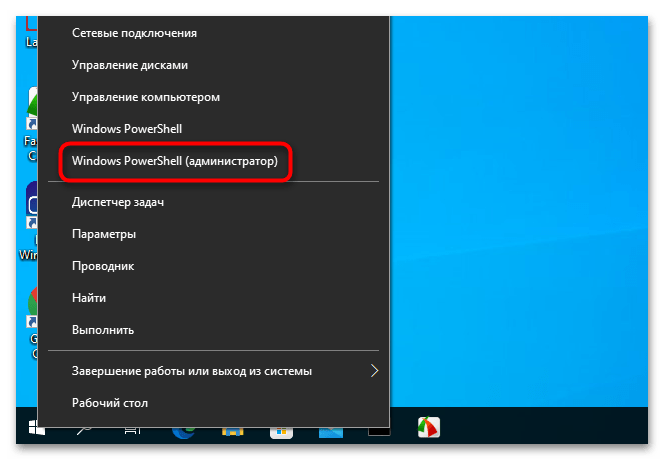
- Откройте консоль «PowerShell» от имени администратора из контекстного меню кнопки «Пуск».
В результате вы получите список процессов с указанием таких свойств, как количество дескрипторов ввода («Handles»), выгружаемый и невыгружаемый размер данных процесса «(PM(K) и NPM(K))», объем используемой процессом памяти («WS(K)»), процессорное время («CPU(s)») и идентификатор («ID»). Имя процесса будет указано в столбце «ProcessName».
Способ 3: «Командная строка»
Для получения списка процессов сгодится и классическая «Командная строка», однако в этом случае вы получите несколько меньший объем свойств процессов.
- Откройте «Командную строку» от имени администратора через поиск или другим известным вам методом.
В результате, помимо названий процессов, вы получите следующие сведения: идентификаторы, имя сессии, номер сеанса и объем ОЗУ, потребляемый каждым процессом.
Способ 4: Сторонние приложения
Если вы хотите получить о запущенных процессах максимум деталей, лучше использовать специализированные сторонние программы, например Process Explorer — мощный бесплатный инструмент управления процессами.
- Скачайте исполняемый файл утилиты procexp.exe или procexp64.exe и запустите.
- Если до этого программа никогда не запускалась, вам будет предложено принять лицензионное соглашение.
- В результате в левой колонке приложения будет выведен список всех запущенных на компьютере процессов. Если нужно просмотреть свойства процесса, кликните по нему два раза мышкой.
Одним лишь просмотром процессов и их свойств возможности Process Explorer не ограничиваются. С помощью этой небольшой портативной программы вы можете принудительно завершать работу процессов, изменять их приоритет, создавать дампы памяти, выявлять связанные динамические библиотеки, а также выполнять другие операции.
Синтаксис
Параметры
| Параметр | Описание |
|---|---|
| /s | Указывает имя или IP-адрес удаленного компьютера (не используйте обратные очки). По умолчанию используется локальный компьютер. |
| /U | Выполняет команду с разрешениями учетной записи пользователя, указанного или указанным пользователем . Параметр /u можно указать только в том случае, если также указан /s . Значение по умолчанию — это разрешения пользователя, вошедшего в систему на компьютере, который выдает команду. |
| /P | Указывает пароль учетной записи пользователя, указанной в параметре /u . |
| /М | Выводит список всех задач с модулями DLL, загруженными в соответствии с заданным именем шаблона. Если имя модуля не указано, этот параметр отображает все модули, загруженные каждой задачей. |
| svc | Выводит все сведения о службе для каждого процесса без усечения. Допустимо, если для параметра /fo задано значение таблицы. |
| /v | Отображает подробные сведения о задаче в выходных данных. Для полного подробного вывода без усечения используйте /v и /svc вместе. |
| /Fo | Указывает формат, используемый для выходных данных. Допустимые значения: таблица, список и csv. Формат выходных данных по умолчанию — таблица. |
| /Nh | Подавляет заголовки столбцов в выходных данных. Допустимо, если для параметра /fo задано значение table или csv. |
| /Fi | Указывает типы процессов, которые необходимо включить или исключить из запроса. Можно использовать несколько фильтров или использовать дикий символ карта () для указания всех задач или имен изображений. Допустимые фильтры перечислены в разделе «Имена фильтров», «Операторы» и «Значения » этой статьи. |
| /? | Отображение справки в командной строке. |
Фильтрация имен, операторов и значений
| Имя фильтра | Допустимые операторы | Допустимые значения |
|---|---|---|
| СОСТОЯНИЕ | eq, ne | . Этот фильтр не поддерживается, если указать удаленную систему. |
| IMAGENAME | eq, ne | Имя образа |
| ИД процесса | eq, ne, gt, lt, ge, le | Значение PID |
| СЕАНС | eq, ne, gt, lt, ge, le | Номер сеанса |
| ИМЯ СЕАНСА | eq, ne | Session name |
| CPUtime | eq, ne, gt, lt, ge, le | Время ЦП в формате HH:MM:SS, где MM и SS находятся в диапазоне от 0 до 59, а HH — любое неподписаемое число |
| MEMUSAGE | eq, ne, gt, lt, ge, le | Использование памяти в КБ |
| USERNAME | eq, ne | Любое допустимое имя пользователя ( или ) |
| СЛУЖБЫ | eq, ne | Service name |
| WINDOWTITLE | eq, ne | Заголовок окна. Этот фильтр не поддерживается, если указать удаленную систему. |
| МОДУЛИ | eq, ne | Имя БИБЛИОТЕКИ DLL |
Как деактивировать контекстное меню в Windows 10 через редактор реестра
Ещё один способ выключения данного меню, который осуществляется по следующей схеме:
- Аналогичным образом открыть окно «Выполнить» и прописать команду «regedit». Запустится окно редактора реестра.
- В левой графе разделов кликнуть по параметру «Explorer» ПКМ.
- Тапнуть по строчке «Создать» и выбрать «Параметр DWORD».
- Прописать название «NoContextMenu». Данная строка должна находиться в общем списке параметров.
- Кликнуть по появившемуся файлу.
- В отобразившемся окошке записать 1 в поле «Значение».
- Тапнуть по «Ок».
- Зайти в диспетчер задач виндовс любым из представленных выше способом.
- Найти пункт «Проводник» и кликнуть по нему правой кнопкой манипулятора.
- Щёлкнуть по строке «Перезагрузить».
- Дождаться окончания процедуры и перезапустить ПК для окончательного применения изменений.
Список запущенных процессов из командной строки
В Windows есть встроенная командная утилита tasklist, отображающая список запущенных процессов на указанном компьютере. Как и многие другие в папке System32, tasklist принадлежит к числу административных утилит, которые могут смотреть запущенные процессы на удалённых машинах по сети. Для локального компьютера команда в консоли, запущенной от имени администратора, может, например, принять такой вид:
tasklist > %userprofile%DesktopПроцессы.txt
После этого на Рабочем столе появится текстовый файл:
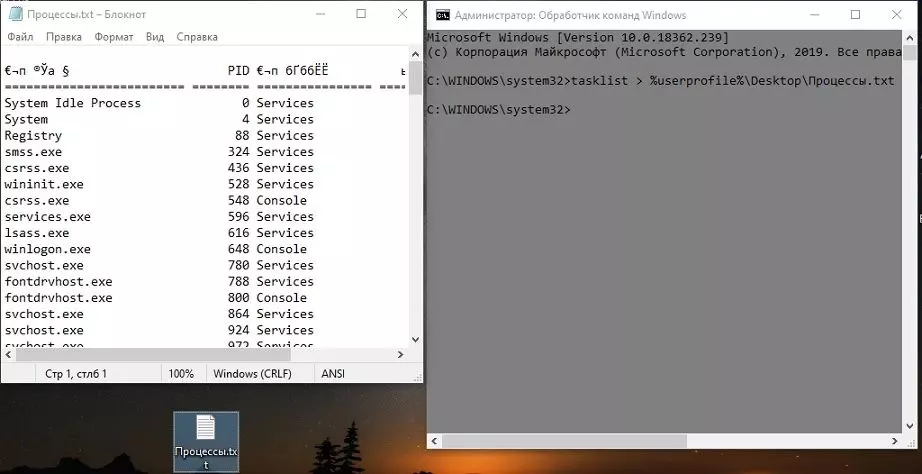
в котором запущенные на момент исполнения команды будут представлены в удобочитаемом виде. Текстовый вывод не понимает кириллицы, так что я обычно использую специальные текстовые редакторы типа Notepad ++. Но, думаю, что в файле написано, понятно и так:
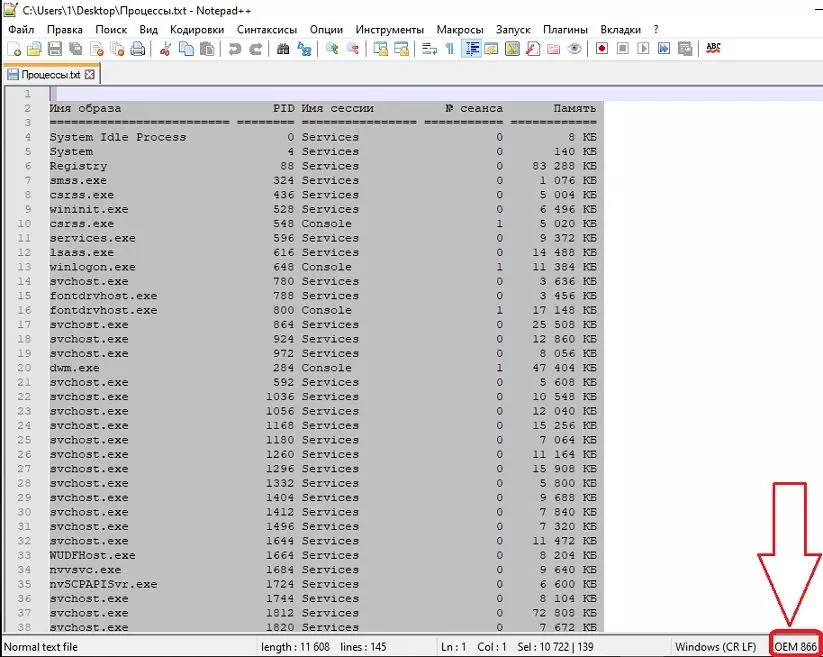
Или процессы можно представить в табличном формате; если есть Excel, можете просматривать процессы оттуда:
tasklist /v /fi "sessionname eq console" /fo csv > %userprofile%DesktopПроцессы.csv
Для удалённого компьютера команда примет вид:
tasklist /s Имя-компьютера > %userprofile%DesktopИмя-компьютера-processes.txt
На этом можно было бы и закончить, но я продолжу аналогичным вариантом, откуда вы узнаете…
Как добавить программу в автозагрузку
Чтобы тот или иной софт запускался вместе с операционной системой, пользователю необходимо занести его в раздел автозагрузки в диспетчере задач. Этот процесс выполняется по следующей схеме:
- Запустить окно «Выполнить», зажав клавиши «Win + R».
- В поле «Открыть» вбить команду «shell:startup».
- Должна открыться папка «Автозагрузка». В неё нужно добавить все элементы, которые пользователь хочет запускать со стартом ОС виндовс 10.
- Зайти в диспетчер и удостовериться, что выбранные приложения находятся во вкладке автозагрузки.
Обратите внимание! После перезапуска ПК софт, добавленный в данную папку, будет автоматически открываться независимо от действий пользователя
Лучшая альтернатива диспетчера задач Windows…
Для простоты использования и широких функциональных возможностей, Process Explorer является хорошим выбором для альтернативы Windows Task Manager. Он прекрасно интегрируется с Windows 10 и теперь является продуктом Microsoft для загрузки.
Тем не менее, если вы хотите выйти за рамки того, что может предложить Windows, попробуйте один из других вариантов. Поскольку каждая из замен диспетчера задач абсолютно бесплатна, вы можете увидеть, что соответствует вашим требованиям.
Иногда все, что вам нужно для диспетчера задач — это убить не отвечающую задачу. Что если я скажу вам, что есть способ убить неотвечающие приложения без диспетчера задач ?
Или, возможно, вы столкнулись с проблемой, которая не может быть решена диспетчером задач или альтернативой. В этом случае вы можете проверить эти средства диагностики Windows и эти средства устранения неполадок Windows .
Изображение предоставлено: Vintage Tone / Shutterstock
Читать статью полностью: 5 мощных альтернатив диспетчеру задач Windows
Какие службы и программы отключить в Windows 10?
Разрабатывая операционную систему создатели внедряют максимальное количество служб в Windows. Это позволяет сделать Windows универсальным. 30-40% предустановленных процессов не используются в обычной жизни.
В коробочной версии ОС после инсталляции на компьютер сразу присутствуют ненужные процессы в Windows 10, которые я советую отключать. Они грузят систему и обычно редко используются. Зачем держать то, что не применяется! Список приложений удаляемых из Панели управления в разделе Приложения и возможности:
- Fresh Paint
- McAfee
- Wordament
- игры от майкрософт (solitaire, pinballFX2, taptiles)
- спорт
- финансы
- советы
- путешествия
- погода
- новости
- Xbox Live
- OneNote
Как запустить Диспетчер задач
Есть несколько способов для запуска диспетчера задач, но мы разберем наиболее простые и актуальные:
- Сочетание клавиш Ctrl + Shift + Esc;
- Сочетание клавиш Ctrl + Alt + Delete и выбор пункта «Диспетчер задач»;
- Нажать правой клавишей мышки на панель задач и выбрать пункт «Диспетчер задач».
При первом открытии диспетчер задач запустится в компактном режиме. В нем будут отображены только запущенные на компьютере программы.
Подобный функционал у диспетчера задач был еще в операционной системе Windows NT 3.1. В данном режиме можно быстро закрыть зависшую или некорректно работающую программу.
Для этого нужно просто кликнуть по ней правой кнопкой мышки и выбрать соответствующий пункт из выпадающего меню, либо просто найти зависшее приложение и нажать кнопку «снять задачу»
По мере эволюции операционной системы Windows менялся внешний вид и функционал диспетчера задач. Сейчас это не просто программа для закрытия зависших приложений, это полноценный инструмент по мониторингу, диагностике и даже настройке операционной системы.
Чтобы воспользоваться всеми функциями, нужно перейти в расширенный режим работы. Для этого необходимо нажать «Подробнее».
Начнем знакомство с панели меню диспетчера задач.
В пункте «меню файла» можно запустить новую задачу, для этого нужно написать название процесса и нажать «ОК».
Остальные вкладки меню крайне редко используются и отвечают за параметры внешнего вида и отображения диспетчера задач.
А теперь подробно разберем его расширенные возможности.
Смотрим процессы Windows — Starter
Теперь поговорим о втором варианте, чуть более простом.
Еще давным давно, так сказать, в далекой, далекой галактике я натолкнулся на такую программку как Starter.
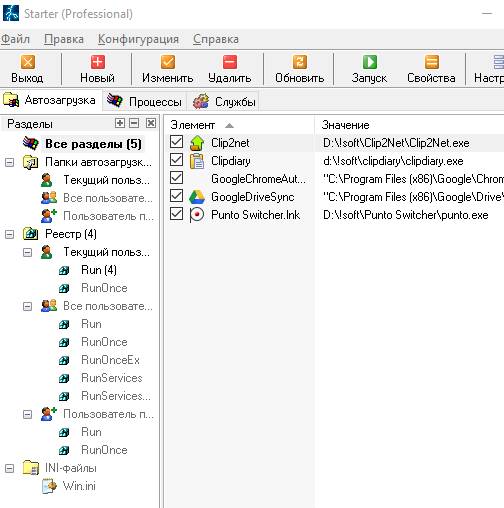
Программа не столь мощна как заявленный выше Process Exploer, однако позволяет не только смотреть информацию о процессах, но и управлять автозагрузкой + службами Windows (запуск, параметры запуска, остановка работы, перезапуск и пр), что немаловажно для той же диагностики или оптимизации
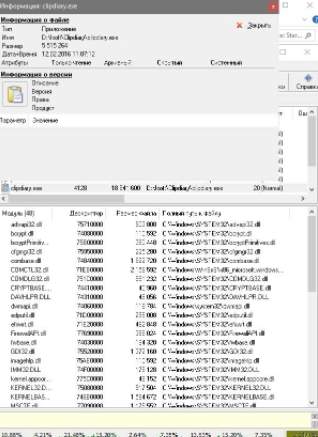
Использование, думаю, не составит никому какого-либо труда, ибо всё приблизительно так же просто (даже еще проще, за счет русского языка), как и в случае с Process Explorer.
Теперь немного полезной информации, которая может Вам пригодится в будущем.
Что такое история приложений в диспетчере задач
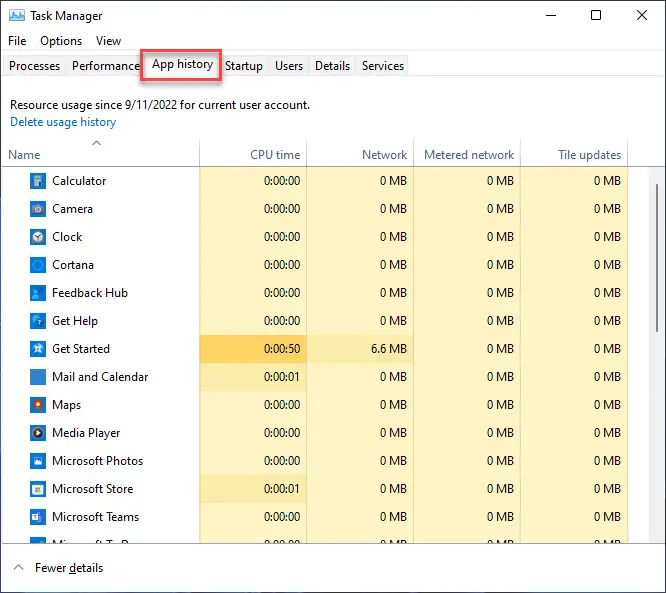 Вкладка «История приложений» в диспетчере задач
Вкладка «История приложений» в диспетчере задач
На вкладке «История приложений» в диспетчере задач отображается статистика использования ресурсов различными приложениями, которые запускались на вашем компьютере в прошлом. Это показывает совокупное процессорное время и другое потребление пропускной способности сети с течением времени.
По умолчанию на вкладке «История приложений» отображаются сведения только о приложениях Microsoft Store, а другие приложения и программы не включены в список. Однако вы можете изменить это и просмотреть историю всех процессов, запущенных на вашем компьютере
Обратите внимание, что статистика для каждого приложения/процесса отображается только с момента последнего сброса счетчика
Ниже в этом посте обсуждаются способы просмотра истории всех процессов и сброса счетчика.
Как посмотреть запущенные процессы в Windows 10?
Список всех выполняемых на компьютере программ можно просмотреть с помощью Диспетчера задач Windows. Для этого необходимо нажать на клавиатуре сочетание клавиш Ctrl+Alt+Del. Вы увидите список процессов, и сразу возникнет вопрос: зачем нужен каждый конкретный процесс в этом списке?
Как узнать название процесса Windows 10?
Нажмите Ctrl+Shift+Esc на клавиатуре. Перейдите на вкладку Процессы. Нажмите правой кнопкой мыши на заголовок таблицы и в контекстном меню выберите ИД процесса.
Как найти запущенный процесс?
Для этого просто нажмите комбинацию клавиш Ctrl + Shift + Escape или нажмите Ctrl + Alt + Delete, затем нажмите «Диспетчер задач». Как только он откроется, у нас есть несколько способов узнать путь процесса запущенного на компьютере или ноутбуке.
Как закрыть запущенные программы Windows 10?
- Нажмите комбинацию клавиш Ctrl + Shift + Esc и откройте Диспетчер задач.
- Нажмите кнопку Подробнее.
- Откройте вкладку Автозагрузка.
- Нажмите правой кнопкой мыши на каждую программу и выберите опцию Отключить.
- Перезапустите компьютер.
Как открыть список процессов?
Как открыть диспетчер задач Windows
- Сочетанием горячих клавиш: Shift+Ctrl+Esc. …
- По панели задач нажмите правой кнопкой мыши и выберите «Запустить диспетчер задач».
- Нажмите «Пуск». В строке поиска введите «диспетчер задач» и выберите «Просмотр запущенных процессов в диспетчере задач».
Как посмотреть запущенные процессы через командную строку?
Управление процессами из командной строки
- Для управления процессами в командной строке есть две утилиты — tasklist и taskkill. …
- Если просто набрать команду tasklist в командной строке, то она выдаст список процессов на локальном компьютере.
Как посмотреть список открытых программ?
Как проверить список запущенных на компьютере программ
- Откройте диспетчер задач (нажмите одновременно Ctrl + Alt + Delete).
- Перейдите на вкладку Процессы для просмотра списка всех программ, которые на данный момент работают на компьютере, и их состояния.
Как узнать какой программе принадлежит процесс?
Откройте Диспетчер задач. Перейдите на вкладку Приложения, щелкните правой кнопкой мыши программу, для которой необходимо определить процесс, после чего выберите команду Перейти к процессу. Процесс, связанный с программой, будет выделен на вкладке «Процессы».
Что можно убрать из диспетчере задач Windows 10?
Какие процессы можно отключить в Windows 10
- Dmwappushservice. Используется в маршрутизации push-сообщений. …
- Machine Debug Manager. …
- NVIDIA Stereoscopic 3D Driver Service. …
- NVIDIA Streamer Service. …
- Служба общего доступа к портам Net. …
- Служба помощника по совместимости программ.
- NVIDIA Streamer Network Service.
- Superfetch.
Как увидеть все процессы?
Щёлкните правой кнопкой в свободной зоне Панели задач и откройте Диспетчер задач. В разделе Процессы видны запущенные приложения, фоновые процессы и процессы Windows. Также здесь показано в процентном эквиваленте использования центрального процессора (ЦП), памяти, дисков,сетей.
Как посмотреть все процессы в Windows 7?
Windows 7: как запустить Диспетчер задач?
- Диспетчер задач можно запустить разными способами, например:
- • нажмите кнопку Пуск –> в текстовое поле Найти программы и файлы введите диспетчер задач –> нажмите ссылку Просмотр запущенных процессов в диспетчере задач:
- • нажмите Ctrl + Alt + Del;
Какая команда выводит список запущенных процессов?
Команда ps выводит список текущих процессов на вашем сервере. Используется обычно в сочетании с командой grep и more или less.
Как закрыть программу если она не сворачивается?
Для владельцев Windows XP, Vista, 7, 8, 10: комбинация клавиш CTRL+Alt+DELETE>выбираем диспетчер задач>закрываем зависшую программу. (ALT+TAB, если программа или игра не сворачиваются для взаимодействия с диспетчером (после комбинации кнопку ALT удерживать, а кнопкой TAB выбирать программу)).
Как закрыть программу с помощью клавиш?
Нажмите на клавиши клавиатуры «Alt» + «F4». Эта комбинация клавиш в операционной системе Windows служит для закрытия приложений. Можно попробовать нажать на клавиатуре на клавиши «Esc» или «Enter», возможно, в некоторых случаях, получится получить доступ к Рабочему столу.
Как быстро закрыть все программы на Windows 10?
Сначала откройте меню «Завершить выбранные процессы» с помощью комбинации клавиш Command + Option + Esc. В появившемся окне выберите несколько приложений зажимая клавишу Shift (чтобы выделить все процессы по порядку) или Command (чтобы выделить выборочно). Подтвердите окончание процессов «Завершить».
Как открыть
Классический способ запуска Диспетчера задач – через комбинацию клавиш Ctrl + Alt + Delete
Сначала нажимаем на клавишу клавиатуры Ctrl, не отпуская ее, Alt, и, не отпуская эти две кнопки, нажимаем на Delete.
Экран компьютера станет примерно таким:

Выбираем пункт «Диспетчер задач», после чего экран возвращается в прежний вид и появляется окно программы.
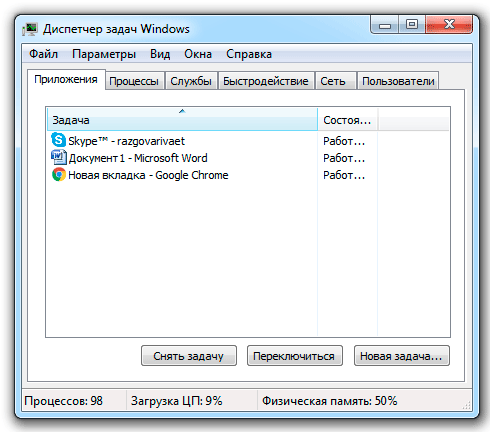
Другие способы запуска
Ctrl + Shift + Esc . Более современный вариант запуска. Через эту комбинацию клавиш программа открывается сразу же, миную показ «голубого экрана». Работает только в современных версиях системы Windows — 7, 8 и 10.
Через панель задач . Щелкаем правой кнопкой мыши на любом свободном месте Панели задач и выбираем пункт «Запустить Диспетчер задач».
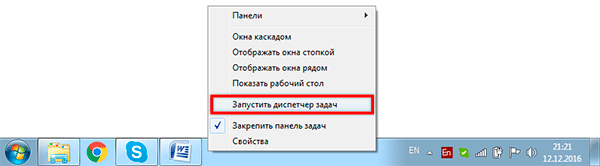
Через команду «Выполнить» . Нажимаем комбинацию клавиш Win + R.
В открывшемся окне печатаем taskmgr и жмем кнопку OK.
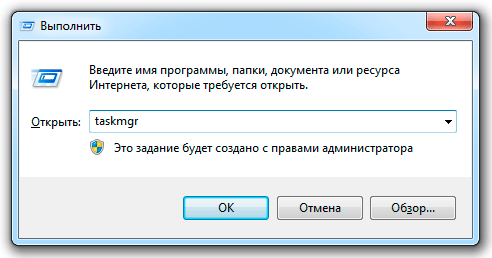
Запуск программы с помощью поиска . Открываем меню Пуск и в поле поиска печатаем Диспетчер задач . В результатах выбираем пункт «Просмотр запущенных процессов в Диспетчере задач».
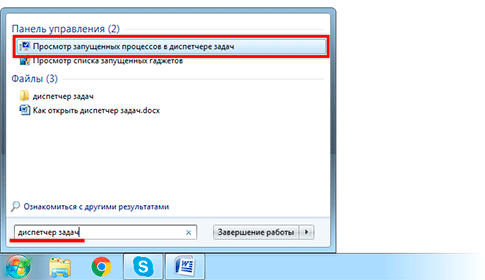
Как в Windows 11 отключить фоновые приложения
Существует несколько способов отключения запуска приложений, проявляющих чрезмерную фоновую активность. Например, сделать это через Параметры (речь идёт только о приложениях, установленных из Магазина), как по отдельности, так и всех сразу. Этого же результата можно добиться, используя редактор групповых политик, но только для владельцев корпоративных и Pro-версий Windows 11. Наконец, выключить фоновые приложения можно в системном реестре. Этот способ является самым сложным, но универсальным. Рассмотрим подробнее все три варианта.
Отключение в Параметрах
Самый легальный и простой способ отключить фоновые приложения – использовать штатные возможности Windows 11:
Единственный существенный недостаток этого метода – невозможность быстро и просто отключить фоновую работу для всех программ, хотя в Windows 10 такая возможность присутствовала. Но опытные пользователи могут сделать это через манипуляции с реестром.
Как убрать все фоновые задачи через реестр
Этот способ несложен, но требует большой аккуратности при использовании, поскольку любая ошибка чревата большими неприятностями:
- запускаем редактор реестра, используя консоль «Выполнить» (Win+R), в которой вводим команду regedit, подтверждая ввод нажатием ОК или Enter;
-
переходим в ветку
-
если справа присутствует параметр GlobalUserDisabled, изменяем его значение на 1, что соответствует запрету на запуск всех задач в фоновом режиме. Если параметр отсутствует, создаём его (он должен иметь тип Dword 32-bit) и присваиваем значение 1;
- закрываем реестр.
Чтобы изменения вступили в силу, необходимо перезагрузить компьютер или сменить учётную запись (выйти из текущей и зайти повторно).
Если возникнет необходимость вернуть работу фоновых задач, нужно проделать те же манипуляции, изменив значение параметра GlobalUserDisabled на значение по умолчанию 0 или удалить этот параметр целиком.
https://www.youtube.com/watch?v=1Z3s0R21fAA
Облегчить задачу может использование специального reg-файла, в котором уже присутствуют все необходимые команды – вам нужно будет просто кликнуть по нему, чтобы нужные записи внеслись в реестр. Скачать это файл можно по этой ссылке, распаковать его и запустить файл с именем Disable-background-apps-in-Windows-11.reg, щёлкнув по нему дважды.
Отменить изменения столь же просто – нужно запустить второй reg-файл из архива.
Отметим, что данный способ позволяет отключить фоновые приложения для текущей учётной записи, если вы хотите сделать глобальные изменения, необходимо перейти в другую ветку системного реестра —
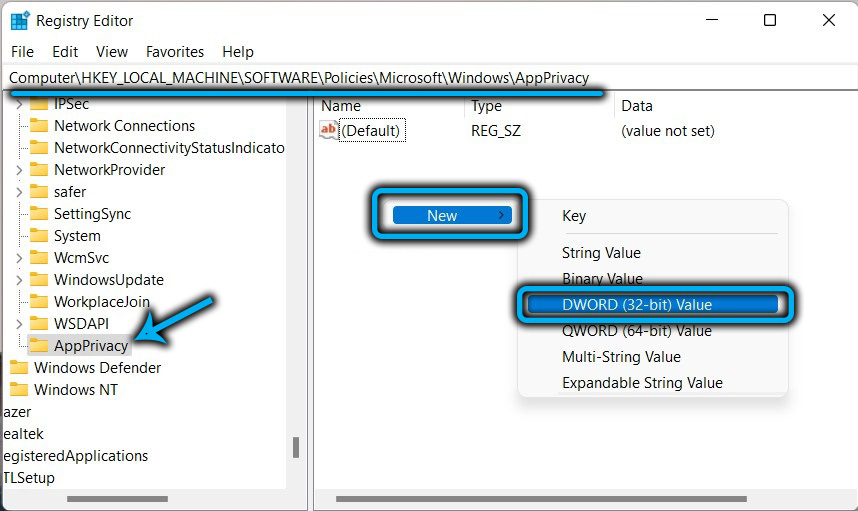
Если раздел AppPrivacy отсутствует, нужно создать его вручную. Затем в правой панели создаём параметр LetAppsRunInBackground типа Dword 32-bit и присваиваем ему значение 2. После перезагрузки Windows 11 будут отключены все фоновые приложения для всех учётных записей.
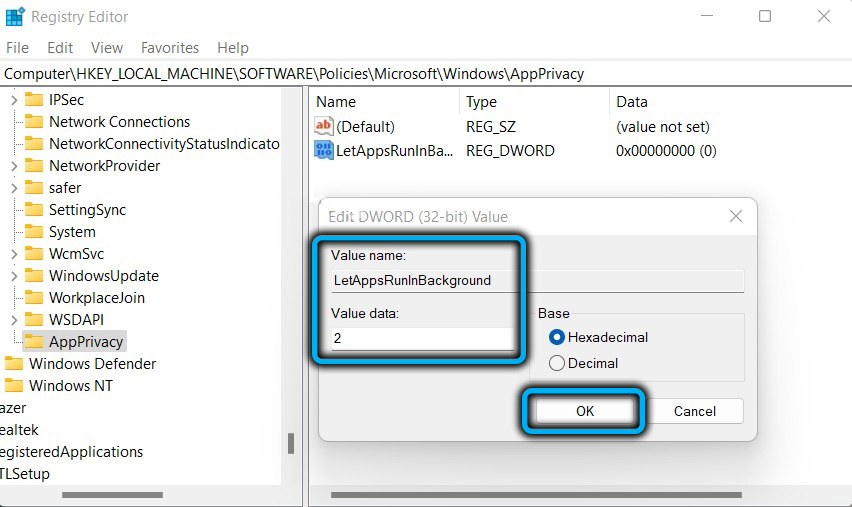
Отметим, что внесённые изменения в реестр имеют приоритет над настройками в Параметрах. Последние будут работать, только если отключить запрет в реестре.
Отключение фоновых приложений через редактор групповых политик
Третий доступный способ настройки поведения работающих фоновых приложений – использование редактора групповых политик. Его основное ограничение заключается, в том, что вы не сможете использовать этот способ в Windows 11 Home Edition – здесь просто нет этого инструмента. Второй недостаток (или достоинство, с какой стороны посмотреть) – метод применим ко всем фоновым программа.
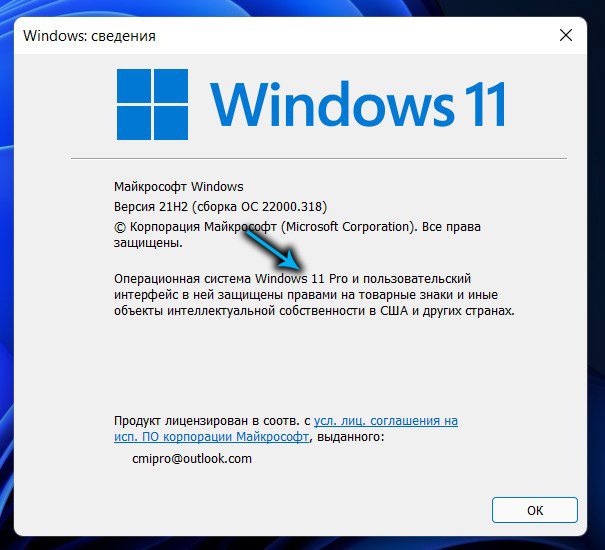
Алгоритм действий:
Для Windows 11 Home придётся воспользоваться редактированием реестра.
Итог
Это далеко не полный перечень всего того, что можно и нужно отключать в ОС Windows. Это та же самая система геолокации в браузерах, использование служб фонового копирования томов и т. д. Если копнуть глубже, то большинство процессов, никак не связанных с обеспечением работы операционной системы, можно изолировать без всякого ущерба.
По крайней мере оптимизация любой версии операционных систем Windows в самом простом случае применения настроек может заключаться в отключении элементов автозапуска, неиспользуемых компонентов Windows, а также сетевых служб, активированных по умолчанию, но не связанных с обеспечением функционирования самой ОС.
Здесь были рассмотрены только основные подлежащие отключению в обязательном или необязательном порядке. На самом деле при более близком рассмотрении отключить можно все, кроме ядра системы. И тут не самым лучшим вариантом является использование программ-оптимизаторов, поскольку они на самом деле далеко не всегда способны вмешиваться в структуру фоновых служб операционной системы (она попросту не дает этого сделать). То, что видит пользователь, скажем, увеличение скорости обращения к жесткому диску или интернет-ускорение, это всего лишь уловка, призванная показать юзеру мнимое качество используемой утилиты, так что лучше просто отключить ненужные службы Windows 7, не прибегая к помощи сторонних приложений, которые, кстати, ничего подобного иногда и не умеют делать, хотя и утверждается обратное. Тем не менее, применив все способы, показанные выше, можно добиться существенного улучшения работоспособности любой Windows-системы. И, конечно же, абсолютно все компоненты и службы отключать совсем не обязательно.
Сортировка вывода по столбцам
Вы можете отсортировать вывод, используя опцию —sort. Давайте отсортируем вывод по столбцу CPU:
ps -e -o pcpu,pmem,args --sort -pcpu | less
Дефис «-» означает сортировку от большего к меньшему.
Чтобы увидеть десять самых ресурсоемких процессов, передайте вывод через команду head:
ps -e -o pcpu,args,args --sort -pcpu | head -10
Мы получаем отсортированный, усечённый список.
Если мы добавим больше столбцов для вывода, мы сможем отсортировать по большему количеству столбцов.
Без дефиса или со знаком «+» сортировка выполняется от меньшего к большему.
Добавим в сортировку столбец pmem:
ps -e -o pcpu,pmem,args --sort -pcpu,pmem
Сортировка по-прежнему выполняется по значению pcpu, но если для каких-то записей эти значения одинаковые, то выполняется сортировка по pmem для этих значений.
Давайте сделаем вывод результатов немного более полезным и добавим столбец идентификатора процесса (pid), чтобы мы могли видеть номер процесса каждого процесса в нашем листинге.
ps -e -o pid,pcpu,pmem,args --sort -pcpu,pmem | head -10
Теперь мы можем идентифицировать процессы.






















