Исправляйте ошибки автоматически
Команда ugetfix.com делает все возможное, чтобы помочь пользователям найти лучшие решения для устранения их ошибок. Если вы не хотите бороться с методами ручного ремонта, используйте автоматическое программное обеспечение. Все рекомендованные продукты были протестированы и одобрены нашими профессионалами. Инструменты, которые можно использовать для исправления ошибки, перечислены ниже:
Предложение
сделай это сейчас!
Скачать FixСчастьеГарантия
сделай это сейчас!
Скачать FixСчастьеГарантия
Совместим с Майкрософт ВиндоусСовместим с OS X По-прежнему возникают проблемы?Если вам не удалось исправить ошибку с помощью Reimage, обратитесь за помощью в нашу службу поддержки. Сообщите нам все подробности, которые, по вашему мнению, нам следует знать о вашей проблеме.
Reimage — запатентованная специализированная программа восстановления Windows. Он диагностирует ваш поврежденный компьютер. Он просканирует все системные файлы, библиотеки DLL и ключи реестра, которые были повреждены угрозами безопасности.Reimage — запатентованная специализированная программа восстановления Mac OS X. Он диагностирует ваш поврежденный компьютер. Он просканирует все системные файлы и ключи реестра, которые были повреждены угрозами безопасности.Этот запатентованный процесс восстановления использует базу данных из 25 миллионов компонентов, которые могут заменить любой поврежденный или отсутствующий файл на компьютере пользователя.Для восстановления поврежденной системы необходимо приобрести лицензионную версию Reimage инструмент для удаления вредоносных программ.
 Нажмите
Нажмите
Настройте параметры безопасности Windows
Включение контролируемого доступа к папкам защищает файлы, папки и области памяти на вашем устройстве от несанкционированного изменения случайными приложениями. Если вы включили эту опцию, выполните следующие действия, чтобы отключить ее.
Шаг 1: Нажмите клавиши Windows + I, чтобы открыть приложение «Настройки». Перейдите в раздел «Конфиденциальность и безопасность» в левом столбце и выберите «Безопасность Windows» на правой панели. Затем выберите «Защита от вирусов и угроз» (проверьте шаги выше).
Шаг 2: Нажмите «Управление защитой от программ-вымогателей».
Шаг 3: Отключите переключатель «Контролируемый доступ к папке» в следующем меню.
Как устранить невозможность создания новой папки?
Обновление за апрель 2024 года:
Теперь вы можете предотвратить проблемы с ПК с помощью этого инструмента, например, защитить вас от потери файлов и вредоносных программ. Кроме того, это отличный способ оптимизировать ваш компьютер для достижения максимальной производительности. Программа с легкостью исправляет типичные ошибки, которые могут возникнуть в системах Windows — нет необходимости часами искать и устранять неполадки, если у вас под рукой есть идеальное решение:
- Шаг 1: (Windows 10, 8, 7, XP, Vista — Microsoft Gold Certified).
- Шаг 2: Нажмите «Начать сканирование”, Чтобы найти проблемы реестра Windows, которые могут вызывать проблемы с ПК.
- Шаг 3: Нажмите «Починить все», Чтобы исправить все проблемы.

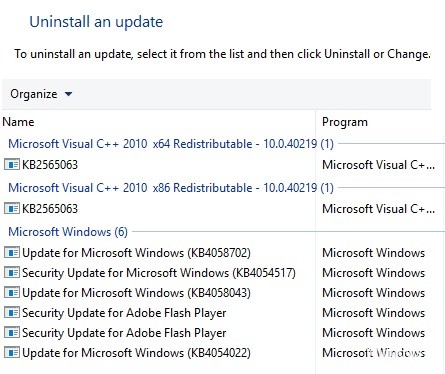
Удалить проблемные обновления
- Откройте приложение «Настройки», нажав клавиши Windows + I.
- В открытом приложении «Настройки» перейдите в раздел «Обновления и безопасность».
- Перейдите в Показать историю установленных обновлений.
- Будет отображен список последних обновлений. Выберите Удалить обновления.
- Теперь дважды щелкните обновление, которое хотите удалить.
Выполните восстановление системы
- Введите Восстановление системы в поле поиска Кортаны и выберите Создать точку восстановления.
- В окне «Свойства системы» нажмите «Восстановление системы».
- В окне «Восстановление системы» нажмите «Далее» и установите флажок «Показать другие точки восстановления», чтобы отобразить список дат и времени, когда вы можете восстановить Windows 10.
- Теперь выберите Восстановление системы до даты и времени, когда настройки новой папки работали правильно.
- Нажмите Далее и Готово, чтобы подтвердить точку восстановления.
- Когда точка восстановления выполнит свою работу, создайте новую папку на рабочем столе или в проводнике.
Редактирование реестра вручную
- Откройте приложение редактор реестра нажав Win + R и набрав Regedit в Run.
- В окне редактора реестра перейдите к этому разделу:
ComputerHKEY_CLASSES_ROOTDirectoryBackgroundshexContextMenuHandlers. - Выберите ContextMenuHandlers в левой части окна, затем щелкните правой кнопкой мыши пустое пространство справа и выберите «Создать», затем «Ключ».
- Введите New в качестве имени ключа.
- Выберите «Создать» и дважды щелкните (По умолчанию) справа, чтобы открыть окно «Редактировать строку».
Введите {D969A300-E7FF-11d0-A93B-00A0C90F2719} в поле «Значение» и нажмите «ОК», чтобы закрыть окно. - Теперь вы можете закрыть окно редактора реестра и щелкнуть правой кнопкой мыши на рабочем столе, чтобы создать новую папку.
Используйте командную строку для создания папки
- Нажмите клавиши Windows + S, введите cmd и щелкните Запуск от имени администратора, чтобы запустить командную строку от имени администратора.
- Когда запустится командная строка, введите cd / для доступа к корневому каталогу.
- Теперь введите имя папки mkdir, чтобы создать новый каталог. Это создаст новую папку на диске C.
- После этого вы сможете без проблем создавать новые каталоги.
Часто задаваемые вопросы
Почему я не могу создать новую папку в Windows 10?
В окне «Свойства системы» перейдите на вкладку «Дополнительно», а затем нажмите «Параметры» в разделе «Производительность». Затем в разделе «Параметры производительности» в разделе «Планирование процессора» убедитесь, что для параметра «Настроить для наилучшей производительности:» установлено значение «Программы».
Почему я не могу создать новую папку, щелкнув правой кнопкой мыши?
Если вы не можете создать папку с помощью правой кнопки мыши или сенсорной панели, вы можете использовать комбинацию клавиш Ctrl + Shift + N для создания папки.
Могу ли я создать новую папку в Windows 10?
- Перейдите в то место, где вы хотите создать папку.
- Одновременно удерживайте клавиши Ctrl, Shift и N.
- Введите имя нужной папки.
Почему я не могу создать новую папку?
Если у вас возникли проблемы с созданием папок, вы можете обойти эту проблему, используя комбинацию клавиш Ctrl + Shift + N. Эта комбинация клавиш создаст новую папку в текущем открытом каталоге. Попытайся.
Сообщение Просмотров: 4,001
Пропал пункт Создать контекстного меню: исправляем
Ищем в реестре (WIN + R – cmd от имени администратора) параметр
HKEY_CLASSES_ROOTDirectoryBackgroundshellexContextMenuHandlers
Под разделом ContextMenuHandlers создайте новый ключ с именем New и присвойте ему значение:
{D969A300-E7FF-11d0-A93B-00A0C90F2719}
Можете закрыть редактор и сразу попробовать. Пункт Создать должен появиться в контекстном меню:
нажмите, чтобы увеличить
Процесс можно автоматизировать. Откройте Блокнот, введите туда код:
Windows Registry Editor Version 5.00 @="{D969A300-E7FF-11d0-A93B-00A0C90F2719}"
сохраните под любым именем, но с расширением .reg. И запустите.
Why can’t I create a new folder in Windows 10?
If you are trying to add a new folder on your PC and it is not creating, it’s likely the corrupt system files are to blame. Also, running an older version of Windows has been found to cause this problem.
Besides, there may be misconfigured settings in the antivirus, both built-in and third-party, responsible here, so make sure to check for these as well.
In case you are unable to create a new folder in a specific location, it could be that the required permissions have not been granted. Here, you could modify the folder permissions and take full control.
This is most likely a permission issue, but many reported that new folders cause File Explorer to freeze. If this happens, it’s possible that there’s a bug that causes this problem.
Some users tried creating a new folder with keyboard shortcuts, and this is a solid workaround that might work for some.
Below are some of the variations of this issue reported by users:
- Cannot create a new folder on desktop Windows 10, USB drive, flash drive – Many users reported this problem on their PC, but it can also occur on USB and flash drives. If you’re having this problem, be sure to try some of our solutions.
- Can’t create new folder Windows 8 – This issue can also appear on Windows 8, and although Windows 10 and Windows 8 have certain differences, most of our solutions should work with Windows 8 as well.
- New folder option missing Windows 10 – If you have this problem, you should be able to fix it with one of our solutions.
- Unable to create the folder ‘new folder’ access is denied – Sometimes you might get an error message saying that access is denied when creating a new folder. If that’s the case, be sure to check if you have administrative privileges over that directory.
- Right-click create new folder missing – In some cases, the new folder option might be missing from the right-click menu. If that’s so, you can fix the problem by making a couple of changes to your registry.
- New folder option missing in Windows 7/11 – To fix the folder access denied issue on Windows 10, you need to take ownership of the folder. Also, you might need to change your user account to admin.
- Create folder in registry in Windows 10 – For detailed steps and more fixes for this issue, check our guide on how to fix the access denied error on Windows 10.
How do I add a new folder in Windows 10?
The easiest way to create a new folder on Windows 10 and other versions on Desktop, File Explorer, and other locations is to use the Ctrl + Shift + N keys.
This shortcut works is universal and works in most locations.
Что мне делать, если Win10 не может создать новую папку? (решено)
http-equiv=»Content-Type» content=»text/html;charset=UTF-8″>yle=»margin-bottom:5px;»>Теги: Невозможно создавать файлы
Вопрос: Нет нового элемента в меню правой кнопкой мыши во время операции системы Win10.
Щелкните правой кнопкой мыши на лезвие на рабочем столе, не найдете новых элементов в меню правой кнопкой мыши;
Menu не имеет новых методов восстановления, не имеет новых методов восстановления — измените значение реестра
Путь реестра:
HKEY_CLASSES_ROOT\Directory\Background\shellex\ContextMenuHandlers\New
Шаги:
Щелкните правой кнопкой мыши: запуск — запустить (введите regedit) — OK или введите, откройте редактор реестра;
В окне «Открытый редактор реестра» мы расширяем HKEY_CLASSES_ROOT;
Мы нашли: Каталог, затем расширяется в расширении HKEY_CLASSES_ROOT:
Directory\Background\shellex\ContextMenuHandlers;
Найти элементы в контекстно-меню: новый, щелчок левой кнопкой мыши:Новый; (если нет, создайте новый)
На правом окне, соответствующем новой, левой кнопке двойной щелчок: по умолчанию в диалоговом окне всплывающего окна «Всплывающая строка» числовые данные изменены на:{D969A300-E7FF-11d0-A93B-00A0C90F2719}, Нажмите: ОК;(Вот вниманиеНить«{}» На улице необходимо добавить, в противном случае конфигурация не вступит в силу)
Вернуться к системе Desktop, щелкните правой кнопкой мыши на рабочем столе Blank, см.: Восстановление New-Polder.
Трансфер из: http://pcedu.pconline.com.cn/1023/10239630.html
Интеллектуальная рекомендация
mkdir: создать папку rmdir: удалить папку…
1. Необходимо импортировать модуль: 2. Определите, существует ли папка Открыто, если оно существует, нет нового Папка находится в этом каталоге 3. Путь также может использовать абсолютный путь…
Java требует разрешения на создание нового каталога в Linux …
…
Не спешите отформатировать файловую систему, Попробуйте Win+R Введите CMD, чтобы открыть вход:chkdsk h: /f может решить проблему (PS: Проверьте диск, H: это означает, какой диск делает U -диск, F пред…
Вам также может понравиться
Предисловие: Когда мыres/layoutКогда в папке создается новая папка, вы обнаружите, что на файл макета, созданный недавно построенной папкой в обычном методе, не может быть ссылается ресурс. Затем вы…
…
Решение состоит в том, чтобы добавить атрибут при создании проекта MAVE archetypeCatalog internal Все нормально но! После создания нет SRC Нам нужно подождать несколько минут в это время. Сущность Сущ…
1. ОткрытьЭтот компьютер 2. НайтиD Драйв, Справа -клик, выберитеАтрибуты,выбиратьРасположение, НажмитеВосстановить значение по умолчанию, НажмитезаявлениеТогда есть подсказки, чтобы позволить вам созд…
5. Запустите сканирование SFC
Если предыдущие решения не помогли вам решить проблему, есть шанс поврежденные или поврежденные системные файлы остановить работу вашей системы в обычном режиме. К счастью, средство проверки системных файлов автоматически определит и заменит все проблемные системные файлы.
Связанный: Лучшие инструменты для восстановления поврежденных или поврежденных файлов в Windows
Откройте командную строку с правами администратора, введите sfc / scannow и нажмите Входить. Сканирование может занять некоторое время, поэтому не закрывайте окно командной строки, пока не получите сообщение о завершении сканирования.
Обновите Windows 11
Недавно Microsoft изменила дизайн проводника по умолчанию, добавив новый интерфейс и такие функции, как вкладки. Тем не менее, приложение не лишено проблем. Иногда мы сталкиваемся с такими проблемами, как неотображение эскизов, неработающий проводник или невозможность создания папок.
Софтверный гигант довольно быстро решает вопиющие проблемы. Приложение «Проводник» связано со сборкой ОС, и для устранения проблемы необходимо загрузить последнее обновление Windows.
Шаг 1: Нажмите клавиши Windows + I, чтобы открыть меню настроек Windows.
Шаг 2: Выберите «Центр обновления Windows» на боковой панели.
Шаг 3: Загрузите и установите ожидающие обновления Windows на свой компьютер.
Какие ещё варианты?
Если вы сталкиваетесь с некоторыми трудностями, например, запретом на внесение изменений в реестр в связи с недостатком прав, придётся обратиться к статьям блога:
Однако проще всего, думаю, вам стоит воспользоваться готовым файлом редактора реестра для воссоздания пропавшего пункта Создать. Представляю его в двух видах: это файлы реестра reg для воссоздания пункта Создать в контекстном меню Рабочего стола Windows и для создания Новой папки оттуда же. Оба находятся в архиве, доступном для скачивания прямо с сайта:
Скачать Воссоздать пункты контекстного меню
Скачать Вернуть пункт Создать во все меню (Windows 10)
Для запуска разархивируйте оба файла, Разблокируйте в Свойствах и запустите слияние с реестром. Надеюсь, у вас получится. Успехов.
РубрикаКомпьютер не работаетКак правильно удалить троян?Не получается сменить обои Windows
Недавно мне оставили комментарий, на нашем канале, к видео о том, «что делать если в контекстном меню пропал пункт отправить на рабочий стол», с просьбой помочь вернуть в контекстное меню пункт «Создать». То есть, вернуть тот инструмент с помощью которого можно было быстро создать папку, текстовый файл и прочие документы.
Так же, ни в коем случае нельзя снимать со счетов и самого пользователя. Просто есть небольшая часть людей, которые намеренно или случайно, при редактирование того же реестра, могут удалить какой-то параметр или изменить значение дописав или убрав один или несколько символов.
Алгоритм восстановления пунктов
При правильной работе ПК пункт, рассматриваемый нами, не должен пропадать. Его отсутствие — ошибка, которую, в общем-то, не так сложно исправить. Проблема возникает в реестре, следовательно, нужно внести нужные данные в него для нормальной работы, восстановить разделы, отвечающие за нефункционирующие опции. Здесь присутствует опасность, что изменение реестра повлечёт нежелательные последствия. Особенно следует быть внимательными новичкам, неопытным в этом деле, ведь ошибка может сильно повредить реестру. Потому перед выполнением шагов алгоритма непременно создайте точку восстановления, чтобы при неудаче вернуть всё в исходное состояние, затем проверить иные возможности.
- Пройдите в «Пуск» — «Выполнить».
- Откройте редактор реестра, вписав в строку «regedit», затем нажав ОК.
- В открывшемся редакторе зайдите в HKEY_CLASSES_ROOT, пройдите по веткам поочерёдно по пути —Directory—Background—shellex.
- В Win7 64-рязрядной путь будет несколько иным: DesktopBackground, затем shellex.
- В shellex раскройте раздел ContextMenuHandlers, разыщите в его структуре подраздел New. Если его нет, надо будет его сделать. Ежели имеется, удалите его, кликнув по нему ПКМ, активировав «Удалить», а затем пересоздайте заново
Для образования подраздела New выполните следующее:
- Кликните ПКМ по разделу ContextMenuHandlers, далее на «Создать», в списке выбираете «Раздел».
- По полученному разделу кликните опять ПКМ, выбираете теперь «Переименовать», присваиваете полученному разделу название New.
- Кликните теперь левой кнопкой мыши по этому подразделу. В правой части увидите параметр с надписью «(По умолчанию)».
- Кликаете по параметру «(По умолчанию)» ПКМ, выбираете «Изменить».
- В появившееся поле вводите: {D969A300-E7FF-11d0-A93B-00A0C90F2719}.
- Подтверждаете изменения, активировав кнопку ОК.
Созданный вами подраздел должен вернуть всё в нормальное рабочее состояние. Перезагружать ПК при этом не нужно.
Не удается создать новые папки в Windows 10
Если Windows 10 не может создать новую папку из контекстного меню, вызываемого правой кнопкой мыши, попробуйте следующие предложения:
- Используйте сочетание клавиш
- Проверить права доступа к папке
- Сбросить вид папки в проводнике
- Отсутствует новое контекстное меню?
- Создать новую папку, отсутствующую в контекстном меню
- Устранение неполадок в состоянии чистой загрузки
- Запустить проверку системных файлов
- Запустите Восстановление системы.
Давайте посмотрим на них подробнее.
У этой проблемы есть 2 условия. Один из них — это невозможность создавать папки на рабочем столе, а другой — когда вы не можете создавать папки внутри существующих папок. Последовательно попробуйте следующие решения, чтобы устранить проблему:
instagram story viewer
1] Используйте сочетание клавиш
Сочетание клавиш для создания новой папки: CTRL + SHIFT + N. Вы можете попробовать создать новую папку. Если это сработает, вы сэкономите много времени с помощью более сложных решений. Хотя это все равно будет обходным путем, а не исправлением.
2] Проверить права доступа к папке
Хотя по умолчанию у пользователей есть разрешения на создание новых папок, Права доступа к папке могут быть изменены вирусом, вредоносным ПО, Центром обновления Windows и т. д. В таком случае вы можете проверить права доступа к папке и исправить их следующим образом:
Щелкните правой кнопкой мыши в любом месте основной папки и выберите в меню «Свойства».
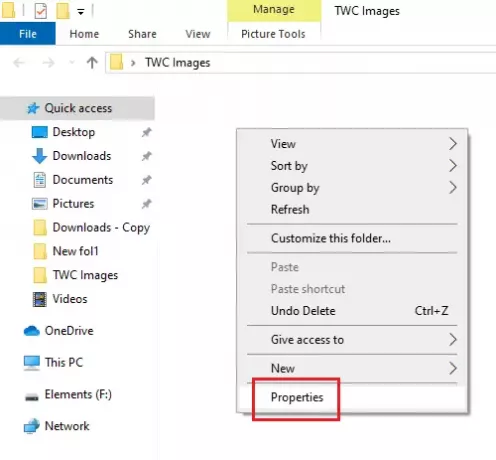
Перейдите на вкладку Безопасность и выберите пользователя, который вошел в систему.
Щелкните на Edit.
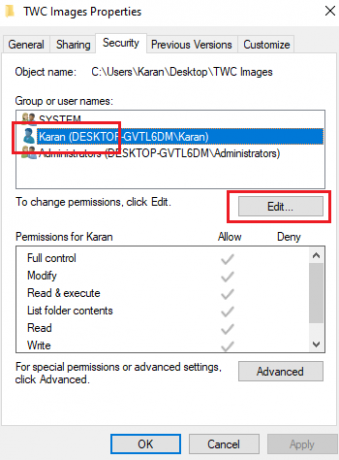
В разделе «Разрешения» в разделе «Разрешить» установите флажки «Полный доступ» и «Запись».
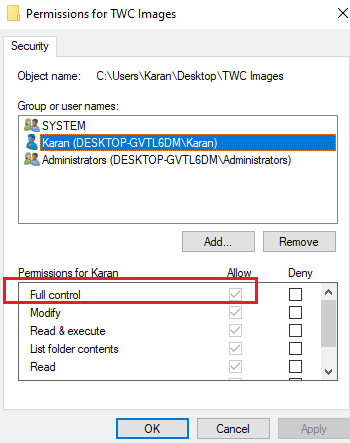
Нажмите Применить, чтобы сохранить настройки.
Проверьте, решает ли это проблему.
Отсутствие разрешений — основная причина обсуждаемого вопроса. Добавление их должно решить проблему в большинстве случаев.
Если добавление разрешений не помогает или вы столкнулись с этой проблемой и на рабочем столе, попробуйте последовательно следующие решения:
3] Сбросить вид папки в проводнике
По умолчанию проводник разрешает пользователям создавать подпапки. Если настройки изменились по какой-либо причине (например, из-за вируса, вредоносного ПО, обновления Windows и т. Д.), Вы можете сбросить представление папок до значений по умолчаниючерез проводник или редактор реестра.
4] Отсутствует новое контекстное меню?
Пытаясь создать новую папку, вы должны щелкнуть правой кнопкой мыши внутри родительской папки и выбрать Новый контекстное меню. Это новое контекстное меню может отсутствовать во многих системах. Этот пост поможет вам восстановить настройки по умолчанию, если Отсутствует новый пункт контекстного меню.
5] Создать новую папку отсутствует в контекстном меню
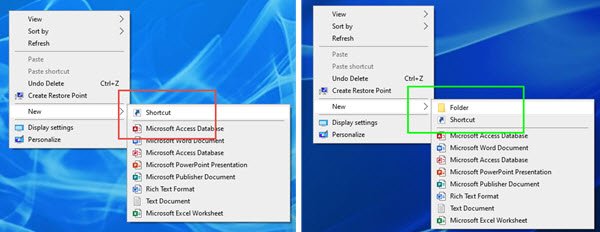
Если элемент «Создать»> «Папка» отсутствует в контекстном меню Windows 10, откройте редактор реестра и перейдите к следующему ключу:
Компьютер \ HKEY_CLASSES_ROOT \ Папка
Теперь с правой стороны убедитесь, что значение По умолчанию установлен на Папка.
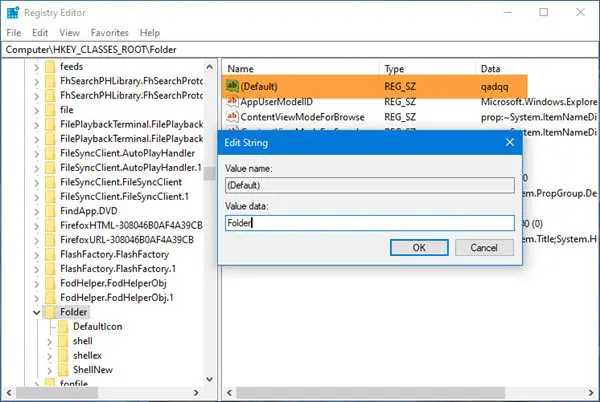
Если нет, дважды щелкните «По умолчанию» и измените значение на «Папка».
Спасибо за этот совет, Виджеты пузыря.
6] Устранение неполадок в состоянии чистой загрузки
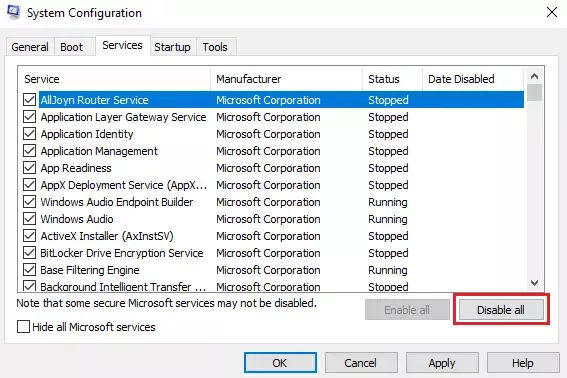
В случае, если какая-либо сторонняя программа препятствует созданию новой папки, причину можно устранить, перезапустив систему в Состояние чистой загрузки. В этом состоянии система загрузится, но никакие сторонние программы не будут запускаться автоматически при запуске. Таким образом, вы сможете узнать, является ли сторонняя программа причиной проблемы.
Если нет, вы можете проверить программы автозагрузки по умолчанию и отключить вызывающую беспокойство.
7] Запустить проверку системных файлов
Обсуждаемый вопрос неожиданный, но общая проблема. Одной из причин такой проблемы может быть повреждение или отсутствие системных файлов. А SFC сканирование может помочь проверить наличие поврежденных или отсутствующих файлов и при необходимости заменить их.
8] Запустить восстановление системы
Если ничего не помогает, вы можете попытаться восстановить систему до более раннего Точка восстановления системы когда вы знаете, хорошо ли он работает. Вполне возможно, что недавние изменения в системе могли вызвать проблему, и восстановление системы может решить эту проблему. Следует отметить, что восстановление системы работает только в том случае, если вы создали точку восстановления ранее. Таким образом, мы рекомендуем время от времени создавать точки восстановления.
Надеюсь, поможет!
Как создать ярлык для приложения
Чтобы сделать это проще, откройте меню «Пуск» Windows 10. Найдите приложение, которое вы хотите использовать, прокручивая список приложений в левой части меню. Если он находится в списке плиток в правой части меню, вы также можете перетащить его оттуда.
Найдя его, перетащите ярлык приложения из меню «Пуск» на рабочий стол. При наведении курсора на рабочий стол вы увидите слово «Ссылка». Отпустите кнопку мыши, чтобы создать ссылку на программу, также известную как ярлык на рабочем столе.
Обратите внимание, что вы не можете искать приложение по имени в меню «Пуск». Windows 10 не позволит вам перетаскивать что-либо из результатов поиска
Должен, но не работает.
Файлы виртуальных устройств
Чтобы понять, почему так происходит, нужно сначала познакомиться с файлами виртуальных устройств.
Когда первая версия Windows только появилась, она была не самостоятельной операционной системой, а оболочкой для системы MS DOS. А первая версия MS DOS появилась в 1981 году, и уже тогда предполагалось, что к компьютерам с MS DOS можно будет подключать разные устройства — принтеры, мыши, сканеры и так далее.
Чтобы устройства могли работать с операционной системой, нужны драйверы — специальные программы, которые объясняют системе, как работать с разными устройствами. Но во времена MS DOS драйверы работали с устройствами не напрямую, а через виртуальные файлы, и выглядело это примерно так:
- Система записывает в этот файл какие-то данные.
- Драйвер видит, что, например, в файл принтера поступили какие-то данные, и начинает их распечатывать.
Общее правило такое: файлы виртуальных устройств нужны для того, чтобы драйверам этих устройств было проще работать.
Эти файлы назывались так:
- CON
- AUX
- PRN
- LST
- COM0 и до COM9
- LPT0 и до LPT9
- NUL
При этом неважно, большими буквами будет это написано или маленькими — в MS DOS регистр букв был некритичен. Эти названия зарезервированы системой, поэтому пользователь их не может использовать для своих нужд
А как только в MS DOS кто-то попытается создать папку или файл с таким именем, то система сразу выдаст ошибку
Эти названия зарезервированы системой, поэтому пользователь их не может использовать для своих нужд. А как только в MS DOS кто-то попытается создать папку или файл с таким именем, то система сразу выдаст ошибку.
Теперь поговорим о том, почему эта особенность MS DOS мешает нам создавать папки и файлы в Windows. Как это часто бывает в ИТ, всё дело в обратной совместимости.
Как создать новую папку через командную строку в Windows 11
Если не удается создать папку при помощи сочетания клавиш, можно попробовать еще один альтернативный способ — создать папку с помощью командной строки.
Команда для создания новой папки:
mkdir
Команда для отображения списка папок:
dir
Открываем командную строку через поиск в меню «Пуск», либо нажимаем клавиши «Win+R», вводим «cmd» и нажимаем «OK».
В появившемся окне CMD вводим следующую команду:
dir путь
и нажимаем клавишу ввода (Enter). Эта команда отобразит список папок, которые присутствуют в текущем каталоге.
Теперь, для создания новой папки вводим команду:
mkdir путь\имя_папки
После нажатия клавиши «Enter» новая папка будет создана. Для того, чтобы проверить создание папки, снова используем команду «dir», либо проверяем, открыв проводник (клавиши «Win+E»).






























