Запуск в Windows 10
В отличие от старых версий (XP и 7), в Windows 10 нельзя вызвать диспетчер через контекстное меню значка «Компьютер». Зато разработчики добавили в ОС несколько других, более быстрых и удобных способов:
- В Виндовс 10 присутствует меню быстрого доступа «Quick Access Menu». Его можно вызвать, если кликнуть правой кнопкой мыши по значку «Пуск» или одновременно нажать кнопки Win + X; в списке найдите и нажмите «Диспетчер устройств»;
- В Windows 10 в левом нижнем углу экрана есть иконка с изображением увеличительного стекла: это удобная система поиска, кликните по значку и в поле ввода напишите «диспетчер устройств» полностью или частично и нажмите Enter. В найденном списке вы увидите то, что искали;
- Далее рассмотрим альтернативные варианты запуска через различные средства ОС, попасть в которые вы можете, например, через меню быстрого доступа (на рисунке выделены тонкими красными прямоугольниками:
- Вы можете воспользоваться «Панелью Управления», чтобы открыть Диспетчер.
- С помощью формы запуска команд «Выполнить». Просто введите
- Если вы работаете в Windows 10 PowerShell, то можете набрать в нем «devmgmt.msc». Запустить эту оболочку легко через Поиск, введя «powershell».
- В меню Пуск также есть возможность запуска «Командной строки», в которой можно набрать «devmgmt.msc» и это вызовет требуемое окно.
- Пункт «Управление компьютером» вызовет соответствующую службу, также содержащую возможность запуска Диспетчера;
- Очередная возможность предоставляется через команду «Система».
Как открыть диспетчер устройств в Windows 10
Диспетчер устройств позволяет работать со всеми подключенными до компьютера устройствами. Пользователь имеет не только возможность автоматического или ручного обновления драйверов прямо в диспетчере устройств, а и возможность отключения подключенных устройств на программном уровне. При необходимости можно откатывать драйвера для устройств к предыдущим.
Данная статья расскажет как открыть диспетчер устройств в операционной системе Windows 10. Так как найти диспетчер устройств с каждым обновлением становится все сложнее и сложнее. Вызвав диспетчер устройств в пользователя есть возможность не только определить неизвестное устройство, но и установить последний драйвер неизвестного устройства.
Как запустить диспетчер устройств Windows 10
Способов запуска диспетчера устройств сейчас есть действительно много. Большинство из них отлично работают в предыдущих версиях операционной системы. Если пользователь ещё до выхода Windows 10 часто использовал диспетчер устройств для устранения неполадок с оборудованием, у него не будет проблем с вызовом диспетчера устройств в последних версиях.
Этот компьютер
Самым известным способом запуска диспетчера устройств является использование иконки этого компьютера на рабочем столе. Главной особенностью данного способа есть необходимость правильного добавления значка компьютера на рабочий стол.
Так как если пользователь просто создал ярлык, он не сможет открыть свойства компьютера или перейти в управление. А вернуть иконку компьютера на рабочий стол стало значительно сложнее в последнем обновлении операционной системы Windows 10.
- Нажмите правой кнопкой мыши на иконку Этот компьютер, и в открывшемся контекстном меню выберите пункт Управление.
- Дальше в окне управление компьютером выберите раздел Диспетчер устройств.
Обратите внимание, для запуска окна управления, как собственно и диспетчера устройств, необходимо обладать правами администратора. Если же Вы не являетесь таковым, тогда сначала нужно будет получить права администратора в Windows 10. Если же перейти в свойства компьютера можно не только посмотреть характеристики компьютера, а и перейти в диспетчера устройств
Просто выберите в контекстном меню иконки компьютера Свойства или нажмите сочетание клавиш Win+Pause&Break. Дальше в открывшемся окне перейдите в раздел Диспетчер устройств
Если же перейти в свойства компьютера можно не только посмотреть характеристики компьютера, а и перейти в диспетчера устройств. Просто выберите в контекстном меню иконки компьютера Свойства или нажмите сочетание клавиш Win+Pause&Break. Дальше в открывшемся окне перейдите в раздел Диспетчер устройств.
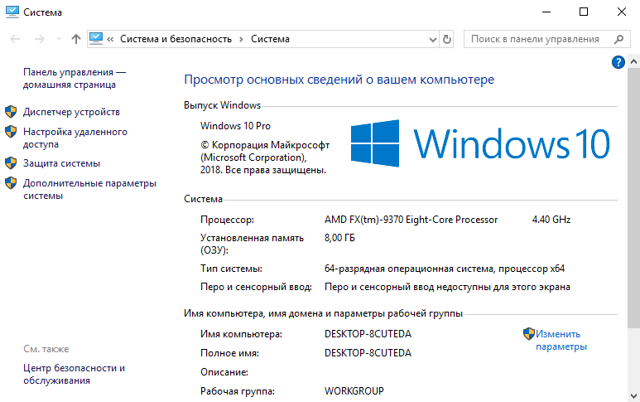
Поиск в системе
Обновленного поиска действительно не хватало в предыдущих версиях операционной системы. Сейчас же поиск стал на столько удобным, что после первого использования пользователь однозначно будет предпочитать его вместо самостоятельного поиска по операционной системе. Пользователю достаточно ввести в поисковой строке Диспетчер устройств и выбрать его в результатах поиска.
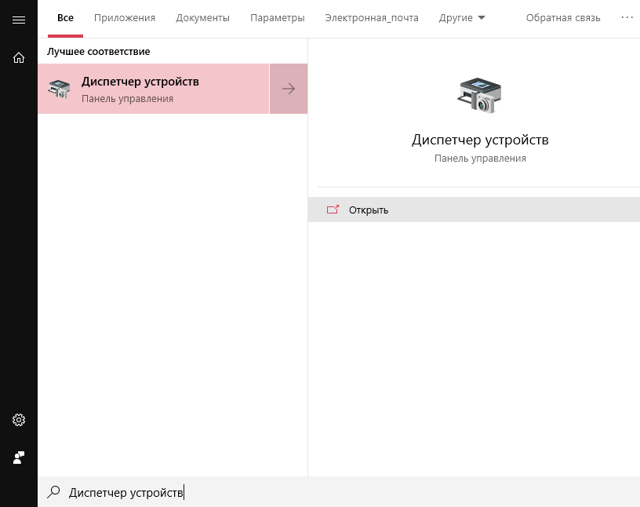
Вызов командой
Классическое приложение диспетчера устройств представляет собой исполняемый файл devmgmt.msc располагаемый на системном диске. Вызвать диспетчер устройств можно выполнив буквально одну команду в Windows 10.
Таким способом пользователю точно не придется искать файл диспетчера устройств на системном диске. Чтобы вызвать диспетчер устройств пользователю достаточно выполнить команду devmgmt.
msc в окне Win+R.
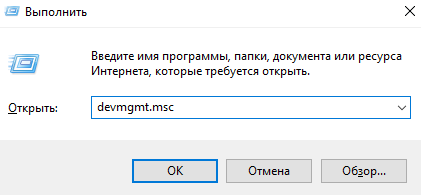
Альтернативным способом вызова диспетчера устройств есть использование командной строки или оболочки Windows PowerShell. Первым делом запустите командную строку от имени администратора в Windows 10.
Дальше в открывшемся окне выполните команду названия исполняемого файла диспетчера устройств devmgmt.msc.
Пользователь без проблем может воспользоваться как командной строкой, так и оболочной Windows PowerShell.
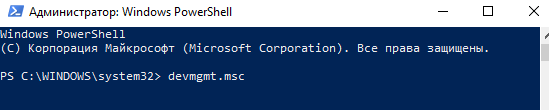
Пользователь имеет возможность найти на системном диске исполняемый файл devmgmt.msc, и закрепить его на начальном экране или просто создать ярлык на рабочем столе. После чего при необходимости можно будет открыть диспетчер устройств прямо с начального экрана или рабочего стола.
Заключение
Все способы запуска работают в последних обновлениях операционной системы Windows 10. Новички обычно предпочитают использовать поиск или иконку компьютера для запуска диспетчера устройств. В то время когда опытные пользователи вызывают диспетчер устройств буквально одной командой. Теперь Вы знаете где находится диспетчер устройств, и с легкостью откроете его в любой версии Windows 10.
Не отображаются порты
COM и LPT порты могут не отображаться в диспетчере по следующим причинам:
- работа с портами отключена в BIOS, на некоторых компьютерах она отключена по умолчанию. Чтобы устранить проблему, зайдите в BIOS и измените параметр SMART LAN на нужный порт, а не на Disable;
- порты физически отсутствуют в компьютере, в этом случае выход только один — приобретать переходники под нужные вам порты;
- для материнской платы, подключённой к компьютеру, не установлены последние версии драйверов, скачайте и установите драйвера с официального сайта создавшей вашу плату компании, что избавиться от проблемы;
- некоторые программы создали виртуальные порты, которые вытеснили реальные. Удалите все виртуальные порты из диспетчера, перезагрузите компьютер, и настоящие порты отобразятся.
Пропал значок Безопасное извлечение устройств и дисков
Пользователи сообщили, что значок безопасного оборудования отсутствует в области уведомлений в Windows 10. Это происходит не только в Windows 10, но также присутствует в Windows 7 и XP. Существуют также проблемы, при которых безопасно удалять значок оборудования не отображаются устройства, которые в настоящее время подключены к компьютеру. Это руководство предназначено для устранения всех этих проблем.
Решение 1. Включение «Безопасное удаление оборудования» из панели задач
Значок и модуль не будут отображаться на панели задач, если они были отключены из настроек панели задач. Возможно, в прошлом вы могли отключить эту опцию, и, следовательно, она отказывается отображать. Мы откроем настройки и снова включим модуль.
-
Щелкните правой кнопкой мыши в любом месте панели задач и выберите «Параметры.
- Перейдите в область уведомлений и нажмите «Выберите значки, отображаемые в панели задач».
-
Проверьте опцию Проводник: Безопасное извлечение устройств и дисков.
- После сохранения изменений выйдите. Теперь значок появится автоматически на панели задач. Если это не так, нажмите стрелку вверх, чтобы развернуть панель задач, и выберите значок, чтобы безопасно удалить оборудование.
Решение 2. Отключение быстрого удаления
У устройств USB есть технология «Быстрое удаление», которая отключает кэширование записи на устройстве и в Windows, поэтому вы можете подключить его, не используя значок безопасного удаления оборудования. Это может увеличить доступность, но может снизить производительность. Мы можем попробовать изменить это и посмотреть, делает ли это трюк.
- Нажмите Windows + R, введите «devmgmt.msc» в диалоговом окне и нажмите Enter.
- В диспетчере устройств разверните дисковые устройства, щелкните правой кнопкой мыши USB-накопитель и выберите «Свойства» .
-
После того, как в свойствах, перейдите во вкладку Политики и выберите опцию Оптимальная производительность.
- Теперь проверьте, присутствует ли значок на панели задач. Если это не так, вы можете вернуться к диспетчеру устройств и снова выбрать «Быстрое удаление» и проверить.
Решение 3. Проверка сервиса «Подключи и играй»
Служба «Plug and Play» отвечает за синхронизацию всей процедуры подключения и выхода USB на вашем компьютере. Эта служба обнаруживает USB или жесткий диск, подключенный к вашему компьютеру, и готовится к началу передачи данных. Мы можем проверить, работает ли эта служба должным образом.
- Нажмите Windows + R, введите «services.msc» в диалоговом окне и нажмите Enter.
- Найдите запись «Plug and Play». Щелкните его правой кнопкой мыши и выберите «Свойства».
- Убедитесь, что служба запущена, а тип запуска установлен как автоматический .
- Нажмите Применить, чтобы сохранить изменения и выйти. Перезагрузите компьютер и посмотрите, отображается ли значок на панели задач.
Решение 4. Использование команды «Выполнить»
Если все вышеописанные методы не работают, вы можете попробовать запустить безопасное удаление оборудования вручную, используя команду «Выполнить» на вашем компьютере. Это может показаться головной болью, потому что вам нужно вручную запросить безопасное удаление оборудования. Однако мы создадим для него ярлык, если этот метод работает для вас.
- Нажмите Windows + R, введите «rundll32 shell32.dll,Control_RunDLL hotplug.dll» в диалоговом окне и нажмите Enter.
- Отсюда выберите USB-устройство, которое вы хотите остановить, и нажмите кнопку остановки
- Теперь вы можете безопасно удалить свой диск с компьютера.
Если этот метод работает для вас, вы можете создать ярлык для него в любом месте вашего рабочего стола. Это позаботится о том, чтобы каждый раз запускать команду Run.
- Щелкните правой кнопкой мыши в любом месте рабочего стола и выберите «Создать»> «Ярлык» .
- В диалоговом окне введите команду «rundll32 shell32.dll, Control_RunDLL hotplug.dll».
- В следующем окне вы можете назвать ярлык «Безопасное извлечение оборудования». Нажмите OK для быстрого доступа.
- Теперь, когда вы нажимаете ярлык, откроется окно, и вы сможете легко остановить все устройства.
Примечание. Если весь метод не работает, вы можете продолжить и запустить сканирование SFC на вашем компьютере. Это сканирование исправит все коррумпированные реестры, и если этот модуль сломается, он исправит его.
Используйте командную строку, чтобы открыть диспетчер устройств с этим трюком
Один из действительно простых способов запустить диспетчер устройств в любой версии Windows – из командной строки.
Просто введите команду devmgmt.msc или одну из трех других, описанных ниже, и voilà … Диспетчер устройств запускается прямо сейчас!
Помимо того, что он является одним из самых быстрых способов открыть его, знание команды запуска для Диспетчера устройств должно пригодиться и для других вещей. Для сложных задач, таких как написание сценариев командной строки, потребуется команда диспетчера устройств, а также другие задачи программирования в Windows.
Вам неудобно работать с командами? Вы не должны быть, но есть много других способов запустить диспетчер устройств. См. Как открыть диспетчер устройств в Windows для справки.
Как получить доступ к диспетчеру устройств из командной строки
Требуемое время . Доступ к диспетчеру устройств из командной строки или к другому инструменту командной строки в Windows должен занимать менее минуты, даже если вы выполняете команды впервые.
Вы можете открыть диспетчер устройств через командную строку независимо от того, какую версию Windows вы используете – Windows 10, Windows 8, Windows 7, Windows Vista или Windows XP. Команда одинакова в каждой из этих операционных систем Windows.
Для доступа к диспетчеру устройств из командной строки выполните следующие простые действия:
-
Откройте командную строку. Это так же просто, как поиск cmd в меню «Пуск» или на панели поиска в большинстве версий Windows.
Вы также можете сделать это с правами администратора, открыв командную строку с повышенными правами, но вам не нужно открывать командную строку с правами администратора, чтобы получить доступ к диспетчеру устройств из командной строки.
Командная строка – это самый всеобъемлющий способ запуска команд в Windows, но следующие шаги могут быть выполнены с помощью инструмента «Выполнить» или даже из Cortana или панели поиска в более новых версиях Windows.
Основной способ открыть диалоговое окно «Выполнить» – с помощью клавиатуры: нажмите и удерживайте клавишу Windows , а затем нажмите R один раз. Другой способ – через диспетчер задач, который вы можете сделать, если рабочий стол Windows потерпел крах, и вы можете открыть только диспетчер задач; Для этого перейдите в Файл > Запустить новое задание и введите одну из следующих команд.
-
После того, как откроется командная строка или окно «Выполнить», введите любой из следующих параметров и нажмите Enter :
devmgmt.msc
или же
mmc devmgmt.msc
Диспетчер устройств должен открыться немедленно.
MSC-файлы, которые являются XML-файлами, используются в этих командах, поскольку диспетчер устройств является частью консоли управления Microsoft, которая является встроенным инструментом Windows, открывающим файлы такого типа.
-
Теперь вы можете использовать Диспетчер устройств для обновления драйверов, просмотра состояния устройства, управления системными ресурсами, назначенными Windows вашему оборудованию, и многим другим.
Два альтернативных метода диспетчера устройств CMD
В Windows 10, 8, 7 и Vista диспетчер устройств включен в качестве апплета на панели управления. Это означает, что есть доступная связанная команда апплета Панели управления.
На самом деле два из них:
control/name Microsoft.DeviceManager
или же
control hdwwiz.cpl
Оба работают одинаково хорошо, но должен выполняться из командной строки или диалогового окна «Выполнить», а не из Cortana или других универсальных окон поиска.
Независимо от того, как вы открываете его – с помощью панели управления, запуска, ярлыка на рабочем столе, командной строки, BAT-файла, PowerShell и т. Д. – диспетчер устройств работает одинаково, выглядит одинаково и обладает точно такими же функциями. Вы просто выбираете один из нескольких ярлыков, чтобы открыть файл.
Ресурсы диспетчера устройств
Вот несколько статей с дополнительной информацией и руководствами по диспетчеру устройств:
- Как включить устройство в диспетчере устройств в Windows?
- Как отключить устройство в диспетчере устройств в Windows?
- Как просмотреть состояние устройства в диспетчере устройств в Windows?
- Почему в диспетчере устройств есть красный крестик?
- Почему в диспетчере устройств есть черная стрелка?
- Что это за желтый восклицательный знак в диспетчере устройств?
- Список кодов ошибок диспетчера устройств
Свойства и возможности
Из представленных возможностей Диспетчера устройств интерес для конечного пользователя представляют лишь некоторые. Именно их мы и перечислим ниже по тексту.
Установка старого устройства
Время от времени встречаются случаи, когда десятка не видит оборудование. Либо некорректно его ставит. В таких случаях пользователи обычно качают драйвер (если его не имеется) и забивают местоположение в мастер установки в противовес автоматическому поиску. Это позволяет решить проблему во многих случаях. Но помимо этого существует названный выше инструмент. Он находится в меню Действие.
Мастер сразу же сообщит, для чего предназначен.
Попробуйте и автоматический поиск, и ручной.
В последнем случае система предоставит широкий выбор классов устройств.
Обзор скрытых устройств
Часто система скрывает от нас нечто, что нам как раз и нужно. А мы думаем, что этого вовсе нет. И никому не докажешь, пока не нажмёшь в меню вид Показать скрытые…
Пользуйтесь этим для решения своих проблем. Что касается сортировки, на наш взгляд, пользователю домашнему ПК такие премудрости ни к чему. Все это больше касается программистов, интересующихся такими вещами как адреса памяти или аппаратные прерывания.
Настройка вида
Эта опция покажется многим интересной тем, что из неё можно отключить собственно вход для выполнения операций по настройке. Пропадает как таковое меню Вид.
Как это исправить? Очень просто, следует:
- Открыть дерево консоли кликом по соответствующему значку.
- Правый клик, и вновь попадаем в нужное меню, откуда включаем убранные пункты.
Изменение иконки
Чтобы ярлык был узнаваем и внешне соответствовал выполняемому действию, разумным будет сменить его значок. Последний можно выбрать в соответствующей системной папке или создать собственноручно.
Для стандартного изменения иконки необходимо:
- Щёлкнуть по созданному ярлыку правой клавишей мышки и найти среди пунктов контекстного меню «Свойства».
- Перейти ко вкладке «Ярлык» и нажать кнопку изменения значка.
- Выбрать среди предложенных иконок понравившуюся и кликнуть ОК.
Можно создать значок для ярлыка самостоятельно, нарисовав картинку либо отредактировав приглянувшееся изображение в приложении Paint. Для тех, кто не умеет рисовать, предпочтительнее второй вариант:
- Открыть графический редактор, нажать на кнопку «Файл» и открыть выбранное изображение.
- На вкладке «Изменить размер и наклонить» задать пропорции 16х16, 32х32, 64х64 или 128х128 (в пикселях).
- Сохранить результат как изображение в формате BMP, кликнув на кнопке сохранения в верхней панели.
- Щёлкнуть правой клавишей мыши по созданному файлу и изменить его расширение с .bmp на .ico.
Чтобы установить сохранённый значок в качестве иконки, нужно выполнить пункты 1 и 2 стандартной инструкции, а затем нажать кнопку «Обзор» и найти необходимый файл.
Кроме того, можно скачать понравившиеся иконки из интернета. Подойдёт абсолютно любая картинка с расширением .ico — от дорожного знака до изображения тропического леса. Есть и специальные утилиты, которые содержат готовые пакеты иконок и меняют оформление папок по желанию пользователя, однако большинство из них являются платными либо имеют весьма ограниченную функциональность.
Выполнив настройку ярлыка, можно закрепить его в панели задач или на полноэкранной панели, кликнув по значку правой кнопкой мыши и выбрав соответствующий пункт в выпадающем меню. Для закрепления ярлыка на панели задач в ОС Windows 7 его просто перетаскивают туда мышкой.
Какие могут возникнуть проблемы при извлечении флешки?
Порой компьютер не «хочет отпускать» съемный накопитель. Обычно это обусловлено одним из двух факторов:
- кэширование данных. Не всегда информация записывается в режиме реального времени, когда вы видите окно статуса, где в процентах отображается прогресс. Операционная система может закешировать данные — перенести их в оперативную память. Фактически запись на накопитель произойдет позднее, при наличии свободных ресурсов;
- сбоями процессов отдельных утилит. Например, фоторедакторы способны постоянно проверять наличие снимков на подключенных к компьютеру накопителях. Такой процесс может зациклиться. Тогда ему все время надо иметь доступ к флешке и он не «позволит» отсоединить ее безопасным образом.
В любом случае, система оповестит о невозможности извлечения накопителя — появится соответствующее сообщение. Самый простой способ выйти из такого положения — отключить активные программы и закрыть все окна. Это касается и приложений, работающих в фоновом режиме: антивируса, мессенджеров, оптимизаторов ОС.
Проблема с универсальным томом
Наиболее распространенная сложность при безопасном извлечении — ошибка «Windows не удается остановить устройство Универсальный том». Это означает, что есть процессы, которые используют накопитель, но система не может остановить их в автоматическом режиме.
Решение проблем с универсальным томом
Ошибка с ярлыком безопасного извлечения
Случается, что в «Панели задач» пропадает иконка, предназначенная для запуска безопасного извлечения.
Восстановление значка безопасного извлечения
В первую очередь используйте вручную запуск команды по извлечению.
Алгоритм действий следующий:
- зажимаете комбинацию клавиш «Windows+R» — появится окно «Выполнить»;
- копируете в строку окна запрос «RunDll32.exe shell32.dll,Control_RunDLL hotplug.dll»;
- подтверждаете запуск кликом на ОК;
- появится окно безопасного извлечения, где нужно выбрать подходящий накопитель и кликнуть на «Остановить».
Если не помогло, то используйте официальное средство диагностики проблем с USB от Microsoft. Скачайте
, установите и запустите утилиту, после чего следуйте инструкциям, которые будут появляться — они предельно простые.
Если и это не помогло, то отредактируйте реестр, для чего нужно:
запустить окно «Выполнить»
, как и в первом шаге предыдущего способа;
ввести в строку запрос «regedit»
и запустить его нажатием ОК;
в новом окне обратить внимание на панель слева, состоящую из многих строк — последовательно доберитесь до строки по пути: HKEY_CURRENT_USER => Softaware => Microsoft => Windows => CurrentVersion => Applets => SysTray
;
перевести взгляд в правую сторону, где будет 3 строки — кликните сначала «Services»
, в появившемся окне установите значение «1b», сохраните изменения кликом на ОК, после чего аналогично поступите со строкой «HotPlugsFlags»
, но в ней установите значение «2».
перегрузите компьютер.
Случается, что пропадает не только значок безопасного извлечения, но и сама иконка накопителя. Чаще всего виной этому, в частности, узкоспециализированные — автораны. Для борьбы с ними выполните полную проверку системы антивирусом — желательно, не бесплатным. Кроме этого можно применять специальные утилиты Анти-Ауторан
или Online Solutions Autorun Manager
.
Безопасное извлечение устройства, как правило, используется для извлечения USB флешки или внешнего жесткого диска в Windows 7, Windows XP и Windows 8. Может так случиться, что значок безопасного извлечения исчез с панели задач Windows — это может вызвать непонимание и ввести в ступор, но ничего страшного тут нет. Сейчас мы вернем эту иконку на место.
Примечание: в Windows 8 для устройств, которые определяются как Медиа-устройство, значок безопасного извлечения не показывается (плееры, планшеты на Android, некоторые телефоны).
Обычно, для того, чтобы выполнить безопасное извлечение устройства в Windows, вы нажимаете по соответствующему значку около часов правой кнопкой мыши и делаете это. Назначение «Безопасного извлечения» заключается в том, что при его использовании вы сообщаете операционной системе о том, что намереваетесь извлечь данное устройство (например, флешку). В ответ на это, Windows завершает все операции, которые могут привести к порче данных. В некоторых случаях, также прекращает подачу питания на устройство.
Если не использовать безопасное извлечение устройств, это может привести к потере данных или порче накопителя. На практике, это происходит нечасто и есть определенные вещи, которые нужно знать и учитывать, чтобы этого не случилось, но об этом я еще как-нибудь напишу.
Как открыть Диспетчер устройств в Windows 10
Меню Win + X
- Самый простой способ – нажать клавиши Win + X или просто щелкнуть правой кнопкой мыши по кнопке Пуск.
- На экране появится меню, в верхней части которого будет пункт Диспетчер устройств.
Запуск Диспетчера устройств через окно Выполнить
- Нажмите Win + R для запуска диалогового окна «Выполнить».
- Введите в него команду . Нажмите Ок, после чего Windows сразу откроет Диспетчер задач.
- С помощью этой же команды вы можете запустить Диспетчер задач из Командной строки.
Поиск Windows
- Нажмите сочетание клавиш Win + S, или просто откройте меню Пуск и начните вводить Диспетчер устройств. Сюда же можно ввести команду из предыдущего пункта.
- В поисковой выдаче отобразится Диспетчер задач. Нажмите на него или нажмите на кнопку Открыть в правой части поиска.
Открыть Диспетчер устройств через Панель управления
Как уже было сказано выше, Диспетчер устройств – это часть классической Панели управления, а значит вы можете открыть Диспетчер устройств из этого раздела системы.
Как открыть Диспетчер устройств из Панели управления
- Откройте Панель управления удобным вам способом. Например, с помощью диалога Выполнить: Win + R > .
- Перейдите в раздел Оборудование и звук.
- Нажмите на Диспетчер устройств.
- Если у вас включен режим отображения «Крупные значки» или «Мелкие значки», просто найдите в списке Диспетчер устройств.
Запуск из окна Свойства системы
Ссылка на Диспетчер устройств расположена в окне свойств системы. Здесь стоит лишь отметить, что это окно отличается в зависимости от версии Windows. На версии до Windows 10 20H1 правый клик по ярлыку «Этот компьютер» открывает старое окно свойств системы времен Windows 7. В таком случае вам надо искать ссылку на Диспетчер задач в левой боковой панели.
Если же у вас Windows 10 20H1 и новее, при открытии свойств системы Windows запустит новое приложение Параметры Windows. В таком случае ищите ссылку на Диспетчер задач уже в правой части окна или внизу, если у вас узкое окно приложения Параметры.
Подсказка: знаете ли вы, что раздел со свойствами системы имеет свою собственную комбинацию клавиш? Чтобы быстро открыть свойства системы в Windows 10, просто нажмите на кнопки Win + Pause. Последняя иногда еще называется Break.
Запуск Диспетчера устройств через Управление компьютером
- Нажмите правой кнопкой мыши по «Этот компьютер» и выберите Управление.
- В левой панели появившегося окна выберите Диспетчер устройств.
Как найти Диспетчер устройств в Проводнике
Диспетчер устройств по своей сути такое же приложение, как и любая другая программа, а значит у него есть собственный исполняемый файл, расположенный в папке с файлами Windows. Найти его можно по адресу . Просто дважды кликните на файле devmgmt.msc, чтобы запустить Диспетчер устройств.
Узнавайте о новых статьях быстрее. Подпишитесь на наши каналы в Telegram и .
Судя по тому, что вы читаете этот текст, вы дочитали эту статью до конца. Если она вам понравилась, поделитесь, пожалуйста, с помощью кнопок ниже. Спасибо за вашу поддержку!
Вы здесь:
Главная страница » Windows » Windows 10 » Все способы открыть Диспетчер устройств в Windows 10
Основные выводы
В инструкции я показал варианты открыть диспетчер устройств на Windows всех сборок. Видим, что ТОП 10 подходит для всех систем с минимальными различиями в интерфейсе. А для старших поколений Виндовс разработчики из Microsoft еще больше все упростили, дав возможность попасть в устройства за 2 клика (меню WinX).
Сам открываю его через окошко «Выполнить». Мне так привычнее и, считаю, это очень быстро. А многообразие способов позволит попасть в данную утилиту при сбоях в работе ОС. Например, встречался со случаем, когда из-за вирусов, иконка программы пропадала из проводника, панели управления и других мест.
Исключение одно. Возможность управлять устройствами можно быть заблокирована политиками безопасности или администратором Windows. Тогда зайти в него и просмотреть оборудование не получится. Исправить ситуацию можно только с правами админа.
Поэтому, рекомендую пройтись по заметке и выписать или запомнить сразу несколько способов. Они могут внезапно пригодиться!

![Безопасно удалить значок оборудования исчез в windows 10 [быстрое руководство]](http://kirovlom.ru/wp-content/uploads/d/5/2/d5296c7911a21f7aacff0c2b5769a851.jpeg)












![Безопасно удалить значок оборудования исчез в windows 10 [быстрое руководство]](http://kirovlom.ru/wp-content/uploads/d/c/0/dc0bed90834694b1fe84620e621a8875.png)







![[решено]: как открыть диспетчер устройств в windows 10](http://kirovlom.ru/wp-content/uploads/c/1/3/c139835d94ed4d105f347da20af488a5.png)






