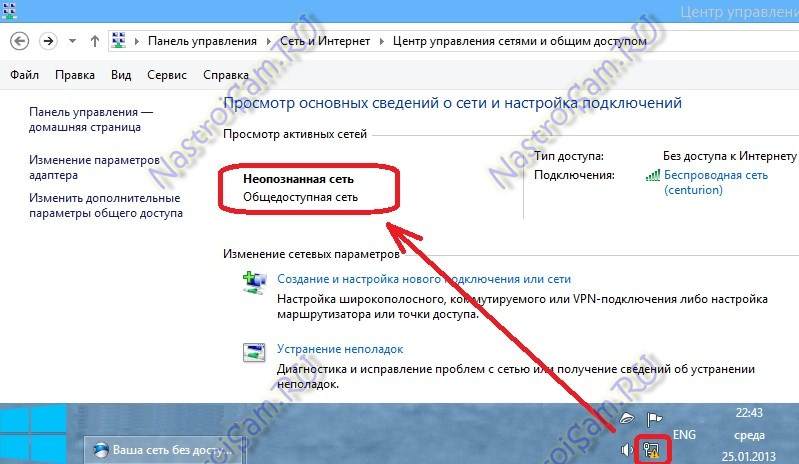Драйверы сетевой карты компьютера и отключение LAN в BIOS
Если проблема с Интернетом появилась после переустановки Windows 10, 8 или Windows 7, а также в тех случаях, когда в списке сетевых подключений отсутствует подключение по локальной сети, проблема с большой вероятностью вызвана тем, что не установлены необходимые драйверы сетевой карты. Реже — тем, что Ethernet адаптер отключен в БИОС (UEFI) компьютера.
В данном случае следует выполнить следующие шаги:
Возможно, в данном контексте окажется полезным: Как установить драйвер неизвестного устройства (если в списке в диспетчере задач есть неизвестные устройства).
Параметры сетевой карты в БИОС (UEFI)
Иногда может оказаться, что сетевой адаптер отключен в БИОС. В данном случае вы точно не увидите сетевых карт в диспетчере устройств, а подключения по локальной сети — в списке подключений.
Параметры встроенной сетевой карты компьютера могут располагаться в разных разделах BIOS, задача — найти и включить её (установить значение Enabled). Тут может помочь: (актуально и для других систем).
Типичные разделы БИОСа, где может находиться нужный пункт:
- Advanced — Hardware
- Integrated Peripherals
- On-board device configuration
В случае, если в одном из таких или похожих разделов LAN (может называться Ethernet, NIC) адаптер отключен, попробуйте включить его, сохранить настройки и перезагрузить компьютер.
Проверка фаервола
Проблема, почему Интернет еще не доступен, может быть в брандмауэре. Это встроенный защитник в «Виндовс», который блокирует нежелательные соединения. При наличии в системе антивируса его смело можно отключить:
- В панели управления выберите раздел «Брандмауэр Windows».
- Нажмите слева гиперссылку «Включение и отключение…».
- Поставьте активным пункт отключения для частных и домашних сетей.
Очистка кэша DNS и сброс настроек протокола TCP/IP
Ошибки могут возникнуть в файлах, относящихся к стеку TCP или DNS. Рекомендуется сбросить кэш для этих составляющих:
Откройте командную строку от имени администратора, а затем введите команду, показанную на скриншоте.
Перезагрузите компьютер. Снова откройте консоль. Введите новую команду
Обратите внимание, что в текстовом файле на диске С будет сохранен лог проведения операции
Выполните сброс кэша DNS.
Вариант 1 — Неопознанная сеть с типом доступа — Без доступа к Интернету.
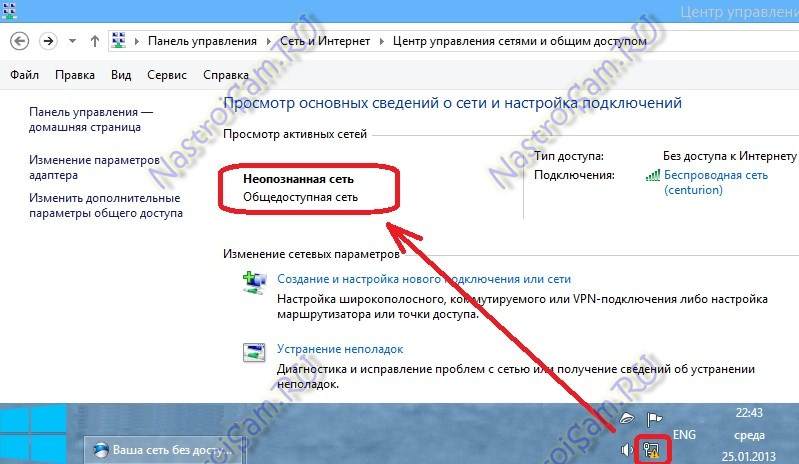
Чаще всего такое возникает после переустановки операционной системы Windows и означает что на физическом и канальном уровнях подключение к сети есть, но вот на сетевом уровне его уже нет. Говоря простым языком — проблема с IP-адресом — скорее всего система не может его получить динамически. Если у Вас IP-адрес прописан вручную, то вероятно он либо прописан неправильно, либо подсеть изменилась. Выбираем сетевое подключение (по локальной сети или беспроводное), через которое подключены и кликаем на нем правой кнопкой и в контекстном меню выбираем пункт «Состояние»:
![]()
В открывшемся окне состояния подключения нажимаем кнопку «Сведения». В Сведениях о сетевом подключении смотрим поле «IP-адрес (Адрес IPv4)». Если там указан адрес из подсети 169.254.Х.Х — это значит, что система не смогла получить IP-адрес автоматически с помощью DHCP-сервера роутера. Причиной чаще всего служит сбой в работе роутера либо неправильная группировка портов. Что же теперь делать?
В первую очередь попробуем прописать IP-адрес вручную. Для этого сначала перевернем роутер вверх ногами. Там должна быть наклейка с указанием марки и модели роутера:
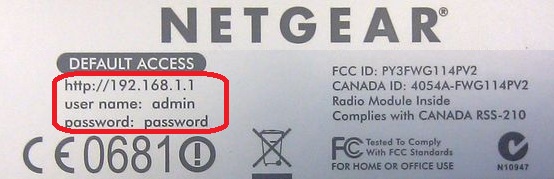
На ней же должен быть указан IP-адрес роутера, а так же логин и пароль на доступ в веб-интерфейс.
Теперь опять кликаем на сетевом подключении правой кнопкой мыши и выбираем пункт меню «Свойства»:
![]()
В окне «Свойства подключения» выбираем компонент «Протокол Интернета версии 4 (TCP/IPv4)» и кликаем на нем дважды левой кнопкой мыши. Откроется окно «Свойства Протокола Интернет версии 4». Здесь ставим галочку «Использовать следующий IP-адрес» и прописываем адреса:
IP-адрес — 192.168.1.2,
Маска подсети — 255.255.255.0,
Основной шлюз — 192.168.1.1,
Предпочитаемый DNS-сервер — 192.168.1.1.
В качестве альтернативы можно прописать DNS-серверы Google или Яндекс: 8.8.8.8, 8.8.4.4 или 77.88.8.8.
Нажимаем кнопку ОК, закрываем окно и проверяем доступ в сеть. После этих действий доступ в Интернет должен появится. Если этого не произошло — скорее всего проблемы с настройками Вашего роутера, либо дальше, уже на оборудовании провайдера.Примечание: Если у Вас роутер D-Link с IP-адресом 192.168.0.1, то IP-адрес так же надо прописывать из этой же подсети, например — 192.168.0.2.
Если предыдущие действия не помогли, возможен вот ещё один способ. Но этот способ стоит пробовать только в том случае, если у Вас несколько устройств подключены к Интернет и работают без проблем, а трудности только на одном компьютере или ноутбуке. Все дело в том, что иногда проблемы с подключением к сети связаны с MAC-адресом сетевого устройства — они как правило возникают после переустановки драйвера интегрированного сетевого адаптера, который большинство пользователей устанавливает с диска, идущего с материнской платой. А производитель плат, для ускорения техпроцесса и унификации тупо ставит всем один и тот же MAC-адрес. В итоге, в сети могут появится два устройства с одним MAC-адресом. В этом случае — надо попробовать прописать MAC-адрес вручную. Для этого нажимаем комбинацию клавиш WIN+R и в окне «Выполнить» пишем команду devmgmt.msc:
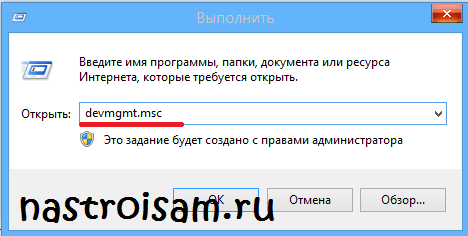
Этим Вы запустите Диспетчер устройств Windows. Делать это надо из-под пользователя с правами Администратора.
![]()
В диспетчере задач ищем раздел «Сетевые адаптеры». В нем выбираем адаптер, через который подключен компьютер и кликаем на нем дважды левой кнопкой мыши. В открывшемся окне открываем вкладку «Дополнительно». Нас интересует параметр «Сетевой адрес (Network Address)». Ставим галочку напротив пустого поля и в это поле прописываем 12 цифр. Так как это поле в шестнадцатиричном формате, то можно прописывать и буквы от A до F, но это не обязательно. Нажимаем ОК, перезагружаем компьютер и проверяем.
Почему возникает ошибка
Операционные системы Microsoft, начиная с Windows 7, постоянно проводят мониторинг сетевых подключений, и коль скоро глобальная сеть недоступна, сразу же сообщают об этом. Причин, по которым на компьютере может отсутствовать подключение к Internet, не так и мало. Таковыми могут быть проблемы у провайдера, неверная настройка оборудования со стороны пользователя или сбои в работе сетевых протоколов
Сегодня получает всё большее распространение новый протокол IPv6, но процент его ещё совсем невелик, уж тем более в домашних сетях, поэтому основное внимание будет уделено старой версии — IPv4
Подключение через роутер по сетевому кабелю без доступа к интернету
Варианты неполадок роутера
Второй самый распространенный источник появления сообщения «без доступа к сети» – это маршрутизатор. К списку частых неполадок относится:
- выбор некорректного типа подключения;
- задание неправильных данных IP-адреса или пароля с логином (при использовании ADSL, L2PT или аналогичных подключений);
- в настройках установлены какие-либо ограничения;
- аппаратная проблема (вздулся конденсатор или перегорели платы).
В последнем случае вам понадобится только помощь специалистов или покупка нового модема. Все программные изъяны можно устранить самостоятельно при условии выполнения корректных действий.
Перезагрузка роутера и ПК
Когда на компьютере нет доступа в Интернет, выполните перезагрузку роутера и ПК. В ходе работы устройств могут возникать мелкие сбои, которые не являются критическими. Перезагрузка позволяет устранить эти неполадки. На компьютере достаточно нажать кнопку, которая отвечает за эту функцию или выбрать в разделе «Пуск» соответствующий пункт меню.
С модемом все проще: нажмите кнопку Power для выключения, а потом заново включите аппарат. Если такой клавиши нет, просто вытащите блок питания из розетки.
Настройки в веб-интерфейсе
Установка неправильных параметров в модеме приводит к созданию сети без доступа к Интернету. Решение достаточно простое: зайти в веб-интерфейс и выставить корректные параметры. Далее мы подробно расскажем об этих шагах.
Как войти в веб-интерфейс?
Подключитесь к модему через лан-кабель напрямую. Для входа в системное меню нужно узнать данные для авторизации (логин, пароль и адрес, по которому будет совершен переход). Найти эти данные можно на этикетке, приклеенной к корпусу устройства. Поля называются IP-Address, Username и Password. На некоторых моделях они переведены на русский язык.
Вход выполняется в пару шагов:
- Откройте на ПК браузер (Google Chrome, Firefox, Opera или стандартный). Напишите в адресной строке IP-адрес для входа и клацните Enter.
- На странице авторизации заполните поля (первое – это имя пользователя, а второе – пароль). Жмите «Вход».
Вы должны попасть на стартовую страницу настроек маршрутизатора.
Проверка настроек интернет-соединения
Большинство роутеров позволяют использовать несколько типов подключения. Для каждого из них требуются свои параметры:
Динамический IP. В ходе начала каждой сессии пользователь получает новый адрес. Этот тип соединения обычно установлен в настройках с завода. Устройство получает информацию автоматически, но часто требуется ввести логин и пароль из договора в специализированный софт от провайдера.
Статический IP. Адрес выдается поставщиком услуг, при этом указывается пользователем в соответствующем поле. Не изменяется при повторных переподключениях. Обязательно указывается маска, шлюз, предпочитаемый и альтернативный DNS.
PPPoE – «от точки к точке». Это может быть подключение с помощью телефонного кабеля или с помощью классической «витой пары». Здесь необходимо прописывать данные для авторизации.
L2TP. Применяется в организации виртуальных частных сетей (VPN). Пользователю требуется указать в параметрах логин/пароль и адрес сервера. Данные поставляются провайдером.
PPTP – протокол «точка-точка» с дополнительным туннелированием. Позволяет полностью скрыть трафик от посторонних лиц. По настройкам идентичен подключению L2PT.
Подключено, без доступа в Интернет – как исправить
Сузив круг возможных причин и поняв в какую сторону копать, можно попытаться исправить проблему с подключением к сети Wi-Fi без доступа к интернету. И начать это делать нужно в следующем порядке:
- Если, подключив сетевой провод напрямую к ПК, интернет не появился, то проблема на стороне поставщика интернет-услуг. Это может быть авария на линии, технический сбой маршрутизатора или другая причина, которую может решить только провайдер. Можно конечно просто подождать, в надежде, что все решится само собой, но, бездействие – удел слабых. Поэтому нужно позвонить провайдеру и деликатно, желательно без мата, объяснить, как он неправ и как вы негодуете по поводу отсутствующего интернета. Кстати, проблема может быть вызвана банальной неоплатой услуг интернета. Если есть знакомые соседи, пользующиеся тем же провайдером, можно позвонить им и узнать о наличие проблемы с сетью.
Телефоны популярных провайдеров России:Ростелеком: 8 800 707 12 12МТС: 8 800 250 08 90Билайн: 8 800 700 8000 - Если при подключении кабеля напрямую к компьютеру или ноутбуку, интернет появился, то проблема однозначно в роутере. Необходимо подключить сетевой кабель к роутеру в WAN-разъем, убедиться, что провод не перегнут, а разъем – не расшатан. Затем – выключить роутер на 1 минуту. Желательно полностью отключив его от питания. Включить и подождать пока он загрузится. Проверить, горит ли на модеме зеленым цветом светодиод-индикатор интернет-соединения. Проверить, пишет ли до сих пор сообщение «Подключено, без доступа в Интернет»;
- Если проблема сохранилась, то нужно проверить наличие ошибок в работе функции Wi-Fi роутера. Сделать это можно с помощью еще одного сетевого кабеля. Его необходимо подсоединить к LAN-разъему и подключить напрямую к компьютеру. Если заработало – очевидно, что причина в модуле Wi-Fi роутера. Скорее всего он неисправен.
Если звонок в службу поддержки провайдера и перезагрузка роутера результатов не дали, а шансы на подобное крайне малы, то остаются лишь танцы с бубном.
Переподключение к сети
Нужно отключиться от сети на устройстве, а затем снова подключиться. На устройствах Android и iOS это можно сделать из раздела настроек или, воспользовавшись меню.
Перезагрузка устройства
Помимо перезагрузки роутера, следует выключить и включить устройство, на котором отсутствует интернет-соединение. Перед включение желательно подождать минуту.
Обновление драйверов
Если проблема наблюдается только на компьютере или ноутбуке, при этом на других устройствах все работает нормально, то следует обновить драйвера для сетевой карты. Скачать их можно с сайта официального производителя.
Проблема в операционной системе
Проблема может заключаться в неисправной работе операционной системы. В таком случае следует выполнить откат системы, используя точку восстановления. И, если не поможет, переустановить операционную систему. После выполненных действий следует установить последние обновления Windows.
Проблема решилась, но часто повторяется
Если сообщение «Подключено, без доступа в Интернет» появляется регулярно, а служба поддержки поставщика услуг лишь отмахивается, то самое время принять судьбоносное решение и перейти к другому провайдеру. Благо, конкуренция сейчас велика и есть из чего выбирать.
Первая настройка роутера
Указанные выше рекомендации касаются устройств, которые до этого нормально функционировали и раздавали / принимали интернет. Если же происходит первое подключение роутера, то скорее всего дело в его неправильных настройках. Они, как правило, производятся мастером, который прокладывает кабель в дом. И по завершению работы, выполняется проверка на наличие доступа к сети интернет. Но если настройка и проверка не были выполнены должным образом, то это может вылиться в проблему для пользователя.
Чтобы сделать нужные настройки можно обратиться в службу поддержки провайдера. Он пришлет специалиста, который все настроит. Но это также можно сделать самостоятельно. Необходимо лишь знать необходимые конфигурации. Обычно нужные для ввода данные – логин и пароль, указываются в договоре с провайдером, или – в дополнении к нему.
Для ввода данных необходимо перейти в раздел «Сеть», а затем – «WAN».
Причины сообщения «IPv4 без доступа к интернету»
Прежде чем мы перейдем к рассмотрению методов, которые можно использовать в данной ситуации, нужно указать на еще кое-что. Рядом с сообщением «IPv4 без доступа к сети» вы можете увидеть строчку, которая сообщит, что IPv6 также находится без доступа к Интернету.
IPv6 — это новый протокол Интернета, который довольно редко применяется провайдерами. У вас, скорее всего, провайдер также использует старый протокол версии 4. Но если у вас все же используется IPv6, то вам поможет эта статья «IPv6 подключение без доступа к сети: что значит и как исправить».
Вернемся к проблеме с «IPv4 без доступа к сети» и отсутствием Интернета на вашем компьютере. Давайте рассмотрим, что вы можете попробовать выполнить в данной ситуации.
Проблемы на ПК или ноутбуке
Попробуйте подключить роутер к другим устройствам, например, ноутбуку. Корректная работа и отсутствие ошибки «нет доступа к Интернету» говорит о проблемах в персональном компьютере/ноутбуке, который используется для доступа в Интернет.
Диагностика проблем
Операционные системы Windows имеют стандартные средства устранения неполадок. Они не всегда способны вернуть доступ, но часто справляются с неполадками подключения к локальной сети. Чтобы запустить процедуру, следуйте инструкции:
- Откройте панель управления, а затем нажмите на ярлык «Устранение неполадок».
- Выберите раздел «Сеть и Интернет».
- Кликните по строке «Подключение к Интернету».
- Следуйте подсказкам мастера устранения неполадок. Запустите процедуру.
Если неисправностей не обнаружено, запустите дополнительно пункты («Домашняя группа» и «Сетевой адаптер»). Система будет анализировать другие параметры и, возможно, найдет неисправности там.
Настройка IPV4
- Перейдите в Центр управления сетями.
- Кликните по гиперссылке «Изменение параметров адаптера».
- Выберите использующееся подключение, далее по иконке ПКМ и пункт «Свойства».
- В списке компонентов выделите IPV4, а затем нажмите «Свойства».
- Попробуйте разные методы получения (сначала автоматически, а затем выставьте все данные вручную). IP можно задать 192.168.1.Х, где вместо Х установите число от 2 до 255. В качестве DNS используйте 8.8.8.8 (альтернативный – 8.8.4.4).
Также адреса можно запросить у провайдера. При использовании статического подключения часто требуется задать параметры именно в самой ОС.
Переустановка драйвера сетевой карты
Для корректной работы «железа» в системе используется специальный драйвер (специализированное ПО). После установки Windows через свою базу пытается найти драйверы, чтобы самостоятельно поставить их, но не всегда удачно. Версии ПО с диска в комплекте, как правило, являются устаревшими, поэтому рекомендуем обновить драйвер через Интернет.
Первый и самый надежный метод – скачать необходимый софт с сайта производителя. Найдите раздел «Драйверы/Утилиты» или «Поддержка», выберите свою модель сетевой карты и версию ОС. После скачайте инсталлятор, а затем попросту запустите его на компьютере.
- Кликните правой кнопкой мыши по значку «Мой компьютер». Выберите строку «Свойства».
- В левой части окна кликните по «Диспетчер устройств».
- Найдите сетевой адаптер. По нему ПКМ и «Обновить драйверы».
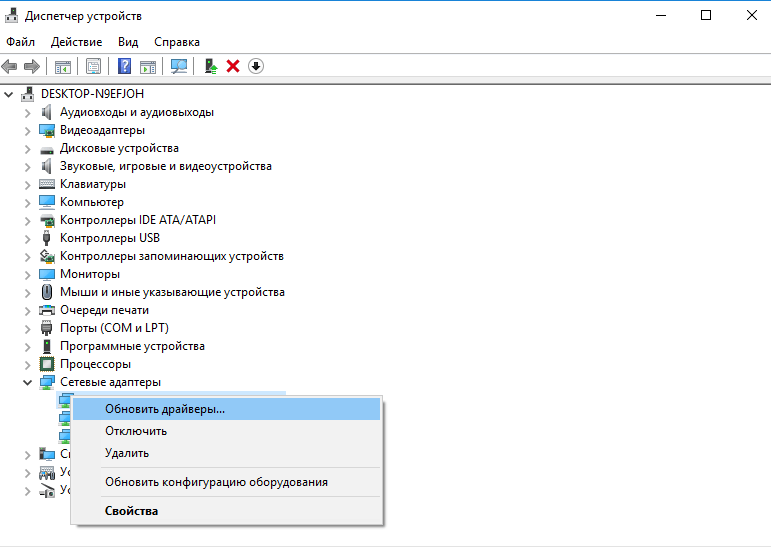
Также можно найти специализированные утилиты, созданные для поиска актуальных версий драйверов на любое «железо». Популярным софтом является Driver Genius. Пользователю достаточно только запустить сканирование. Утилита найдет все компоненты, которые нуждаются в обновлении. Функционал позволяет обновлять только выбранные элементы системы. Софт поставляется на русском языке.
Смена MAC-адреса сетевой карты
Часть интернет-провайдеров использует подключение с привязкой к MAC адресу. Это уникальный идентификатор, который присваивается любому сетевому оборудованию. На аппаратном уровне обычный пользователь сменить мак-адрес не сможет, поскольку для этого требуются программаторы. Однако вы можете сменить его на программном уровне, чего достаточно для подключения к сети.
Смена выполняется по следующей инструкции:
- Запустите диспетчер устройств через свойства компьютера.
- Откройте свойства сетевой карты.
- Во вкладке «Дополнительно» найдите и выделите строку «Сетевой адрес», а с правой части введите тот адрес, по которому идет привязка.
Обратите внимание, что MAC-адрес состоит из 12 цифр в 16-ричной системе счисления. Для проверки корректности изменения в консоли введите команду ipconfig /all
Есть второй метод изменения через реестр. Вам необходимо перейти по пути сетевой карты, при этом для соответствующего компонента поменять значение в поле NetworkAdress.
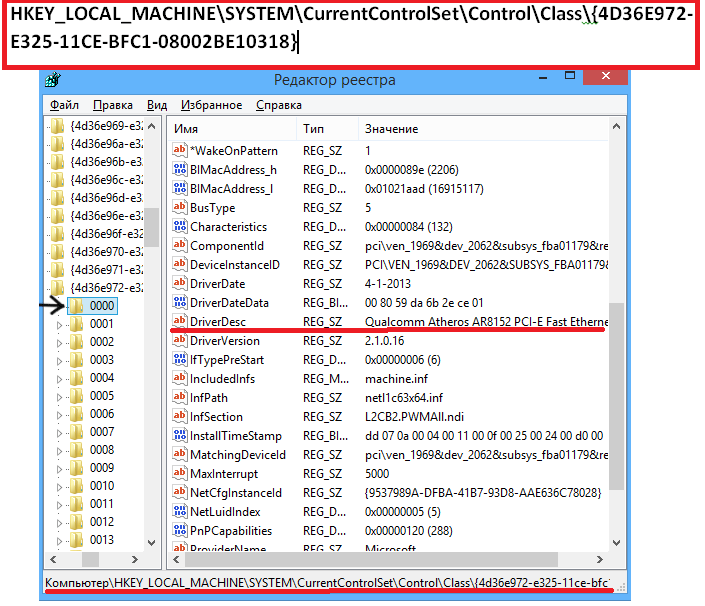
Проблемы на ПК или ноутбуке
Попробуйте подключить роутер к другим устройствам, например, ноутбуку. Корректная работа и отсутствие ошибки «нет доступа к Интернету» говорит о проблемах в персональном компьютере/ноутбуке, который используется для доступа в Интернет.
Диагностика проблем
Операционные системы Windows имеют стандартные средства устранения неполадок. Они не всегда способны вернуть доступ, но часто справляются с неполадками подключения к локальной сети. Чтобы запустить процедуру, следуйте инструкции:
- Откройте панель управления, а затем нажмите на ярлык «Устранение неполадок».
- Выберите раздел «Сеть и Интернет».
- Кликните по строке «Подключение к Интернету».
- Следуйте подсказкам мастера устранения неполадок. Запустите процедуру.
Если неисправностей не обнаружено, запустите дополнительно пункты («Домашняя группа» и «Сетевой адаптер»). Система будет анализировать другие параметры и, возможно, найдет неисправности там.
Настройка IPV4
- Перейдите в Центр управления сетями.
- Кликните по гиперссылке «Изменение параметров адаптера».
- Выберите использующееся подключение, далее по иконке ПКМ и пункт «Свойства».
- В списке компонентов выделите IPV4, а затем нажмите «Свойства».
- Попробуйте разные методы получения (сначала автоматически, а затем выставьте все данные вручную). IP можно задать 192.168.1.Х, где вместо Х установите число от 2 до 255. В качестве DNS используйте 8.8.8.8 (альтернативный – 8.8.4.4).
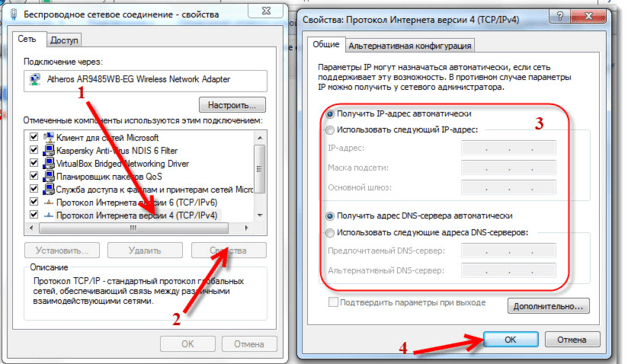
Также адреса можно запросить у провайдера. При использовании статического подключения часто требуется задать параметры именно в самой ОС.
Переустановка драйвера сетевой карты
Для корректной работы «железа» в системе используется специальный драйвер (специализированное ПО). После установки Windows через свою базу пытается найти драйверы, чтобы самостоятельно поставить их, но не всегда удачно. Версии ПО с диска в комплекте, как правило, являются устаревшими, поэтому рекомендуем обновить драйвер через Интернет.
Первый и самый надежный метод – скачать необходимый софт с сайта производителя. Найдите раздел «Драйверы/Утилиты» или «Поддержка», выберите свою модель сетевой карты и версию ОС. После скачайте инсталлятор, а затем попросту запустите его на компьютере.
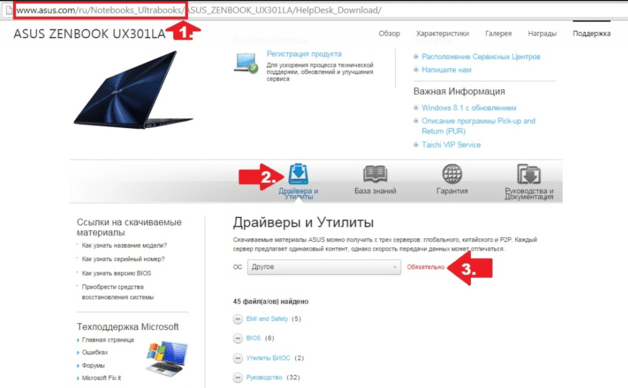
- Кликните правой кнопкой мыши по значку «Мой компьютер». Выберите строку «Свойства».
- В левой части окна кликните по «Диспетчер устройств».
- Найдите сетевой адаптер. По нему ПКМ и «Обновить драйверы».
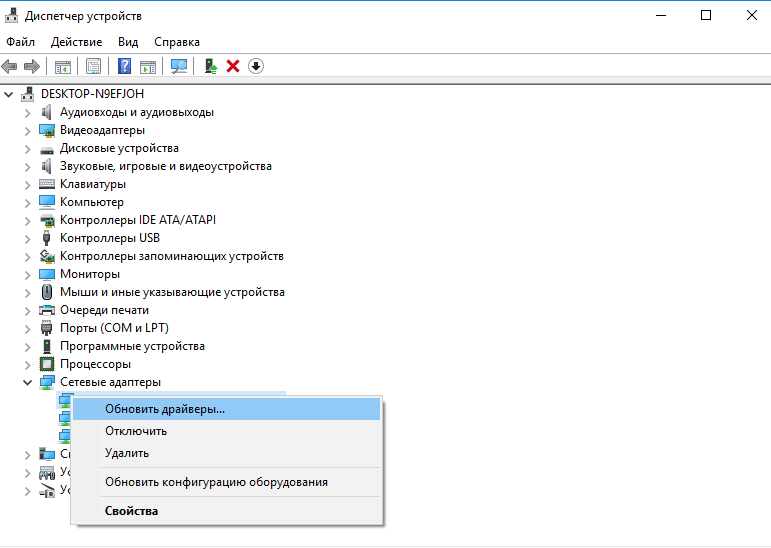
Также можно найти специализированные утилиты, созданные для поиска актуальных версий драйверов на любое «железо». Популярным софтом является Driver Genius. Пользователю достаточно только запустить сканирование. Утилита найдет все компоненты, которые нуждаются в обновлении. Функционал позволяет обновлять только выбранные элементы системы. Софт поставляется на русском языке.
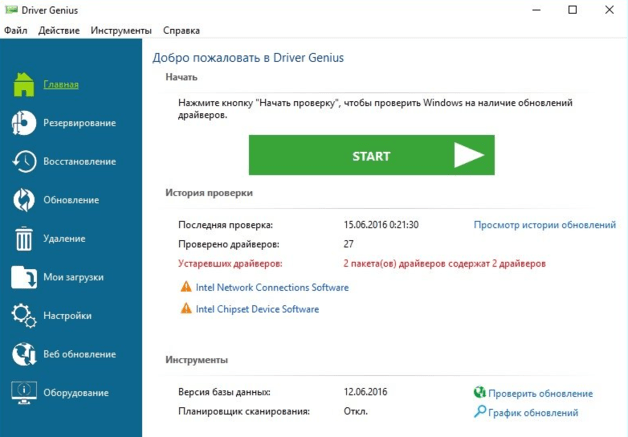
Смена MAC-адреса сетевой карты
Часть интернет-провайдеров использует подключение с привязкой к MAC адресу. Это уникальный идентификатор, который присваивается любому сетевому оборудованию. На аппаратном уровне обычный пользователь сменить мак-адрес не сможет, поскольку для этого требуются программаторы. Однако вы можете сменить его на программном уровне, чего достаточно для подключения к сети.
Смена выполняется по следующей инструкции:
- Запустите диспетчер устройств через свойства компьютера.
- Откройте свойства сетевой карты.
- Во вкладке «Дополнительно» найдите и выделите строку «Сетевой адрес», а с правой части введите тот адрес, по которому идет привязка.
Обратите внимание, что MAC-адрес состоит из 12 цифр в 16-ричной системе счисления. Для проверки корректности изменения в консоли введите команду ipconfig /all. Есть второй метод изменения через реестр
Вам необходимо перейти по пути сетевой карты, при этом для соответствующего компонента поменять значение в поле NetworkAdress
Есть второй метод изменения через реестр. Вам необходимо перейти по пути сетевой карты, при этом для соответствующего компонента поменять значение в поле NetworkAdress.
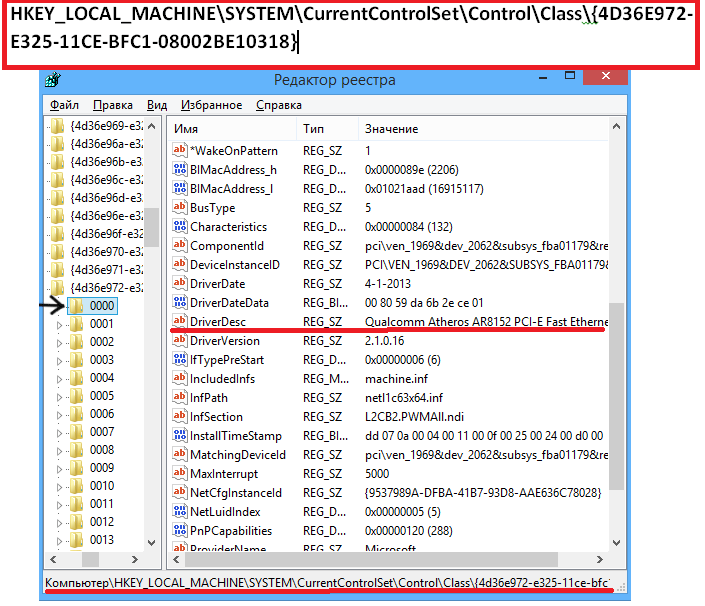
Изменение настроек TCP/IPv4
Если пункт, где получение айпи адресов и DNS сервера в автоматическом режиме не помог, то нужно вернуться в «Изменение параметров адаптера», выбрать все тот же Интернет протокол версии 4 и повторить с другими параметрами. В этот раз DNS сервер рекомендуется установить 8.8.8.8 / 8.8.4.4.
Важно! ПК после применения любых сетевых настроек желательно перезагрузить, так как именно после перезагрузки произойдет повторная регистрация в сети с выдачей новых параметров
Задание статических адресов для IPv4
Чтобы задать статический IP-адрес, необходимо узнать адрес настроек конфигуратора роутера. Он обычно указывается на задней стенке корпуса устройства. Это может быть 192.168.1.1, или 192.168.0.1. Его то и нужно использовать в качестве статического адреса. Для этого все в тех же настройках необходимо заменить Автоматическую выдачу IP на выбранный адрес. С добавлением любой цифры в конце. Маска подсети установится автоматически, а шлюзом будет адрес роутера без изменений.
Настройки сети
В случае подключения по вай-фай, проблема может крыться в другом. В 20% случаях сетевые настройки на ПК не дают выйти в интернет. Принцип изменения конфигурации такой же как на Windows 7, ХР, 8, 10 и Vista.
- Надо нажать на жёлтый треугольник в нижнем углу, а потом выбрать «Центр управления сетями и общим доступом».
Установка FIPS
- Если у вас ноутбук, а подключение происходит по WiFi сети – кликните на неё в правом углу рабочего стола.
- Потом нажимаем «Свойства».
- Нажмите на вторую слева вкладку с названием «Безопасность».
Сброс настроек DNS параметров связи
- Запускаем командную строку. Для этого в меню пуск в поисковой строке введите cmd.
- Нажимаем правой кнопкой и «Запустить от имени администратора». Если вы просто запустите консоль, то изменения внесены не будут.
- Далее поочередно вводим команды:
- ipconfig /flushdns
- netsh winsock reset
- netsh int ip reset c:
esetlog.txt.
Теперь перезагружаем машину.
Установки сетевой карты
Если проблемы с подключением возникают только на ПК, то скорее всего проблема именно с настройками сетевого адаптера. Очень часто бывает, что при подключении комп или ноут находятся в разных подсетях и поэтому не видят маршрутизатор.
- Найдите на клавиатуре две клавиши «Win» и «R» и одновременно нажмите на них;
- Теперь внимательно вписываем команду как сверху и нажимаем «ОК» для подтверждения;
- Теперь вам нужно выбрать именно то подключение, по которому вы подключены к роутеру. Это может быть беспроводная сеть или кабель «Ethernet». Далее нажмите правой кнопкой и выберете «Свойства»;
- Теперь в качестве настройки мы выберем четвертый протокол. Далее заходим в «Свойства». Установите галочки как сверху и нажмите «ОК». Теперь проверяем соединение;
- Если подключения нет или есть проблемы с интернетом. То опять зайдите обратно, но уже установите DNS адреса: 8.8.8.8 и 8.8.4.4. Вновь сохранитесь, выйдите и проверьте связь;
- Если и это не поможет – установим IP адрес вручную. Для этого ставим верхнюю галочку в положение ниже и вписываем значения. Смотрите, вам нужно вписать первые 3 цифры такие же как у IP адреса роутера. Данный адрес очень часто пишут на корпусе аппарата. Или можно узнать его из команды «ipconfig», вбив её в командную строку (Win+R = cmd).
- У меня роутер имеет адрес 192.168.1.1. Этот адрес я вписываю в строку «Основной шлюз». А в IP адрес вписываем первые три цифры, а последнюю можете написать любую из диапазона от 10 до 254. Я выбрал 45. ДНС оставляем те же самые и нажимаем «ОК».