Описание драйвера Bluetooth ISSCBTA
Данный драйвер предоставляет полную поддержку для блютуз-адаптера ISSCBTA, который широко используется во множестве устройств различных производителей. Он обеспечивает совместимость со всеми основными операционными системами, включая Windows 10.
Основные преимущества драйвера Bluetooth ISSCBTA:
- Позволяет подключить ваше устройство к другим блютуз-устройствам без проводов
- Облегчает передачу данных между устройствами, такими как телефоны, планшеты, компьютеры и другие
- Упрощает управление и настройку подключенных устройств с помощью Bluetooth Manager
- Решает проблемы совместимости между различными устройствами и операционными системами
- Предоставляет возможность быстрого и безопасного обновления драйверов Bluetooth
Как установить драйвер Bluetooth ISSCBTA:
- Скачайте драйвер с официального сайта производителя или источника, который вы доверяете.
- Откройте установочный пакет драйвера и следуйте указаниям установщика.
- Пройдите процесс установки драйвера, подтверждая необходимые действия на экране.
- После установки перезапустите компьютер, чтобы изменения вступили в силу.
- После перезагрузки компьютера ваш блютуз-адаптер будет готов к использованию.
Если у вас возникли проблемы при установке или использовании драйвера Bluetooth ISSCBTA, вам могут помочь следующие советы и решения:
- Проверьте совместимость вашего устройства и операционной системы с драйвером ISSCBTA
- Проверьте наличие последних обновлений драйверов и установите их, если они доступны
- Проверьте наличие статьей и руководств, которые могут помочь вам разобраться с проблемой
- Обратитесь за помощью к производителю устройства или к специалистам в области беспроводных технологий
Технология Bluetooth является одной из самых популярных технологий беспроводной связи. Драйвер Bluetooth ISSCBTA обеспечивает надежное и удобное подключение устройств, позволяя обмениваться данными без ограничений.
Необходимо отметить, что драйвер Bluetooth ISSCBTA не является единственным драйвером Bluetooth для устройств. Существует множество других драйверов, таких как Broadcom, Microsoft Generic и др., которые также обеспечивают поддержку Bluetooth-технологий и позволяют подключить различные устройства к компьютеру.
Блютуз в автомобиле
Блютуз используется для обмена файлами, Free Hand разговоров по телефону, не держа его в руке с использованием громкой связи или беспроводной гарнитуры, и воспроизведения музыки в автомобиле. Технология «Свободные Руки» облегчает управление автомобилем при телефонном разговоре. Проигрывание музыки по Блютуз возможно через USB-адаптер или Bluetooth Aux, даже если в автомагнитоле отсутствует поддержка данной технологии. Кроме того, для беспроводной диагностики применяется автомобильный адаптер OBD2 ELM327. Если диагностика производится с помощью ноутбука, потребуется бесплатно скачать драйвер Блютуз для Windows 10, 8.1, 7, XP SP3 (32-bit или 64-bit).
Настройка Bluetooth адаптера в Windows 7 и подключение устройств к компьютеру
В Windows XP, Windows 7 и Windows 8 после подключения адаптера драйвер скорее всего придется устанавливать автоматически. Но не всегда. В моем случае Windows 7 сама поставила драйвер на мой USB Bluetooth адаптер Grand-X BT40G. Сразу появился значок Блютуз.
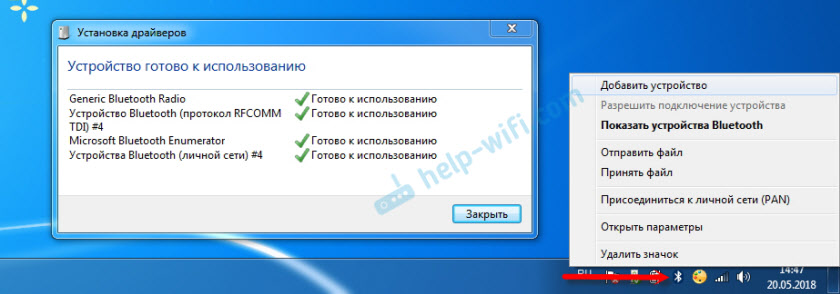
Вот скриншот с диспетчера устройств.
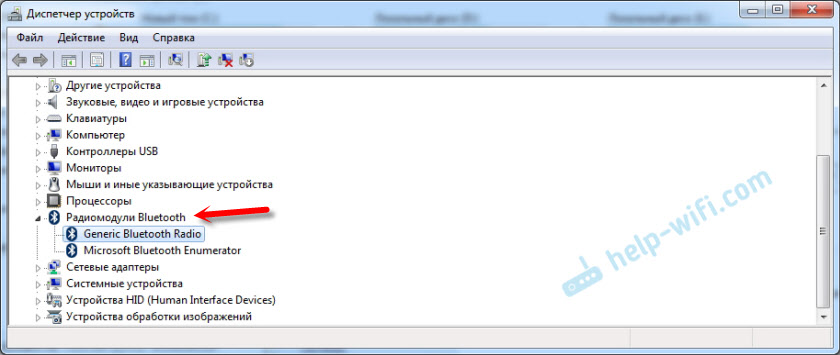
Если система не смогла опознать устройство и установить его, значок не появился, то нужно устанавливать драйвер. Как это сделать, я покажу ниже. А сейчас давайте подключим какое-то устройство по Bluetooth к компьютеру с установленной Windows 7.
Нажмите на иконку и выберите «Добавить устройство».
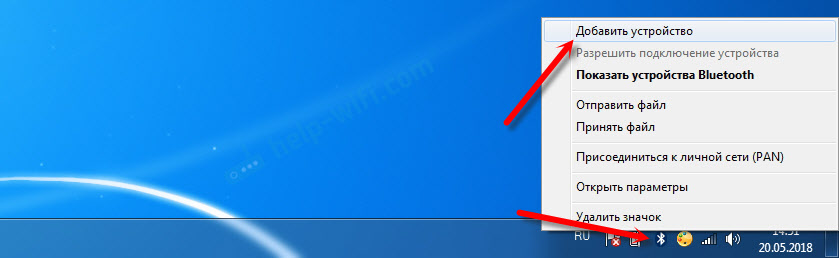
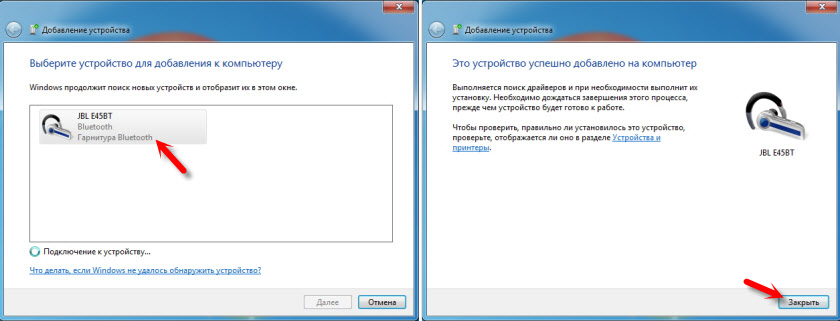
What is a Bug code USB driver?
The Bugcode USB driver is a critical error in Windows, which usually appears automatically but could also be triggered by recent changes to the PC. As the name suggests, it’s linked to the USB device or a relevant driver. Here are a few reasons you might be getting the error:
- Outdated or incompatible drivers: In most cases, it was an incompatible or outdated driver that led to the blue screen error. If you recently updated the driver, check whether the correct version was installed.
- A Malfunctioning USB device is connected: A problematic or malfunctioning device can cause a range of BSODs in Windows.
- Third-party antivirus: Your third-party antivirus, if using an unreliable one, can conflict with the effective functioning of the OS and trigger the Bugcode USB Driver error.
- A dead USB port: Often, insufficient power supply to the USB port, or it is dead altogether, can cause the error to appear.
Методы включения функции Блютуз
Если по каким-то причинам вы не можете скачать блютуз на виндовс 10, то советуем ознакомиться с несколькими проверенными методами. Оказывается, включить блютуз можно вручную, если знать точный алгоритм действий. Прямо сейчас вы узнаете, как активировать драйвер блютуз для виндовс 10 без посторонней помощи.
Меню «Пуск»
Через основное меню зайдите в раздел «Параметры Windows» и выберите подпункт «Устройства».
Нажмите на строку с надписью Bluetooth, которая находится в левой половине открывшегося окна.
Для активации опции, передвиньте маленький ползунок, чтобы появились три буквы «Вкл».
- После этого, ваше устройство начнет искать доступные гаджеты в автоматическом режиме для дальнейшего подключения.
- Если этот вариант вам не нравится или не получилось добиться желаемого результата, то предлагаем скачать блютуз для windows 10 с нашего веб-ресурса совершенно бесплатно.
«Горячие клавиши»
- Найдите на клавиатуре клавиши F3, F4, F5.
- Внимательно посмотрите на них и найдите ту клавишу, на которой есть символ Bluetooth.
- Одновременно нажмите на эту кнопку и на Fn.
- Если вы все сделали правильно, то в трее в самом низу экрана должен появиться значок, информирующий пользователя о том, что активация Bluetooth на Windows 10 проведена успешно. В таком случае вам не придется ничего скачивать на свой компьютер.
Если вам уже удалось скачать блютуз драйвер для виндовс 10, но вы не знаете, как его подключить и настроить правильно, то обязательно посмотрите обучающее видео. Опытный автор всего лишь за 10 минут расскажет вам, как нужно активировать опцию Bluetooth, чтобы она работала без сбоев.
Скачать Bluetooth бесплатно
Бесплатно!uBar</th></tr></thead>check</td>Официальный дистрибутив Bluetooth</td>check</td></tr>close</td>Тихая установка без диалоговых окон</td>check</td></tr>close</td>Рекомендации по установке необходимых программ</td>check</td></tr>close</td>Пакетная установка нескольких программ</td>check</td></tr> Скачать Bluetooth</td>Скачать Bluetooth бесплатно</td></tr></tbody>
User’s guide before installing the Bluetooth driver on a Windows PC
The Bluetooth driver packages are tested and support all builds of Windows from XP to 11. Before downloading and installing, make sure that Microsoft Windows OS is 32-bit or 64-bit. Before installing, make a backup of the current state of the system so that you can easily restore if something goes wrong. This has never happened before, but this security measure will not hurt in any situation. When working with a standard installation file, an archiver is required. Exit all programs and windows immediately before installation.
Make sure the adapter is physically present. If your PC (desktop, server, laptop, portable, tablet PC) does not have it, you can connect a separately purchased Bluetooth USB adapter to the USB port. If the adapter is physically present, then you should make sure that it is enabled by software. For example, a performance optimization program could disable the Bluetooth function, or the settings of the local Windows service are incorrect, or the driver on the computer is not installed correctly, corrupted, or outdated. A corrupted or missing driver always negatively affects the performance of the affected devices.
Download the installation file (Widcomm Broadcom Bluetooth Driver Installer for MS Windows). Uninstall any current Bluetooth software. Restart your PC. Install the preloaded Bluetooth driver for Windows. Software should be updated periodically for full functionality and security. If data transfer occurs without failures, all external devices connect quickly and without problems, then you can update the Bluetooth driver about once a year. This is advisable for security reasons.
Преимущества использования драйвера ISSCBTA
1. Легко скачать и установить: Благодаря драйверу ISSCBTA вы сможете легко найти и загрузить необходимый драйвер Bluetooth для вашего устройства. Просто скачайте файл и следуйте инструкциям по установке.
2. Подключение различных устройств: Драйвер ISSCBTA обеспечивает возможность подключения различных устройств, оснащенных Bluetooth, к вашему компьютеру. Независимо от того, используете ли вы блютуз-адаптер от Broadcom или Kensington, драйвер ISSCBTA поможет вам подключить ваше устройство.
3. Обновления и поддержка: Драйвер ISSCBTA обеспечивает постоянные обновления, чтобы вы могли использовать последние функции и исправления ошибок. Вы также можете рассчитывать на поддержку от Microsoft, чтобы помочь вам разрешить любые проблемы, связанные с установкой или использованием драйвера.
4. Удобство использования: С помощью драйвера ISSCBTA вы сможете включить и настроить Bluetooth на вашем компьютере всего в несколько простых шагов. У вас не будет проблем с поиском и установкой драйверов, так как эта утилита предложит вам самые актуальные драйверы.
5. Соответствие между версиями: Независимо от того, используете ли вы старую версию драйвера ISSCBTA или установите последнюю версию, совместимость с вашим устройством будет гарантирована. Вы сможете использовать свой Bluetooth-адаптер без каких-либо проблем.
6. Подключение сетей и устройств: С драйвером ISSCBTA вы сможете не только подключать устройства, но и использовать Bluetooth для подключения к беспроводным сетям. Также вы сможете настроить подключение к другим устройствам, таким как датчики и внутренние Bluetooth-адаптеры.
7. Утилиты и дополнительные функции: В состав драйвера ISSCBTA входят различные утилиты и дополнительные функции, которые могут помочь управлять вашим Bluetooth-устройством. С помощью этих утилит вы сможете улучшить производительность и функциональность вашего устройства.
Основные особенности и функционал:
- Связь со множеством устройств: Bluetooth-драйвер WIDCOMM Broadcom обеспечивает подключение и взаимодействие с различными устройствами, такими как наушники, клавиатуры, мыши, принтеры и др.
- Автоматическое обнаружение устройств: Драйвер самостоятельно ищет доступные Bluetooth-устройства в окружении и отображает их на экране, что упрощает процесс подключения.
- Установка и настройка соединения: Благодаря Bluetooth-драйверу WIDCOMM Broadcom пользователь может легко устанавливать соединение между устройствами и настраивать его в соответствии с потребностями.
- Передача данных: Одной из основных функций драйвера является передача данных между Bluetooth-устройствами. Пользователь может обмениваться файлами, фотографиями, видео и прочими типами информации.
- Игры и развлечения: WIDCOMM Broadcom также поддерживает соединение с контроллерами игровых консолей и позволяет использовать их для игр и развлечений на компьютере.
Updating Bluetooth driver:
Updating the Bluetooth driver on your Windows 10 64 bit PC can solve several common problems. These problems may include an error message that says “error establishing a connection with Bluetooth.” It is also possible that there are additional causes for the problem. To fix these issues, the first thing you should do is open the Device Manager. To open this, search for “device manager” in the search box and choose your Bluetooth device. So, to uninstall the current driver, double-click on it and click “uninstall.” Windows will then automatically reinstall the new driver and the Bluetooth device.
To install the latest Bluetooth driver on your PC, follow the steps below:
Как скачать драйвер Bluetooth ISSCBTA бесплатно
Чтобы скачать драйвер Bluetooth ISSCBTA, вы можете воспользоваться различными online-ресурсами, которые предлагают бесплатные драйвера для общего использования. Один из таких ресурсов — это сайт eduardo-tech.com, где вы можете найти драйверы для различных устройств.
Для поиска драйвера Bluetooth ISSCBTA на сайте eduardo-tech.com, следуйте следующим шагам:
- Откройте ваш любимый браузер и перейдите на сайт eduardo-tech.com;
- В поле поиска сайта введите «Bluetooth ISSCBTA driver» и нажмите кнопку «Найти»;
- На странице с результатами поиска выберите ссылку, которая соответствует вашей операционной системе (например, Windows или Microsoft).
После того, как вы выбрали ссылку для вашей операционной системы, вы попадете на страницу с драйвером Bluetooth ISSCBTA. На этой странице вы найдете информацию о драйвере, его совместимость с различными устройствами и подробные инструкции о том, как его скачать и установить.
Если вы не нашли подходящий драйвер Bluetooth ISSCBTA на сайте eduardo-tech.com, вы можете попробовать использовать другие online-ресурсы, такие как generic-drivers.com, taiyo-yuden.ru или kensington-drivers.com. Эти ресурсы также предлагают различные драйверы для блютуз-адаптеров и других блютуз-устройств.
Помимо online-ресурсов, вы можете обратиться к производителю вашего блютуз-адаптера или устройства, такому как Broadcom или Microsoft, чтобы получить актуальные драйвера и обновления для вашего устройства. Кроме того, на сайтах производителей часто можно найти полезные статьи и утилиты, которые помогут вам с установкой и использованием драйвера Bluetooth ISSCBTA.
Основные шаги по скачиванию драйвера Bluetooth ISSCBTA: 1. Откройте ваш любимый браузер и перейдите на сайт eduardo-tech.com.
2. В поле поиска сайта введите «Bluetooth ISSCBTA driver» и нажмите кнопку «Найти».
3. На странице с результатами поиска выберите ссылку, которая соответствует вашей операционной системе.
4. Попадите на страницу с драйвером Bluetooth ISSCBTA и следуйте инструкциям для его скачивания и установки.
Надеемся, что эта информация поможет вам скачать и установить драйвер Bluetooth ISSCBTA для вашего блютуз-адаптера и настроить совместимость с вашими блютуз-устройствами. Если у вас есть вопросы или нужна дополнительная помощь, обратитесь к менеджеру поддержки вашего устройства или посетите страницу справки с утилитами и драйверами на сайте eduardo-tech.com.
Драйвер на Bluetooth для Windows 10 – как установить?
Я буду показывать на примере Windows 10. Если у вас Windows 7 или Windows 8 – инструкция подойдет. Просто нужно загружать драйвер конкретно для той системы, которая установлена на вашем компьютере или ноутбуке. Если драйвер не установлен – Bluetooth не работает. Поэтому, если у вас конкретно эта проблема, то нужно скачать и установить нужный драйвер. Но перед этим я рекомендую убедиться, что в вашем компьютере Bluetooth есть физически. Несколько статей на эту тему:
- Как проверить, есть ли Bluetooth на ноутбуке или компьютере и как его найти?
- Как сделать Блютуз на компьютере, если его нет?
- Почему не работает Bluetooth на ноутбуке, или через адаптер на компьютере?
- Нет значка Bluetooth в трее, центре уведомлений Windows 10, в диспетчере устройств. Что делать?
- Как включить и настроить Bluetooth на ноутбуке с Windows 10
- Bluetooth адаптер для компьютера. Как выбрать?
- Как включить Bluetooth на ноутбуке?
- Ноутбук не видит Bluetooth устройства (наушники, колонку, мышку). Что делать?
Обязательно обратите внимание на эти статьи. В них собрано очень много разных решений и подсказок
Возможно, по ним вам будет проще решить проблему, с которой вы зашли на эту страницу.
Важно! Если у вас Блютуз на компьютере работает – значит драйвер установлен. Если есть проблемы и ошибки – его нужно обновить или откатить
Значит вам нужно смотреть следующие разделы этой статьи.
Дальше информация именно об установке драйвера. Чаще всего это нужно делать вручную в Windows 7 и Windows 8, так как Windows 10 как правило устанавливает драйвер автоматически. Да, он не всегда работает нормально, но это уже другая проблема.
Как найти и скачать драйвер?
Драйвер на Блютуз нужно загружать с сайта производителя ноутбука, Блютуз адаптера, или беспроводного модуля (платы). Сейчас поясню. У вас есть ноутбук, у него есть модель, на страничке этой модели на сайте производителя есть все необходимые драйверы. В том числе и на Блютуз. Если речь идет о USB, PCI, M2 адаптере, то у производителя (адаптера, или самого чипсета) тоже есть сайт, есть страница с моделью адаптера и там есть необходимый драйвер. К тому же на официальном сайте всегда можно найти самый новый и подходящий драйвер.
Возьмем для примера популярный ноутбук Acer Aspire 5 A515-55G. Вам нужно узнать модель своего ноутбука (если у вас ноутбук), или адаптера.
Дальше есть два варианта:
Вернемся к нашему примеру. Так как ноутбук у нас Acer Aspire 5 A515-55G, то заходим на сайт Acer. Находим там раздел с загрузками.
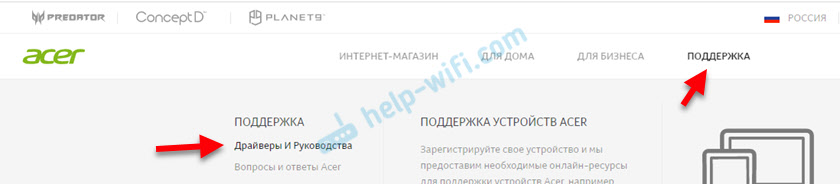
Находим через поиск свою модель (или выбираем в меню по категории, серии, модели).
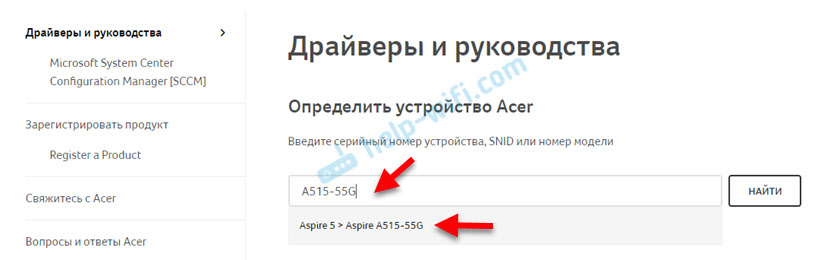
Откроется страница нашей модели. Выбираем там Windows, которая установлена на ноутбуке и открываем категорию «Драйверы».
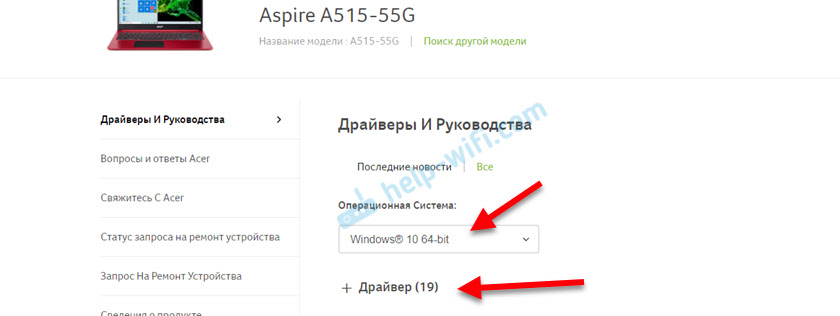
Находим драйвер на Bluetooth и загружаем его на компьютер.
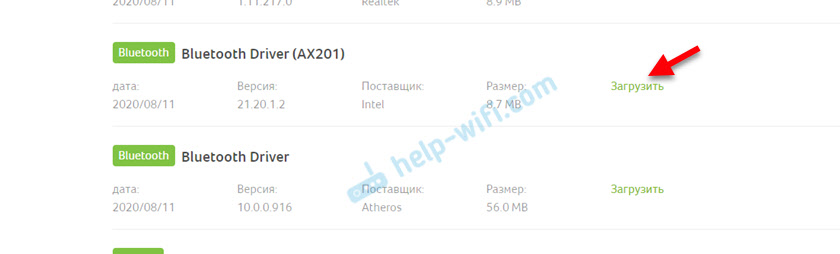
Если на сайте несколько драйверов на Bluetooth, то они для разных поставщиков (производителей) самого модуля. В описании драйвера это указано (Intel, Qualcomm Atheros, Broadcom). Если не знаете какого производителя у вас беспроводной модуль, то можно попробовать скачать и установить оба драйвера. Конечно, это делать нежелательно, но ничего страшного случиться не должно. Как правило, неподходящий драйвер установлен не будет. В процессе установки появится ошибка «устройство не найдено или отключено», или что-то тип этого.
Что делать, если на сайте производителя нет драйвера на Bluetooth для моей версии Windows?
Такое очень часто случается тогда, когда на старый ноутбук устанавливают новую систему (Windows 10, например). Или наоборот, на новый ноутбук устанавливают старую систему. Для которой на сайте производителя просто нет драйверов.
В таких ситуациях, для нормальной работы Блютуз и других функций я рекомендую установить именно ту версию Windows, для которой есть драйверы на сайте производителя.
Если это невозможно, тогда нужно искать драйверы на сторонних сайтах. Можно использовать поиск по ИД оборудования (статья на примере Wi-Fi, но для Bluetooth тоже подойдет). Или использовать нелюбимые мной программы типа DriverPack Solution (на свой страх и риск).
Установка драйвера
В большинстве случаев достаточно открыть архив с драйвером и запустить установочный файл, который обычно называется setup.exe.
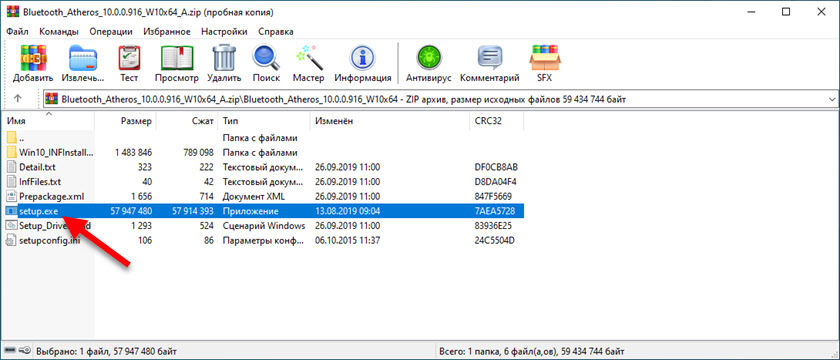
Дальше нужно следовать инструкциям, которые будут в программе (несколько раз нажать на кнопку «Далее»). После успешной установки в диспетчере устройств должен появиться раздел «Bluetooth», где будет адаптер. У вас название может быть другим. У меня просто производитель адаптера Intel.
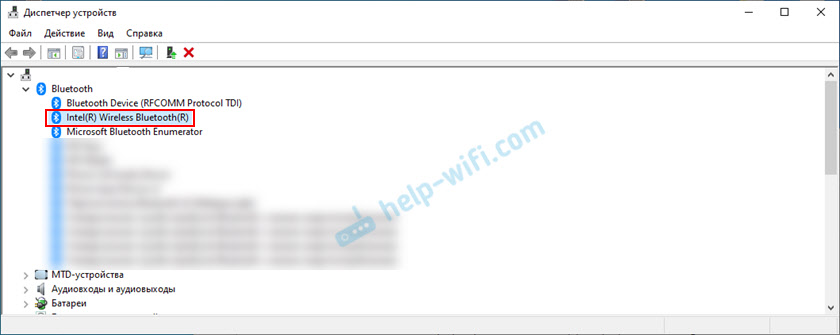
Появляться настройки этой функции в Windows и синяя иконка в трее.
Не работают Блютуз наушники в Windows 7
Включением служб и настройкой звука проблема решается не всегда. Очень часто компьютер вообще не видит наушники, появляется ошибка при подключении, или просто Windows 7 не может установить драйверы на подключаемое устройство и соответственно наушники не работают. Система не видит их как источник для вывода звука. По этой проблеме писал отдельную статью: Bluetooth наушники не воспроизводят звук с ноутбука. Не отображаются в устройствах воспроизведения Windows.
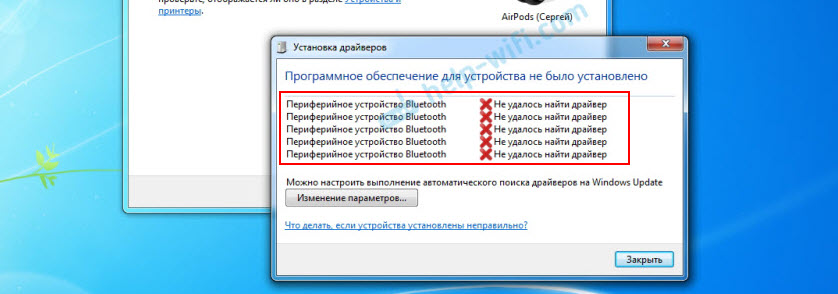
Основное решение – обновление драйвера Bluetooth адаптера
В новой версии драйвера адаптера может быть драйвер для того устройства, которое нам не удается подключить. Так у меня было с подключением AirPods. После обновления драйвера программное обеспечение для всех компонентов в процессе подключения было установлено и наушники заработали.
Меня еще часто спрашивают, мол где скачать драйвер на Bluetooth наушники и какой. Отвечаю – нигде. Драйвер на конкретную модель наушников скачать нельзя.
Откройте диспетчер устройств и на вкладке «Радиомодули Bluetooth» откройте свойства Bluetooth модуля. У меня он назывался до обновления драйвера Generic Bluetooth Adapter. Открываем его свойства и на вкладке «Драйвер» смотрим дату разработки и версию.

Видим, что установлен стандартный драйвер от Microsoft. А разработан еще в 2006 году!
Нужно скачать и установить новую версию драйвера. Откуда? Как это сделать? У нас же конкретное устройство: ноутбук, или USB адаптер. Если это ноутбук, или тот же адаптер, то у него есть производитель, модель. Более того, в ноутбуке установлен беспроводной модуль какого-то конкретного производителя и у него тоже есть модель. Как правило, у производителя ноутбука, USB адаптера, беспроводного модуля есть сайт, откуда можно скачать драйвер.
Например, у меня в ноутбуке беспроводной модуль Intel Dual Band Wireless-AC 3160. Через поиск захожу сразу на страницу этой модели на сайте Intel и загружаю драйвер на Блютуз. Он там 2019 года выпуска. Чувствуете разницу?
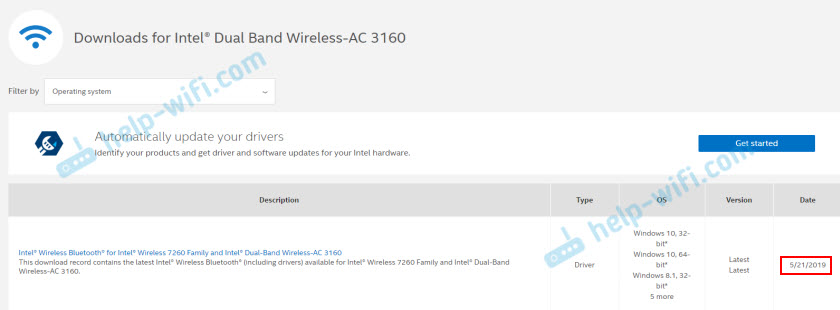
Обратите внимание, чтобы драйвер был именно для Windows 7. Вы можете скачать драйвер с сайта производителя ноутбука
Если знаете модель беспроводного модуля, то лучше качать с сайта производителя Wi-Fi/Bluetooth модуля.
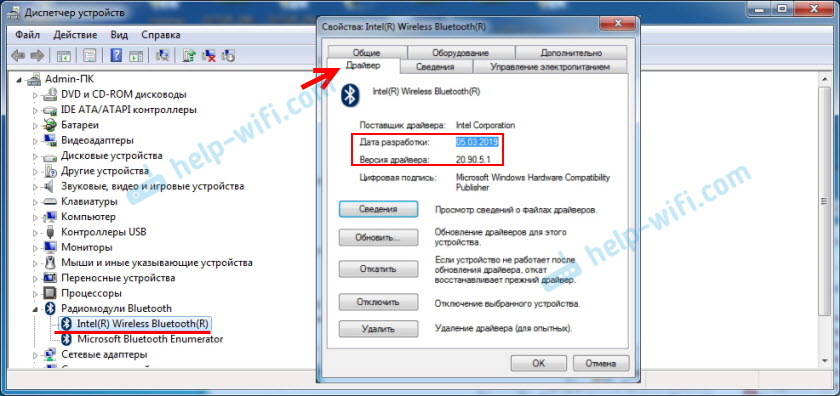
Как видите, название адаптера тоже изменилось. Ну и драйвер уже от 2019 года. Все устройства подключаются без проблем, все драйвера устанавливаются. Ноутбук увидел и подключил мышку, которую не видел до этого вообще.
What does Bluetooth mean
This brand became widely known in 1998, when the leaders of the Bluetooth SIG consortium branded their cost-effective wireless technology for data and sound transmission, an alternative primarily to the popular wired RS-232 standard. The prototype was the Danish king Harald Blatand, ruling in Denmark from 940 to 980, heir to the rulers of Denmark and England, who led the peaceful merger of Denmark and Norway in the 950s. He had one bluish tooth, for which he received the nickname Blue-Too. The Bluetooth logo includes the initials Harald Blatand from the ancient runes Hagall (Hagalaz) and Berkana (Berkana).
Как откатить или заменить драйвер Bluetooth для решения разных проблем?
Откат, или замена драйвера на более старую версию (что в принципе одно и то же) очень часто помогает избавиться от различных проблем в работе Bluetooth соединения. Я сам нередко пользуюсь этим решением. Бывает, что после обновления драйвера появились какие-то проблемы с Блютусом. Это может быть как ручное обновление (вы сами скачали и установили), так и автоматическое (когда Windows 10 сама обновила драйвер и вы об этом даже не узнали).
Откат драйвера
Если система сохранила предыдущую версию драйвера, то в свойствах Bluetooth адаптера, на вкладке «Драйвер» должна быть активная кнопка «Откатить».
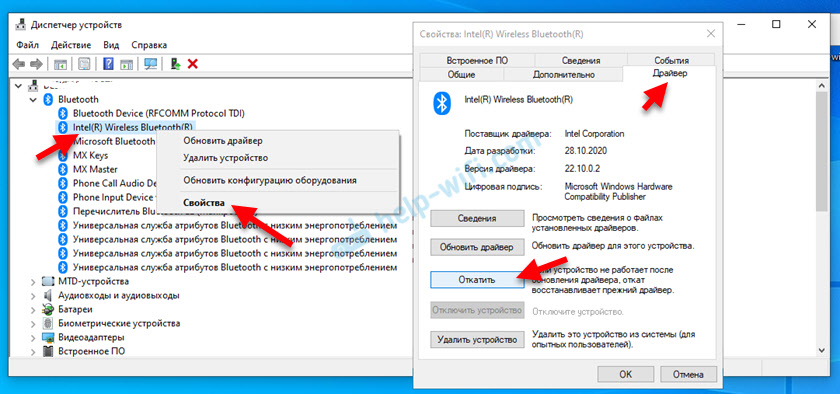
Выбираем любую причину и нажимаем «Да».
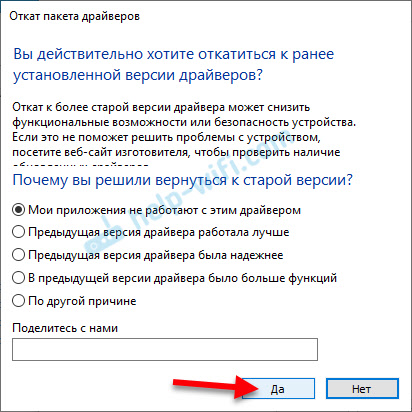
После отката перезагрузите компьютер (система скорее всего сама предложит это сделать) и проверьте работу Блютуз соединения.
Замена драйвера Bluetooth из списка уже установленных в системе
Есть еще один классный способ, который меня очень часто выручает в решение проблем с разным оборудованием, не только с Блютуз.
- В диспетчере устройств нажимаем правой кнопкой мыши по Bluetooth адаптеру и выбираем «Обновить драйвер».
- Дальше выбираем «Найти драйверы на этом компьютере».
- Нажмите на пункт «Выбрать драйвер из списка доступных драйверов на компьютере».
- Если в списке будет несколько драйверов, то выберите ту версию, которая отличается от установленной в данный момент (более новую, или старую) и нажмите «Далее».Будет установлена выбранная вами версия драйвера. Перезагрузите компьютер.
Здесь нужно экспериментировать. Попробовать все версии, которые есть в списке. Это решение действительно очень часто помогает решить самые разные проблемы в работе оборудования. Работает как в Windows 10, так и в Windows 7 или Windows 8.
26
144580
Сергей
Bluetooth
Bluetooth на ПК с Windows 10: подключение, драйвера, настройка
Windows 10 в этом плане вообще крутая система. Почему? Да потому что практически во всех случаях, независимо от того какой у вас адаптер, после подключения все драйвера будут установлены автоматически, а в трее появится синяя иконка Bluetooth. И сразу можно подключать необходимые устройства.

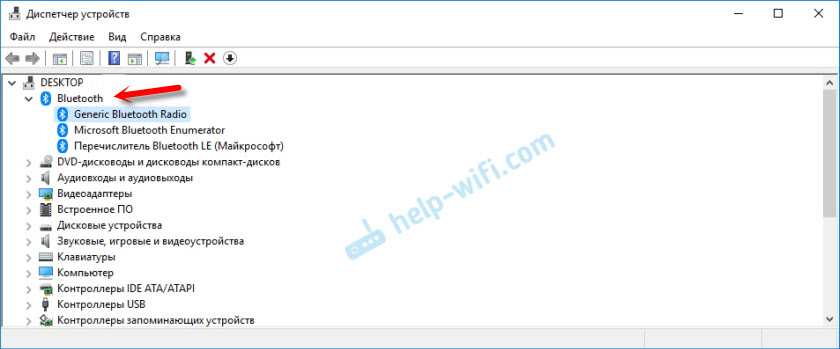
А чтобы подключить наушники, геймпад, мышку, клавиатуру, или другое Bluetooth-устройство к компьютеру, зайдите в «Параметры» в раздел «Устройства». Или нажав на иконку в трее и выберите «Добавление устройства Bluetooth».
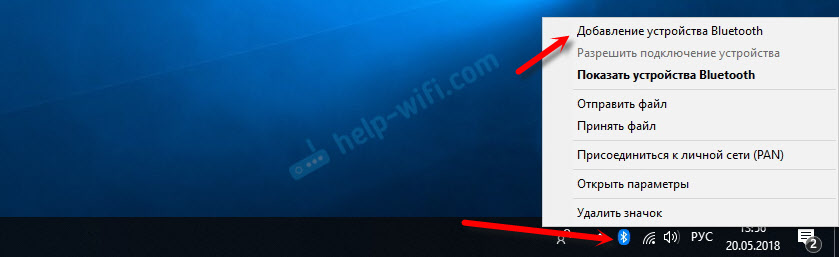
Нажимаем на «Добавление Bluetooth или другого устройства».
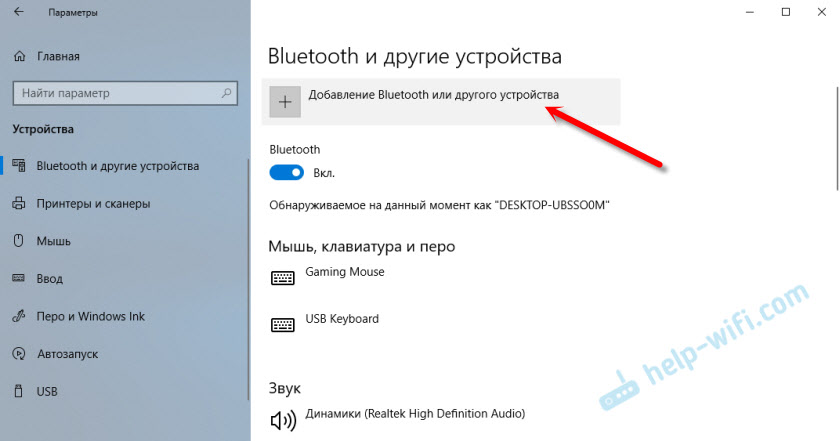
Дальше выбираем «Bluetooth». Компьютер начнет искать доступные для подключения устройства. Наше устройство должно быть в режиме поиска. В моем случае, это наушники. Там есть отдельная кнопка. Когда они в режиме подключения, то на них мигает индикатор. Когда компьютер обнаружит наше устройство, просто выбираем его и подключаемся.
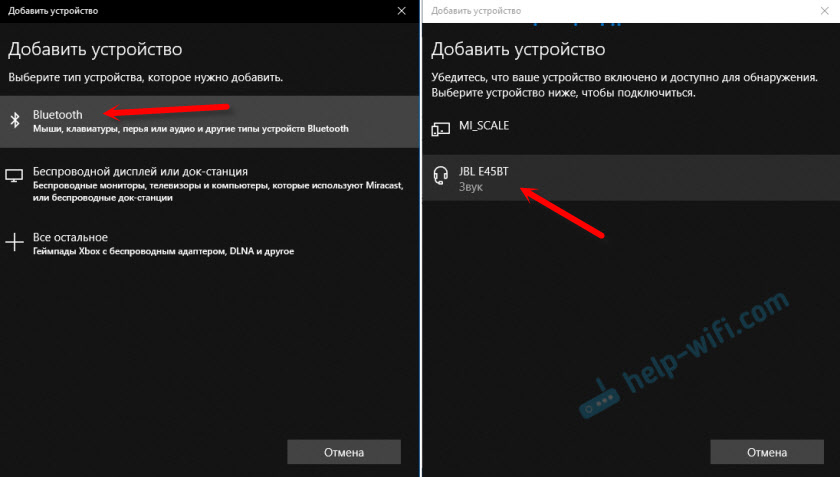
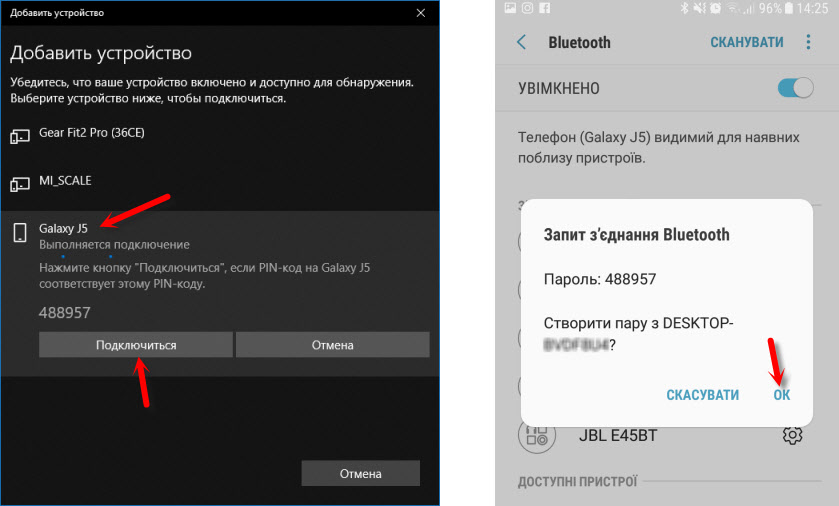
О подключении беспроводных наушников я более подробно писал в статье как подключить Bluetooth наушники к компьютеру или ноутбуку на Windows 10.
Таким образом можно подключить абсолютно любое Блютуз-устройство.
Основные исправления: Bluetooth не работает в Windows 10
Это включает в себя:
- Включение Bluetooth
- Обновление драйвера
- Переустановка устройства Bluetooth
- Запустить средство устранения неполадок
- Перезапустить службу поддержки Bluetooth
1. Включен ли у вас Bluetooth?
Устройство, которое вы хотите подключить с помощью Bluetooth в Windows 10, иногда отключается автоматически, если поблизости не обнаруживается пара. Поэтому убедитесь, что вы включили устройство, будь то мобильный телефон, планшет или динамик.
После этого вы можете открыть настройки своего ПК и выбрать «Bluetooth и другие устройства»> «Добавить Bluetooth» или «Другие устройства»> «Выбрать устройство, которое вы хотите добавить».
Если это не сработает, попробуйте подключить или отключить их снова и снова. Это заставит ваше устройство искать Bluetooth в Windows 10 вручную .
2. Обновите драйвер
Возможно, то же самое, что вы слышите везде, но определенно очень эффективно. Вы можете обновить его вручную или автоматически.
Рекомендуется обновить драйвер Bluetooth с помощью автоматического инструмента, так как он может обновить и все другие драйверы, которые устарели и нуждаются в быстром исправлении. Ручной метод: для этого откройте Диспетчер устройств (Windows + R> введите devmgmt.msc> Вкладка> Мыши и другие указывающие устройства> щелкните правой кнопкой мыши Обновить драйвер) и обновите один драйвер за раз.
3. Переустановите устройство Bluetooth
Попробуйте переустановить устройство, если Windows 10 Bluetooth не подключается. Для этого выполните следующие простые шаги.
Откройте диспетчер устройств, выполнив поиск «Диспетчер устройств» в поле поиска или нажмите клавишу Windows + R> введите devmgmt.msc. Найдите свое устройство Bluetooth, щелкните его правой кнопкой мыши и выберите «Удалить».
После того как вы подтвердите Windows, что хотите удалить его, драйвер просто удалится, после чего вы сможете перезагрузить компьютер. Windows может установить новый драйвер автоматически, или вы можете проверить на веб-сайте драйвера, доступны ли новые обновления, когда возникает проблема с Bluetooth в Windows 10.
4. Попробуйте запустить средство устранения неполадок
Bluetooth в Windows 10 все еще не работает? Давайте попробуем продвинуться дальше в устранении проблемы с помощью встроенного инструмента.
Чтобы открыть окна устранения неполадок, откройте «Настройки»> «Обновления и безопасность»> «Устранение неполадок».
Здесь выберите Bluetooth и запустите средство устранения неполадок.
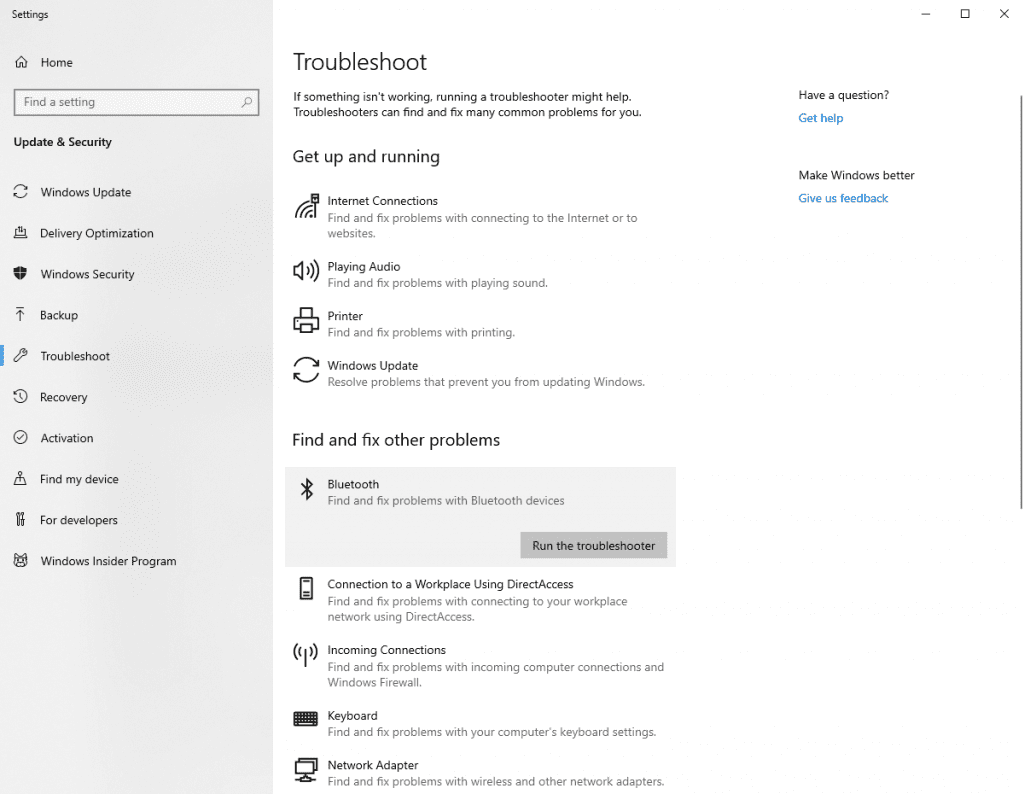
На экране появятся инструкции, которым вы сможете следовать и закрыть, как только закончите.
5. Перезапуск служб поддержки Bluetooth
Вы можете проверить некоторые службы поддержки Bluetooth (Windows 10) на наличие эффекта.
Нажмите клавишу Windows + R и введите services.msc.
Здесь щелкните правой кнопкой мыши службу поддержки Bluetooth и выберите «Перезагрузить».
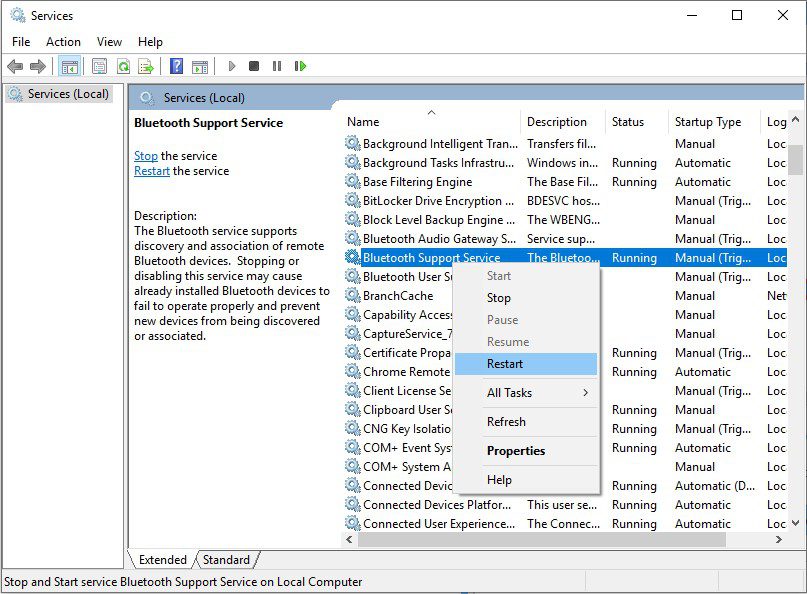
Еще раз щелкните правой кнопкой мыши Службу поддержки Bluetooth и откройте Свойства . Здесь проверьте Тип запуска и выберите Автоматически. Щелкните ОК.
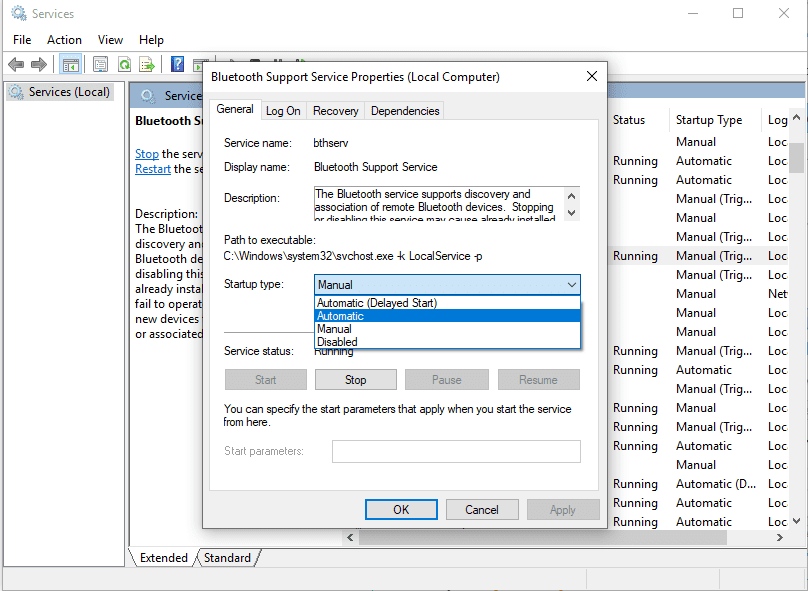
Считается, что если Bluetooth не подключается, этот метод решит проблему в значительной степени.
Помимо всех исправлений, упомянутых выше для Bluetooth, который не подключается, подумайте о перезагрузке компьютера, который очень способен исправить застрявшие приложения. Кроме того, вы также должны подтвердить, что ваше устройство действительно поддерживает Bluetooth в Windows 10.
- Оптимизация Windows 10: как ускорить работу компьютера
- Нет звука на компьютере Windows 10
- Не работают наушники на компьютере Windows 10
- 100+ советов, как ускорить работу ноутбука на Windows 10
Photo by C D-X on Unsplash
How to Install Intel Wi-Fi and Bluetooth Drivers
Once you have downloaded the respective driver(s), the process to install it is simple.
Note: The process for installing both Wi-Fi and Wireless Bluetooth drivers is almost the same as the example given below. However, in the case of the Wireless Bluetooth driver, you may need to perform an additional step when choosing the type of installation. If so, select “Typical.”
-
Run the downloaded .exe file by double-clicking it.
-
Click “Next.”Begin Intel Wi-Fi installation
-
Next, agree to the End User License Agreement by checking the box below and then click Install.
Agree to license terms and conditions
The driver will then begin installation and the process should not take more than more than a minute.
-
When done, click Finish.
Close installation wizard
The driver will now be successfully installed, automatically replacing the older version.
Как подключить беспроводные Bluetooth наушники к Windows 7?
Сначала покажу процесс подключения. В большинстве случаев наушники подключаются за минуту и отлично работают. Нет никаких неполадок и ошибок.
Если у вас в ноутбуке, или ПК есть Bluetooth модуль (физическое устройство) и установлены драйверы, то в трее должна быть иконка Bluetooth
Если же в диспетчере устройств нет Bluetooth адаптера и нет иконки в трее, то скачайте и установите драйвер на Bluetooth с сайта производителя ноутбука, или адаптера. Так же на эту тему я недавно опубликовал большую статью: как проверить, есть ли Bluetooth на ноутбуке или компьютере и как его найти.
Но как показывает практика, не всегда процесс подключения беспроводной гарнитуры проходит так гладко. Чаще всего проблемы именно с выводом звука на наушники, или работой микрофона. Все вроде подключено, но звука нет.
Как включить блютуз, если есть проблемы
Если наблюдается проблема с установкой драйверов, то вариантов решения проблемы два. Первое — проверить работоспособность самого БТ-устройства, например, не горит индикатор, компьютер его не определяет и не показывает в списке оборудования. Второе — убедиться в исправности USB-порта, подключив к нему любое другое устройство, например, флешку. Если USB-порт исправен, то стоит протестировать на данном компьютере заведомо рабочий BT-адаптер.
Как правило, установленные один раз Bluetooth драйвера для передачи данных работают без проблем даже при смене адаптера. Достаточно один раз ПО Броадком блютуз скачать на компьютер с операционной системой Microsoft Windows 11, 10, 8.1, 8, 7, Vista, XP и корректно инсталлировать. Переустановка или обновление универсальных драйверов блютуз обычно не требуется, поскольку спецификация технологии предполагает расширенную аппаратную совместимость.
Настройка Bluetooth на компьютере (ПК). Подключение Bluetooth адаптера и установка драйвера
В этой статье я постараюсь подробно объяснить, что делать в ситуации, когда у вас стационарный компьютер и появилась необходимость подключить к нему какое-то устройство по Bluetooth. Например: беспроводные наушники, мышку, клавиатуру, акустическую систему, джойстик, телефон, планшета и т. д. Таких устройств очень много, и без Bluetooth на компьютере сейчас ну никак. К тому же, такое подключение позволяет нам избавится от большого количества проводов.
Чтобы подключать к компьютеру устройства по Bluetooth, нужно купить и установить в компьютер Bluetooth-адаптер. Обычно, это адаптеры которые подключаются в USB-порт. У меня такой, модель Grand-X BT40G. Выглядит вот так:

Есть еще PCI адаптеры, они устанавливаются внутри корпуса системного блока. Но они не очень популярные. На выборе адаптера я останавливаться не буду, так как писал об этом в отдельной статье как выбрать Bluetooth адаптер для компьютера. Их очень много на рынке. Есть как дешевые, так и дорогие модели. С Китая вообще можно заказать за три копейки. Но если вы планируете часто использовать беспроводное соединение, подключать по Bluetooth какие-то серьезные устройства, типа наушников, джойстиков, то на адаптере лучше не экономить.
Я разделю эту статью на две части: сначала покажу как подключить Bluetooth адаптер к компьютеру на Windows 10, настроить его, при необходимости найти и установить драйвер, и подключить какое-то устройство. А во второй части мы все это сделаем на ПК с установленной Windows 7.
У меня сейчас нет возможности продемонстрировать все это на Windows 8 и Windows 8.1, но от более старой и новой версии этой операционной системы (я имею введу семерку и десятку) там отличий не много.
В любом случае, сначала подключаем Bluetooth адаптер к компьютеру.

После этого переходим к установке драйверов и настройке.

















![[paid & free] best bluetooth software for windows 10 in 2024](http://kirovlom.ru/wp-content/uploads/2/f/f/2ff215c0b0ea389a88059a048d6fc419.png)












![[paid & free] best bluetooth software for windows 10 in 2024](http://kirovlom.ru/wp-content/uploads/2/1/8/2185ca6ab09940689aee7f08a70de22c.jpeg)