Используем сторонний софт для оптимизации служб
Подобных программ много, но самый удобный и проверенный инструмент — это утилита Easy Service Optimizer. Найти очень просто через Яндекс или Гугл.
Интерфейс предельно прост: все элементы разделены на категории (вкладки) по степени риска:
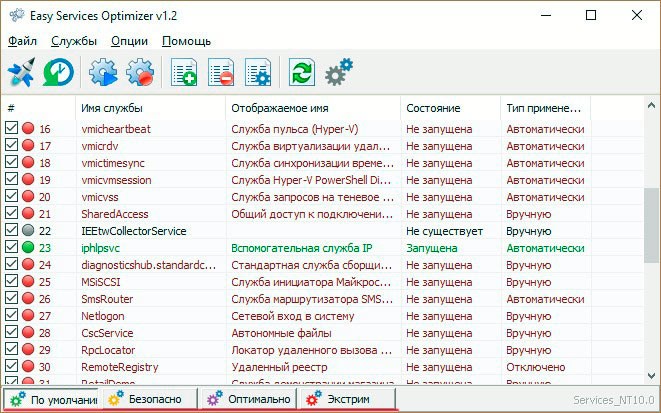
Вы можете отфильтровать список, чтобы увидеть, какие объекты работают, а какие нет.
Но лично мне больше всего нравится 365CareWise: это сложный оптимизатор с разделом «Автозапуск». Здесь мы смотрим на список, читаем описание, мы можем исключить видимость системных компонентов, чтобы отображались только сторонние.
Подробнее об этой программе я расскажу в следующем видео.
Как отключить ненужные службы
Через оснастку «Службы»
Сначала расскажем о том, как отключаются службы в Windows 11 и Windows 10. Для этого вам потребуется «Консоль управления MMC» и оснастка «Службы». Звучит сложно, но на самом деле для того, чтобы получить доступ к этому инструменту достаточно нажать комбинацию клавиш Win-R и ввести команду «services.msc».
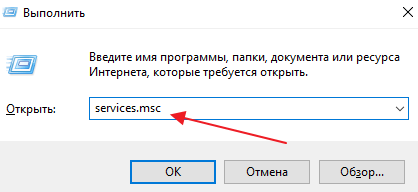
В результате перед вами откроется окно со списком всех служб, установленных в вашей Windows 11 или Windows 10. Данный список можно сортировать по алфавиту, состоянию службы или способу ее запуска. Это позволяет быстро найти ненужную службу и отключить ее.
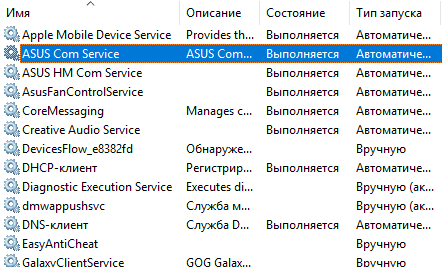
Для отключения ненужной службы нужно кликнуть по ней правой кнопкой мышки и открыть свойства. В появившемся окне нужно изменить тип запуска с «Автоматически» на «Отключен», нажать на кнопку «Остановить» и сохранить настройки нажатием на кнопку «ОК».
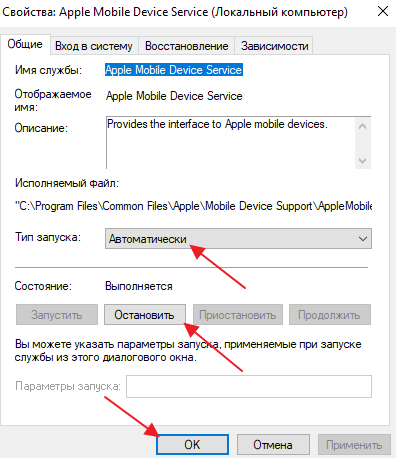
Этих простых действий достаточно для того, чтобы остановить работу службы и предотвратить ее запуск после перезагрузки.
Через командную строку
Также, при необходимости, вы можете отключать ненужные службы через командную строку. Для этого запустите командную строку с правами администратора и воспользуйтесь следующими командами:
Просмотреть список всех служб:
sc query type= service state= all
Остановка службы, аналог кнопки «Остановить» в окне со свойствами службы:
sc stop имя_службы
Также для остановки службы можно использовать:
net stop имя_службы
Отключение запуска службы, аналог «Тип запуска — Отключено» в окне со свойствами службы:
sc config имя_службы start= disabled
Для примера остановим службу «AsusFanControlService» и изменим способ ее запуска на «Отключено». Для этого поочередно выполним команды «net stop AsusFanControlService» и «sc config AsusFanControlService start=disabled».
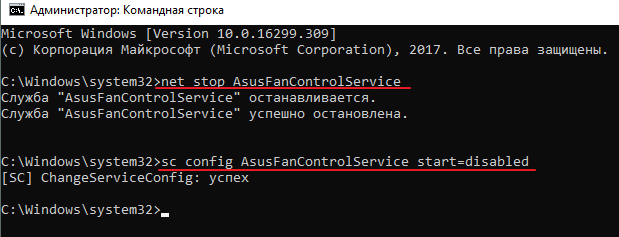
После выполнения этих команд служба «AsusFanControlService» полностью отключена, можно зайти в оснастку «Службы» и проверить это.
Через msconfig
Еще один способ отключения ненужных служб это окно «Конфигурация системы». Чтобы воспользоваться этим способом нажмите комбинацию клавиш Win-R и выполните команду «msconfig».
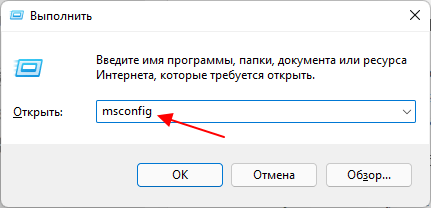
В результате откроется окно «Конфигурация системы». Здесь на вкладке «Службы» будет доступен список всех установленных служб. Для отключения ненужной службы снимите отметку напротив названия, нажмите на кнопку «ОК» и перезагрузите компьютер.
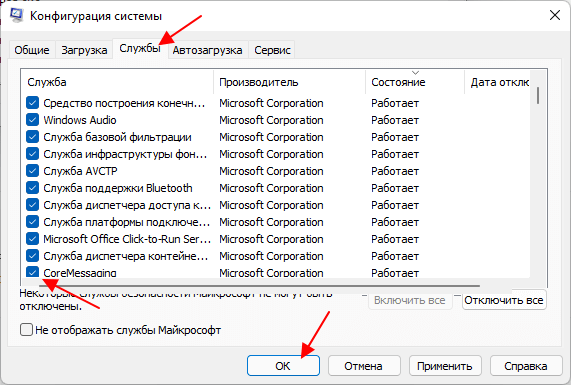
Также здесь можно включить опцию «Не отображать службы Майкрософт», которая скрывает все системные службы, оставляя только те, которые были установленны сторонними программами.
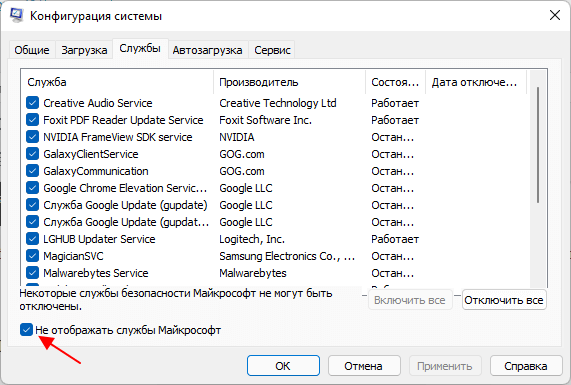
В большинстве случаев, службы от сторонних программ можно смело отключать. Это никак не повлияет на работу самой операционной системы Windows 10 или Windows 11.
Шаг 3: Отключение гибернации
Гибернация — это своего рода интеллектуальный спящий режим, в котором операционная система использует минимум ресурсов, потребляя минимальное количество электроэнергии для поддержания ее работы. Действительно, этот режим полезен только владельцам ноутбуков, да и то не всегда. Но вместо этого он резервирует для себя большой объем дискового пространства и, конечно же, немного загружает систему. Самый простой способ отключить гибернацию — через командную строку. Для этого используйте комбинацию «Win + R» для вызова приложения «Выполнить», введите cmd в поле и нажмите Enter. Откроется командная строка, в которой нужно ввести команду:
Ненужные компоненты
Далее приведены рекомендации с кратким описанием каждой службы, без которой Windows будет работать исправно, но некоторые функции могут исчезнуть или не функционировать при других обстоятельствах. Отключать ненужные службы в Windows 10 следует только, если уверены, что они не нужны. В ином случае лучше выставить «Ручной» тип запуска.
Список модулей «Десятки», которые можно отключить для оптимизации ее работы:
- «Агент политики IPSec – проверяет, подлинное ли безопасное соединение при работе в интернете через «Internet Explorer». Оставляйте, только если пользуетесь худшим браузером за всю историю Windows.
- «Узел службы диагностики» и «Узел системы диагностики» – используется для запуска средств диагностики.
- «Центр обеспечения безопасности» – следит за каждым действием пользователя и протоколирует их, сообщит об отсутствии на ПК: брандмауэра, антивируса, антишпиона.
- «Темы» – на старых ПК и пользователям, которые не украшают интерфейс при помощи тем. Не нужна!
- «Центр обновления Windows» и «Оптимизация доставки» – частично избавит от напоминаний установить апдейты. После переустановки и обновления системы можно деактивировать.
- «Служба сенсорной клавиатуры» – нужна только для соответствующих устройств ввода, если такими кто-то пользуется.
- «Служба регистрации ошибок» – протоколирует все ошибки в работе ПО и Windows.
- Windows Search – неудачная технология индексации содержимого жесткого диска, предназначенная для мгновенного поиска файлов и приложений. Лучше отключить и воспользоваться альтернативой – например, «Everything».
- «Диспетчер печати» и «Расширения и уведомления для принтеров» – нет принтера и не делаете PDF документы при помощи виртуального принтера? – Отключайте запуск.
- «Датчики» – если не работаете с планшетом, смело деактивируйте три сервиса: служба датчиков, данных датчиков и наблюдения за датчиками.
- «Модули ключей IPSec – как и первый, абсолютно бесполезный модуль.
- «Службы кэша шрифтов Windows – после установки Office не нужна, позволяет сразу же видеть изменения в шрифтах Windows.
- DNS-клиент» – нужна для работы: магазина приложений, домашней сети и кэширования сетевых имен.
- «Модуль поддержки NetBIOS – требуется для организации общего доступа к каталогам и файлам и сервиса «Сервер».
- «Адаптер производительности WMI – бесполезная штука, применяемая только при активности модуля поддержки данных быстродействия.
- «Уведомления о системных событиях» – ненужный фоновый процесс, не имеющий ничего общего с уведомлениями Windows.
- Superfetch – неэффективный способ оптимизации работы ОС.
- «Служба изображений WIA – нет сканера – запретите запускаться.
- «Служба геоположения» – позволяет Microsoft узнать: где вы находитесь.
- «Шифрованная файловая система (EFS)» – необходима для хранения зашифрованных на NTFS томах файлов.
- «Факс, Автономные файлы» – все отключаем.
- «Биометрическая служба» – применяется для распознания отпечатка пальца.
- «Защитник Windows – бесполезный потребитель ресурсов.
- «Браузер компьютеров», «Группировка сетевых участников» – применяется для организации домашней сети.
- «Вторичный вход в систему» – при работе из-под одной учетной записи с правами администратора – выключайте.
- «Диспетчер скачанных карт» – вдруг кто-то пользуется программой «Карты», тогда оставьте работать.
- «Обнаружение SSDP» – обнаружит сетевые устройства, функционирующие по протоколу SSDP. Если ничего не поняли – сервис не нужен.
- «Помощник по входу в учетную запись Майкрософт» – для локальных учетных записей не нужна.
- «Программный поставщик теневого копирования» – создает точки восстановления.
- «Родительский контроль» – не пользуетесь – удаляйте из автозагрузки.
- «Биометрическая служба Windows», «Телеметрия», «Сборщик событий Windows» – все шпионы?!
- «Телефония» – не используете телефонию, вырубайте.
- «Политика удаления смарт-карт», «Сетевой вход в систему», «Факс», «Удаленный реестр», «Телефонная связь» и все, что со словом «Hyper-V», «Служба поддержки Bluetooth» – узкоспециализированные сервисы, на домашнем ПК обычно не нужны.
- «Беспроводная настройка» – нужна для Wi–Fi. Если данного модуля нет – выключаем!
Меньшим количеством кликов службы отключаются через утилиту: «Easy Service Optimizer», «Starter» или иную аналогичную. Перед внесением изменений экспортируйте ветку реестра: «HKEY_LOCAL_MACHINE\SYSTEM\CurrentControlSet\Services» – через редактор реестра (Win+R=regedit) или стороннюю утилиту – например, «Starter». Также можете создать точку восстановления системы.
Как увидеть перечень служб Windows 10?
Чтобы отключить какую-либо службу, нужно прежде всего открыть инструмент «Службы». Это можно сделать одним из двух способов.
- Первый способ – одновременное нажатие клавиш Win и R и последующий ввод сочетаний символов «services.msc».
- Второй способ – переход по разделам в Панели управления. Сначала – «Администрирование», а затем – «Службы». .
В обоих случаях на экране появится окно с названиями служб.
Теперь можно выбирать двойным кликом и отключать. Причём можно как вообще отключить, так и выбрать «вручную» – тип запуска, при котором служба будет включаться только в необходимый момент.
Windows 10
В новой операционной системе Windows 10 огромное количество служб, которые пользователь может отключить. Оптимизация быстродействия за счет таких действий сомнительна. Разницу в производительности лучше сравнивать сразу после перезагрузки компьютера — изменения в работе служб вступят в силу, а другие запущенные процессы не будут изменять картину.
Сравнить разницу в производительности можно при помощи Диспетчера задач или сторонних утилит с аналогичным функционалом. Предварительно следует очистить систему и/или реестр от лишних файлов, убрать все лишние программы их настроек автозапуска. Ниже представлен список служб для Windows 10 и прошлых версий ОС (Windows 8 (8.1), 7, Vista, XP), отключение которых (перевод в ручной режим) не должно вызвать негативных последствий для работы системы.
- Diagnostic Tracking Service и Diagnostic Policy Service — Служба диагностического отслеживания системы и Служба политики диагностики соотвественно.
- Downloaded Maps Manager — диспетчер карт для работы со скаченным контентом. Можно отключить, если на компьютере не используется приложение «Карты».
- Distributed Link Tracking Client — отключение клиента изменившихся связей возможно только в том случае, если компьютер не подключен ни к одной из сетей.
- Служба поддержки Bluetooth — если модуль Bluetooth не используется.
- Connected User Experiences and Telemetry — Телеметрия и функциональные возможности для подключенных пользователей.
- Служба маршрутизатора AllJoyn — фреймворк AllJoyn обеспечивает взаимодействие устройств, пользователей и приложений через Wi-Fi и Bluetooth.
- IP Helper — службу можно отключить, если не используется подключение IPv6.
- Dmwappushservice — служба маршрутизации push-сообщений. Служба маршрутизирует push-сообщения в сети WAP и не требуется подавляющему большинству пользователей. Отключение этой службы — один из способов остановить сбор всевозможных данных с устройства на Windows 10 и их отправку в Microsoft.
- Print Spooler — Диспетчер печати можно отключить, если компьютер не подключен к принтеру или принтер не используется.
- Program Compatibility Assistant Service — Служба помощника по совместимости программ, позволяющая запускать старые игры и приложения в режиме севместимости. Справедливости ради, данная функция требуется редко и для действительно старого ПО.
- Remote Registry — удаленный реестр, у подавляющего большинства пользователей может быть отключен навсегда за ненадобностью.
- Security Center и Secondary Logon — «центр обеспечения безопасности» и «вторичный вход в систему». Отключение обоих служб должно быть безопасно для системы и не мешать пользователю.
- Touch Keyboard and Handwriting Panel Service — Служба сенсорной кливиатуры и поддержки рукописного ввода. Можно отключить полностью, если такой функционал не используется и не планируется.
- Windows Image Acquisition — служба загрузки изображений Windows или WIA. Можно отключить, если в системе не используется сканер.
- BitLocker — служба шифрования дисков.
- Hyper-V — службы Hyper-V можно отключать только в том случае, если не используются виртуальные машины Hyper-V. Список служб следующий: служба пульса, служба обмена данными, служба завершения работы в качестве гостя, служба синхронизации времени, служба сеансов виртуальных машин, служба виртуализации удаленных рабочих столов. Около названия службы должна быть приставка Hyper-V — для поиска и отключения всех служб можно воспользоваться поиском по странице.
- Сетевая служба Xbox Live — имеет смысл отключить, если отсутствует любая из приставок Xbox.
- Superfetch — можно отключить только в том случае, если используются SSD-накопители.
Во многих статьях также советуется отключать службы Windows Defender Service (Защитник Windows), Windows Search (функция поиска по системе), Windows Error Reporting Service (служба регистрации ошибок) и «Общий доступ к подключению к Интернету (ICS)». Делать этого не советуется по ряду причин, особенно с последней службой — она используется для раздачи Wi-Fi с ноутбука и аналогичных популярных возможностей.
Настройка служб Windows
Настроить работу служб можно в специальном менеджере Windows. Чтобы открыть его, воспользуйтесь комбинацией клавиш Windows + R, в появившейся строке введите services.msc и нажмите Enter. Вы увидите такое же или похожее (если у вас одна из старых версий ОС) окно:
Менеджер отображает службы в виде таблицы. Здесь можно просмотреть список доступных служб, прочитать их краткое описание и узнать текущий статус
Особую важность представляет столбец «Тип запуска». Именно он показывает, включена ли конкретная служба и в каком режиме она запускается системой
Кликнув дважды по одной из служб, вы откроете окно, в котором её можно отключить. Достаточно открыть пункт «Тип запуска», выбрать «Отключена» и нажать «Ок». Но среди прочих вариантов запуска есть значение «Вручную». В целях безопасности выбирайте именно его для всех служб, которые вы захотите отключить. Это позволит системе запускать службы, когда они действительно необходимы, и не тратить на них ресурсы в остальное время.
Перечисленные ниже службы не являются критически важными для работы системы, и многие пользователи могут без них обойтись. Поэтому вы можете перевести эти службы в ручной режим. Перед тем как вносить изменения, обязательно читайте краткие описания, чтобы не остановить работу важных для вас служб.
Некоторые службы из нашего списка могут быть уже полностью отключёнными на вашем ПК или изначально работать в ручном режиме. В таком случае просто пропускайте их.
Чтобы изменения вступили в силу, после настройки не забудьте перезагрузить ПК.
Список второстепенных служб
- Superfetch. Можно отключить на компьютерах с SSD-диском.
- Windows Search. Нужна, если только используется индексация файлов.
- Автонастройка WWAN. Может быть отключена, если на устройстве не используется модем для подключения к сетям GSM и CDMA.
- Автономные файлы. Обеспечивает работу с файлами, хранящимися на удаленном сервере.
- Биометрическая служба. Не нужна, если не используется биометрическая аутентификация.
- Браузер компьютера. Пригодится только в локальных сетях.
- Вторичный вход в систему. Можно отключить, если на компьютере используется только одна учетная запись.
- Диспетчер печати. Нужен только тем, кто пользуется принтером.
- Диспетчер платежей и защищенных элементов. Отключите, если не используете технологию NFC.
- Модуль поддержки NetBIOS. Используется только в локальных сетях.
- Общий доступ к подключению к интернету. Не нужна, если компьютер не используется как точка доступа.
- Поставщик домашней группы. Отключите, если не используете домашнюю группу.
- Рабочие папки. Служба пригодится только в корпоративных сетях.
- Сервер. Обеспечивает подключение к общим сетевым папкам и принтерам.
- Сетевая служба Xbox Live. Обеспечивает подключение к сервисам Xbox Live.
- Служба географического положения и Dmwappushservice. Используются для отслеживания вашего местоположения.
- Служба загрузки изображений. Участвует в передаче изображения со сканеров и камер.
- Служба записи компакт-дисков. Можно отключить, если оптический привод не используется.
- Служба маршрутизатора SMS Microsoft Windows. Используется редко.
- Служба обмена данными (Hyper-V). Бесполезна, если не используется штатный гипервизор.
- Служба обновления Windows. Рекомендуется отключить, если не собираетесь обновлять систему автоматически.
- Служба поддержки Bluetooth. Отключайте, если на ПК нет Bluetooth-адаптера или вы не передаете файлы по Bluetooth.
- Служба пульса. Аналогично предыдущей.
- Служба регистрации ошибок Windows. Предназначена для создания автоматических отчетов об ошибках приложений.
- Служба сенсорной клавиатуры и рукописного ввода. Если вы не пользуетесь сенсорной клавиатурой или цифровым пером, можете смело отключить эту службу.
- Служба шифрования дисков BitLocker. Отключите, если не собираетесь ничего шифровать на диске.
- Шифрованная файловая система (EFS). Аналогично предыдущей.
- Смарт-карта. Можно отключить, если смарт-карты на ПК не используется.
- Удаленный реестр. Смело отключайте, если не редактируете реестр в удаленном режиме.
- Факс. Обеспечивает работу факса, не нужна большинству пользователей.
Шаг 6: Отключение Xbox Game DVR
Но здесь уже интереснее. Game DVR — это интегрированное приложение Xbox. Это вызвало бурю возмущения среди пользователей, и теперь вы поймете, почему. Во время онлайн-сражений этот сервис сам записывает игровой процесс на видео. Причем всегда и без запроса, а также без уведомления. Конечно, это сильно снижает производительность в играх. Чтобы отключить его, откройте меню «Пуск», щелкнув левой кнопкой мыши и введите powershell в поле поиска.
В найденных значениях появится Windows Powershell, что нам и нужно. Вам нужно запустить его от имени администратора и в появившемся командном окне введите:
Windows XP
В Windows XP можно выключить сравнительно небольшое количество служб, поскольку тогда функционал ОС еще не был настолько раздут. Windows XP морально и технически устарела, однако продолжает использоваться на слабых машинах, поэтому дополнительная оптимизация может пойти на пользу.
- Alerter — отправка оповещений.
- Distributed Link Tracking Client — клиент отслеживания изменившихся связей может быть выключен, если компьютер не подключен к сети.
- Computer Browser — обозреватель компьютеров, тоже следует отключать только при работе в оффлайн режиме.
- Общий доступ к интернету (ICS) — Internet Connection Sharing, если не нужна раздача интернета.
- Брандмауэр интернета (ICF) — деактивация Internet Connection Firewall снизит защиту системы, переводить в ручной режим следует только при наличии альтернативной защиты (антивирусного ПО).
- Remote Registry — удаленный реестр можно выключить навсегда.
- Messenger/Служба сообщений — встроенная служба сообщений Windows.
- Server — если компьютер не подключен к локальной сети и не является сервером.
- Secondary Logon — вторичный вход в систему, если один компьютер с Windows XP используется несколькими пользователями.
- System Restore или «служба восстановления системы», при отключении не будут создаваться точки восстановления, из которых можно будет восстановить данные в случае повреждения или вирусов.
- Wireless Zero Configuration — если не используется модуль беспроводной связи по Wi-Fi.
- Модуль поддержки NetBIOS через TCP/IP — функционал TCP/IP NetBIOS Helper уже описывался выше, можно отключать безбоязненно.
Отключение существенной части функционала Windows позволит значительно увеличить быстродействие слабого компьютера. При этом следует помнить о возможных негативных последствиях: сбоях в работе программ и самой системы, потери значительной части функций. Могут появляться ошибки и «баги», причины которых будет сложно определить.
«Aero-ускорение» и груз визуальных эффектов
Последние версии Windows потешили пользователей набором визуальных эффектов.
В контексте данной проблемы всевозможные эффекты и Aero (делает окно полупрозрачным) выступают только в лице отрицательных персонажей. Поэтому от них лучше отказаться.
Для этого зайдите в панель управления и нажмите на пункт «Система и безопасность». В предложенном списке выберите опцию «Система». В новом диалоговом окошке найдите ссылку «Дополнительные параметры системы» и щелкните по ней. Перед Вами появится окно с несколькими вкладками, выберите опцию «Дополнительно» и в пункте «Быстродействие» нажмите на кнопку «Параметры».
На мониторе появятся параметры оформления и быстродействия с перечнем визуальных эффектов. В этом окошке не стоит сильно углубляться в отображаемую информацию – просто отметьте пункт «Обеспечить наилучшее быстродействие» и нажмите ОК.
Что касается цветовых эффектов Aero, то они не устанавливаются согласно стандартным настройкам, их необходимо активировать вручную.
Соответственно, если Вы запускали эффекты, значит сможете проделать обратный процесс. Если возникнут вопросы, воспользуйтесь инструкциями статьи о смене цветов окон.
Шаг 4: Отключение защиты системы
Этот шаг не обязателен. Конечно, если в семье есть дети, или есть необходимость «порыться» глубоко в системе Windows, или есть просто страх потерять все в случае «но мало ли что вдруг», то вам можно оставить. Восстановление системы нетронутым. Ну а в остальных случаях можно спокойно выключить. Щелкните правой кнопкой мыши меню «Пуск», чтобы открыть меню и найти запись «Система». Также слева параметр «Защита системы».
В открывшемся окне, нажав на кнопку «Настроить», необходимо выбрать «Отключить защиту системы». Здесь вы можете при желании удалить предыдущие точки восстановления, нажав соответствующую кнопку.
Метод 1: настройки в утилите “Управление компьютером”
- Вызываем окно «Выполнить» с помощью сочетания клавиш Win + R.
- В появившемся окне введите команду «services.msc» и нажмите ОК.
Альтернативный вариант запуска:
- Чтобы вызвать контекстное меню «Пуск», используйте сочетание клавиш Win + X.
- Выберите строку «Управление компьютером“.
- В открывшемся окне в разделе «Службы и приложения» найдите пункт «Службы» и дважды щелкните по нему.
- Откроется окно с полным списком работающих и неактивных служб операционной системы. По умолчанию в окне отображается содержимое вкладки «Дополнительно» с краткой информацией об услуге и возможных действиях.
- Двойной щелчок левой кнопкой мыши по названию любой службы открывает ее свойства, где, находясь на главной вкладке, вы можете остановить или запустить службу (параметр «Статус»), либо выбрать один из типов запуска службы:
- автоматический запуск вместе с запуском Windows 10;
- ручной запуск пользователем при необходимости;
- служба отключена.
- Затем нажмите ОК, чтобы сохранить изменения и закрыть окно настроек.
Список ненужных служб в ОС Windows 10
При отключении служб нужно действовать внимательно и останавливать только действительно ненужные процессы, чтобы не причинить вреда операционной системе. К таковым относятся:
Браузер компьютеров. В нем нет необходимости, если ноутбук или ПК не подключены к домашней сети или иным устройствам.
Биометрическая служба Windows. Собирает, сравнивает, обрабатывает и хранит биометрические данные о пользователе и ПО. Можно отключать, если на устройстве нет сканера отпечатка данных или иных биометрических датчиков.
Вторичный вход в систему. Не нужен, если учетная запись пользователя – единственная для данного устройства.
Диспетчер печати. Можно отключать, если пользователь не работает с физическими и виртуальными принтерами.
Общий доступ к подключению к Интернету (ICS). Разрешается остановить, если ноутбук/ПК не выступает в качестве точки доступа и не раздает Wi-Fi или не используется для обмена данными с другими устройствами.
Рабочие папки. Нужны для настройки доступа к информации внутри корпоративной локальной сети. Если ПК/ноутбук к таковой не подключены, службу можно отключить.
Сетевая служба X-Box Live. Допускается остановить, если пользователь не играет в X-Box или в версии игр этой консоли для ОС Windows.
Служба виртуализации удаленных рабочих столов Hyper V, Служба пульса, Служба сеанса виртуальных машин Hyper-V, Служба синхронизации времени Hyper-V. Можно отключить все четыре, если пользователь не работает с виртуальной машиной, встроенной в корпоративные версии операционной системы.
Служба географического положения. Отслеживает местоположение пользователя. Ее можно отключить, но в этом случае даже «Погода» будет показывать неверные данные.
Служба данных датчиков. Обрабатывает и хранит информацию, получаемую операционной системой с установленных в планшете датчиков. Такая статистика, как правило, не нужна обычному пользователю, поэтому ее можно отключить. Вместе с ней можно завершить работу службы датчиков (отвечает за определение положения планшета в пространстве) и службы наблюдения за датчиками (отвечает за яркость экрана).
Служба завершения работы в качестве гостя. Аналогично п.8.
Служба общего доступа к портам Net.TCP. Отключается, если нет необходимости предоставлять другим доступ к портам TCP.
Служба поддержки Bluetooth. Допускается остановить, если к ПК/ноутбуку не подключаются Bluetooth-устройства.
Служба шифрования дисков BitLocker
Если этот тип защиты не используется, ее можно отключить.
Служба лицензий клиента (после ее остановки могут некорректно работать приложения магазина Windows 10, поэтому отключать нужно с осторожностью).
Удаленный реестр. Открывает удаленный доступ к реестру.
Удостоверение приложения
Распознает ранее заблокированные приложения. Можно отключить, если не используется функция
Факс. Если к ПК не подключено соответствующее устройство, ее можно отключить.
Функциональные возможности для подключенных пользователей и телеметрия. Один из многочисленных отслеживающих элементов операционной системы, поэтому его можно отключить.
Dmwappushservice. Служба, предназначенная для маршрутизации push-сообщений WAP. Относится к следящим инструментам Microsoft и может быть отключена.
Machine Debug Manager. Используется для отладки программ и полезен только разработчикам и программистам.
NVIDIA Stereoscopic 3D Driver Service. Позволяет смотреть стереоскопическое видео в формате 3D на ноутбуках и ПК с видеокартой NVIDIA.
Superfetch. Можно остановить эту службу, если в роли системного диска выступает SSD-накопитель.
Windows Search. Допускается отключать, если не используется функция поиска.
Чтобы ускорить работу компьютера, пользователи могут отключить ряд неиспользуемых служб Windows 10. Это можно сделать как с помощью встроенных инструментов операционной системы, так и через стороннее ПО. Не допускается останавливать те процессы, предназначение которых неизвестно, потому что это может нанести вред компьютеру.
Какие службы можно отключить в Windows 10
В этой операционной системе имеется более 40 процессов, которые пользователи отключают без каких-либо потерь, при этом такие службы в большинстве случаев влияют на состояние операционной системы.
Индексация дисков
Это ускоряет поиск необходимых файлов на жестком диске, но если человек не использует эту функцию несколько раз в день, службу Windows следует отключить. После этого поиск займет еще 2-3 секунды, но на этом неудобства заканчиваются.
Для этого нужно щелкнуть значок с компьютером, затем щелкнуть правой кнопкой мыши локальный диск. То же самое можно сделать и с другими модулями по мере необходимости. В появившемся контекстном меню выберите вкладку со свойствами, затем снимите флажок в нижнем окне. Затем появится несколько всплывающих окон, вам нужно будет дать разрешения везде, чтобы изменения вступили в силу.
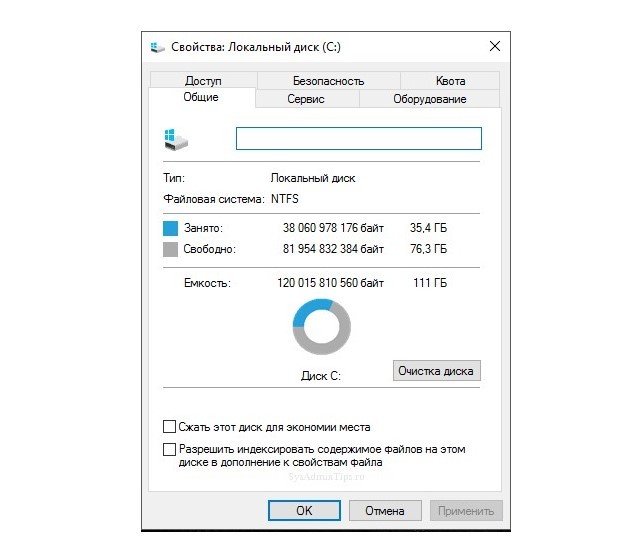
UAC
Контроль учетных записей пользователей необходим для разграничения доступа и обеспечения дополнительного уровня безопасности. Фактически, UAC постоянно отправляет пользователю разные типы уведомлений; они просто уточняют информацию об открытии или выборе файла. Чтобы обезопасить себя от вредоносных файлов, вам просто нужно выбрать надежный антивирус, поэтому этот сервис входит в список тех, которые можно отключить в Windows 10.

Для этого перейдите в меню «Пуск», разверните панель управления и найдите там раздел безопасности. Если щелкнуть по нему 2 раза, откроется вкладка с политиками обслуживания, там просто переходят в раздел с параметрами UAC и отключают службу. Для подтверждения действия вам потребуются права администратора.
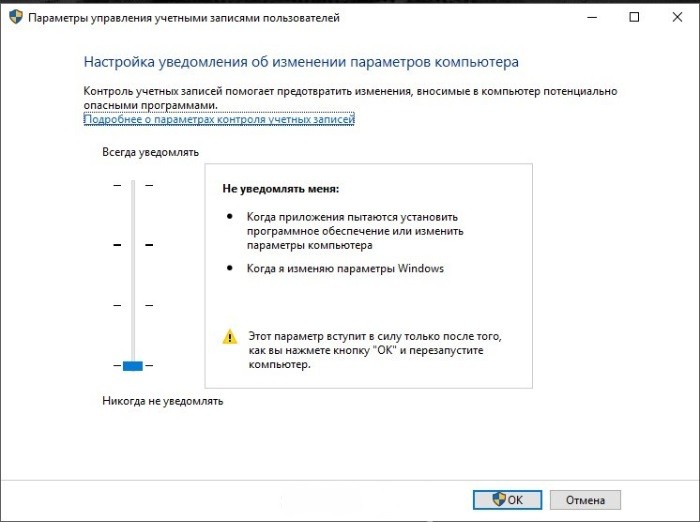
Система защиты
Если пользователю уже удалось отключить несколько фоновых процессов в Windows 10 и это не дало ожидаемого результата, прежде чем приступить к серьезным мерам, стоит отключить встроенную защиту. Его оставляют в покое, если родительский контроль работает или кажется, что антивирус не выполняет свою основную задачу.
Для этого просто щелкните правой кнопкой мыши основной значок в Windows 10 (запуск), затем щелкните элемент с системными параметрами. Далее откроется окно с защитой для локального диска, она установлена на минимум, а также поставит галочку напротив значка для отключения службы в операционной системе.
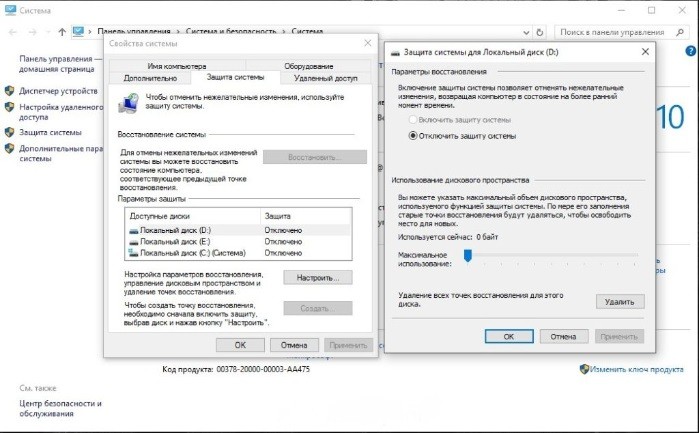
Гибернация
Этот режим предусмотрен для того, чтобы при отсутствии активности в течение некоторого времени ПК перешел в интеллектуальный спящий режим. В это время с операционной системы снимается нагрузка и сохраняется все содержимое ОЗУ.
Обычно спящий режим используют только владельцы ноутбуков или моноблок, но и там этот сервис Windows 10 иногда становится бесполезным. Разработчики не учли тот факт, что этот режим потребляет слишком много места на диске для экономии энергии, поэтому он также перегружает ПК, особенно если у него не очень хорошие характеристики.
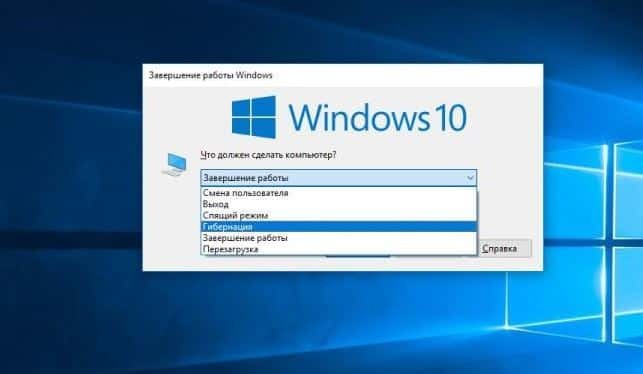
Самый простой способ сделать это — через командную строку, но запускать ее следует только с правами администратора. Достаточно прописать там то, что показано на изображении, чтобы отключить эту функцию. Прежде чем это сделать, стоит учесть, что режим гибернации также влияет на скорость загрузки вашего компьютера, поэтому, когда вы его выключите, вам придется дольше любоваться заставкой.
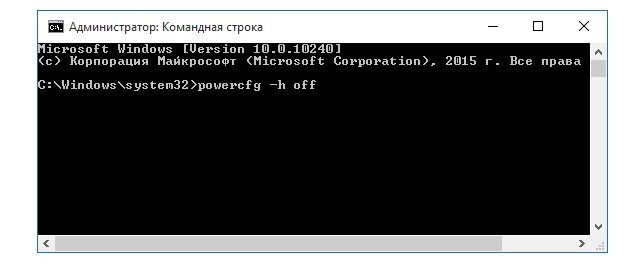
Удаленный доступ
Разработчики устанавливают его на каждый компьютер, и эта функция постоянно работает в фоновом режиме. Поскольку он занимает часть оперативной памяти, пользователи отключают его и при необходимости устанавливают какую-то аналоговую программу, например TeamViewer.
Чтобы отключить эту услугу, вам необходимо зайти в панель управления, нажать на раздел с настройками системы, затем перейти в свойства. Там выбирают раздел с удаленным доступом и ставят галочку напротив запрета.
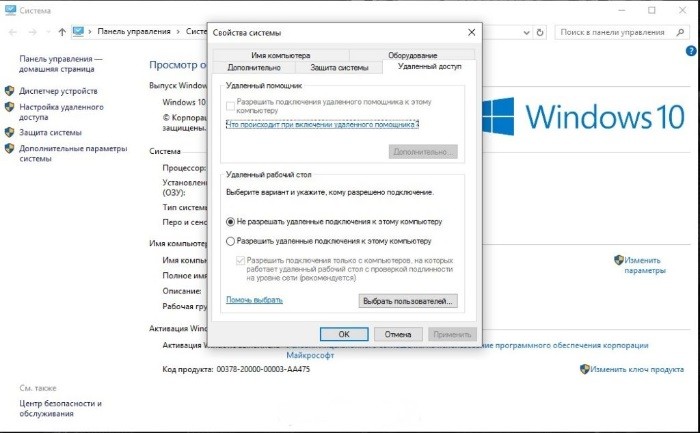
Лишние приложения
Разработчики рекомендуют не реже одного раза в 3-4 месяца просматривать весь список программ для удаления ненужных файлов. Также среди них есть продукты, которые устанавливает разработчик, но сам пользователь их никогда не открывал. Все приложения Microsoft регулярно собирают статистику и отправляют ее разработчику, поэтому они занимают больше места, чем простые загруженные программы.
управлять ими удобно через контекстное меню. Он вызывается щелчком правой кнопки мыши по кнопке «Пуск». В списке задач появится элемент с приложениями, нажмите на него, чтобы просмотреть весь список. Удаление производится всего за несколько кликов в том же окне.
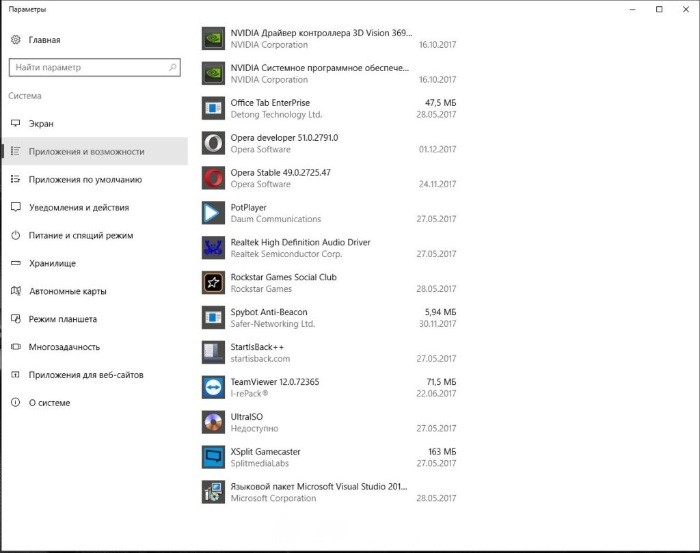
Если при включении компьютера регулярно появляются различные типы уведомлений, они отключаются при нажатии на раздел в левой части экрана.






























