Каким образом исправить проблему активацией режима BIOS «UEFI»
Проще всего устранить конфликт накопителя и БИОС, а вместе с тем и возникшую в результате него ошибку с текстом «Error legacy boot of uefi media» путём переключения в микропрограмме режима загрузки компьютера с «Legacy» на «UEFI».
Войти в BIOS можно разными способами, при этом версия ОС не имеет значения, клавиши для входа или их комбинации могут отличаться в зависимости от производителя материнской платы. О нужных сочетаниях клавиш способна проинформировать фирменная заставка при загрузке девайса, часто это F2, F12 или Delete.
СОВЕТ. Установив в BIOS режим «UEFI» вместо «Legacy» на время подключения загрузочной флешки, мы исключим конфликт и устраним сбой. После выполнения процедуры установки с использованием накопителя можно вернуть значение параметра обратно.
Рассмотрим, как включить «UEFI Boot» или «Legacy Boot»:
- идём в BIOS, нажав при загрузке нужную клавишу;
- переходим на вкладку «Boot» (может также называться «Boot Option»);
- находим здесь параметр «UEFI/BIOS Boot Mode» (в некоторых интерфейсах функция называется «Boot List Option»);
- задаём опции режим «UEFI» вместоLegacy» в настройках загрузчика и сохраняем изменения, нажав F10;
- перезагружаемся и снова пробуем запуститься с флешки.
Обычно выполненные манипуляции решают проблему, и «Error legacy boot of uefi media» при инсталляции ОС с USB-накопителя больше не появляется.
Переформатирование флеш-накопителя с FAT 32 в NTFS (MBR)
Альтернативный метод решения предполагает действия по переформатированию флешки в файловой системе NTFS со схемой раздела MBR. Для этой цели нам будет полезна простая в управлении программка «Rufus», но можно воспользоваться и аналогичным софтом. Для разрешения конфликта флешки и BIOS в настройках утилиты нужно указать схему разделов «MBR» и файловую систему NTFS, после чего отформатировать накопитель с заданными параметрами.
Использование командной строки для устранения ошибки «Error legacy boot…»
Ещё один вариант устранения проблемы заключается в применении командной строки, когда ОС загружается с флешки. Загрузочный диск или флешка с образом Виндовс позволяет решить различные сбои при старте системы, поскольку при невозможности старта в безопасном режиме или исправления ошибки в нём потребуется запуск среды восстановления.
Посредством консоли, а точнее запущенной консольной утилиты для управления разделами жёстких дисков (Diskpart) и инструмента восстановления среды загрузки (BCDboot), расположенного в системном разделе, можно восстановить повреждённый загрузчик Windows на HDD. Для этого выполняем такие действия:
- Создаём загрузочный USB-накопитель с Win 10 или другой нужной версией.
- Если старт с внешнего носителя не выполняется, выставляем в БИОС приоритет загрузки. Для этого в разделе «Boot» (в зависимости от версии прошивки BIOS он может называться также «Boot Options», «Boot Order» или пр.) выбираем в параметрах загрузки флешку, сохраняем изменения и перезагружаемся.
- Загружаемся с накопителя.
- Выбираем язык и клавиатуру, затем жмём «Далее» в первом окне установки Windows.
- Теперь в левом нижнем углу экрана жмём «Восстановление системы».
- Для запуска интерфейса cmd в среде восстановления «Диагностика» – «Дополнительные параметры» – «Командная строка».
- В терминале выполняем поочерёдно следующие команды (после каждой введённой команды жмём клавишу Enter):
- diskpart (запуск программы управления дисками);
- list disk (отобразятся все подключённые накопители);
- select disk 0 (выбор диска);
- list partition (отобразятся разделы);
- select partition 1 (выбор раздела);
- active (раздел будет помечен, как активный);
- exit (выход из утилиты «Diskpart»);
- bcdboot C:windows (позволяет восстановить загрузочную область).
При этом у вас может быть другой диск с ОС, в таком случае указываем его. То же самое относится и к выбору диска и раздела при работе с Diskpart (смотрим в списке), не исключено, что потребуется выбрать другую цифру;
- Закрываем командную строку (exit) и перегружаемся.
После проделанных действий Windows должна нормально загружаться.
Вышеприведённые способы эффективно справляются с проблемой. В первых двух случаях удаётся устранить конфликт, вызывающий ошибку, путём изменения режима или форматирования флешки. В случае же повреждения загрузчика можно пробовать третий вариант решения.
Форматирование и запись образа дистрибутива
Теперь самый главный момент. Форматирование лучше всего производить из командной строки (cmd), запущенной с правами администратора.
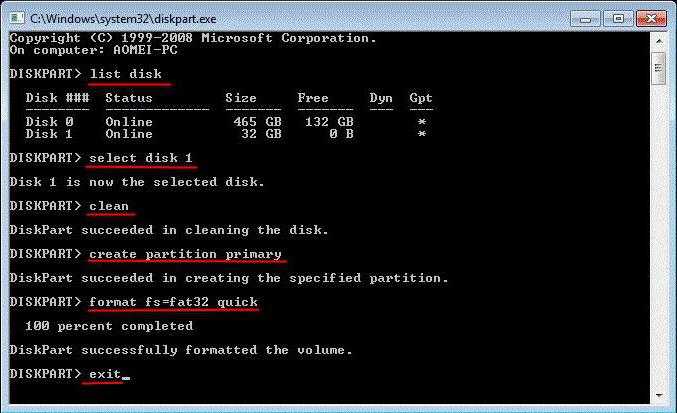
В ней сначала вводится команда diskpart, после чего прописывается строка list disk, и командой select disk N, где N – порядковый номер USB-флешки, выбирается нужное устройство.
Далее для полной очистки используется строка clean, а затем командой create partition primary создается первичный раздел, который активируется командой active. После этого используется строка list volume, строкой select volume N (вышеуказанный порядковый номер раздела) выбирается флешка, а затем командой format fs=fat32 активируется старт процесса форматирования. По окончании процесса командой assign носителю можно присвоить определенную литеру.
После этого на носитель записывается образ будущей системы (можно использовать либо обычное копирование, либо создание загрузочной флешки в программах вроде UltraISO). При перезагрузке выбирается нужный носитель, и производится инсталляция ОС.
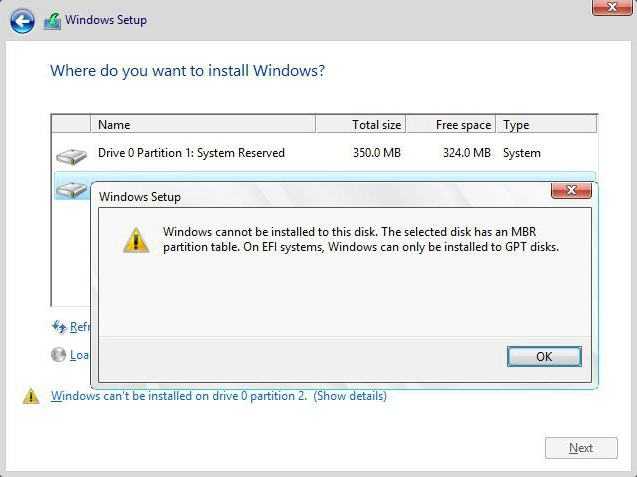
Иногда может появиться сообщение о том, что установка в выбранный раздел MBR невозможна. В этом случае нужно зайти в настройки приоритета загрузки UEFI. Там отобразится не одна, а две флешки. Старт загрузки нужно произвести с того устройства, в названии которого отсутствует сокращение EFI. При этом отпадает необходимость преобразования MBR в GPT.
Режимы загрузки UEFI и Legacy
Исторически так сложилось, что компьютер может загружаться в двух режимах:
- Современный режим «UEFI» : поддерживается практически всеми компьютерами после 2010 года выпуска;
- «Legacy» : для старых компьютеров под управлением
Чтобы не было путаницы, BIOS и UEFI выполняют одну и ту же функцию – управляют запуском компьютера и настройкой базовых параметров системы. Но UEFI это новая версия BIOS’а. Для загрузки с UEFI флешки, управляющей программе достаточно найти в корне файловой системы некоторые системные файлы. Старым BIOS’ам обязательно нужна загрузочная запись (MBR) в ‘0’ секторе диска, при отсутствии которого запуск был невозможен.
Загрузочную флэшку можно записать в режиме совместимости UEFI (GPT), BIOS (MBR) или обоих одновременно. Поэтому, если носитель записан по типу UEFI, то загрузка на компьютере с BIOS будет невозможна, флешку нужно перезаписать под MBR, об этом будет ниже.
На компьютерах UEFI есть настройка, которая переключает режимы между UEFI и Legacy. Здесь должно быть выбрано значение, соответствующее формату вашего загрузочного диска. Необязательно знать какой там формат, просто попробуйте переключиться с одного на другой. Зайдите в UEFI (буду называть его ‘биос’, по-народному) с помощью горячих клавиш для вашего компьютера. Название раздела внутри биоса зависит от его версии: «Boot» , «Startup» , «Advanced» , «BIOS Features» .
Вам нужно найти параметр «UEFI/Legacy Boot» и выставить значение:
- «UEFI only» : загружаться только с UEFI-совместимых флешек, обычно включено по умолчанию;
- «Legacy only» : поддержка только старых образов с MBR;
- «Both» : запускаться с обоих типов, рекомендуется.
Режим «Legacy» может называться по-другому: «Legacy Support» , «Legacy Boot» , «Compatibility Support Mode (CSM)» . Если же стоит выбор между названиями операционной системы, то это трактуется так:
- Windows 10, Windows 8 означает UEFI;
- Windows 7 или Other OS означает Legacy-режим.
После выбора верного режима ваш биос увидит самозагрузочную флешку в Boot Menu после перезагрузки.
Если ничего не помогло
Важно понимать, что нельзя просто взять, и скопировать файл ISO-образа в корень флешки, или открыть образ и скопировать файлы из него напрямую в корень флешки. Такой носитель не станет загрузочным, кроме некоторых UEFI-флешек с файловой системой FAT32
Для записи образов нужно использовать программу Rufus или аналогичную, например, «UltraISO» .
Встроенная в материнскую плату программа UEFI или BIOS не умеют распознавать флешку «на ходу» . Т.е., накопитель с загрузочными файлами следует вставить перед включением или перезагрузкой компьютера.
Учтите, что слишком старые компьютеры не умеют загружаться с флешек. Варианты загрузок «USB-HDD» , «USB-FDD» не работают для флэшек, поможет софт с кодовым названием «PLoP» . Вы сможете запустить компьютер с дискеты или загрузочного CD-диска с утилитой PLoP, которая передаст управление загрузочному сектору на флеш-накопителе.
Если приходилось инсталлировать на ПК разные ОС, или заниматься разгоном, вы слышали такие понятия как UEFI и Legacy? Что это такое и как работает? Итак, какая разница между UEFI и Legacy рассмотрим в сегодняшней статье.
Enabling UEFI Boot Mode
On PCs and laptops from most manufacturers, including Dell, HP, Asus, Acer, Toshiba, Lenovo, and more, Legacy Boot can be disabled or turned off from the EFI setup/configuration feature, available immediately after turning on your PC. If legacy boot mode (also known as “CSM boot”) is enabled, UEFI boot mode is automatically disabled or de-prioritized.
Below are instructions for turning off Legacy Boot on most PCs and laptops, as well as specific instructions for certain brands of laptops. On most EFI computers, you’ll need to access EFI setup immediately after turning on your PC in order to see the option of enabling UEFI boot, usually as an option under the boot options section of the BIOS configuration.
Entering the UEFI setup
Notice the key guide in the top-right corner.
Immediately after powering up your PC, as soon as the manufacturer logo (e.g. Dell, Lenovo, HP, Toshiba, Samsung, ASUS, Acer, Gateway, etc.) shows up on your BIOS splash screen, you will have the option of pressing a special key. This key changes from PC to PC, it all depends on your PC’s make and model.
Typically, you will see a brief note at the bottom or top of the screen indicating what the key is. One such screen is visible to the right, note the legend in the top-right corner indicating F2 will start the BIOS setup and F12 will present the boot selection menu.
Some common options include the F2, F8, F12, and Del keys. However, it could be any of the dozens of other keys on your keyboard.
Turning off Legacy Boot Support
Once inside the UEFI setup and configuration section, you’ll be presented with a number of options and parameters that can be configured for the firmware environment. The option you’re looking for has many names, (depending on the make and model of the PC or laptop and the EFI firmware). Some of the possible setting names you’re looking for are listed below, along with their possible configurations, the bold values are what should be selected.
- Legacy Support (On/Off or Enabled/Disabled)
- Boot Device Control
- Legacy CSM (On/Off or Enabled/Disabled)
- Launch CSM (On/Off or Enabled/Disabled)
- CSM (On/Off or Enabled/Disabled)
- UEFI/Legacy Boot (Both/Legacy Only/UEFI Only)
- Boot Mode (Legacy Support/No Legacy Support)
- Boot Option Filter (UEFI and Legacy/UEFI First/Legacy First/Legacy Only/UEFI Only)
- UEFI/Legacy Boot Priority (UEFI First/Legacy First/Legacy Only/UEFI Only)
Boot Device Control
UEFI/BIOS Boot Mode
UEFI/Legacy Boot
Boot Option Filter
UEFI/BIOS Boot Mode
ThinkPad UEFI-Legacy Boot Priority
Saving Settings and Exiting
In order for the changes to the Secure Boot configuration to take effect, the BIOS/EFI/UEFI configuration options must be saved. The common keyboard shortcut to save and exit is F10.
Again, the exact steps depend on your PCs make and model, but generally navigating with the ← and → arrow keys will let you reach the options of “discard changes and exit” vs “save changes and exit,” amongst others. It’s important that you choose the “save changes and exit” option! The keyboard shortcut F10 is often synonymous with “save and exit” but you should make sure before using it.
Преимущество UEFI над BIOS
- UEFI быстрее инициализирует ваше оборудование.
- Предложение «Безопасная загрузка» означает, что все, что вы загружаете до загрузки ОС, должно быть подписано. Это дает вашей системе дополнительный уровень защиты от запуска вредоносного ПО.
- BIOS не поддерживает раздел размером более 2 ТБ.
- Самое главное, если вы используете двойную загрузку, всегда рекомендуется установить обе ОС в том же режиме загрузки.
Если вы пытаетесь выяснить, работает ли ваша система UEFI или BIOS, это не так сложно. Позвольте мне сначала начать с Windows и потом, посмотрим, как проверить UEFI или BIOS на системах Linux.
Как узнать, используется ли UEFI или GRUB?
Процесс загрузки состоит из следующих 4 шагов:
Если вам что-то непонятнои из данных терминов, то теорию смотрите в статьях:
- Что такое UEFI и чем он отличается от BIOS?
- Как происходит загрузка Linux
- Обновление загрузчика systemd-boot в /boot
- Работа с дисками при установке BlackArch (Arch): общая информация, конвертация и разметка MBR и GPT; общая информация и установка GRUB и EFI
Если на первом шаге используется BIOS, то на втором шаге, скорее всего, задействован загрузчик GRUB.
Если на первом шаге используется UEFI, то на втором шаге может использоваться как загрузчик GRUB, так и загрузчик systemd-boot.
Если у вас возник вопрос, используется ли на вашем компьютере UEFI или GRUB, то данный вопрос является неправильным, поскольку UEFI и GRUB не являются взаимоисключающими.
Современный GRUB2 может работать как с BIOS, так и с UEFI (с помощью efibootmgr). В Arch Linux поддержка BIOS и UEFI собрана в один пакет grub. В Debian и производных дистрибутивах GRUB представлен двумя версиями:
- grub-pc (BIOS версия)
- grub-efi (UEFI версия)
Суть проблемы
Чтобы Вас долго не грузить техническими данными сразу перейдем к главному. На данный момент существует два основных режима загрузки: Legacy Mode и UEFI Mode. Переключаются эти режимы в настройках BIOS. Также стоит отметить, что Legacy Mode работает с загрузочными устройствами (флешки, жесткие диски)с MBR разметкой, а UEFI Mode с устройствами с типом разметки GPT.
Так вот ошибка “Error: legacy boot of uefi media. This drive can only boot in uefi mode ” говорит о том, что вы пытаетесь загрузиться в режиме Legacy с устройства, на котором находится файловая разметка GPT. Загрузку с такого носителя можно выполнить только в режиме UEFI.
Разница между UEFI и БИОС
Разметка GPT была создана специально , чтобы было менее проблематично работать с дисками объемом 2 Тб и больше . Кроме этого , можно при первом настраивании операционной системы разбить диск на любое количество разделов, что ранее было невозможным. Предыдущий способ разметки – MBR не совместим с uefi и работа с ней возможна только при наличии дополнительного расширения CSM (Compatibility Support Module).
Модульная архитектура;
Модуль shell ( есть не на всех ноутбуках) “разрешает” управлять приложениями юзера прямо в режиме UEFI. Как уже упоминалось, UEFI похожа на самостоятельную операционную систему, даже с поддержкой сетевых драйверов. Спецификация программки «разрешает» использовать драйвера для UEFI при помощи ОС, например , если в основной операционной системе отсутствует или не работает сетевой драйвер.
Встроенный загрузочный менеджер;
Если планируется мультизагрузка, не придется устанавливать специализированный загрузочный менеджер. Можно самостоятельно добавить новые разделы в меню, там , где находится список всех дисков и флеш-накопителей. Таким образом, есть возможность запустить ядро Линукса, не используя загрузчик или поставить на одно устройство и Виндовс, и Линукс.
Secure Boot не отменяет такой возможности для пользователей Windows 8. На всех устройствах есть возможность отключить данный режим, кроме планшетов на ARM, где Win 8 была установлена в качестве стандартной ОС. Защищенный режим не позволяет использовать неподписанный код даже при выполнении операционной системы, поэтому вредоносные трояны не проникнут ни в Windows, ни в Linux. Однако , если злоумышленник имеет физический доступ к ПК , он практически всегда может заменить лицензионные ключи на свои.
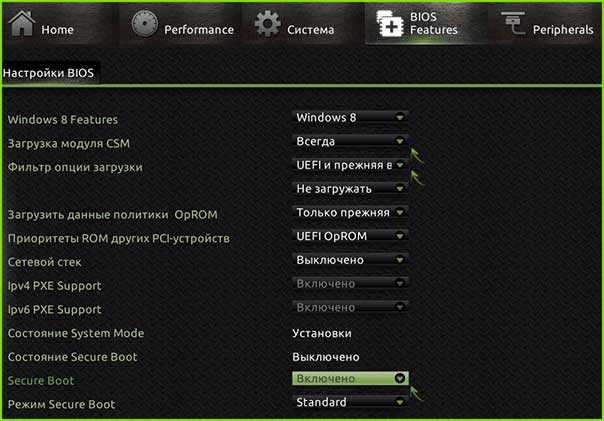
Что означает ошибка «Error legacy boot of uefi media»
Вариант установки Windows с использованием флешки очень удобен, и пользователи часто прибегают именно к такому способу, решив перебить ОС. Процесс инсталляции системы обычно вопросов не вызывает, а вот подготовка к нему, включающая создание загрузочного устройства и выбор режимов установки, таит в себе некоторые нюансы, которыми не следует пренебрегать. Так, в некоторых случаях в ходе работ по установке Виндовс может появиться ошибка «Error legacy boot of uefi media», вследствие чего устройство перестаёт запускаться. Перевод сообщения о проблеме – «Ошибка использования BOOT Legacy для накопителя UEFI».
Спровоцирована она тем, что используемый USB-накопитель был отформатирован как UEFI с файловой системой FAT 32, тогда как в BIOS компьютера пользователя стоит режим «Legacy», чем обусловлен тот факт, что девайс настроен на контакт с внешними носителями, имеющими схему разделов MBR и файловую систему NTFS. Соответственно, неполадка вызвана конфликтом режимов FAT32 (GPT-UEFI) и NTFS (MBR) на взаимодействующих устройствах.
ШАГ 7: Изменение режима загрузки на устаревший
Поскольку ваш компьютер готовится к перезагрузке, начните нажимать клавишу настройки (клавишу BIOS), как только вы увидите начальный экран.
Нажатие кнопки Setup для входа в настройки BIOS
Примечание. Этот ключ будет отличаться от производителя к производителю, но обычно отображается на начальном экране. Если этого не произошло, поищите в Интернете конкретные шаги по доступу к меню настройки (меню BIOS) на вашей модели материнской платы.
Как только вы, наконец, войдете в меню настройки, войдите в меню загрузки и найдите параметр с именем Boot Mode (или аналогичный). Как только вы его увидите, выберите его и нажмите Enter, чтобы получить доступ к скрытому меню, затем выберите Legacy из доступных опций.
Перейти из UEFI в устаревший режим
После внесения этих изменений убедитесь, что вы сохранили изменения, прежде чем выходить из меню загрузки и позволять компьютеру нормально перезагрузиться.
Часть 2. Как установить Windows 11/10 на раздел GPT
Приступим ко второй части руководства по установке Windows 11/10 на раздел диска GPT.
Всё может быть проще, если у вас уже установлена Windows 7 или 8.1, вы можете напрямую обновиться до Windows 10.
Но если вы ищете способ установить или переустановить свежую версию Windows 10 на раздел GPT, вы попали по адресу. Выполните следующие действия, чтобы установить Windows 10 на раздел GPT:
Шаг 1. Создайте установочный носитель Windows 10 на пустом USB-накопителе (минимум 8 ГБ).
- Подсказка
- Вам нужно подготовить:
- ①. Пустой USB (минимум 8 ГБ)
- ②. Скачать Windows 10 ISO файл
- ③. Получить ключ продукта Windows (потребуется для активации после установки), прежде чем начинать шаги.
Шаг 2. Подключите установочный USB-накопитель Windows 10 к компьютеру и загрузите систему в BIOS.
Перезагрузите компьютер и нажмите Esc, F2, F8, F12, Del или другую клавишу, чтобы войти в меню загрузки BIOS.
Шаг 3. Найдите меню параметров загрузки и включите режим UEFI.
- Установите для Launch CSM (запуск CSM) значение Enabled («Включено»). Если для CSM установлено значение Disabled («Отключено»), вы можете перейти к шагу 4 ниже.
- Установите для Boot Device Control (Управление загрузочными устройствами) значение UEFI Only («Только UEFI»).
- Установите для Boot from Storage Devices (Загрузка с устройств хранения) значение UEFI driver first («Вначале драйвер UEFI»)
Шаг 4.Установите параметр загрузки ОС USB UEFI в верхней части списка приоритетов загрузки (Boot Priority List).
Шаг 5. Сохраните изменения и перезапустите систему, чтобы начать установку Windows 10 на GPT-диск.
1. Выберите, какой носитель использовать — USB-накопитель.
2. Нажмите «Установить сейчас», затем установите язык и другие параметры.
3. Пропустите ввод ключа продукта и выберите «Установить только Windows».
Выберите для установки Windows 10 раздел GPT, дождитесь завершения процесса.
4. Ваш компьютер может перезагрузиться несколько раз во время этого процесса. А сама установка может занять несколько минут, около получаса и даже более, просто терпеливо ждите.
Шаг 6. По завершении установки перезагрузите ПК и войдите в BIOS.
Настройте компьютер на загрузку с нового GPT-диска с Windows 10. Сохраните изменения и перезагрузите ПК.
Шаг 7. Убедитесь, что Windows 10 установлена на раздел GPT.
После того, как Windows 10, наконец, загрузится, вы можете проверить, установлена ли Windows 10 на вашем разделе диска GPT, следуя советам здесь:
- Загрузитесь в Windows > Откройте «Управление дисками».
- Вы увидите три раздела, включая системный раздел EFI.
Щёлкните правой кнопкой мыши по диску > выберите «Свойства» > «Тома». Здесь вы можете подтвердить стиль раздела:
Шаг 8. Активируйте Windows 10 с помощью ключа продукта
После установки ОС Windows вам будет предложено активировать её с помощью ключа продукта.
Перейдите в «Параметры» > «Обновление и безопасность» > «Активация» > введите ключ продукта, чтобы пользоваться всеми функциями Windows 10 на своем ПК:
После этого вы сможете пользоваться всеми функциями Windows 10 на своём компьютере. Это сделает вашу жизнь и работу лёгкой и приятной.
Как создать установочную флешку для компьютера с UEFI
Для обеспечения загрузки UEFI с USB-носителя, его форматируют в формате FAT32 (данное условие ограничивает и объём – 4 ГБ), по этой причине официальная утилита Майкрософт нам не подходит. Использовать её можно, только когда будет устанавливаться устаревшая 32-х разрядная ОС в режиме эмуляции BIOS.
Чтобы поставить Windows 10 х64 в UEFI с включённым Secure Boot легче всего записать на флешку данные дистрибутива, просто скопировав их, например, используя Проводник. В создании загрузчика на носителе нет надобности, так как он уже присутствует в системе UEFI.
Рассмотрим несколько вариантов, как создать загрузочную USB-флешку с Windows 10 или 7 для девайса с UEFI.
Создание загрузочной флешки Windows 7 или 10 в Rufus
Для выполнения процедуры потребуется USB-устройство и образ ISO (в новой версии можно скачать, не выходя из программы). Скачав утилиту, приступаем:
- Запускаем Rufus, в строке «Устройство» выбираем накопитель, куда будем записывать ОС.
- Жмём кнопку «Выбрать» и указываем образ с Windows, если имеется уже скачанный или выбираем «Скачать», нажав на стрелочку возле «Выбрать», затем выбираем и качаем подходящий образ.
- В графе «Параметры образа» оставляем «Стандартная установка Windows» (здесь имеется возможность также создания носителя Windows To Go, с него выполняется запуск ОС без её инсталляции).
- В графе «Схема разделов» выбираем разметку диска, на который будем ставить систему – MBR (нужно будет переключаться на режим Legacy/CSM) или GPT (для UEFI).
- В блоке «Параметры форматирования» можно указать метку носителя.
- Файловая система будет выставлена FAT Её можно переставить и на NTFS, но для старта с такой флешки необходимо будет деактивировать безопасный запуск в UEFI (Secure Boot), об этом см. ниже.
- Жмём «Старт», соглашаемся с тем, что вся находящаяся на текущий момент информация будет стёрта с накопителя, и ждём завершения процесса копирования файлов.
- Жмём «Закрыть» для выхода из утилиты.
Создание загрузочной флешки для UEFI вручную
Этот способ подойдёт пользователям, которые любят работать с командной строкой. Запускается инструмент от имени администратора. В Windows 7 отыскать его можно в стандартных приложениях, на Десятке выбираем из контекстного меню «Пуск».
Чтобы сделать загрузочную флешку с Windows 7, 8 или 10, нужно в терминале последовательно прописывать команды:
Смотрим в отобразившемся перечне, какой номер присвоен флешке, куда будем записывать ОС, например, это будет «1»
Теперь скопируем все элементы из дистрибутива ОС на нашу флеш-накопитель. При создании флешки UEFI на девайсе с Windows 10 или 8, монтируем образ в ОС, нажав ПКМ – «Подключить», выделяем содержимое, жмём ПКМ – «Отправить» – «Съёмный диск». Аналогично копируется и содержимое установочного DVD-носителя.
Если речь о Windows 7, то монтируем образ с дистрибутивом операционной системы посредством стороннего софта и копируем содержимое образа на флешку. Можно открыть ISO также в архиваторе и распаковать его на съёмный накопитель.
- При создании загрузочного USB-носителя с Windows 7 (х64) понадобится также выполнить следующее:
- Копируем на носителе папку efi\Microsoft\boot в каталог выше, efi.
- Посредством архиватора откроем файл souces\install.wim, идём в нём по пути 1\Windows\Boot\EFI\ и копируем находящийся здесь элемент bootmgfw.efi на комп в любое место.
- Переименовываем этот элемент в bootx efi и копируем его в efi\boot на USB-носителе.
- Флешка готова к использованию.
Что такое BIOS и UEFI
Вы наверняка не раз слышали, что для того, чтобы установить операционную систему, необходимо войти в BIOS (UEFI) и изменить параметры загрузки. А что такое BIOS?
BIOS (UEFI)(«Basic Input-Output System — базовая система ввода- вывода» ) – это программное обеспечение, встроенное в материнскую плату в виде чипа-микросхемы, которое управляет начальной загрузкой компьютера, а так же работой всех устройств из которых он состоит. BIOS работает даже при выключенном компьютере от батарейки в виде монетки.
Если батарейка села, то его настройки сбиваются, и компьютер может даже не загрузится.
Технология BIOS была разработана ещё в 1981 году и практически не изменялась. Менялся только его интерфейс, и то незначительно. В этой системе можно было работать только при помощи клавиатуры.
И лишь только через 10 лет начала прорабатываться идея UEFI (Unified Extensible Firmware Interface). Здесь уже более дружественный графический интерфейс и есть возможность работать с мышкой. Большинство UEFI систем имеют встроенный режим BIOS, позволяющий работать со старыми операционными системами и оборудованием.
UEFI обеспечивает более быструю загрузку компьютера или ноутбука и добавлена поддержка жестких дисков и массивов размером более 2-х терабайт. Кроме того UEFI поддерживает удаленную диагностику и устранение неполадок, включая поддержку подключения к интернету, даже если на компьютере не установлена операционная система.
Не будем сейчас рассматривать преимущества или недостатки той или иной системы, а перейдем к нашей теме.
Как узнать, BIOS или UEFI используется на моем компьютере
Узнать тип программного обеспечения начальной загрузки можно как до загрузки операционной системы, так и во время работы на компьютере.
1 способ: Внесистемные средства
Как только вы включили компьютер, необходимо нажать на клавиатуре клавишу Delete или F2 (зависит от производителя материнской платы) и не отпускать её пока не откроется окно BIOS/UEFI.
В UEFI графика более интересная и насыщенная и можно работать как при помощи клавиатуры, так и при помощи мыши.
В BIOS все намного скромнее и все оформление сводится только к записям по разделам, по которым можно перемещаться только при помощи клавиатуры.
2 способ: При помощи средств системы
Во всех операционных системах Windows есть встроенные средства, при помощи которых можно узнать интересующую нас информацию. Одной из них является утилита «Сведения о системе».
Для того чтобы открыть это средство, необходимо нажать на клавиатуре клавиши Win + R.
Откроется окно оснастки «Выполнить». Введите в текстовое поле команду msinfo32 и нажмите кнопку «ОК».
Откроется окно «Сведения о системе». В правой части окна находим «Режим BIOS».
В новых системах в этой строчке будет прописан UEFI. Если там указано «Устаревший» или «Legacy», значит, на этом компьютере стоит микросхема BIOS.

























