9. Выполните чистую установку Windows.
Если все остальное не помогло, может потребоваться чистая установка Windows:
- Загрузите инструмент установки: Посетите официальную страницу загрузки программного обеспечения и выберите «Загрузить инструмент сейчас», чтобы получить инструмент чистой установки.
- Подготовьтесь к установке: Прежде чем приступить к установке, обязательно прочтите все инструкции на странице загрузки программного обеспечения.
- Выполните чистую установку: Следуйте предоставленным инструкциям, чтобы завершить новую установку Windows.
Примечание. Это должно быть последним средством, так как при этом будут удалены все существующие данные на системном диске. Прежде чем продолжить, обязательно сделайте резервную копию важных файлов.
Связанные видео
https://youtube.com/watch?v=DLNVd2YGYEU
Сообщение Просмотров: 1,486
Обновить и перезагрузить / завершить работу не исчезает: что-то мешает?
Тоже вариант. Нечто не позволяет обновлениям установится, возвращая Windows в исходное положение. Самый простой вариант попробовать от этого избавиться это загрузить Windows в режиме чистой загрузки. Для этого наберём в строке Выполнить команду
msconfig
откуда сначала…
из вкладки Общие настроим загрузку без элементов автозагрузки, сняв значок с чек-бокса:
во вкладке Службы сначала активируем чек-бокс Не отображать службы Microsoft, а затем, когда список поредеет, выберем Отключить всё:
Перезагрузите компьютер любым способом. Если поможет, можете поочерёдно активировать выбранные пункты. выйдя на виновника проблемы.
Причины дисфункции «Ваш сеанс работы будет прекращён»
После появления сообщения об обнаружении критической неполадки пользователю даётся примерно 1-2 минуты на сохранение своих данных. Обычно выделенного времени бывает недостаточно, потому бежать копировать с ПК какие-то важные файлы нет никакого смысла.
В большинстве случаев проблему вызывает какой-либо вирус, попавший на ПК пользователя через Интернет. Также в ряде случае причиной проблемы является какой-либо недавно установленный на ПК пользователя софт (например, популярный «Discord»), работающий нестабильно и вызывающий необходимость системы в перезагрузке.
Попытки же пользователя отключить запланированную перезагрузку с помощью известной команды shutdown –a никак не мешают запланированному перезапуску ПК.
Давайте разберём способы решения ошибки «Обнаружена критическая неполадка система будет автоматически перезагружена через одну минуту» на вашем PC.
Запустите службу установщика модулей «Windows»
Установщик модулей «Windows»
– это встроенная служба операционной системы«Windows 10» , которая используется для исполнения процессов конфигурирования, опроса состояния, запуска, остановки, добавления и удаления системных служб, в том числе позволяет исправлять зависшие обновления операционной системы«Windows» . При наличии соответствующих разрешений, командный модуль«SC» одинаково может применяться для управления службами на локальной и удаленной системе. Чтобы запустить службу, пользователям необходимо воспользоваться консолью командной строки с повышенными привилегиями. Алгоритм действий прост, лишь требуется строго следовать, представленным далее, шагам.
Шаг 1.
Нажмите на«Панели задач» кнопку«Поиск» и откройте поисковую панель. В строке запроса введите фразу«командная строка» или«cmd» . В разделе«Лучшее соответствие» будет отображено искомое приложение. Щелкните правой кнопкой мыши обнаруженный результат«Командная строка» и выберите во всплывающем контекстном меню, из списка доступных действий, раздел«Запуск от имени администратора» . Или нажмите на соответствующую текстовую ссылку в боковом дополнительном разделе поисковой панели.
Предоставьте разрешение на запуск приложения «Обработчик команд Windows»
, нажав на кнопку«Да» в запросе службы контроля учетных записей«Разрешить этому приложению вносить изменения на вашем устройстве?» , и консоль командной строки с правами администратора будет открыта.
Шаг 2.
В соответствующей строке окна«Администратор: Командная строка» введите команду изменения конфигурации значений записей служб в реестре и в базе данных диспетчера:«SC config trustedinstaller start=auto» , а затем нажмите на клавиатуре клавишу«Ввод» для ее исполнения.
Шаг 3.
При благополучном исходе, пользователи должны увидеть сообщение:« ChangeServiceConfig: успех» в следующей строке под заданной системной командой.
Теперь окно консоли командной строки можно закрыть.
Шаг 4.
Потом откройте главное пользовательское меню«Windows» и используйте пункт«Обновить и перезагрузить» в меню«Включение» , чтобы перезапустить операционную систему компьютерного устройства. Таких шагов должно быть достаточно, чтобы успешно решить возникшую проблему. Если никаких изменений в меню«Включение» не произошло и уведомление о необходимости установки обновления не исчезло, то повторно запустите процесс перезагрузки компьютера, и проблема будет устранена.
Если же по-прежнему системное требование об обновлении операционной системы «Windows»
в меню службы безопасного выключения компьютера не исчезло и отображается каждый раз, то самое время выполнить«чистую» загрузку.
Восстановление Windows с помощью ASR
Начать аварийное восстановление поврежденной копии Windows XP можно с программы установки операционной системы. Итак, для выполнения аварийного восстановления, кроме созданного резервного файла ASR и дискеты, потребуется установочный компакт-диск Windows ХР. В целом процесс аварийного восстановления напоминает процедуру автоматической установки операционной системы и практически не требует участия пользователя. При восстановлении будет воссоздана конфигурация жесткого диска с использованием данных, сохраненных на дискете ASR, затем будет отформатирован системный раздел с установленной копией Windows ХР, подлежащей восстановлению, после чего будет переустановлена Windows ХР и восстановлена конфигурационная информация операционной системы из резервной копии. Несмотря на то что это звучит довольно запутанно, на самом деле провести процедуру аварийного восстановления совсем не сложно.
Теперь рассмотрим пошаговый процесс восстановления Windows XP с помощью ASR. Не забудьте приготовить дискету ASR с информацией о конфигурации компьютера, установочный компакт-диск Windows XP и носитель с резервной копией ASR, которая может находиться как на другом разделе жесткого диска, так и на магнитной ленте в случае использования соответствующего накопителя.
- Запустите программу Windows Setup. Самый простой способ заключается в перезагрузке компьютера и запуске процесса инсталляции Windows XP с установочного компакт-диска.
- Нажмите любую клавишу, когда на экране появится сообщение “Press any key to boot from the CD…” .
- Когда запустится программа установки Windows, дождитесь появления сообщения “Нажмите F2 для запуска автоматического восстановления системы (ASR)” и нажмите клавишу .
- Вставьте в дисковод дискету ASR. На экране появится следующее сообщение: “Подготовка к ASR, нажмите для отмены“.
На данном этапе вы еще можете отказаться от восстановления системы, нажав клавишу . Дальше начнется процесс восстановления, и раздел жесткого диска с установленной копией Windows XP будет отформатирован.
Если вы намерены продолжать процедуру, не реагируйте на предложение нажать клавишу для отмены. На экране будут появляться сообщения о запуске ASR, загрузке файлов и запуске Windows. Затем начнется процесс форматирования системного раздела жесткого диска, а также проверка других разделов, чтобы определить, нуждаются ли они в восстановлении.
Если ASR определит, что необходимо восстановить другой раздел жесткого диска, его данные могут быть утрачены.
После форматирования и завершения проверки всех разделов ASR выведет список файлов для копирования и предложит вам вставить носитель с резервной копией ASR. Если при подготовке к восстановлению резервная копия сохранялась в разделе жесткого диска в виде файла, то этот шаг будет пропущен. Далее ASR фактически проведет автоматическую установку Windows ХР с восстановлением системной конфигурации операционной системы.
Как видите, ASR существенно отличается от рассмотренной ранее службы восстановления системы, которая сохраняет только определенные, последовательно создаваемые наборы системной конфигурации. В отличие от нее ASR проводит резервное копирование всех файлов операционной системы в выбранном разделе и предоставляет собой кардинальное средство восстановления поврежденной системы.
Если вместе с ASR проводить резервирование файлов программ и документов, то в итоге получится достаточно надежный способ восстановления системы. Однако такое восстановление все же может быть довольно трудоемким и занимающим немало времени. Не забывайте, что ASR – крайняя мера, и прежде, чем прибегать к данному средству, воспользуйтесь консолью восстановления и другими доступными средствами.
Завершающего клик запустит процедуру отката Windows 10. После удачного завершения система запустится в штатном режиме.
Несколько важных моментов, касающихся восстановления указанным способом:
- Остановить процесс, запущенный через консоль в безопасном режиме невозможно;
- Нельзя отменить вступившие в силу изменения;
- После окончания отката на рабочем столе появится текстовый документ, в котором будут описаны все затронутые (удаленные) файлы. Названия представлены в виде ссылок, кликнув на которые можно быстро восстановить утраченные данные.
Это рабочий, школьный или чужой компьютер?
Первое, что мы должны знать, это то, что часто компьютеры, которые используются несколькими людьми (например, один на работе, один в школе и т. Д.), Обычно контролируются, чтобы никто не мог вносить изменения без разрешения. Например, это может быть сам системный администратор, который управляет им с центрального компьютера, или такие инструменты, как Может использоваться Deep Freeze чтобы заморозить состояние жесткого диска, и оно восстанавливается каждый раз при включении ПК.
В случае, если мы столкнемся с такой ситуацией, мы не сможем ничего сделать. Поскольку компьютер находится под чьим-то контролем, все, что мы можем сделать, это поговорить с системным администратором и попросить его внести необходимые изменения. Но, в конце концов, решать, удалять программное обеспечение или нет, остается только ему.
С помощью Локальной групповой политики
Если вы хотите удалить «Обновить и завершить работу», на нескольких компьютерах, вы можете использовать соответствующие параметры групповой политики.
- Откройте групповые политики (см. как)
- Перейдите по следующему пути:
Конфигурация компьютера → Административные шаблоны → Компоненты Windows → Центр обновления Windows.
- Найдите параметр: Не отображать параметр «Установить обновления и завершить работу» в диалоговом окне «Завершение работы Windows».
- Дважды кликните на нем выберите опцию «Включено» и нажмите кнопку «Применить».
Если этот параметр включен, параметр «Установить обновления и завершить работу» не появляется в диалоговом окне «Завершение работы Windows» при выборе в меню «Пуск» команды «Завершение работы», даже если имеются обновления, доступные для установки.
Если этот параметр отключен или не задан, параметр «Установить обновления и завершить работу» будет доступен в диалоговом окне «Завершение работы Windows» при выборе в меню «Пуск» команды «Завершение работы», когда имеются обновления, доступные для установки.
- Перезагрузите ПК, чтобы применить изменения.
Источник
Смените назначение кнопки включения.
Для этого есть апплет функций / настроек электропитания. Из строки Выполнить вводим команду
%windir%\system32\control.exe /name Microsoft.PowerOptions
слева выбираем кнопку Действия кнопок питания. Выберем не Сон, а Завершение работы. С этого момента вы сможете завершить работу компьютера, нажав на кнопку. При этом установку обновлений Windows пропустит. Решение временное, однако может помочь. Эффекта можно достичь, подобравшись к выключению машины с другой стороны. Системе можно послать рукописную команду на завершение работы из консоли cmd. Закрываем все программы, запускаем cmd от имени администратора и вводим
shutdown -s -f -t 0
Как работают обновления Windows [Объяснение]
Давайте посмотрим, как Windows 11 заботится об автоматических обновлениях в фоновом режиме. Вкратце, следующие события показывают, как установка Windows 11 обновляет ваш компьютер.
- Если функция «Приостановить обновления» не включена, то есть обновления не приостанавливаются, Windows будет периодически автоматически проверять наличие обновлений в часы бездействия.
- Как только обновления, совместимые с вашей системой, будут найдены, Windows начнет их загрузку в фоновом режиме, если вы не используете лимитное соединение.
- После загрузки Windows установит эти обновления в вашей системе без каких-либо дополнительных действий с вашей стороны.
- После того, как Windows завершит установку обновлений на ваш компьютер, их необходимо настроить в вашей системе, как предполагалось. Для этой цели Windows 11 предоставит вам 2 дополнительные опции: «Обновить и завершить работу» и «Обновить и перезапустить».
Этот процесс можно обойти, используя описанные выше методы, и мы рекомендуем вам попробовать то же самое, чтобы выключить компьютер без обновления Windows 11.
Связанный:Как отключить обновления в Windows 11
Восстановление предыдущей сборки Windows 10
Компания Microsoft периодически выпускает новые сборки операционной системы Windows 10. Но далеко не всегда подобные обновления влияют положительно на работу всей ОС. Бывают случаи, когда такие нововведения вызывают критические ошибки, из-за которых устройство выходит из строя (например, синий экран смерти при загрузке и т.д.). Этот метод позволит вам откатиться к предыдущей сборке Windows 10 и вернуть работоспособность системе.
Сразу отметим, что мы рассмотрим две ситуации: когда ОС работает и когда она наотрез отказывается загружаться.
Способ 1: Без запуска Windows
Если вам не удается запустить ОС, тогда для использования данного способа вам потребуется диск или USB-флешка с записанной Windows 10. В одной из наших предыдущих статей мы рассказывали о процессе создания таких накопителей.
Подробнее: Создание загрузочной флешки или диска с Windows 10
Имея на руках один из указанных накопителей, вам необходимо сделать следующее:
- Сперва подключаем накопитель к компьютеру или ноутбуку.
- Затем включаем ПК или перезагружаем (если он был включен).
- Следующим шагом будет вызов «Boot Menu». Для этого необходимо во время перезагрузки нажать одну из специальных клавиш на клавиатуре. Какая именно это клавиша у вас, зависит лишь от производителя и серии материнской платы либо ноутбука. Чаще всего «Boot Menu» вызывается нажатием «Esc», «F1», «F2», «F8», «F10», «F11», «F12» или «Del». На ноутбуках иногда указанные клавиши нужно нажимать в комбинации с «Fn». В конечном итоге у вас должна получиться приблизительно следующая картина:
В «Boot Menu» стрелками на клавиатуре выбираем то устройство, на которое предварительно была записана ОС. После этого жмем «Enter».
Спустя некоторое время на экране появится стандартное окно установки Windows. Нажимаем в нем кнопку «Далее».
Когда появится следующее окно, нужно нажать на надпись «Восстановление системы» в самом низу.
Далее в списке выбора действий нажимаете на пункт «Поиск и устранение неисправностей».
Затем следует выбрать пункт «Вернуться к предыдущей сборке».
На следующем этапе вам будет предложено выбрать операционную систему, для которой будет выполнен откат. Если у вас установлена одна ОС, то и кнопка, соответственно, тоже будет одна. Нажимаем на нее.
После этого вы увидите уведомление о том, что ваши личные данные не будут удалены в результате восстановления. Но все программные изменения и параметры в процессе отката будут деинсталлированы. Для продолжения операции нажмите кнопку «Выполнить откат к предыдущей сборке».
Теперь остается лишь дождаться, пока закончатся все этапы подготовки и выполнения операции. В результате система откатится к более ранней сборке, после чего вы сможете скопировать свои личные данные или просто продолжить использовать компьютер.
Способ 2: Из операционной системы Windows
Если ваша операционная система загружается, то для отката сборки не понадобится внешний носитель с Windows 10. Достаточно выполнить следующие простые действия:
- Повторяем первые четыре пункта, которые описаны во втором способе данной статьи.
- Когда на экране появится окно «Диагностика», нажимаем кнопку «Дополнительные параметры».
Далее в списке находим кнопку «Вернуться к предыдущей сборке» и нажимаем на нее.
Система тут же перезагрузится. Через несколько секунд вы увидите на экране окно, в котором нужно выбрать профиль пользователя для восстановления. Нажимаем ЛКМ по нужной учетной записи.
На следующем этапе вводим пароль от выбранного ранее профиля и жмем кнопку «Продолжить». Если пароль у вас отсутствует, заполнять поля не нужно. Достаточно просто продолжить.
В самом конце вы увидите сообщение с общей информацией. Для того чтобы приступить к процессу отката, следует нажать кнопку, отмеченную на изображении ниже.
Остается лишь подождать окончания выполняемой операции. Спустя некоторое время система выполнит восстановление и будет вновь готова к использованию.
На этом наша статья подошла к концу. Используя вышеперечисленные руководства, вы без проблем сможете вернуть системе первоначальный вид. Если же и это не даст вам желаемого результата, тогда уже стоит задуматься о переустановке операционной системы.
Опишите, что у вас не получилось.
Наши специалисты постараются ответить максимально быстро.
Перезагрузите систему используя приложение «Параметры»
Поскольку использование команды «Обновить»
при перезагрузке или завершении работы в меню«Выключение» фактически не завершает окончательную установку обновлений, то попробуйте использовать несколько другую технику для перезагрузки компьютера. Но для выполнения данной операции необходимо перейти в раздел настроек центра обновления операционной системы«Windows» .
Шаг 1.
Используйте один из множества возможных способов запуска приложения«Параметры» . Например, откройте панель поискового запроса путем нажатия на кнопку«Поиск» , представленную в виде лупы и расположенную на«Панели задач» в нижнем левом углу рабочего стола рядом с кнопкой«Пуск» , и введите фразу«обновление Windows» , а затем по результатам поиска в разделе«Лучшее соответствие» нажмите представленный вариант«Проверить наличие обновлений» . Или нажмите на ссылку«Открыть» в боковом разделе панели поиска.
Шаг 2.
На вкладке«Центр обновления Windows» нажмите на кнопку мгновенной перезагрузки, если таковая доступна, для запуска процесса установки полученных обновлений.
Примечание. Если вместо кнопки, позволяющей выполнить перезагрузку операционной системы, отображается один из параметров, предлагающий повторить попытку или загрузить подготовленные обновления, то щелкните его, и позвольте службе «Центра обновления Windows»
загружать и устанавливать любые доступные официальные обновления. После завершения, нажмите кнопку перезагрузки системы и закончите процедуру установки и настройки обновлений.
Обычно, после таких действий, операционная система «Windows 10»
на компьютерном устройстве обновляется с учетом полученных дополнений. И по окончанию всех процедур предложение«Обновить и завершить работу» или«Обновить и перезагрузить» в меню«Выключение» больше отображаться не будет.
В случае, когда использование решения принудительной перезагрузки операционной системы «Windows 10»
из приложения«Параметры» не позволило устранить неисправность службы обновлений, то переходите к следующему возможному варианту, представленному далее.
Исправление 1 — удалить папку SoftwareDistribution
1. Просто нажмите клавишу Windows и клавишу «I» вместе.
2. После этого вам нужно нажать «Обновление и безопасность».
3. Затем нажмите «Восстановление».
4. После этого в разделе «Расширенный запуск» нажмите «Перезагрузить сейчас».
5. Как только ваш компьютер перезагрузится, просто нажмите «Устранение неполадок».
6. После этого выберите меню «Дополнительные параметры».
7. Просто нажмите «Параметры запуска».
8. Наконец, чтобы правильно перезагрузить устройство, нажмите «Перезагрузить».
9. Здесь вы обнаружите различные варианты типов запуска.
10. Затем нажмите F4 на клавиатуре, чтобы выбрать параметр «Включить безопасный режим».
Вскоре ваш компьютер загрузится в безопасном режиме.
11. Нажмите клавишу Windows + R, чтобы запустить Бегать.
12. Для доступа к Скачать папку, вставьте это место и нажмите Enter.
C:WindowsSoftwareDistribution
12. Как только вы доберетесь до SoftwareDistribution папку, удалите из нее все.
Закрывать Проводник окно.
Перезагрузите компьютер. Он будет загружаться нормально.
Обновление за апрель 2024 года:
Теперь вы можете предотвратить проблемы с ПК с помощью этого инструмента, например, защитить вас от потери файлов и вредоносных программ. Кроме того, это отличный способ оптимизировать ваш компьютер для достижения максимальной производительности. Программа с легкостью исправляет типичные ошибки, которые могут возникнуть в системах Windows — нет необходимости часами искать и устранять неполадки, если у вас под рукой есть идеальное решение:
- Шаг 1: (Windows 10, 8, 7, XP, Vista — Microsoft Gold Certified).
- Шаг 2: Нажмите «Начать сканирование”, Чтобы найти проблемы реестра Windows, которые могут вызывать проблемы с ПК.
- Шаг 3: Нажмите «Починить все», Чтобы исправить все проблемы.

Проверка и восстановление системных файлов
Бывает, что восстановление ОС не работает из-за повреждения системных файлов. В этом случае, необходимо выполнить проверку и восстановление системных файлов Windows.
При помощи системного средства SFC.exe (System File Checker), встроенного в операционную систему, проводится проверка на целостность и восстановление важных системных файлов.
Эта операция выполняется следующим образом:
- Необходимо запустить командную строку от имени администратора.
- В окно командной строки выполните команду:
sfc /scannow
В зависимости от результат проверки, предпринимайте дальнейшие действия. Подробнее о работе с утилитой «sfc» читайте здесь.
Исправление 4 — проверьте драйверы
Если ваш компьютер получил последнее обновление для любого из драйверов на вашем компьютере, попробуйте удалить/откатить или отключить драйвер.
Мы собираемся показать, как проверить наличие обновлений драйвера для удаления или отката.
1. Откройте экран настроек.
2. Затем нажмите «Обновление и безопасность».
3. После этого нажмите «Восстановление»,
4. Затем в разделе «Расширенный запуск» нажмите «Перезагрузить сейчас».
5. Теперь действуйте таким образом –
Troubleshoot > Advanced options > Startup Settings > Restart
6. Затем нажмите клавишу «F4», чтобы загрузить компьютер в безопасном режиме.
7. Когда компьютер загрузится в безопасном режиме, одновременно нажмите клавиши Windows + R.
8. Затем введите «devmgmt.msc» и нажмите Enter.
9. Затем откроется Диспетчер устройств, разверните драйверы, которые вы хотите настроить.
10. После этого дважды щелкните по недавно измененному графическому драйверу драйвера.
11. Здесь нажмите на вкладку «Драйвер».
12. Здесь у вас есть три разных варианта:
а. Чтобы откатить обновление драйвера, просто нажмите «Откатить драйвер».
б. Вы можете отключить драйвер, просто нажав «Отключить устройство».
Или,
в. Чтобы удалить драйвер устройства, нажмите «Удалить устройство».
13. Выполните шаги в соответствии с операцией, которую вы выполнили ранее (независимо от того, удалили ли вы / откатили или отключили драйвер)
а. После отката/удаления устройства просто перезагрузите компьютер.
Во время перезагрузки Windows заметит отсутствие драйвера и установит драйвер по умолчанию во время загрузки системы.
б. Если вы отключили драйвер устройства, откройте экран диспетчера устройств.
Затем щелкните правой кнопкой мыши отключенный драйвер и нажмите «Включить устройство».
Это должно решить проблему автоматического перезапуска в минутном сообщении.
Дополнительные советы –
1. Иногда эту ошибку может вызвать неисправное USB-устройство, подключенное к вашей системе.
Отключите USB-устройства по одному и проверьте наличие проблемы.
Исправление 2 — попробуйте восстановление при запуске
Средство восстановления запуска Windows может решить эту проблему.
1. Прежде всего откройте экран «Настройки» и нажмите «Обновление и безопасность».
2. С левой стороны нажмите «Восстановление».
3. После этого под ‘Расширенный запускp’, нажмите «Перезагрузить сейчас».
Ваше устройство загрузится в Windows Среда восстановления.
4. Вы должны нажать «Устранение неполадок».
5. После этого просто нажмите «Дополнительные параметры».
6. Нажмите «Восстановление при загрузке», чтобы восстановить процесс запуска.
Windows проверит любые проблемы с запуском и устранит их в процессе.
Удалите вирусы с компьютера
Поскольку в абсолютном большинстве случаев причиной ошибки «Обнаружена критическая неполадка» является вирус, то необходимо использовать проверенные антивирусные программы для удаления зловредов с ПК. Хорошую эффективность показали такие программы как «Доктор Веб Кюрейт» и «AdwCleaner», которые необходимо скачать на ПК и проверить ими вашу систему.
Наибольшую эффективность показал запуск данных утилит в безопасном режиме.
- Для этого загрузите «AdwCleaner» (или Кюрейт) с сети, скопируйте его на флешку.
- Перезагрузите ПК в безопасном режиме (для активации последнего быстро жмите на F8 при старте ПК), а затем запустите ваш антивирус.
- Удалите с его помощью все найденные вируса, после чего перезагрузите компьютер в стандартном формате.
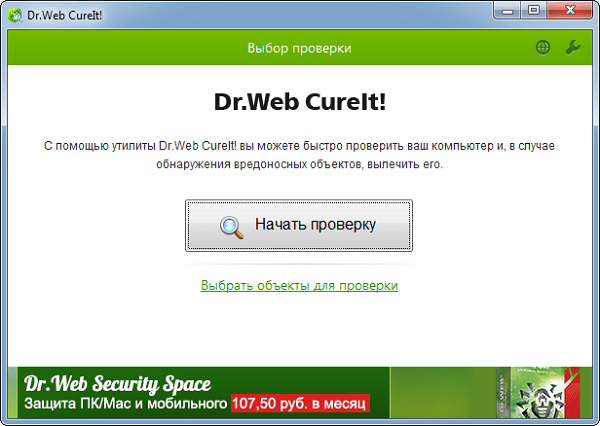
Решение проблемы в безопасном режиме Windows 10
Когда компьютер работает, в безопасном режиме вы можете предпринять шаги, чтобы предотвратить дальнейшие циклы загрузки. Это может быть что угодно, от удаления драйверов до удаления обновлений Windows в командной строке.
Исправить загрузочный цикл на основе Windows Update
В командной строке (которую вы должны открыть как администратор на рабочем столе) введите
Следуйте за этим с
Дождитесь ответа, затем откройте папку C:WindowsSoftwareDistribution. Здесь удалите все содержимое каталога.
(Если вы можете получить доступ только к экрану «Дополнительные параметры», используйте командную строку. Это также доступно в безопасном режиме.)
При перезапуске Windows 10 он должен загрузиться как обычно.
Причиной загрузки приложения в Windows 10 стало приложение или игра?
Подозреваю, что цикл загрузки связан с установкой приложения (возможно, запускаемого при запуске)? Возможно, это была игра, которую вы недавно установили. Это может быть решено путем удаления программного обеспечения.
Просто найдите программное обеспечение в меню «Пуск», щелкните правой кнопкой мыши и выберите «Удалить».
При перезапуске Windows 10 цикл загрузки должен быть исправлен.
Остановить загрузку драйверов
Если система находится в цикле загрузки из-за аппаратных драйверов, это также можно решить в безопасном режиме.
Щелкните правой кнопкой мыши Пуск и выберите Диспетчер устройств. Здесь найдите подозрительное устройство. Как правило, это то, что вы недавно добавили, хотя и не всегда. Щелкните правой кнопкой мыши устройство, выберите «Свойства» → «Драйверы» и выберите «Откатить драйвер».
Если это не работает, отключите и удалите драйвер. Выбрав устройство, щелкните правой кнопкой мыши и выберите «Отключить устройство», затем «Удалить драйвер».
Затем вы можете перезапустить Windows 10.
Восстановите или переустановите Windows 10, чтобы исправить бесконечный цикл загрузки
Если вы не можете получить доступ к безопасному режиму или исправления не работают, лучшее решение — использовать опцию обновления. Вы также можете сбросить Windows 10 до заводских настроек.
Ознакомьтесь с нашим подробным руководством по сбросу и восстановлению Windows 10.
Этот процесс по существу переустанавливает Windows 10 для вас, оставляя вас с чистого листа. Просто не забудьте сначала сохранить ваши личные данные!
Циклы перезагрузки уже давно стали проблемой для Windows. В то время как предыдущие версии предлагали несколько вариантов восстановления, эти решения были далеко не исчерпывающими. К счастью, в Windows 10 есть отличные инструменты для восстановления и восстановления, которые облегчают решение проблемы с циклом загрузки.
Выполняя шаги, изложенные здесь, пожалуйста, внимательно следуйте им. Ошибки, которые вы делаете при использовании интерфейса командной строки, не могут быть отменены.
7. Сбросить Центр обновления Windows
Сброс Центра обновления Windows может решить проблемы, связанные со сбоями или зависанием обновлений:
- Загрузите инструмент сброса обновлений Windows.: получите инструмент на сайте Microsoft TechNet.
-
Извлеките и запустите инструмент:
- После загрузки извлеките содержимое ZIP-файла.
- Щелкните правой кнопкой мыши файл .BAT с именем ResetWUEng и выберите «Запуск от имени администратора».
- Продолжить сброс: в командной строке нажмите Y, чтобы продолжить, и следуйте инструкциям по сбросу компонентов Центра обновления Windows.
- Завершить процесс: Инструменту может потребоваться некоторое время для завершения сброса. В случае неудачи запустите его повторно для успешного сброса.
Что именно могло сломаться
Обновление и завершение работы / перезагрузка не работает
1] Перезапустить проводник
Перезапуск Windows File Explorer может многое исправить, особенно когда есть проблема с пользовательским интерфейсом.
- Щелкните правой кнопкой мыши по открытому месту в правой части панели задач
- Нажмите «Диспетчер задач»
- Прокрутите вниз до проводника Windows
- Щелкните правой кнопкой мыши проводник Windows.
- Нажмите «Перезагрузка»
Если вы его убили, вы попали в Win + R и нажали Enter после ввода explorer.exe в этом.
2] Запустите средство устранения неполадок Windows Update
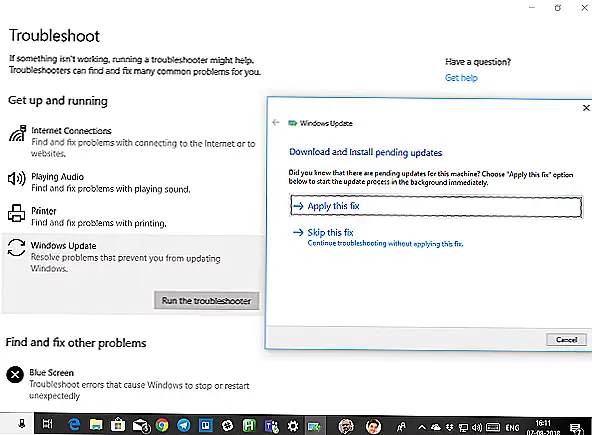 В Windows 10 имеется множество услуг по авторемонту, в которых можно исправить небольшие проблемы, которые были исправлены вручную. Здесь вам необходимо запустить средство устранения неполадок Windows Update, чтобы решить эту проблему.
В Windows 10 имеется множество услуг по авторемонту, в которых можно исправить небольшие проблемы, которые были исправлены вручную. Здесь вам необходимо запустить средство устранения неполадок Windows Update, чтобы решить эту проблему.
- Откройте «Настройки»> «Обновление и безопасность»> «Устранение неполадок».
- Нажмите «Центр обновления Windows» и «Запустить средство устранения неполадок».
Это попытается обнаружить, а затем исправить общие проблемы, которые могут быть решены самой Windows. Для завершения процесса может потребоваться несколько минут, так что будьте терпеливы. В конце концов, если у вас есть ожидающее обновления, которое ранее не было реализовано системой, оно применит исправление, перезапустив службу Windows Update.
3] Установите кнопку питания для выключения
Измените то, что делает кнопка питания. Откройте ControlPanel> Параметры питания и выберите Выберите, что делают кнопки питания с левой стороны. Установите настройку кнопки питания Когда я нажимаю кнопку питания возможность выключения.
Это должно быть выключено, компьютер отключит установку обновлений. Конечно, это всего лишь временная мера.
4] Немедленно выключить без обновления
Если вы хотите отключить компьютер без вопросов, введите » shutdown -s -f -t 0″В командной строке и нажмите Enter. Еще одна вещь, которую вы можете попробовать — нажать Ctrl + Alt + Del и выберите Неисправность из нижнего правого меню.
5] Запустите установщик модулей Windows
Установщик Windows-модуля — это встроенная служба Windows 10. Он позволяет исправить обновленные обновления Windows.
Чтобы использовать это, откройте командную строку с правами администратора.
Введите следующее и нажмите Enter:
После успешного выполнения вы увидите ChangeServiceConfig УСПЕХ отображение в консоли командной строки.
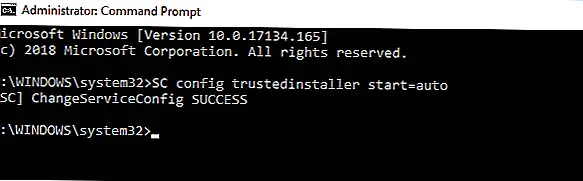 Выйдите из командной строки и проверьте, вернулись ли кнопки.
Выйдите из командной строки и проверьте, вернулись ли кнопки.
6] Введите состояние чистой загрузки
Если какая-либо сторонняя служба вызывает проблемы для Центра обновления Windows, вы можете выполнить чистую загрузку. Вам нужно будет отключить все сторонние приложения и службы, которые запускаются во время загрузки Windows 10 и позволяют запускать только службы Microsoft. После того, как в «Состояние чистой загрузки» используйте Обновление и закрытие кнопка.
7] Сброс обновления Windows
Наконец, вы можете попробовать сбросить клиент Windows Update с помощью этого официального инструмента. Он не откатится и не удалит загруженные обновления с ПК. Вместо этого он будет:
- Настройте службы и разделы реестра, связанные с Центром обновления Windows, для параметров по умолчанию.
- Очистите файлы, связанные с Центром обновления Windows, в дополнение к данным, связанным с BITS.
Если вам это не удобно, вы всегда можете вручную сбросить компоненты Центра обновления Windows.
Связанное чтение: Как завершить работу Windows 10 без установки обновлений.
Что такое бесконечный загрузочный цикл?
Windows 10 не особенно подвержена бесконечному циклу загрузки, но это не случайно.
Это легко заметить, в частности, из-за того, что Windows не загружается правильно после включения компьютера. Вместо этого компьютер не сможет получить доступ к экрану входа в систему до сброса на экран загрузки и попытается перезагрузить Windows. Теперь он попал в бесконечный цикл загрузки и сбоев.
Ошибку вызывают проблемы с реестром. Увы, если система не может загрузиться, исправить реестр не получится, что делает Windows непригодной к использованию.
Чтобы преодолеть эту проблему, используйте параметры восстановления Windows 10. А если советы из статьи не помогут, рекомендуем вам сдать компьютер в ремонт https://tehnik-pc.ru/remont-price/computers, чтобы решить проблему как можно скорее.






![6 способов завершить работу windows 11 без обновления [работает на 100%]](http://kirovlom.ru/wp-content/uploads/4/8/9/4896482875c96d6a46acce051bb0ef41.jpeg)



















