Секреты планировщика заданий: отключаем автоматическое обслуживание в Windows 10 / 8.1
Автоматическое обслуживание Windows (англ. «automatic (regular) maintenance») — это набор оптимизирующих мероприятий, направленных на поддержание высокой производительности операционной системы.
В рамках ежедневного обслуживания по расписанию проверяются системные обновления, запускается встроенный антивирус и дефрагментатор дисков, создается резервная копия реестра, обновляется поисковый индекс, оптимизируется загрузка системы.
Сегодня я расскажу, как в случае необходимости быстро отключить (включить) автоматическое обслуживание в Windows 10 / 8 (8.1), но в начале чуть подробней об Automatic Maintenance.
Планировщик заданий и автоматическое обслуживание Windows
Впервые появившись в Windows Vista, автоматическое обслуживание с каждым выпуском ОС обрастало все новыми заданиями в Планировщике, с помощью которого и осуществляется выполнение необходимых мероприятий.
Ключевое отличие автообслуживания «висты» и «семерки» от Windows 8 и 10 — в особом внимании к энергопотреблению устройства. Дело в том, что «восьмерка», на фоне общемирового спада продаж стационарных ПК, создавалась в первую очередь для портативно-автономных ноутбуков и планшетов.
Поэтому разработчик объединил все разрозненные задачи по обслуживанию «Окон» в единый пакет, который запускается только при условии работы девайса от сети.
Второй важный момент — автоматическое обслуживание осуществляется в фоновом режиме в период бездействия Windows, и если вы сели за компьютер в это время, оно сиюсекундно прекратится и будет перенесено.
Из сказанного ясно, что в подавляющем большинстве случаев отключать Automatic Maintenance нецелесообразно, однако бывают и исключения, скажем, вы предпочитаете оптимизировать «операционку» самостоятельно, с помощью стороннего софта. Либо ваш «железный друг» стал зависать во время простоя, т.е.
ошибку вызывает один из процессов автообслуживания системы. Выяснить и устранить причину бага поможет, например, Microsoft Diagnostics and Recovery Toolset (DaRT или «Набор средств диагностики и восстановления»), разложенный «по полочкам» здесь.
А о том, как корректно отключить все мероприятия, пойдет речь ниже.
Отключаем автоматическое обслуживание в Windows 8.1
Чтобы остановить автообслуживание «Окон», воспользуемся функционалом Планировщика заданий. Посему через «горячую» комбинацию «Win + R» откройте командное окошко «Выполнить», впишите taskschd.
msc и нажмите «ОК» → далее, раскройте слева дерево каталогов «Библиотека планировщика заданий» → «Microsoft» → «Windows» → «TaskScheduler» → перейдя в центральную область окна, кликните правой кнопкой мыши по задаче «Regular Maintance» → в контекстном меню остановитесь на «Отключить«.
Для включения автоматического обслуживания в Windows 8.1 проделайте вышеописанные манипуляции с Планировщиком, выбрав в контекстном меню задачи «Regular Maintance» пункт «Включить«.
Отключаем автоматическое обслуживание в Windows 10
В «десятке» эти мероприятия удалены из планировщика, дабы малоопытные пользователи не мешали обслуживанию ОС. Однако соответствующие настройки есть в системном реестре, чем мы и воспользуемся.
Чтобы деактивировать автообслуживание Windows 10, откройте знакомое окно «Выполнить» и наберите regedit → «ОК» → в редакторе реестра разверните ветвь HKEY_LOCAL_MACHINE\SOFTWARE\Microsoft\Windows NT\CurrentVersion\Schedule\Maintenance → щелкните правой клавишей мыши по свободному месту в правой части окна и создайте «Параметр DWORD (32 бита)» с именем MaintenanceDisabled → дважды кликните по новорожденному параметру и установите значение равным «1» → закройте редактор и перезагрузите компьютер.
https://youtube.com/watch?v=uIctaJi1omY
Если кому-то данный алгоритм показался слишком сложным, вот ссылка на мой Яндекс.Диск с парой заархивированных REG-файлов, предназначенных для мгновенного внесения изменений в реестр. Скачав и распаковав архив, двойным щелчком мыши запустите disable_automatic_maintenance.reg, если хотите отключить автообслуживание «Окон».
Чтобы включить автоматическое обслуживание в Windows 10, дабл-кликом запустите enable_automatic_maintenance.reg → «Да» → финальное «ОК«.
Дмитрий Евдокимов
www.TestSoft.su
Версия для печати Оценка публикации
Опубликовал: Dmitry, 2 октября, 2017 — 22:43
Выделите ее мышкой и нажмите Ctrl+Enter!
Проблемы с DNS-серверами
Доменные системы имен (DNS) играют важную роль в сетевом взаимодействии компьютеров, переводя доменные имена в соответствующие IP-адреса. Однако иногда могут возникать проблемы с DNS-серверами, которые приводят к недоступности удаленных компьютеров или другим сетевым проблемам.
Возможные причины и решения проблем с DNS-серверами:
-
Отсутствие связи с DNS-сервером: Если ваш компьютер не может связаться с DNS-сервером, возможно, проблема в настройках сети или подключении. Попробуйте перезагрузить маршрутизатор и проверить соединение с интернетом.
-
Неправильная настройка DNS-сервера: Возможно, ваш компьютер неправильно настроен для использования DNS-серверов. Проверьте настройки сетевого подключения и убедитесь, что DNS-серверы указаны корректно.
-
Проблемы с DNS-кэшем: DNS-кэш может содержать неправильные записи, что приводит к некорректному разрешению имен. Попробуйте очистить DNS-кэш, выполнив команду «ipconfig /flushdns» в командной строке.
-
Недоступность DNS-сервера: Если DNS-сервер, который вы используете, недоступен, ваш компьютер не сможет получить правильные IP-адреса. Попробуйте изменить DNS-сервер на другой и убедитесь, что он работает корректно.
-
Проблемы с настройками файрвола или антивирусного ПО: Некоторые файрволы или антивирусные программы могут блокировать доступ к DNS-серверам. Проверьте настройки защитного программного обеспечения и убедитесь, что доступ к DNS-серверам разрешен.
Если вы продолжаете испытывать проблемы с DNS-серверами, можно попробовать использовать общедоступные DNS-серверы, такие как Google Public DNS или OpenDNS. Они обычно надежны и быстро отвечают на запросы.
| DNS-сервер | IP-адрес |
|---|---|
| Google Public DNS | 8.8.8.8 |
| OpenDNS | 208.67.222.222 |
Замените текущие DNS-серверы на один из указанных и проверьте, исправится ли проблема. Если проблема не устраняется, возможно, стоит обратиться к специалисту по сетевым вопросам для дальнейшей диагностики и решения проблемы с DNS-серверами.
Why can’t Remote Desktop find the computer?
There could be various reasons why you are not able to connect to your computer remotely; some of the common ones are mentioned below:
- No Entry in the Hosts File – This error may occur if the system hosts’ files have no entry to your RDP server. Try adding it manually to fix the issue.
- Network connectivity issues – The weak internet connection could be why you cannot establish a connection with a remote PC. Try troubleshooting your network.
- DNS is not configured – If the DNS is not configured for the system, you might see this error. Configure DNS and try to access the remote device.
- Remote Desktop Connections Credentials cache – The credentials cache of RDP connections could also be the reason for the issue. Clear them to fix the problem.
Now that you know the reasons for the issue, let us move to the solutions.
Решение 1. Выполните ремонтную установку Windows 10
Восстановительная установка Windows 10 — это в основном установка обновления ОС, хотя она предназначена для устранения проблем с Windows 10 и может быть выполнена, не затрагивая все данные и программы на компьютере. Восстановительная установка Windows 10 может быть выполнена с использованием Windows 10 ISO или USB или DVD, на котором был записан Windows 10 ISO, но наиболее удобным носителем, который можно использовать для выполнения восстановительной установки Windows 10, является Инструмент MediCreation. Вот что вам нужно сделать, чтобы выполнить ремонтную установку Windows 10:
Убедитесь, что вы вошли в Администратор учетной записи и что вы удалили все сторонние антивирусные программы и программы компьютерной безопасности.
Идти здесь и нажмите на Скачать инструмент сейчас чтобы скачать Инструмент MediCreation с официального сайта Microsoft.
Однажды Инструмент MediCreation был загружен, перейдите в каталог, в котором он был сохранен, и дважды щелкните его, чтобы запустить.
Если предложено ОАК (Контроль доступа пользователей), нажмите на да или укажите пароль к учетной записи, в которую вы вошли — в зависимости от того, что требуется для перехода.
Нажмите на Принимать принять условия лицензии Windows 10.
На следующем экране выберите Обновите этот компьютер сейчас а затем нажмите на Следующий.
В Инструмент MediCreation теперь начнет загрузку Windows 10 — позвольте ему сделать это.
Однажды Инструмент MediCreation загрузив Windows 10, он начнет подготовку установочных файлов и компьютера к обновлению на месте, что облегчит ремонтную установку.
Если для вашего компьютера доступны какие-либо важные обновления, вы получите уведомление о них на следующем экране. Хотя вы можете пропустить загрузку и установку этих обновлений (они будут загружены и установлены позже vi Центр обновления Windows, вам лучше выбрать Скачайте и установите обновления (рекомендуется) установите флажок рядом с Я хочу помочь улучшить установку Windows и нажмите Следующий.
В Инструмент MediCreation теперь приступим к подготовке к обновлению. Просто терпеливо ждите на этом этапе.
Вам снова будут предоставлены некоторые условия лицензии. Нажмите на Принимать согласиться с ними.
В Инструмент MediCreation теперь убедитесь, что ваш компьютер готов к обновлению (например, на диске достаточно свободного места). Просто сядь и жди.
После этого Инструмент MediCreation отобразит Готов к установке Оказавшись на этом экране, убедитесь, что Инструмент MediCreation сохранит все ваши данные и приложения, нажав на Измените то, что оставить, убедившись, что Храните личные файлы и приложения выбрано и щелкнув по Следующий, а затем нажмите Установить, чтобы начать ремонтную установку Windows 10.
Теперь начнется обновление на месте для восстановления Windows 10. Просто расслабьтесь и дождитесь успешного завершения ремонтной установки.
Когда ремонтная установка будет завершена, вы увидите экран, приветствующий вас. На этом этапе нажмите Следующий.
Нажмите на Использовать быстрые настройки и на следующих двух экранах настройте свой Персонализация, Место расположения, Браузер и защита а также Связь и отчеты об ошибках предпочтения, нажав на Следующий один раз сделал.
Нажмите на Следующий на Новые приложения для новой Windows
Теперь вы увидите экран входа в Windows 10. Оказавшись там, войдите в свою учетную запись и, при необходимости, исправьте настройки времени и даты.
Запустить Диспетчер задач и проверьте, устранена ли проблема.
Планировщик заданий не работает
Прежде чем мы начнем, давайте предположим, что вы установили любой драйвер или приложение, загрузив его из ненадежного источника. Теперь возможными причинами ошибки могут быть: неправильная запись в реестре, поврежденное приложение и т. д. Другими причинами могут быть отключенная служба планировщика заданий, отсутствие прав администратора, поврежденный кеш используемый планировщиком.
Вы можете не знать, какая из упомянутых причин является причиной ошибки в вашей системе. Это означает, что вам, возможно, придется следовать каждому методу, упомянутому в статье ниже. Помните , что вам необходимо перезагрузить систему после завершения каждого метода. И прежде чем начать, не забудьте сначала создать точку восстановления системы.
Как исправить проблему «Планировщик заданий не работает»:
Если в вашей системе Windows 10 не работает планировщик заданий, вам нужно выполнить следующие действия:
- Проверить и запустить службу планировщика заданий
- Изменить конфигурацию сервиса
- Запустить планировщик задач с помощью командной строки
- Запустить проверку системных файлов
- Удалить поврежденный кэш планировщика заданий.
1] Проверить и запустить службу планировщика заданий
Это самый простой шаг, который можно выполнить. Проверка служб Windows, их перезапуск — это одна из основных вещей, которую даже системный администратор, без сомнения, выполнит.
Нажмите клавиши Win + R. Откроется диалоговое окно « Выполнить ».
Введите services.msc и нажмите ENTER . Откроется окно Диспетчера служб .
В списке сервисов найдите Планировщик задач .
Щелкните правой кнопкой мыши и выберите « Свойства ». Откроется новое окно.
Проверьте, установлен ли статус службы на « Выполняется », а тип запуска установлен на « Автоматически ». Если нет, то измените его на то же самое. Затем нажмите кнопку Пуск .
Нажмите Применить, затем ОК
Вот, пожалуйста, ваша ошибка должна быть устранена. Но если ваш сервис уже работает, как показано на скриншоте, переходите к следующему способу.
2] Изменить конфигурацию сервиса
Если вышеуказанный метод не запускает Службу, попробуйте этот метод.
Откройте меню «Пуск» и введите cmd . Выберите « Запуск от имени администратора» .
SC config schedule start= auto
Если последнее полученное сообщение Change Service Config SUCCESS, то планировщик начнет работать.
Перезагрузите систему, и все готово.
3] Запустить планировщик задач с помощью командной строки
Если описанный выше метод не работает и ваша служба по-прежнему не работает, вы можете включить его с помощью командной строки или Windows PowerShell.
Нажмите Win + X . Откроется меню Быстрого доступа .
Выберите Windows PowerShell (Admin) или Командная строка (Admin) из списка.
net start task scheduler
4] Запустить проверку системных файлов
Теперь, когда вы знаете, что служба работает правильно, вы можете использовать этот метод. Запуск System File Checker ищет потенциально поврежденные системные файлы и восстанавливает их.
Нажмите Win + X . Откроется меню Быстрого доступа .
Выберите Windows PowerShell (Admin) или Командная строка (Admin) из списка.
Вы узнаете, когда процесс будет завершен, и проверите, работает ли планировщик сейчас или нет. Если нет, то вы можете перейти к следующему способу.
5] Удалить поврежденный кэш планировщика заданий
Этот метод немного длинный, пройдитесь по шагам один за другим, и вы можете обнаружить, что ошибки больше нет.
Нажмите клавиши Win + R. Откроется диалоговое окно « Выполнить ».
Введите regedit и нажмите Enter .
Перейти к следующему ключу реестра:
Щелкните правой кнопкой мыши по Tree и переименуйте его в Tree.old
Перейдите к началу поиска и введите планировщик заданий . Нажмите на приложение, оно должно работать сейчас. Если это так, то проделайте следующие шаги, чтобы выяснить, что его останавливало.
Отменить изменения, которые вы сделали ранее. Переименуйте реестр обратно как Tree .
Теперь откройте иерархию реестра. Начните переименовывать каждый ключ в keyname.old и попробуйте запустить планировщик заданий.
Продолжайте , пока не найдете ключ, из-за которого планировщик показывал ошибку.
Как только виновник найден, щелкните по нему правой кнопкой мыши и выберите « Удалить » .
Это были некоторые из методов, которые вы можете попытаться сделать что-бы исправить проблему планировщика задач.
Обязательно отмените любые изменения, которые вы внесли в систему, если какой-либо из методов не сработал для вас.
Деактивация
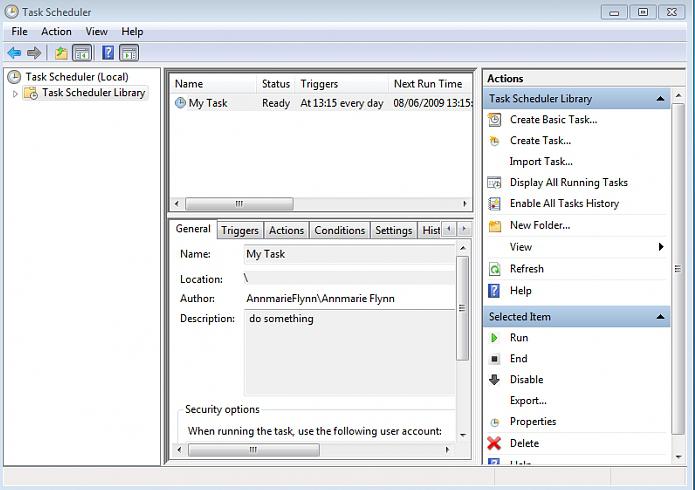
Далее мы подробно обсудим, как отключить планировщик заданий Windows 7. Нажимаем на значок «Мой компьютер», который, как правило, помещен на рабочий стол, правой кнопкой мышки для того, чтобы вызвать контекстное меню. Выбираем пункт «Управление». Кстати, в случае отсутствия «Компьютера» на рабочем столе, соответствующий раздел можно запустить, используя «Пуск». Итак, перед нами возникло окно «Управление». Выбираем с левой стороны раздел «Службы». Он расположен в нижней части списка. Кликаем по нему левой кнопкой мышки, после чего справа появляются три раздела с настройками. Выбираем пункт «Службы». Открывается список, в котором мы находим «Планировщик заданий». Отмечаем его левой кнопкой мышки. Выбираем в строке, расположенной сверху окна, раздел под названием «Действие». В возникшем списке указываем пункт «Свойства». Здесь мы видим, что интересующий нас планировщик заданий работает. Об этом свидетельствует пункт «Состояние». Под ним расположены кнопки остановки и запуска службы. Нажимаем на «Стоп», чтобы отключить планировщик заданий Windows 7. Чтобы приостановить на время действие инструмента, кликаем на «Паузу». Для деактивации элемента без его автоматического запуска при следующем включении ПК нажимаем на «Стоп», после раскрываем раздел «Тип запуска», который расположен чуть выше. Выбираем вариант «Отключено». Что касается пункта «Вручную», он предполагает активацию инструмента только по согласованию с пользователем.
Планировщик задач важный инструмент в Windows , позволяет пользователям планировать запуск программ и определенных процессов. Но в последнее время я обнаружил, что Планировщик не работает в моей системе Windows 10 Pro. Для примера, если я пытаюсь открыть его, появляется сообщение о недоступности службы планировщика заданий.
Вот сообщение об ошибке:
Служба планировщика задач недоступна. Планировщик задач пытается выполнить повторное подключение
Хотя сообщение об ошибке говорит, что планировщик заданий автоматически подключается к своей службе, но в действительности этого не происходит. В результате этого, вы продолжаете получать это сообщение об ошибке при открытии планировщика заданий. Запуск SFC / SCANNOW
команды с правами администратора в командной строке может помочь. Если ваша система получает такую же ошибку, вот как это исправить:
Возврат системы в предыдущее состояние
Если Планировщик заданий перестал работать после обновления Windows или в результате сбоев при установке, попробуйте вернуть систему в предыдущее состояние с помощью точки восстановления. Функция восстановления, которая периодически сохраняет снимки системы, включена по умолчанию в Windows 10. Если ее не отключили вручную, выполните следующие шаги.
Откройте мастер восстановления системы командой rstrui из окна «Выполнить».
Кликните на кнопку «Далее» и отметьте флажком опцию «Показать больше точек восстановления». Выберите точку, которая была создана до то того, как перестал работать Планировщик заданий.
В следующем экране нажмите на «Готово», чтобы запустить процесс. После удачного завершения проверьте, работает ли планировщик задач. Если проблема остается, повторите шаги и выберите другую точку.
Причины ошибки «Повторите попытку подключения»
В прошлый раз мы с вами победили ошибку с синим экраном dpc watchdog violation , победим и эту, но для начала нужно понять причину всего этого действия. Вот как выглядит данная проблема:
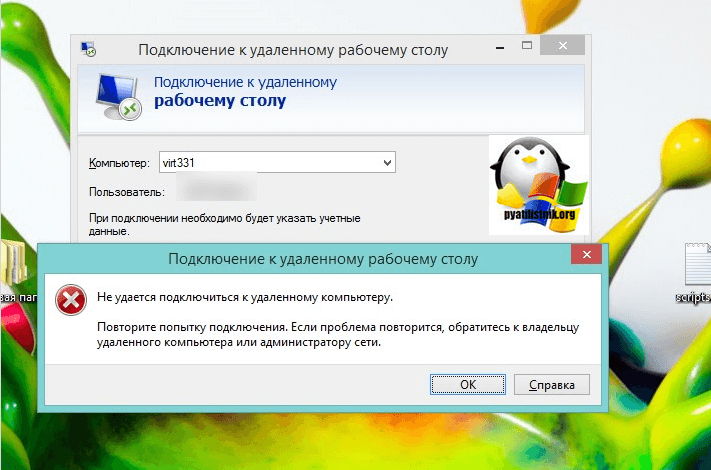
Как я и писал выше, появляется она после ввода корректного логина и пароля.
- Вся эта канитель началась еще с 2014 года, после обновлений KB2992611 и последующих. В момент установки данных обновлений ужесточился уровень безопасности и шифрования.
- Вторая возможная причина, это наличие программ КриптоПро или VipNet, у меня был именно второй вариант
- Другие сторонние программные обеспечения по шифрованию.
Если вы посмотрите логи Windows , то сможете обнаружить вот такие системные предупреждения:
возникло следующее неустранимое предупреждение: 36888. Внутренне состояние ошибки: 1250
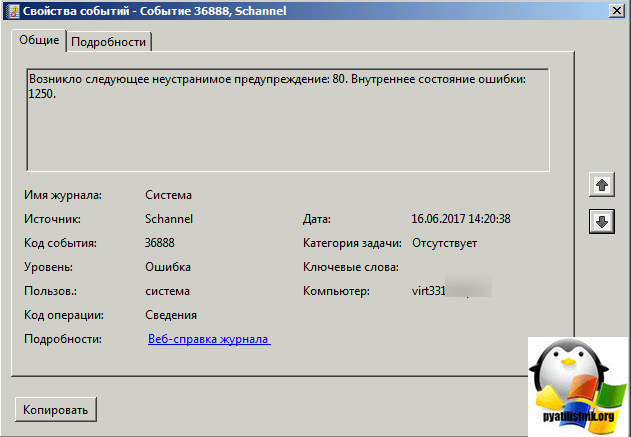
Компонент X.224 RDP-протокола обнаружил ошибку в потоке протокола и отключил этого клиента.
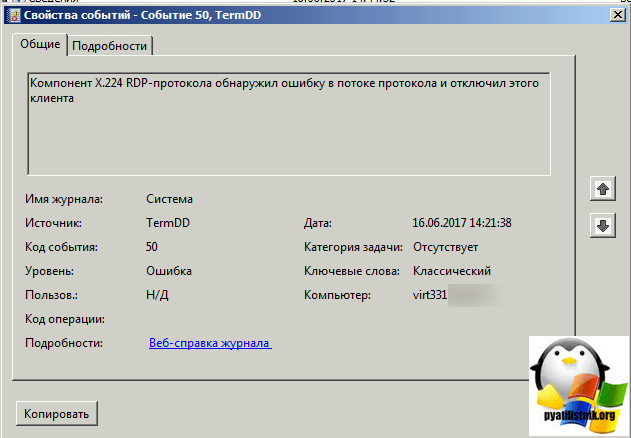
Что такое планировщик заданий
Планировщик заданий — это встроенный инструмент в операционных системах Windows, который позволяет пользователю создавать и управлять заданиями, которые выполняются автоматически по заданному расписанию или в ответ на определенные события.
Планировщик заданий в Windows представляет собой удобный инструмент, который позволяет автоматизировать рутинные задачи, такие как запуск приложений, выполнение сценариев или резервное копирование данных. С помощью планировщика заданий можно установить время и дату, когда задание должно быть выполнено, а также определить другие параметры, такие как повторение задания и условия его выполнения.
В планировщике заданий можно создавать различные типы задач, такие как запуск программы, отправка электронной почты, выполнение сценария PowerShell и многое другое. Каждая задача имеет определенные параметры, которые можно настроить в соответствии с требованиями пользователя.
Планировщик заданий предоставляет удобный интерфейс для управления заданиями. В нем можно просматривать список задач, изменять параметры выполнения задания, удалять задачи и многое другое. Также планировщик заданий обеспечивает возможность смотреть журналы выполнения задач и просматривать ошибки и предупреждения, связанные с выполнением задания.
Планировщик заданий является полезным инструментом для автоматизации повседневных задач и повышения эффективности работы с компьютером.
Способ 4: Настройка брандмауэра
Мешать установке соединения могут и слишком строгие настройки системного или стороннего брандмауэра, в котором RDP-подключения могут быть вообще запрещены. Проблема может встречаться как на клиенте, так и на хосте, и для её решения воспользуйтесь руководствами далее, в которых детально рассмотрены все нюансы процедуры конфигурирования системного файервола.
Подробнее: Настраиваем брандмауэр Windows 7 и Windows 10
Внесистемные брандмауэры, идущие в комплекте с антивирусами, обычно нельзя настроить на пропуск RDP-соединения, поэтому в диагностических целях можете приостановить работу защитного ПО и проверить, не пропал ли сбой.
Подробнее: Как приостановить работу антивируса
Восстановление планировщика заданий
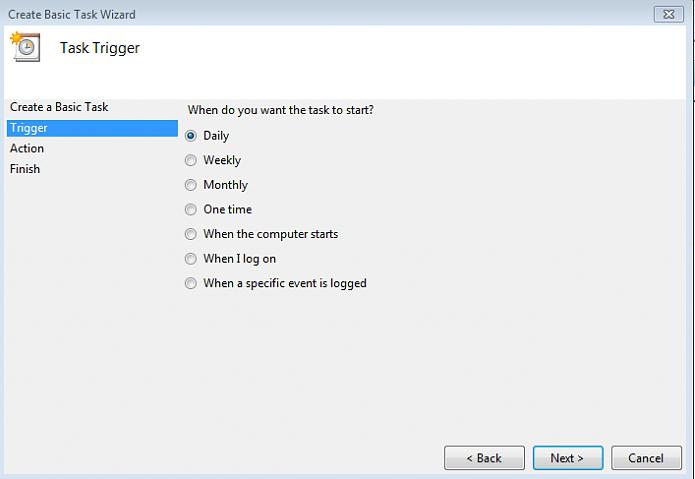
Прежде всего проверяем наличие системных файлов данного элемента по его стандартному адресу. Для этого следует разобраться с вопросом о том, где планировщик заданий Windows 7 нужно искать. Открываем диск «C». Переходим в папку Windows. Необходимые нам файлы мы найдем в каталоге System32. Основной среди них — schtasks.exe, также в эту группу входят schedcli.dll, mstask.dll и schedsvc.dll. Если файлов нет, вручную переносим их в указанный каталог, скопировав все необходимое с диска операционной системы Windows. Когда отображение системных данных не активировано, следует включить его, используя вкладку «Вид папки». Переходим к следующему этапу. Проверяем целостность системных папок и файлов. В командной строке вводим: sfc /scannow. Таким образом, будет запущена проверка содержимого системных каталогов на повреждения. Если признаки ошибок будут обнаружены, ОС восстановит данные, используя резервную копию. Нам потребуется вспомнить, когда именно исчез необходимый компонент. Используем встроенное восстановление операционной системы. Возвращаемся к состоянию компьютера в момент корректной работы планировщика. Выбираем подходящую по дате точку восстановления. Для запуска процесса открываем «Пуск», переходим в раздел «Все программы», там ищем каталог «Обслуживание». Запускаем соответствующую программу. Если система слишком повреждена, копируем личные данные в другой раздел жесткого диска и переустанавливаем Windows. Для этого нужен диск с соответствующим программным обеспечением.
Fix Оператор или администратор отклонил запрос, ошибка 0x800710e0
Ошибка Оператор или администратор отклонил запрос вызвана разрешениями и привилегиями. Таким образом, решения этой ошибки будут вращаться вокруг настройки ваших параметров при планировании или после обновления. Чтобы устранить эту проблему, попробуйте следующие решения:
-
Настройте параметры питания
-
Убедитесь, что у вас есть правильные разрешения и привилегии
Давайте углубимся в эти решения одно за другим
1. Настройте параметры питания
Некоторые пользователи сообщали, что они получают ошибку планировщика заданий, когда они не подключены к сети переменного тока. Это происходит, когда вы не используете сервер, ПК или ноутбук, которые всегда подключены к сети переменного тока. Вам нужно изменить параметры питания при настройке задачи, и вот как;
-
Откройте Расписание задач и перейдите в раздел Условия. Вы можете выполнить поиск в поле поиска и выбрать Открыть или щелкнуть первые результаты поиска.
-
Нажмите Действия, а затем выберите Создать задачу в левой части панели планировщика заданий.
-
Найдите параметр Питание и снимите флажок рядом с пунктом Запускать задачу, только если компьютер подключен к сети переменного тока.
-
Если вы хотите запускать задания, когда компьютер находится в спящем режиме, установите флажок Выводить компьютер из спящего режима.
Проверьте, работает ли решение, запустив расписание. Это должно работать для большинства пользователей.
2. Убедитесь, что у вас есть правильные разрешения и привилегии
Чтобы планировщик заданий открывал программы, запускал сценарии или выполнял задачи автоматически, вы должны создавать задачи, используя правильные привилегии и разрешения. Если у вас нет прав администратора, вы должны иметь права администратора для успешного выполнения задач без ошибок. Убедитесь, что отмечены следующие шаги;
-
Убедитесь, что вы используете правильное имя пользователя и правильное написание. Вы можете проверить это на вкладке Общие при создании задачи. Также убедитесь, что местоположение и автор указаны правильно.
-
Если вы хотите назначить уже созданную задачу определенному пользователю или группе, нажмите Изменить пользователя или группу и выберите пользователей или группу. Обычная учетная запись пользователя может не работать для задач с правами или разрешениями системы или администратора.
-
Если вы установите флажок рядом с Выполнять с наивысшими привилегиями, убедитесь, что у пользователя задачи есть привилегии или разрешения для запуска заданий.
-
Включение параметра Выполнять вне зависимости от того, вошел ли пользователь в систему или нет, позволяет выполнять задачу всегда; без остановки.
Мы надеемся, что решения и советы в этом посте помогут вам.
Важно! Как включить или отключить запланированную задачу в Windows
Как включить историю в планировщике заданий?
Чтобы включить историю в планировщике заданий в Windows 11 или Windows 10, откройте приложение и щелкните правой кнопкой мыши Библиотека планировщика заданий. Вы увидите список опций; найдите параметр Включить историю всех задач. Это включит историю событий в планировщике заданий. Если вы хотите отключить историю событий, выполните ту же процедуру и выберите Отключить историю всех задач в качестве последнего варианта.
Вы также можете использовать командную строку Windows, чтобы включить историю событий для планировщика заданий. Откройте Командную строку и выберите Запуск от имени администратора. Введите или скопируйте и вставьте следующую командную строку и нажмите Enter на клавиатуре компьютера:
Если вы хотите подтвердить, включена ли история планировщика заданий, скопируйте и вставьте следующую командную строку и нажмите Enter на клавиатуре;
Чтобы отключить историю планировщика заданий с помощью командной строки, скопируйте и вставьте приведенную ниже командную строку и нажмите Enter на клавиатуре:
Чтобы запустить сценарий PowerShell из планировщика заданий, откройте приложение и перейдите в библиотеку планировщика заданий. Найдите созданную задачу, щелкните ее правой кнопкой мыши и выберите «Выполнить». Теперь перейдите к местоположению файла сценария. Здесь проверьте, был ли создан новый отчет, который является выходом скрипта. Вот как запустить скрипт PowerShell из планировщика заданий, если вы уже создали задачи.
[Решено] Не удается подключиться к удаленному рабочему столу
Пока не забыл, хотел поделиться одной интересной заметкой. Сегодня на одном из компов который находится вне офиса человек не мог по RDP клиенту подключиться к серверу, постоянно вылетало окно не удается подключиться к удаленному рабочему столу. Самое интересное в этой ситуации было то, что клиент подключался к серверу, по крайней мере я судил по статистике проброса портов на своем шлюзе, т.е. этот клиент достукивался до самого сервера куда он должен был подключаться, но она не пускала его.
И так что мы имели: компьютер клиента Windows xp с клиентом RDP 7 версии, шлюз BSD и Win 2003 ну и естественно ошибку при подключении не удается подключиться к удаленному рабочему столу. Мною были перепробованы различные варианты танцев с бубном, но они ничего не давали, все вело к тому, что я склонялся что у меня сервак глючит или я туплю, но мысль та что с других хостов я без проблем конектился на тот же самый сервак под теми же настройками не давал мне покоя.
Подведем итог!
1 Вариант
1) скачиваем альтернативный rdp клиент Remote Desktop Manager
2) запускаем клиент, но не пугаемся настроек там все очень просто.
2 Вариант
Обновить на windows стандартный RPD клиент , его можно скачать на оф сайте Микрософта скачать
3 Вариант
Проверить локальные политики сервера, возможно они могут блокировать
для 2003 и 2008 Server:
1) Администрирование -локальная политика безопасности — доступ к компьютеру по сети (тут смотрите что у Вас стоит, для примера поставьте разрешить всем и посмотрите результат)2)В группе «Пользователи удаленного рабочего стола» проверьте прописан ли нужный пользователь! (часто проблема бывает только из-за этого!!!)
4 Вариант
Отключить фаервол с антивирусом на стороне клиента. (в большинстве случаев именно это может блокировать исходящее соединение если оно попало допустим в ненадежные программы антивируса или фаервола.
1) Если используется брандмауэр Windows, выполните следующие действия.
-
Откройте компонент «Брандмауэр Windows». Для этого нажмите кнопку Пуск и выберите пункт Панель управления. В поле поиска введите брандмауэр и затем щелкните пункт Брандмауэр Windows.
-
В области слева выберите Разрешить запуск программы или компонента через брандмауэр Windows.
-
Щелкните Изменить параметры. Если отображается запрос на ввод пароля администратора или его подтверждения, укажите пароль или предоставьте подтверждение.
-
В разделе Разрешенные программы и компоненты установите флажок рядом с пунктом Удаленный рабочий стол и нажмите кнопку ОК.
2)При использовании другого брандмауэра проверьте, что порт удаленного рабочего стола (стандартный порт RDP 3389) открыт.
5 Вариант
1)Если у вас сервер 2008, а подключаетесь с клиента под windows xp, то тут надо смотреть если у нас на стороне сервера включена функция NLA (Network Level Authentication) это позволяют реализовать более безопасный метод подключения к удаленному рабочему столу, то Windows xp не сможет подключиться потому как в нем нужно ручками принудительно включить эту функцию (инструкцию выложу чуть позже как это можно решить)
6 Вариант от компании MS
-
Удаленный компьютер может быть в спящем режиме. Чтобы исправить это, убедитесь, что параметры спящего режима и гибернации заданы со значением Никогда. (Режим гибернации поддерживается не всеми компьютерами.) Дополнительные сведения о выполнении данных изменений см. в разделе Изменение, создание и удаление схемы (плана) управления питанием.
-
Удаленное подключение невозможно, если учетная запись пользователя не имеет пароля. Сведения о добавлении пароля к учетной записи см. в разделе Защита компьютера с помощью пароля.
-
Удаленный компьютер может принимать подключения только от компьютеров с включенной проверкой подлинности на уровне сети (NLA). Проверка подлинности на уровне сети — это метод проверки подлинности, при котором подлинность пользователей проверяется перед установлением подключения к удаленному рабочему столу и появлением экрана входа в систему. Она помогает защитить компьютер от хакеров и вредоносного программного обеспечения.
PS Ошибка «Не удается подключиться к удаленному рабочему столу» может быть из-за чего угодно и тут главное начать последовательно отсекать все зависимости, в моей статье я постарался описать все варианты по решению этой ошибки.
PSS у кого будут проблемы пишите я постараюсь помочь Вам.
rdp клиент, скачать rdp, rdp файл, rdp windows скачать, не подключается rdp, не работает rdp, альтернативная rdp программа, rdp 7.1 скачать, rdp клиент для windows, rdp windows 7 скачать, dp windows xp скачать, rdp клиент windows 7,
Решение проблемы: обновите планировщик заданий
Если вы столкнулись с проблемой, когда планировщик заданий Windows 10 не может найти удаленный компьютер, возможно, причина заключается в устаревшей версии планировщика заданий.
Чтобы решить эту проблему, необходимо обновить планировщик заданий до последней версии. Для этого выполните следующие шаги:
- Откройте меню «Пуск» и введите «Планировщик заданий» в строке поиска. Нажмите Enter, чтобы открыть планировщик заданий.
- В левой панели планировщика заданий найдите папку «Библиотека планировщика заданий» и щелкните правой кнопкой мыши по ней. В появившемся контекстном меню выберите пункт «Обновить».
- Подождите, пока планировщик заданий выполнит обновление. Это может занять некоторое время, в зависимости от размера папки с заданиями.
- После завершения обновления закройте планировщик заданий и перезагрузите компьютер.
После перезагрузки компьютера попробуйте снова запустить планировщик заданий и проверьте, удалось ли найти удаленный компьютер. Если проблема сохраняется, возможно, причина кроется в другом месте и требуется провести дополнительные действия.




























