Восстановление Windows 10 из резервной копии
Если вдруг случилось непоправимое или вы просто хотите быть в курсе, как действовать в случае ЧП, вот что надо вам делать, чтобы восстановить Windows 10 из резервной копии.
Если компьютер включается, и вы можете работать с ним, нажмите Win + I и перейдите в раздел Обновление и безопасность – Восстановление. Найдите в списке пункт Особые варианты загрузки, а затем нажмите Перезагрузить сейчас. Компьютер сразу же уйдет на перезагрузку и откроет среду восстановления. Кстати, попасть в эту среду можно также путем нажатия кнопки Перезагрузить в меню питания на меню Пуск с зажатой кнопкой Shift.
Если компьютер не стартует, он автоматически запустит среду восстановления после трех неудачных попыток старта. Вы можете также вручную зайти в него из загрузочной флешки. После выбора языка нажмите Восстановление системы.
На главном меню нажмите Поиск и устранение неисправностей, а затем нажмите Дополнительные параметры.
Нажмите Восстановление образа системы.
Появится новое окно Восстановление компьютера из образа, на котором можете оставить выделенным пункт Использовать последний доступный образ системы. Проверьте, совпадает ли папка с резервной копией, дата создания копии, а также имя компьютера. Если у вас несколько резервных копий и вы хотите восстановить более старую версию, нажмите Выберите образ системы и вручную укажите Windows, что ей надо искать.
На следующем этапе система предложит отформатировать диски
Отметьте этот флажок только в том случае, если на существующих разделах нет важной информации (можно смело отмечать, если вы делали бекап только диска С).
Подтвердите действие и дождитесь завершения процедуры.
На этом все.
RFGОперационные системы / Windows</li>2019-03-30</ul>Похожие новости
Операционные системы / Windows
Подробнее
Операционные системы / Windows
Подробнее
Операционные системы / Windows
Подробнее
Операционные системы / Windows
Подробнее
Операционные системы / Windows
- https://remontka.pro/backup-windows-10/
- https://it-tehnik.ru/software/windows-10/copy-windows10-to-flash.html
- https://rfg-mods.ru/663-kak-sozdat-rezervnuju-kopiju-windows-10.html
Бэкапы нужны всем
Приблизительно треть всех пользователей не занимается резервным копированием — об этом сообщает компания, занимающаяся восстановлением данных Kroll Ontrack. Но это то, чем должен заниматься каждый, потому что потери данных случаются чаще, чем можно было бы подумать. Согласно репрезентативному опросу BSI, каждый второй пользователь (53 процента) когда-либо терял данные, хранившиеся в электронном виде. Самая распространенная причина (33 процента) случается с нами внезапно и без предупреждения: аппаратные дефекты SSD-накопителей и жестких дисков. У обоих типов дисков есть общая черта — с возрастом накапливаются ошибки. По данным BSI, другими причинами потери файлов являются такие случайные повреждения, как попадание воды в ноутбуки (18 процентов) или вредоносное ПО (13 процентов).
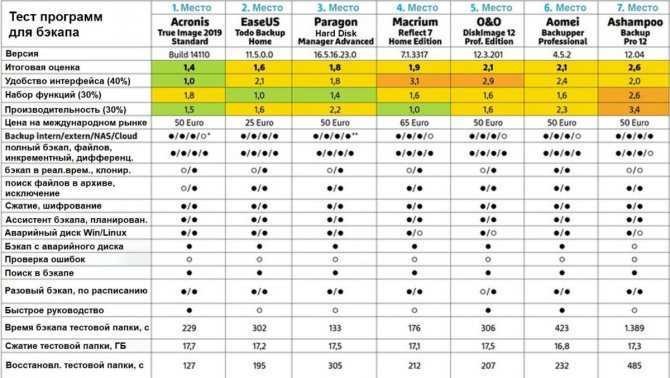
Обзор результатов CHIP-теста бэкап-утилит
Серверы Линукс
Десятка прекрасно видит все внешние диски, на которых можно было бы создать резервную копию Windows 10. Для сопряжения с файловой системой Ext используется сервер Samba (в просторечьи – самба). Пакет качается с различных ресурсов GNU, под нужную версию Линукс. Установка проводится командой sudo apt -get install samba. Это стандартная процедура, знакомая многим. Создаётся набор файлов, настраиваемый через конфигурации, обычно находящиеся в каталоге /etc/samba/smb.conf.
Собственно, после настройки сетевых путей компьютеры начинают видеть друг друга
Обратите внимание на приведённый выше скрин: на нем имеется опция поиска мест с удалённым доступом. Руководство для настройки на Ubuntu Server можно найти здесь http://help.ubuntu.ru/wiki/%D1%80%D1%83%D0%BA%D0%BE%D0%B2%D0%BE%D0%B4%D1%81%D1%82%D0%B2%D0%BE_%D0%BF%D0%BE_ubuntu_server/%D1%81%D0%B5%D1%82%D1%8C_windows/samba_file_server
Под хранение можно выделить папку, и десятка будет её видеть по сети. Многие выполняют эту операцию через встроенную команду wbadmin start backup. Опции:
- -backupTarget: Локальная папка для создания копии или Сетевая папка для создания копии (место назначения архива).
- -include:Системный том (раздел, который нужно архивировать).
- -nonRecurseInclude:Папки для включения (файлы, не находящиеся на указанном выше диске, можно включать несколько штук через запятую).
- -exclude:Папки для исключения (выброс некоторых папок).
- -nonRecurseExclude:Папки для исключения (выброс некоторых папок для мест, указанных в nonRecurseInclude).
- -allCritical (указывает включить все системные файлы в копию).
- -systemState (некоторые специфические файлы, указывающие на состоянии системы, например, boot.ini).
- -noVerify (не проверять наличие ошибок, уменьшает время операции).
- -user:Логин.
- -password:Пароль.
- -noInheritAcl (если не использовать этот параметр, то доступ к копии открыт для всех, в том числе посторонних лиц, не нужны никакие пароли).
- -vssFull или -vssCopy (связаны с историей создания резервных копий).
- -quiet (отсутствие отчёта по каждой элементарной операции).
Чтобы создать образ Windows 10, можно использовать и встроенный язык скриптов PowerShell, так же, как и bat файлы. Но авторы не видят необходимости в описании этих рутинных операций. Это дополнительный и никому не нужный груз. Чтобы сохранить бэкап Windows, нет надобности создавать файлы сценариев или усложнять себе жизнь. Сохранённый образ можно использовать в том числе и из средства восстановления через загрузочный носитель десятки.
Настройка регулярной архивации образа системы Windows 10
Также поставим галочку напротив надписи «Включить образ системы», что позволит при каждой последующей архивации обновлять образ системы, сохранять образ системы Windows на внешний жесткий диск по состоянию, которое будет иметь операционная система Windows 10 на момент архивации.
Указанные настройки (см. рис. 6) позволят нам иметь в архиве на жестком диске всю необходимую информацию для восстановления операционной системы и всех наших личных данных в том случае, если выйдет из строя ПК или произойдет сильный сбой операционной системы Windows 10, не дай бог, как говорится, но береженого бог бережет – это непреложный факт.
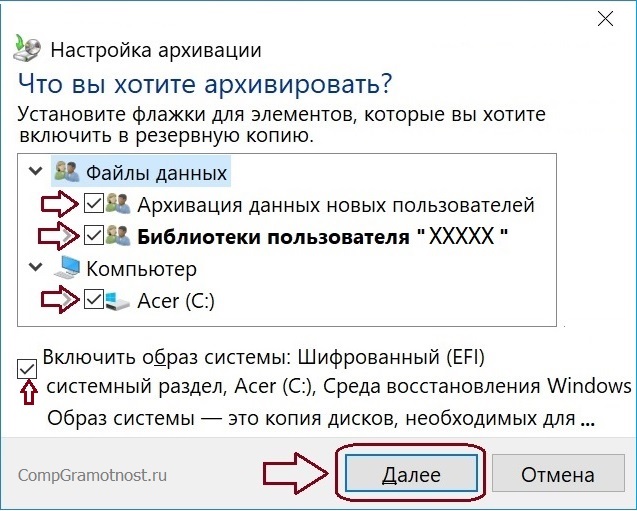
Рис. 6. Настройки файлов и папок, которые следует помещать в архив при каждом резервном копировании (архивации) данных Windows 10
Резервное копирование и восстановление Windows 10 Mobile
Windows 10 Mobile — это версия Windows, адаптированная для смартфонов. В ряде случаев её можно установить и на планшет, если последний не отличается безупречной производительностью и быстродействием. Система Windows 10 Mobile пришла на смену Windows Phone 7/8.
Особенности копирования и восстановления личных данных в Windows 10 Mobile
Кроме рабочих документов, мультимедийных данных и игр, в Windows 10 Mobile архивируются контакты, списки вызовов, SMS/MMS-сообщения, записи дневников и органайзера — всё это является обязательной атрибутикой современных смартфонов.
Для восстановления и переноса данных в образ с командной консоли Windows 10 Mobile удобнее использовать любую внешнюю клавиатуру и мышь, нежели с сенсора 15 минут набирать длинные команды с многочисленными параметрами: как известно, один неправильный символ или лишний пробел, и командный интерпретатор CMD (или PowerShell) выдаст ошибку.
Как создать резервную копию данных Windows 10 Mobile
Windows 10 Mobile, к счастью, имеет огромное сходство с «настольной» Windows 10: она примерно так же схожа, как версии Apple iOS для iPhone и iPad.
Почти все действия Windows 10 перекликаются с Windows Phone 8. Большинство из них в Windows 10 Mobile позаимствовано из обычной «десятки».
Дайте команду «Пуск» — «Параметры» — «Обновление и безопасность».
Выберите средство обновления и безопасности Windows Mobile 10
Запустите службу архивации Windows 10 Mobile.
Выберите службу архивации Windows 10 Mobile
Включите её (имеется программный тумблер). Настройки могут включать в себя как копирование личных данных, так и настроек уже установленных приложений и самой ОС.
Включите копирование данных и настроек в OneDrive
Настройте расписание автоматической архивации. Если нужна немедленная синхронизация смартфона с OneDrive, нажмите кнопку «Архивировать данные сейчас».
Включите расписание и определите личные данные конкретных приложений, подлежащие переносу в OneDrive
Для переноса данных на другой смартфон нужен также вход под вашей учётной записью OneDrive. Выполните те же самые настройки и на нём, служба архивации Windows 10 Mobile скачает все личные файлы из «облака» и на второе устройство.
Создание образа Windows 10 Mobile
Со смартфонами Windows 10 Mobile не всё так просто, как это было с обычной версией Windows 10. К сожалению, Microsoft так и не представила рабочее средство для создания резервных копий чисто Windows 10 Mobile. Увы, всё ограничивается лишь переносом личных данных, настроек и приложений, установленных на смартфоне, на другой смартфон. Камнем преткновения здесь является трудность подключения смартфонов с Windows к внешним жёстким дискам и флешкам, несмотря на интерфейс MicroUSB во многих смартфонах и OTG-подключения к нему.
Архивировать и восстанавливать Windows 10 из архивных копий не сложнее, чем работать с предыдущими версиями Windows в этом же ключе. Встроенных в саму ОС средств для аварийного восстановления, равно как и сторонних программ для этой же задачи, стало в разы больше.
Переустановка Windows 10 из облака
Запуск сброса системы в исходное состояние с использованием функции «Загрузка из облака» можно выполнить несколькими способами:
- Переустановка Windows 10 выполняется с работающего компьютера.
- Если Windows не загружается, восстановление из облака запускается из консоли среды восстановления Windows RE.
Выполните следующие действия:
- Войдите в меню «Пуск», запустите «Параметры».
- Из приложения «Параметры» войдите в «Восстановление и безопасность».
- Откройте вкладку «Восстановление».
- В разделе «Вернуть компьютер в исходное состояние» нажмите на кнопку «Начать».
- В окне «Выберите параметр» необходимо нажать один из доступных вариантов:
- Сохранить мои файлы — удаление программ и параметров с сохранением личных файлов пользователя.
- Удалить все — удаление всех личных файлов, программ и параметров.
- В окне «Выберите способ переустановки Windows» нажмите на кнопку «Загрузка из облака».
В зависимости от выбранной опции: с сохранением личных файлов пользователя, или с удалением всех данных, станут доступными различные настройки параметров переустановки операционной системы.
При выборе параметра «Сохранить мои файлы» в окне «Дополнительные параметры» указаны выбранные текущие параметры для переустановки ОС:
Загрузить и переустановить Windows.
В случае выбора «Удалить все», в окне «Дополнительные параметры» отображаются текущие опции по умолчанию:
- Удалить приложения и файлы. Не очищать диск.
- Удалить все файлы только с диска Windows — данная опция не отображается, если на ПК нет других разделов, кроме системного диска «C:».
- Загрузить и переустановить Windows.
Чтобы изменить настройки нажмите на кнопку «Изменить параметры».
В окне «Выбрать параметры» укажите подходящие опции, нажмите на кнопку «Подтвердить».
Использование функции очистки данных имеет смысл, если этот компьютер будет передан другому пользователю. В этом случае, переустановка Windows занимает значительно больше времени.
- В окне «Дополнительные параметры» нажмите на кнопку «Далее».
- Проводится проверка готовности операционной системы к переустановке Windows.
- В окне «Готово к возвращению данного ПК к заводским настройкам» ознакомьтесь с выбранными параметрами для переустановки Windows, нажмите на кнопку «Заводской».
- После этого происходит процесс скачивания образа Windows 10 с удаленных серверов Майкрософт на компьютер, а после перезагрузки начинается автоматическая установка операционной системы.
Этот процесс занимает немало времени, во время которого ПК перезагрузится несколько раз.
Если выбрана опция удаления всех файлов, откроется стандартное окно настройки параметров Windows, выполняемых при «чистой» установке системы на компьютер.
Подробнее о дальнейших шагах для выбора параметров ОС прочитайте статье про установку Windows 10 на компьютер.
После применения необходимых параметров, на экране появится переустановленная операционная система Windows 10.
При использовании метода с удалением всех данных, папка Windows.old будет пустой, без файлов предыдущей системы.
Мультизагрузочная флешка
Подобное многофункциональное устройство необходимо для компьютерных мастеров. Значительно удобнее проводить восстановление системы Windows XP, Vista, 7, 8, 10 и других версий с одной универсальной флешки. Данное решение называют мультизагрузочным устройством. Для его создания потребуется программа WinSetupFromUSB. Она использует минималистичный Grub4dos загрузчик, который позволяет загрузочный диск использовать сразу с несколькими образами систем.
Первоначально нужно скачать WinSetupFromUSB и ISO-образы желаемых систем. После запуска программы перед пользователем появляется окно с настройками.
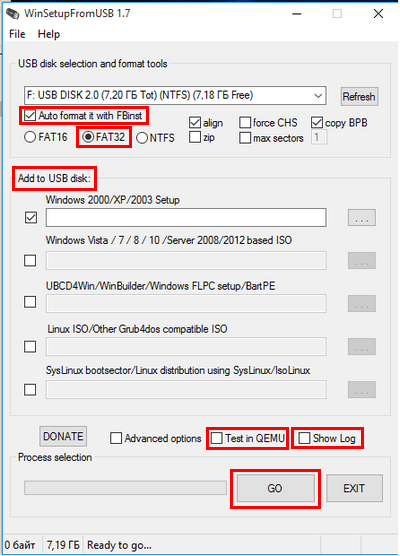
В нем нужно:
- Выбрать накопитель, на который будет производиться установка.
- Отметить галочку «Auto format it with FBinst». Это позволяет перед началом установки форматировать носитель под нужный формат.
- Отметить FAT32 формат. Следует учитывать, что данная файловая система не распознает образы свыше 4 Гб в размере. При установке NTFS некоторые компьютеры не смогут увидеть флешку и она не будет работать.
- Выбрать галочкой тип операционной системы, которая будет устанавливаться.
- В проводнике назначить файл образа системы.
- Нажать кнопку «GO» и подтвердить действия в новых окнах предупреждения.
После этого начнется процесс установки файлов на указанный носитель. Детали установки можно просмотреть, отметив галочку «Show Log».
После окончания установки одного образа системы можно сразу же приступить к монтированию следующей ОС. Теперь восстановление Windows XP и других версий операционной системы можно производить при помощи одной флешки или отдельного жесткого диска.
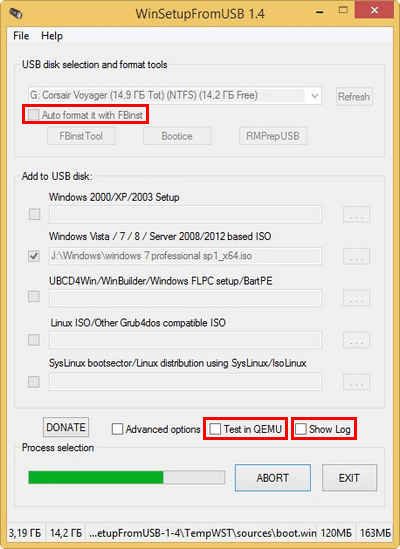
Кроме установочной версии Windows на накопитель подобным способом можно загружать дистрибутивы Linux и множество полезных программ на подобии Acronis, антивируса и резервных загрузчиков. Чтобы это сделать, нужно предварительно скачать нужные ISO-файлы и при установке на накопитель в программе WinSetupForUSB выбрать пункт «Linux ISO/ Other Grub4dos compatible ISO»
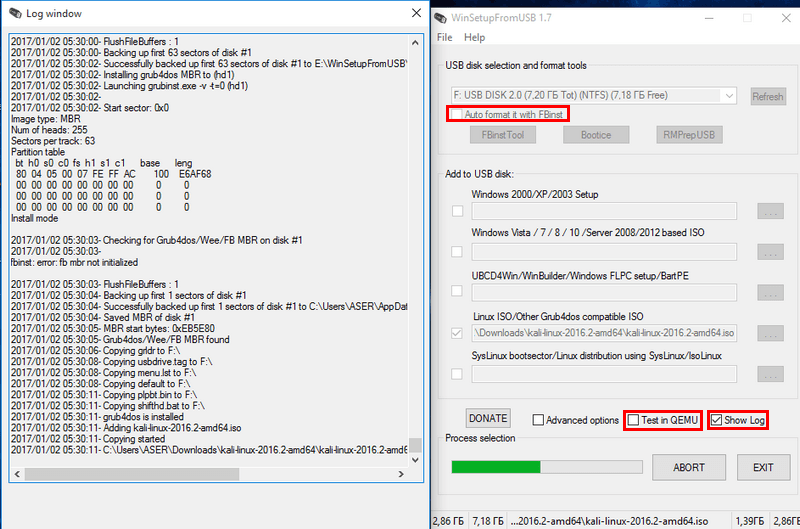
После окончания установки сразу проверьте работоспособность программ на флешке, отметив галочку «Test in QEMU».
При запуске в БИОС перед пользователем появится минималистичное окно GRUB4DOS, в котором нужно клавишами выбрать запускаемую ОС или установленную программу.
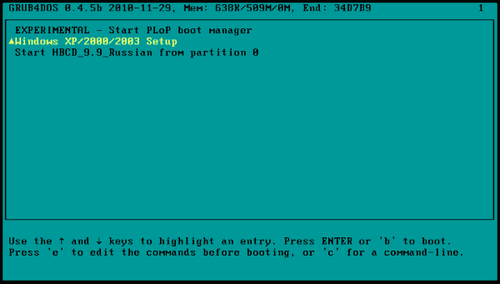
Для создания мультизагрузочной флешки также используют программу MultiBoot. Она включает в себя Grub4Dos установщик, форматирующую программу и WinSetupUSB. Единственным отличием от прошлого метода создания является более красивое графическое меню при запуске носителя и уже встроенные программы для восстановления, Acronis и т. п.

Когда необходимо создавать копию?
Образ диска с установленной операционной системой лучше помещать в архив сазу же после чистой установки ОС и основных драйверов. Если места для хранения копий достаточно, то можно резервировать данные после каждого обновления, инсталляции приложений и игр.
У этого способа есть множество преимуществ. Во-первых, вся информация надежно хранится в архиве и может быть восстановлена в любой момент. Во-вторых, эта процедура очень простая и не требует особых навыков.
А теперь предлагаю перейти к практике!
Используем встроенные средства Windows для резервирования данных
Для начала нам нужно открыть инструмент резервного копирования. Можно воспользоваться функцией поиска, как показано на следующем скрине:
Но иногда это не срабатывает, если поиск был отключен в системе. Тогда следует кликнуть правой кнопкой мыши (далее по тексту – ПКМ) по кнопке «Пуск» и выбрать в меню пункт «Панель управления».
Уверяю Вас, инструкция очень простая. Если не вникать в другие пункты и настройки, то прохождение всех шагов отнимет у Вас не более 5 минут. Засекайте время!
Теперь переходим непосредственно к созданию образа системы, нажав на надпись с соответствующим названием:
На этом этапе предстоит указать место хранения Вашего образа. Я рекомендую использовать флешку соответствующего объема или внешний жесткий диск. Для этого выбираете самый первый вариант (как на скрине):
Но, также, Вы можете указать другие локации для размещения архивов. Если выбрать DVD, то все данные будут разбиты на диски, размером 4,7 Гб. Соответственно, процесс копирования и записи займет больше времени.
Как вариант, можно поместить бэкапы в сетевую папку или даже в «облако», указав соответствующий путь к локальному хранилищу, которое будет синхронизировано с Dropbox, Google или в ondrive (сервере Microsoft). Опять же, скорость реализации копирования будет зависеть от характеристик сети и прочих показателей.
Я настоятельно рекомендую использовать внешний накопитель. На крайний случай, выбирайте несистемный раздел жесткого диска, если он есть. Но помните, что если носитель «накроется», то все бэкапы будут утеряны.
Теперь следует указать, какие данные будут зарезервированы. Если ничего не менять, то в архив отправится диск C и некоторая скрытая область данных. Здесь же будет рассчитан приблизительный «вес» копии в гигабайтах.
Осталось только нажать на заветную кнопку «Архивировать». Весь процесс может длиться от 5 минут до 20 минут.
Чуть не забыл сказать, что Вам предложат создать диск для последующего восстановления (если такая необходимость возникнет). У меня на сайте есть отдельная статья, посвященная этой теме. Советую прочесть и обзавестись «спасительной» флешкой, которую можно сформировать на данном этапе.
Вы не поверите, но это всё. Резервная копия готова!
Создать-то мы её смогли без проблем, а теперь важно разобраться, как ею пользоваться
Восстановление Windows 10 из образа: штатные средства

Меню дополнительных параметров
После получения архива, содержащего в себе основные данные вашей системы, стоит озаботиться вопросом обратного процесса – как восстановить Windows из образа? Обе стандартных утилиты Microsoft – в «Панели управления» и DISM.exe в режиме восстановления – работают на одинаковых принципах, генерируя универсальный архив, действующий как на ещё работающей системе, так и через резервные средства при её сбоях. Давайте разберёмся, как вернуть работоспособность системы из образа без каких-либо дополнительных утилит.
Рекомендуем очистить носитель с архивом от остальной хранящейся информации, чтобы избежать её потери и возможные сбои в работе восстановления. Подключаем внешний диск и следуем инструкции.
- Переходим в режим восстановления системы Windows 10, одним из описанных выше способов.
- Переходим по следующему пути: «Поиск и устранение неисправностей» — «Дополнительные параметры» — «Восстановление образа системы».
- Программа начнёт поиск подходящих архивов в автоматическом режиме. В случае неудачи указываем путь к вашему образу в ручном режиме.
- Дожидаемся окончания восстановления и подтверждаем перезагрузку, чтобы снова начать работу.
При успешном восстановлении, вы получите работоспособное состояние Windows 10, аналогичное таковому на момент копирования.
Также вы сможете восстановить систему при помощи командной строки и утилиты DISM.exe, что может оказаться актуальным, если сбои затронули среду восстановления ОС. Следуем инструкциям.
- Активируем режим восстановления системы и следующие пункты: «Поиск и устранение неисправностей» – «Дополнительные параметры» – «Командная строка».
- diskpart – запуск менеджера работы с носителями.
- list volume – вывод списка активных носителей. Находим свой диск и запоминаем присвоенную ему букву.
- select volume C – где C, это ваш диск.
- format fs=ntfs quick – быстрое форматирование повреждённого раздела.
- select volume R – вместо R указываем букву раздела, отмеченного подписью «Зарезервировано».
- format fs=FS quick – вместо FS указываем файловую систему носителя (чаще всего NTFS).
- assign letter=Z – присвоение буквы разделу понадобится в дальнейшем для восстановления загрузчика системы. Завершаем работу программы командой exit.
- dism /apply-image /imagefile:D:\Win10Image.wim /index:1 /ApplyDir:C:\ – где D и название файла указывают на путь к копии, а C – системный раздел, на котором восстанавливается Windows.
- bcdboot C:\Windows /s Z – где C – системный раздел, а Z – зарезервированное в 8 пункте место.
- diskpart и select volume M – где M – буква тома, отмеченного теперь как Z.
-
remove letter=Z и exit – восстановление и выход из утилиты.
Завершаем работу утилиты и перезапускаем компьютер – Windows должна будет восстановиться в виде выбранной вами копии.
Способ №1. Использование штатной утилиты
Сделать резервную копию диска с Windows 10 можно с помощью встроенной утилиты «Резервное копирование и восстановление», которая находится в «Панели управления».
Открыв данный элемент, в левом меню выбираем «Создать образ системы».
В следующем окне стоит выбрать место хранения резервной копии Windows 10. Для этой цели можно использовать флешку, отдельный SSD или HDD диск, сетевую папку. В утилите ставим отметку «Жёсткий диск», из списка выбираем носитель и жмём «Далее».
По умолчанию для архивации будут добавлены диск С и раздел «Зарезервировано системой». Также можно добавить диск D. Жмём «Архивация».
После того, как архивация будет завершена, появится уведомление с предложением сделать резервную копию или диск восстановления системы. Жмём «Да».
По истечении нескольких минут (от 20 минут), бэкап системы будет создан. Отсоединяем флешку и используем её по необходимости.
Способ №2. Создание диска восстановления системы с помощью утилиты DISM
Чтобы создать образ восстановления OS Windows 10 с помощью встроенной утилиты DISM.exe, выполняем следующее:
Жмём правой кнопкой мыши на меню «Пуск» и выбираем «Командная строка (Администратор)».
- В командной строке вводим по очерёдности:
- diskpart;
- list volume (запоминаем диск с Windows 10);
- exit;
- Dism /Capture-Image /ImageFile:D:\my-softikbox.wim /CaptureDir:C:\ /Name:»Windows»
где,
my-softikbox.wim: — это название копии образа диска с Windows 10 (вы можете задать свои параметры, только расширение .wim обязательно оставить).
D:\ — место сохранения образа.
C:\ — раздел с установленной раздел с установленной операционной системой.
Образ будет сохранён на диске D с названием my-softikbox.wim.
Способ №3. Создание резервной копии диска с помощью LiveCD Aomei Backupper Standard
Сделать backup Windows 10 с помощью данной программы достаточно просто. Необходимо скачать её на сайте и запустить на своём ПК. Далее выполняем следующее:
Выбираем раздел «Backup» и опцию «System Backup».
Вводим имя резервной копии Windows 10. Также необходимо указать диск, в который можно сохранить образ. После жмём «Начать копирование».
Запустится процесс создания образа.
Как восстановить Windows 10 с помощью резервной копии системы?
Если вам необходимо выполнить восстановление диска С после критической ошибки и ранее вы делали образ Windows 10 через утилиту «Резервное копирование и восстановление», что в «Панели управления», выполняем следующие действия:
Жмём «Пуск», переходим в раздел «Завершение работы», зажимаем кнопку «Shift» и нажимаем «Перезагрузить». Компьютер перезагрузится и появится меню «Дополнительных параметров». Выбираем «Восстановление образа системы».
Откроется новое окно. Система начнёт поиск файла backup. Поэтому флешка, диск должны быть подключены к ПК. Также можно вручную указать место хранения образа диска.
На следующем этапе система предложит выбрать разделы для форматирования.
Далее запустится восстановление системы из образа.
Если же вы делали образ через утилиту DISM.exe, восстановление Windows 10 нужно делать следующим образом:
- Вводим diskpart в командной строке с правами администратора;
- list volume и запоминаем букву диска С и раздела «Зарезервировано системой»;
- select volume 2, где 2 – это номер системного диска;
- format fs=ntfs quick – команда для форматирования.
- select volume 1 – где 1 – это номер раздела «Зарезервировано системой»;
- format fs=FS quick — где FS является действующей файловой системой раздела;
- assign letter=Z (присваиваем букву Z разделу, она потребуется в дальнейшем);
- exit;
- dism /apply-mage /imagefile:D:\my-softikbox.wim /index:1 /ApplyDir:E:\, где my-softikbox.wim – это бэкап системы, D – место его хранения и Е – раздел, куда восстанавливаем, то есть диск С.
- bcdboot E:\Windows /s Z:, где E — системный диск с Windows 10, а Z — раздел «Зарезервировано системой».
- Diskpart;
- select volume 1 – раздел «Зарезервировано системой»;
- remove letter=Z – для удаления буквы зарезервированного раздела;
После перезагрузки ПК Windows 10 будет восстановлена с образа.
Если же бэкап Windows 10 вы делали с помощью программы Aomei Backupper Standard, восстановление выполняем следующим образом:
Запускаем программу и переходим к разделу «Restore». Если диск с копией подключён к ПК или копия была сохранена на диск D, то программа сама найдёт и выставит правильный путь к файлу backup. В противном случае, путь придётся указать самостоятельно.
Жмём «Start Restore».
Также создать образ резервной копии Windows 10 можно с помощью и других программ.
О том, как создать резервную копию ОС Windows 10 смотрите в видео:




























