Как разблокировать параметры персонализации на не активированной Windows 10
Простейшим решением проблемы является официальная активация за определенную оплату. Но большинство отечественных пользователей предпочитают искать на сайтах варианты, позволяющие ответить на вопрос, как персонализировать Windows 10 без активации. Существуют подходы, помогающие решить его без дополнительных материальных вложений.
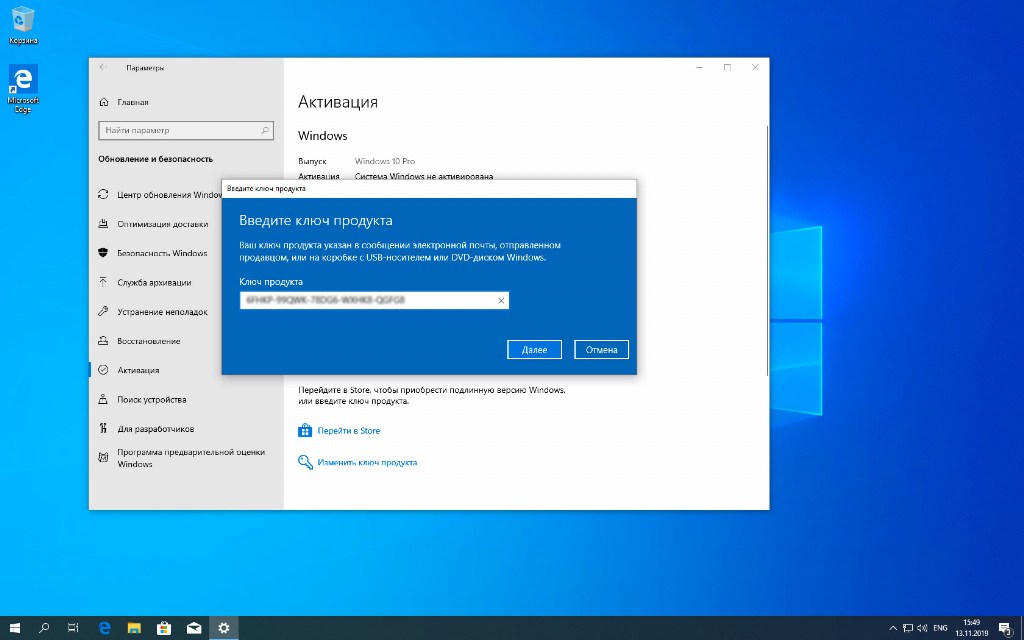 Процесс через ключ продукта
Процесс через ключ продукта
Активация Windows 10
Распространение Виндовс 10 идет бесплатно и многие успели провести установку чистой ОС. Для получения доступа к полной функциональности достаточно провести ее разблокировку. Разработчики предусмотрели два официальных варианта процедуры, представленные:
- Ключом продукта — его получают при приобретении копии у авторизированного продавца, в магазине Microsoft Store или для отдельных клиентов по специальной программе лицензирования для предприятий. Идентификатор находится на коробке с диском или приходит в теле электронного письма с подтверждением. Итоговый вариант получения зависит от метода покупки.
- Цифровой лицензией — доступ получают при переходе со старой версии ОС (7 или
 на конечную. Также через участие в программе экспертизы ОС (Windows Inside) или при покупке через магазин Майкрософта.
на конечную. Также через участие в программе экспертизы ОС (Windows Inside) или при покупке через магазин Майкрософта.
Если есть настоящий ключ продукции, то процедура регистрации производится по пошаговому алгоритму:
- Из меню «пуск» нужно переместиться в блок «параметров».
- Пройти в подраздел «безопасности и обновления».
- В боковом разделе найти пункт «активация» и кликнуть по «изменение ключа продукта».
- Затем останется ввести идентификатор, состоящий из 25 символов, в появившимся на дисплее окне.
Второй подход к проблеме — телефонная регистрация. Производится после нажатия на соответствующую клавишу при помощи системных инструкций.
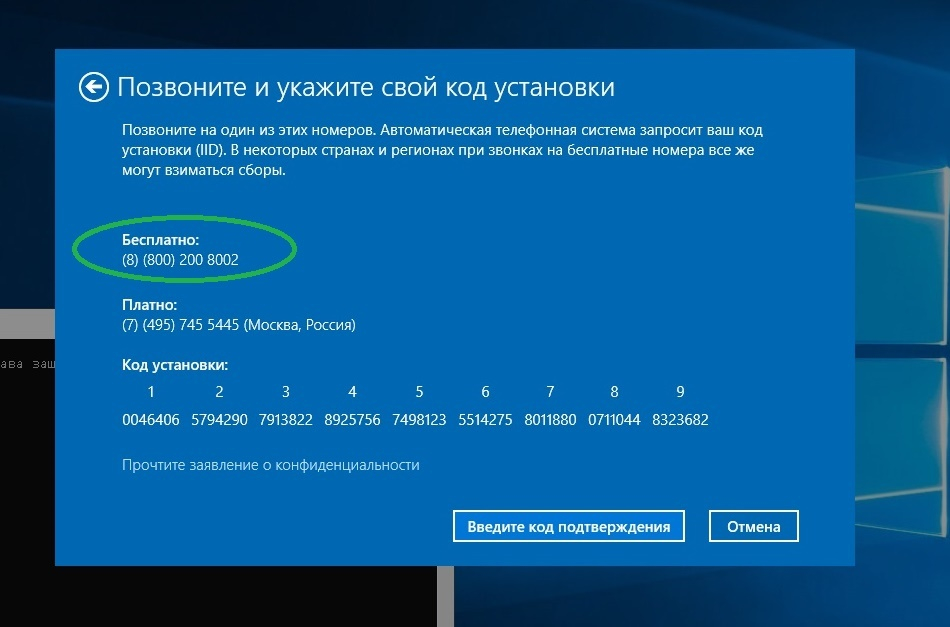 Прохождение процедуры через телефон
Прохождение процедуры через телефон
Если в наличие цифровое разрешение, связанное с учетной записью Майкрософт и ПК, то процесс произойдет в автоматическом режиме при посещении аккаунта. Для выполнения необходимо подключение к интернету, вход на указанный сайт и авторизация через логин с паролем.
Как персонализировать Виндовс 10 без платной активации? Через специальные программы, позволяющие обойти все ограничения. К популярному и работоспособному программному обеспечению относится «KMSAuto Net», «Re-Loader Activator».
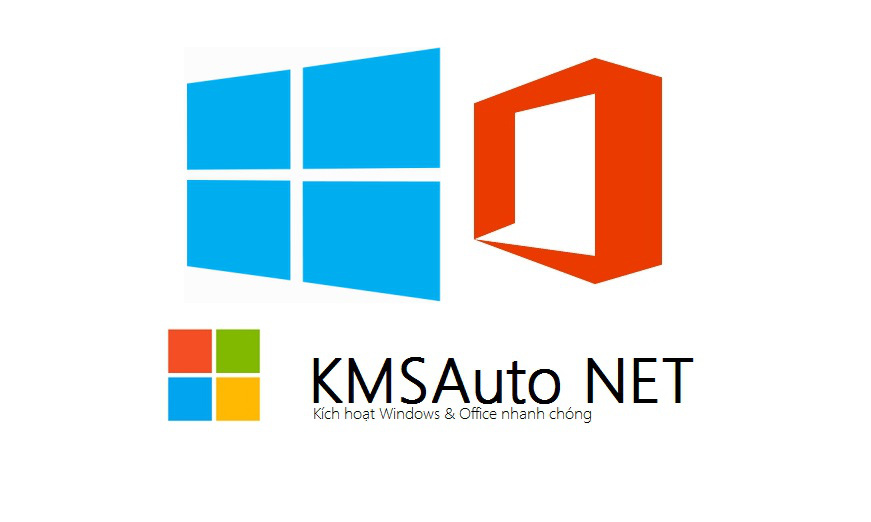 Логотип KMSAuto Net
Логотип KMSAuto Net
Отключение интернета во время установки ОС
Персонализация Windows 10 без процедуры активации для использования полного набора функций проходит при отсоединении от Всемирной паутины при системной установке.
Выполняется задача по стандартной схеме:
- До начала работы требуется отключить оборудование от интернета — отсоединить шнур или деактивировать вай-фай, в противном случае исправить ничего не получится.
- Затем открываются установочные файлы Виндовс, выполняется настройка.
- После включения устройства производится регулировка контекстного меню — ПКМ кликнуть по рабочему столу и перейти в подраздел «персонализации».
- В возникшем на дисплее окне производится смена параметров, настраивается внешний интерфейс — до необходимого уровня (можно убирать и удалять ненужные материалы).
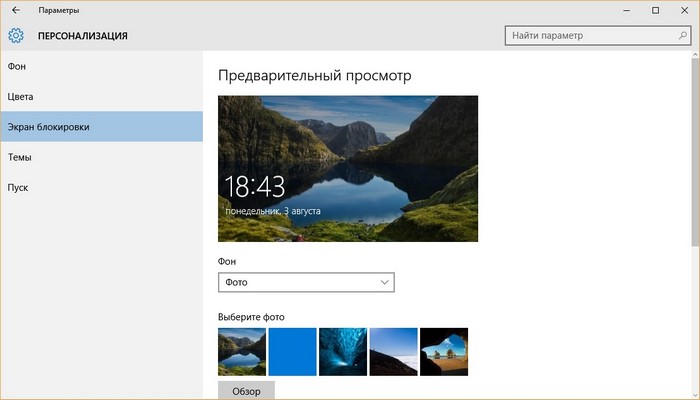 Изменение внешнего вида рабочего столаПосле того как аппаратура перезагрузится, изменения в функциях станут недоступны, удалить лишние опции не получится. Указанный метод используется единожды, во время начальной установки операционной системы. Значит делать необходимую регулировку придется за один раз.
Изменение внешнего вида рабочего столаПосле того как аппаратура перезагрузится, изменения в функциях станут недоступны, удалить лишние опции не получится. Указанный метод используется единожды, во время начальной установки операционной системы. Значит делать необходимую регулировку придется за один раз.
К гарантированно рабочим методикам устранения ошибки по персонализации ПК с десятой ОС относится активация копии. Альтернативные подходы неудобны и часто вызывают неполадки и сбои в работе компьютера. Даже самые надежные приложения не гарантируют идеальной системной работы, а встроенный защитник будет регулярно пытаться удалить постороннее ПО, относя его к потенциально опасным.
Персонализация для Windows 10 — за что отвечает и как с ней работать
Заблокированная возможность персонализации операционной системы наряду с водяным знаком «Активация Windows» на рабочем столе в настоящий момент являются единственными существенными проблемами, с которыми сталкиваются пользователя неактивированной версии «десятки». Ни автоматической перезагрузки через каждые пару часов, ни отключение центра обновлений Windows 10 при отсутствии лицензионного ключа теперь не практикуется (и слава Богу!). Похоже, создателям последней версии операционной системы от «Майкрософт» так хочется достичь заветного показателя в 1 миллиард пользователей, что они решили в свой актив записывать даже нелегалов – пусть мол пока пользуются. Как и что в этом отношении будет дальше пока непонятно, но в настоящий момент неактивированная Windows 10 практически ничем не отличается от своей легальной сестры. Если убрать водяной знак с рабочего стола и окольными путями настроить персонализацию под себя, то разница будет заметна лишь при открытии инструмента «Параметры», где будет написано, что система не активирована и предложено приобрести ключик лицензии онлайн.
Как изменить (сбросить) изображение «Windows: интересное» используя графический интерфейс
Чтобы изменить (сбросить) изображение «Windows: интересное», сначала нужно отключить функцию «Windows: интересное», для этого последовательно откройте:
Затем в правой части окна, в выпадающем списке «Фон» установите Фото или Слайд-шоу
Далее скопируйте и вставьте в адресную строку проводника или в диалоговое окно Выполнить следующий путь и нажмите клавишу Enter ↵
В папке Assets выделите все файлы (нажмите сочетание клавиш Ctrl + A) и далее удалите все файлы (нажмите сочетание клавиш Shift + Del).
Теперь, скопируйте и вставьте в адресную строку проводника или в диалоговое окно Выполнить следующий путь и нажмите клавишу Enter ↵
В папке Settings выделите все файлы (нажмите сочетание клавиш Ctrl + A) и далее удалите все файлы (нажмите сочетание клавиш Shift + Del).
После того как вы удалили файлы, перезагрузите компьютер и включите в персонализации функцию «Windows: интересное».
Заблокируйте компьютер нажав сочетание клавиш + L и на экране блокировки должно появиться новое изображение «Windows: интересное» (Windows Spotlight).
Как исправить случайные черные экраны
И затем есть черные экраны, которые происходят на ровном месте. Новая модель обслуживания Windows 10 (то есть бесконечные исправления и обновления) означает, что обновления, исправления, исправления безопасности и обновления драйверов для Windows часто загружаются в фоновом режиме и устанавливаются ночью совершенно незаметно для вас. Если вы хотите определить, какие обновления Windows установлены и когда, вы можете, но если они уже прошли мимо вас и дали вам черный экран, попробуйте загрузиться в безопасном режиме. После чего их следует удалить. Для откройте панель управления и перейдите в пункт «Программы и компоненты», далее находим пункт «Просмотр установленных обновлений»
После чего смотрим последние обновления и удаляем их, не забываем потом перезагрузить ваш компьютер и проверить результат.
Поврежденный профиль пользователя иногда может вызвать черный экран. Попытка загрузки в безопасном режиме, создание новой учетной записи пользователя, а затем попытка войти в нее может помочь. В диспетчере задач, вызовите новую задачу или если безопасный режим позволяет открыть пуск или вывести окно «Выполнить», после нажатия клавиш WIN + R, то введите netplwiz.
У вас откроется окно «Учетные записи пользователей», нажмите кнопку «Добавить»
Выбираем «Вход без учетной записи Майкрософт» и далее.
Создаем локальную учетную запись.
Заполняем реквизиты новой учетной записи.
Готово. Новая учетная запись создана. Осталось дать ей административные права.
Выбираем нового пользователя, переходим в его свойства и назначаем ему группу «Администратор»
В итоге получилось вот так, теперь можно попробовать войти под новым пользователем. Данные потом легко восстановить, скопировав их из старого профиля.
Процессы RunOnce также могут быть виновником. Если вы все видите черный экран после входа в систему, нажмите Control + Shift + Esc на клавиатуре, это запустит диспетчер задач. Перейдите на вкладку «Процессы и службы», а затем найдите все экземпляры RunOnce32.exe или RunOnce.exe. Если вы обнаружите, что они запущены, остановите процесс, отмените приложение или завершите службу. Лучше у службы вообще выставить при старте запуск вручную.
Обновление от 06.07.2017
Вышло обновление KB4034450, призванное устранить все проблемы с черными экранами десятки, по возможности установите его как можно скорее в безопасном режиме, подсунув через флешку или диск.
Ошибка «Для персонализации компьютера нужно активировать Windows 10»
Седьмая версия операционной системы Виндовс была сильно ограничена в функционале, если владелец ПК ее не активировал. В десятой ОС разработчики отказались от подобной политики и оставили только несколько изменений недоступными. В связи с ограничениями и возникает указанная ошибка.
Использование не прошедшей регистрацию ОС приводит к появлению следующих проблем, представленных:
- Постоянно присутствующим уведомлением — сообщение находится с правой стороны в нижнем углу. Полупрозрачный текст постоянно напоминает об «активации Виндовс, для проведения операции следует перейти в подраздел «параметры».
- Отсутствием доступа к настройкам персонализации — функциональность сильно ограничена. Пользователь не сможет менять темы, акцентные системные цвета, параметры на экране блокировки, устанавливать обои на рабочий стол по своему усмотрению и пр.
- Внезапной перезагрузкой персонального компьютера — ОС начнет выполнять процедуру в принудительном порядке, через каждые несколько часов. Формально такая категоричная мера отсутствует, но на форумах встречаются жалобы посетителей, что они регулярно с ней сталкиваются.
Персонализация Виндовс 10 без активации невозможна. Отсутствие регистрации приводит к некорректной работе обновлений. Попытка их установки вызывает появление разнообразных системных ошибок.
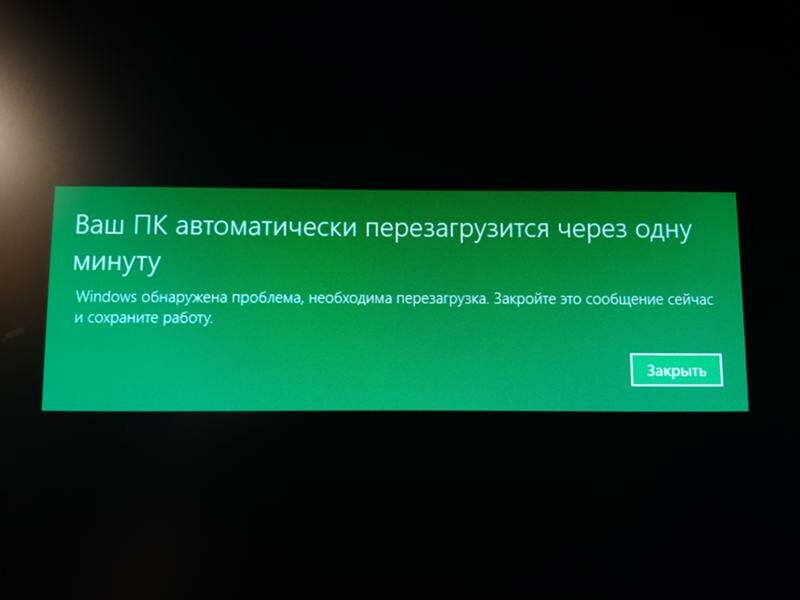 Автоматическая перезагрузка оборудования
Автоматическая перезагрузка оборудования
Перезагрузка Windows 10
Один из работающих способов исправить проблему с черным экраном после повторного включения Windows 10, судя по всему, вполне работоспособный для владельцев видеокарт AMD (ATI) Radeon — полностью перезагрузить компьютер, после чего отключить быстрый запуск Windows 10.
Для того, чтобы сделать это вслепую, после загрузки компьютера с черным экраном несколько раз нажмите на клавишу Backspace (стрелка влево для удаления символа) — это уберет заставку экрана блокировки и удалит любые символы из поля ввода пароля, если вы их туда случайно ввели.
После этого, переключите раскладку клавиатуры (если требуется, по умолчанию в Windows 10 обычно русский, переключить почти гарантированно можно клавишами Windows + Пробел) и введите свой пароль учетной записи. Нажмите Enter и подождите, пока система загрузится.
Следующий шаг — перезагрузка компьютера. Для этого, нажмите на клавиатуре клавиши Windows+R, подождите 5-10 секунд, введите (опять же, может потребоваться переключить раскладку клавиатуры, если по умолчанию в системе у вас русский):
shutdown /r
и нажмите Enter. Через несколько секунд еще раз нажмите Enter и подождите около минуты, компьютер должен будет перезагрузиться — вполне возможно, в этот раз вы увидите изображение на экране.
Второй способ перезагрузки Windows 10 при черном экране — после включения компьютера несколько раз нажать клавишу Backspace (а можно пробел или любой символ), затем — пять раз нажать клавишу Tab (это переведет нас к иконке включения-выключения на экране блокировки), нажать Enter, затем — клавишу «Вверх» и еще раз Enter. После этого компьютер перезагрузится.
Если ни один из этих вариантов не позволяет перезагрузить компьютер, вы можете попробовать (потенциально опасно) принудительное выключение компьютера долгим удерживанием кнопки питания. А затем снова включить его.
Если в результате всего предложенного изображение на экране появилось, значит дело именно в работе драйверов видеокарты после быстрого запуска (который по умолчанию используется в Windows 10) и для исключения повторения ошибки.
Обновление BIOS у компьютера
Недавно видел случай, что пользователь обновил свою Windows 10 1809 до версии 1903 и получил черный экран на входе, в итоге оказалось, что его оборудование не воспринимало новую версию системы. Выходом из нее стало обновление биоса оборудования через безопасный режим Windows.Либо же обратная ситуация, когда продвинутый пользователь наоборот установил свежую версию BIOS и она оказалась еще недоработанной, пример я видел у своего знакомого, когда он накатил на свой Asus, через утилиту ez update, свежую версию, после перезагрузки любовался черным экраном, все манипуляции приведенные выше не давали эффекта, откат версии BIOS к предыдущей вернул все в рабочее русло.
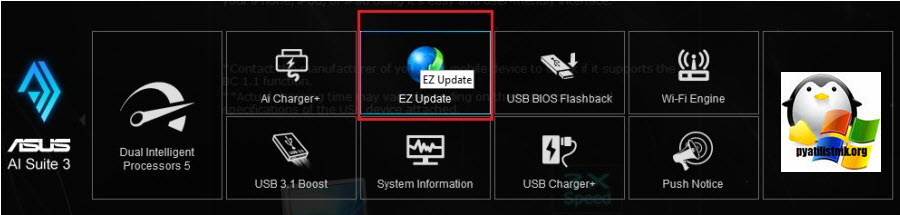
Ms-settings:personalization background error
Let’s open the Windows 10 start menu and click on the settings icon.

It will hang on the blue background settings window.
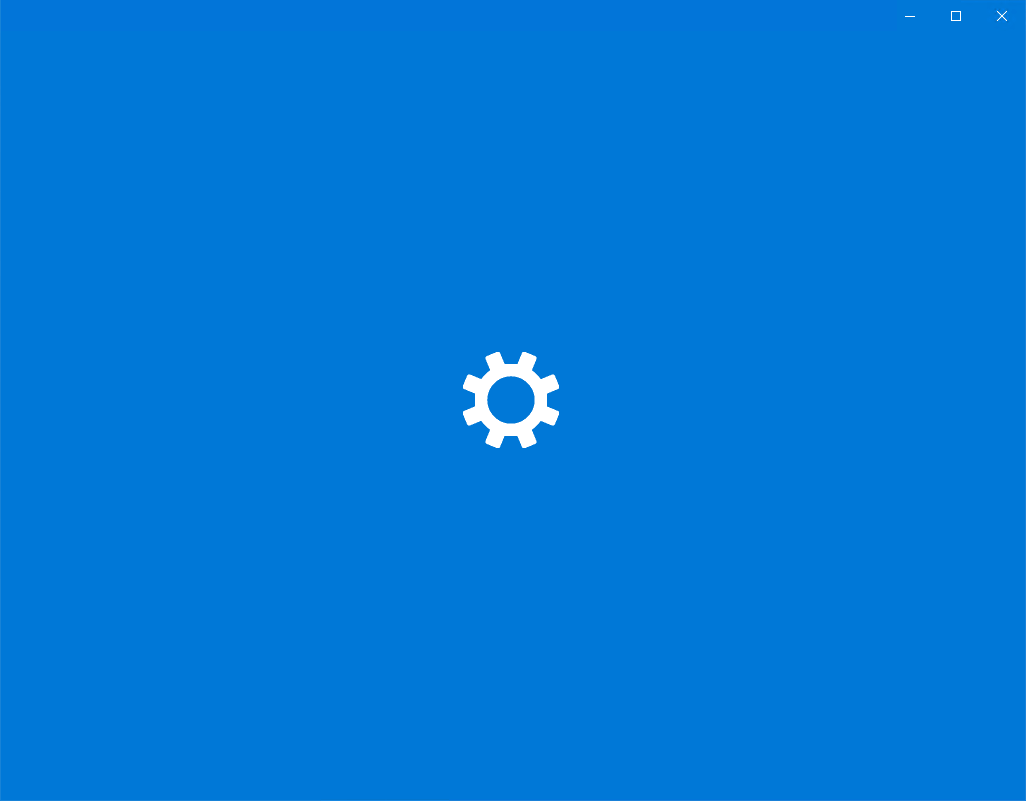
Right-click the desktop and click on Display settings shows the error.
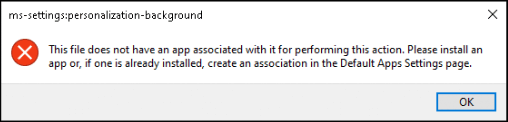
There are a couple of error messages that can show up. Even if they give a slightly different error message, it’s the same, and the Windows 10 settings will not open.
These errors are:
ms-settings:displayThis file does not have a program associated with it for performing this action. Please install a program or, if one is already installed, create an association in the Default Programs control panel.
ms-settings:personalization-backgroundThis file does not have an app associated with it for performing this action. Please install an app or, if one is already installed, create an association in the Default Apps Settings page.
In our Windows 10 device, it’s the second error ms-settings:personalization-background.
Шаг 2: Удаление из системного реестра ключа отвечающего за обновление рабочего стола
В системном реестре во время обновления или установки Windows 10 создается ключ, который отвечает за настройку рабочего стола. Черный экран сигнализирует о том, что что-то пошло не так и не позволило завершить настройку. В этом случае нужно удалить ключ, который возможно повреждён и вызывает ошибку.
Опять зайдите в Диспетчер задач и выберите «Файл — Выполнить новую задачу». На этот раз введите команду regedit и подтвердите кнопкой ОК.
В редакторе реестра перейдите по следующему пути:
HKEY_LOCAL_MACHINE\SOFTWARE\Microsoft\ActiveSetup\Installed Components\
В разделе «Installed Components» вы найдете список ключей со случайными именами. Нам нужно найти ключ, который имеет значение умолчанию с именем «Windows Desktop Update». Для этого придётся проверить каждый ключ до тех пор, пока не найдёте указанное значение.
После того, как вы его нашли, его нужно удалить. Кликните на найденном ключе правой кпопкой мыши и в появившемся меню выберите пункт Удалить. После удаления редактор реестра можно закрыть.
Вариант 2: Сторонние программы
Чтобы обойти ограничения на персонализацию интерфейса Windows 10, можно воспользоваться специальными утилитами, например Winaero Tweaker. Этот бесплатный инструмент позволяет изменять отвечающие за персонализацию параметры реестра из графического интерфейса.
Скачать Winaero Tweaker с официального сайта
- Скачайте утилиту с сайта разработчика и установите. При первом запуске Winaero Tweaker предложит принять лицензионное соглашение, нажмите кнопку «I Agree».
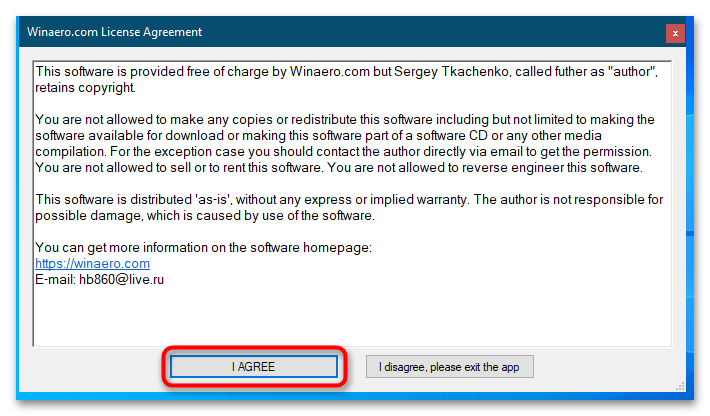
Выберите на левой панели рабочего окна утилиты нужную опцию и примените ее. Приложение содержит множество настроек, причем далеко не все из них отвечают за изменение внешнего вида Windows 10. Содержатся настройки персонализации в следующих разделах:
Windows: интересное не работает – решение
Чтобы добиться успешного результата обязательно следуйте (строго и последовательно) всем нижеприведённым указаниям.
И так, для сброса и перерегистрации Windows: интересное (рус. Spotlight) выполните следующее:
- Кликните правой кнопкой мыши (ПКМ) в пустой области рабочего стола → Персонализация;
- Экран блокировки → выбрать «Фото»;
- Скачайте этот файл (в архиве находится .bat-файл, который поможет автоматически сбросить Windows: интересное). Перед внесением изменений в систему рекомендуем сделать копию системного реестра;
- Разблокируйте загруженный файл (инструкция на скриншоте);
- Отправьте его на рабочий стол: клик ПКМ → Отправить → Рабочий стол (создать ярлык);
- Запустите файл с ярлыка на рабочем столе (запуск файла из директории загрузки или любой другой папки может вызвать ошибку);
- Перезагрузите компьютер;
- Персонализация → Экран блокировки → выбрать «Windows: интересное» → далее окно настроек можно закрыть;
- Проверяем → WIN + L (новое изображение может появится не сразу – подождите 15-20 секунд).
Кстати, если вам понравились какие-то картинки из Windows: Spotlight и вам хотелось бы сохранить их у себя в коллекции или, к примеру, использовать в качестве фона рабочего стола, то как это сделать, читайте здесь.
Решение 5.Удалите конфликтующие приложения
Многие пользователи Windows склонны использовать разные приложения для управления внешним видом своих систем. Некоторые из этих приложений могут запрещать пользователям изменять цвет панели задач в настройках Windows. В этом случае удаление этих конфликтующих приложений может решить проблему. Известно, что одним из таких приложений является Stardock Start10.
- Нажмите клавишу Windows и щелкните правой кнопкой мыши на Stardock Start10, а затем в показанном подменю выберите Удалить.Нажмите Удалить в подменю Start10.
- Теперь в списке установленных приложений Панели управления выберите Stardock Start10 и нажмите Удалить. Если Stardock Start10 не отображается в списке установленных приложений, щелкните правой кнопкой мыши в окне панели управления и выберите «Обновить».Удалите Stardock Start10
- Затем следуйте инструкциям на экране, чтобы удалить Start10, а затем перезагрузите систему.
- После перезагрузки проверьте, есть ли другие такие приложения, если да, то удалите конфликтующие приложения и перезагрузите систему.
- После перезапуска проверьте, можно ли изменить цвет панели задач.
Если вы не хотите удалять Stardock Start10 (или аналогичные приложения), попробуйте найти функции (например, отключенное изменение цвета), которые не позволяют вам изменять цвет панели задач.
Почему появляется эта надпись
Возникновение сообщения и ошибок при работе персонального компьютера связано с несоответствием системных требований и пользовательских действий. При работе с десятой версией функционал частично недоступен, что требует решения проблемы.
Для персонализации компьютера нужно активировать Windows 10, как убрать это сообщение: пройти разблокирование стандартным способом или найти способ обхода внесенных ограничений. В первом случае пользователю придется официально зарегистрировать ОС и оплатить право ее использовать (купить лицензионный ключ).
Стандартное применение ПК для просмотра видеоматериалов или прослушивания музыкальных произведений (не только звука, но и роликов) не требует обладания лицензионной версией.
Черный экран после обновления до Windows 10 1903
Не так давно было одно крупное обновление под релизом Windows 10 1903, которое у многих пользователей принесло черный экран как при запуске, так и при подключении к другим компьютерам или серверам. Если у вас это локально, то как я и писал вышел откатываемся, если же у вас этот черный квадрат Малевича выскакивает при удаленном доступе к другим компьютерам, то делаем следующее. Тут я нашел для себя два действенных метода, это использование НЕ ВСТРОЕННОГО КЛИЕНТА RDP, а именно:
- Утилита Remote Desktop Connection Manager, про нее я подробно рассказывал
- Второе это использование за место встроенного клиента подключения к удаленному рабочему столу, это утилита из магазина Windows «Удаленный рабочий стол (Майкрософт)», ее мы и установим.
Установка приложения Удаленный рабочий стол (Майкрософт)
Откройте магазин в Windows 10, и в поисковой строке введите «Удаленный рабочий стол (Майкрософт)».
У вас будет найдено два приложения в магазине. Нам необходимо первое, это стабильная версия.
Нажимаем в самом верху кнопку установить.
Начинается скачивание и установка приложения.
запускаем приложение.
Кстати сами файлы приложения «Удаленный рабочий стол (Майкрософт)» , будут хранится в скрытой папке C:\Program Files\WindowsApps
Далее пробуем подключиться к удаленному серверу, где у вас возникал черный экран. Для этого нажимаем кнопку «Добавить — Рабочий стол».
Задаем имя сервера и его описание и сохраняем подключение, более тонкая настройка данного клиента описана в статье, как подключиться к удаленному рабочему столу.
Щелкаем по новому подключению.
Указываем данные учетной записи и проверяем результат.
В итоге я успешно подключился и черный экран у меня не появился, я не могу сказать с чем связанно такое поведение и, что этим хочет добиться Microsoft, но факт есть факт.
Черный экран Windows 10 из-за драйверов принтера
За свою практику, я очень много раз видел черные экраны на RDS фермах, и там одной из причин было, наличие старых, конфликтных драйверов от принтеров. В итоге приходилось заходить в безопасный режим Windows и производить чистку вот таких веток реестра. Первая ветка, в которой нужно удалить все, кроме вот таких значений:
- USB-монитор
- Стандартный порт TCP/IP
- PJL Language Monitor
- Локальный порт
- BJ Language Monitor
- AppleTalk Printing Devices
HKEY_LOCAL_MACHINE\SYSTEM\CurrentControlSet\ Control\Print\Monitors
В ветке провайдеров печати, удалить все, кроме поставщиков печати по умолчанию
HKEY_LOCAL_MACHINE\SYSTEM\CurrentControlSet\ Control\Print\Providers
Так же нужно почистить процессы печати
HKEY_LOCAL_MACHINE\SYSTEM\CurrentControlSet\Control\ Print\Environments\Windows x64\
После очистки реестра, я бы вам посоветовал произвести еще очистку компьютера от мусора с помощью Ccleaner, далее необходимо перезагрузить ваш компьютер в нормальном режиме и проверить наличие черного экрана.
Как активировать Виндовс 10 бесплатно?
Рассмотрим все варианты.
Если есть ключ
В Виндовс 10 предусмотрено два официальных способа активации:
- Ключ продукта. Можно получить при покупке копии операционной системы у авторизованного продавца, на платформе Microsoft Store или по программе корпоративного лицензирования (для бизнес-клиентов). Ключ находится либо на коробке с диском, либо в электронном письме с подтверждением (в зависимости от способа приобретения).
- Цифровая лицензия. Можно было получить в процессе бесплатного обновления при переходе на Windows 10 с подлинных копий Виндовс 7 и 8, за участие в программе предварительной оценки ОС, а также при покупке в Microsoft Store.
Если у вас есть подлинный ключ продукта, для активации операционной системы необходимо:
Используя меню «Пуск», запустить приложение «Параметры».
Открыть раздел «Обновление и безопасность».
В боковом меню выбрать вкладку «Активация». Нажать «Изменить ключ продукта» (или «Активировать»). Ввести 25-значный код в открывшемся окне.
Также можно воспользоваться функцией активации по телефону, нажав на соответствующую кнопку и следуя инструкциям системы.
Если нет ключа
Если у вас нет лицензионного ключа (и вы не хотите его покупать), активация Виндовс осуществляется при помощи специальных программ, которые позволяют бесплатно обойти ограничения. Самыми популярными и надежными утилитами считаются KMSAuto Net и Re-Loader Activator.
Ссылки для скачивания:
Как активировать Windows 10 через командную строку
- KMS — myfreeproject.com;
- Re-Loader — windows10activation.ru.
Запустить файл «KMSAuto Net.exe». Нажать на кнопку «Активация».
Выбрать вариант «Активировать Windows». Дождаться завершения операции.
Перейти во вкладку «Система» и нажать на кнопку «Установить KMS-Service». Данный сервис нужен для обхода проверочных механизмов подлинности копии Виндовс.
При попытке запуска «KMSAuto Net.exe» компьютер может принудительно завершить операцию, определив файл как нежелательную программу. В этом случае необходимо отключить службу «Защитника» Windows 10, ответственную за обнаружение угроз в реальном времени.
Как пользоваться Re-Loader Activator:
- Запустить программу.
- Поставить галочку рядом с надписью «Win».
- Нажать на кнопку «Активация».
Важно отметить, что KMSAuto Net и весь подобный софт является нелицензионным, у него нет официальных разработчиков
Поэтому пользователь должен принять во внимание риски, связанные с инсталляцией непроверенного ПО — вероятность заразить компьютер вирусами и вызвать нестабильность в работе операционной системы
Изменение картинки на рабочем столе
Чтобы поменять заставку на рабочем столе в Windows 10, нужно зайти в «Параметры». Делается это или через «Пуск» – значок шестеренки, или используя комбинацию клавиш Win+I. Дальше выбирайте раздел «Персонализация».
В меню слева выбирайте вкладку «Фон» (1). В самом верху будет окно предпросмотра (2). То есть, вы сможете посмотреть, как будет выглядеть тот или иной фон.
В качестве фона можно выбрать «Фото», «Сплошной цвет» или «Слайд-шоу». Разберемся с первым пунктом – «Фото» (3).
Изображение можно выбирать или одно из представленных (4), или можно установить любую свою картинку или снимок. Если хотите поставить свою картинку, то жмите «Обзор» (5), а затем, через открывшееся окно проводника, находите ее на компьютере.
Пункт «Выберите положение» (6) позволит выбрать, как картинка будет отображаться на экране. Ее можно замостить, растянуть, заполнить ей весь экран и прочее.
Чтобы фотография смотрелась красиво, не увеличилась по центру, или не было черных полос по бокам, выбирайте ее в соответствии с разрешением, которое выбрано на вашем ПК или ноутбуке.
Если вы хотите изменить фон рабочего стола и сделать его однотонным, то в списке выберите «Сплошной цвет» (1). Из представленных плиток, кликайте по понравившейся (2). Если хотите определить свой цвет, то используете кнопку «Дополнительный цвет» (3).
В качестве фона на рабочем столе может быть и слайд-шоу (1). Выбирайте данный пункт, а затем указывайте папку, где хранятся картинки, которые будут использоваться во время слайд-шоу. Для этого жмите по кнопке «Обзор» (2), находите папку и выбирайте ее. Отмечу, что именно папку, но не изображения по отдельности. Все папки, которые указаны в блоке «Выбор альбомов для слайд-шоу» (3), будут задействованы. То есть, изображения будут браться из всех, а не из какой-то определенной.
Пролистайте страницу вниз и укажите нужные вам параметры для слайд-шоу. Здесь есть время для смены картинок, случайный порядок, воспроизведение, при питании ноутбука от батареи, положение картинок.
Тем, кто просто хочет поменять заставку на рабочем столе на другую картинку, и вас не интересует их смена или однотонный фон, можно воспользоваться приложением «Фотографии», которое по умолчанию встроено в Windows 10. Открывайте в нем свое изображение, нажимайте на три точки в правом верхнем углу, и выбирайте «Установить как» – «Сделать фоновым рисунком».
Если ОС не активирована
Если у вас по какой-либо причине Windows 10 не активирована, то изменить заставку рабочего стола через окно «Параметры» не получится. Нужный нам пункт будет просто неактивен. Поэтому попробуйте все сделать через приложение «Фотографии», как было написано выше.
Также можете воспользоваться контекстным меню картинки. Найдите ее или на рабочем столе, или через проводник в какой-то папке и нажмите по ней правой кнопкой мыши. Затем из контекстного меню выберите «Сделать фоновым изображением рабочего стола».
Учтите, что при следующем включении компьютера, рабочий стол опять станет черный. Поэтому удобнее всего хранить картинку для фоно прямо на столе. Тогда, после включения ПК, ее будет удобно устанавливать.
Где хранятся изображения
Стандартные картинки очень даже неплохие и многим нравятся. Поэтому в этом пункте ответим на вопрос: где хранятся картинки для рабочего стола в Windows 10.
Перед тем, как приступить, зайдите в проводник – комбинация Win+E. Дальше на вкладке «Вид» выберите блок «Показать или скрыть» и отметьте птичками пункты «Расширения имен файлов» и «Скрытые элементы».
Дальше переходите по пути:
C:\Users\Oleg\AppData\Roaming\Microsoft\Windows\Themes\CachedFiles
В данной папке хранится картинка, которая установлена в качестве фона для рабочего стола в данный момент. Поменяете фон – изменится картинка в папке.
Теперь перейдите по пути: C:\Windows\Web. В папке «4К», будут разные размеры стандартного изображения десятки. В папке «Screen» – находятся картинки экрана блокировки, о котором мы поговорим дальше. Заходите в папочку «Wallpaper».
В ней вы найдете изображения, которые по умолчанию можно выбрать в качестве фона для рабочего стола, или которые используются для сохраненных на компьютере тем.
Отключение функции сжатия памяти
В Windows 10 есть такая функция сжатия памяти (MemoryCompression), как выяснилось на некоторых моделях материнских плат и ноутбуков, вы можете получать черный экран из-за нее. В таких случаях я вам советую попробовать ее отключить, для этого откройте окно PowerShell в режиме администратора и введите:
Get-mmagent
Команда покажет статус функции, если стоит значение True, то выполняем команду
Disable-MMAgent –mc
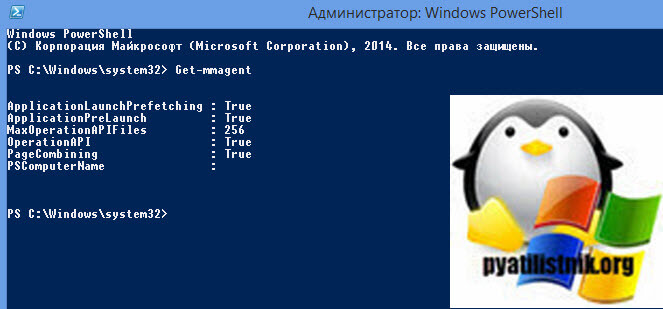
Чтобы изменения вступили в силу, нужно перезагрузиться.
Надеюсь, что данная заметка помогла вам решить вашу проблему с новой ОС от нашего любимого мелкософта. Материал сайта pyatilistnik.org
Fix ms-settings:personalization-background Error in Windows 11
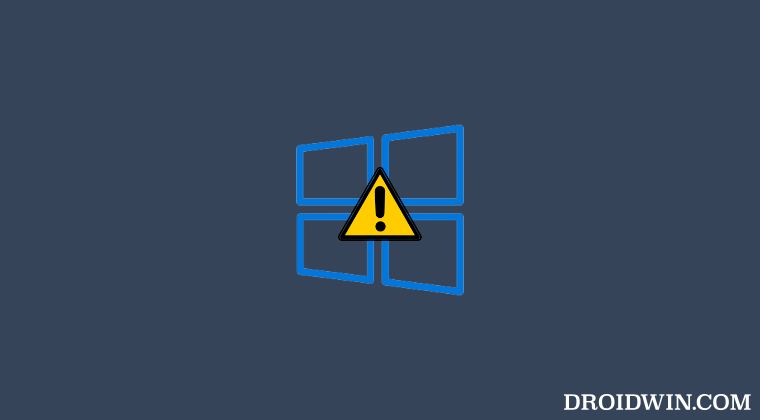
It is recommended that you try out each of the below-mentioned workarounds and then see which one spells out success for you. So with that in mind, let’s get started.
FIX 1: Re-Register Default Apps
Your first course of action should be to de-register and then re-register all the default apps present on your PC. Here’s how it could be done:
- Open Powershell as an administrator from the Start Menu.
- Then execute the below command in the Powershell window:
Get-AppXPackage | Foreach {Add-AppxPackage -DisableDevelopmentMode -Register "$($_.InstallLocation)\AppXManifest.xml"} - This will re-register all your default apps and the process will take time.
- Once done, check if it fixes the ms-settings:personalization-background error in Windows 11.
FIX 2: Use SC and DISM Commands
System File Checker and Deployment Image Servicing and Management are two command-line utility tools that scan for corrupt Windows files and then replace them with their working counterpart. The major difference between the two is whereas the SFC replaces the corrupt files with the working ones from the cached directory on your PC, DISM does so by downloading the working files from the online Microsoft servers. And as of now, we would be making use of both these tools to fix the underlying issue. Follow along.
- To begin with, right-click on the Start Menu and select Windows Terminal (Admin).
- Then click on the down arrow present next to the new tab icon and select Command Prompt from the list.
- Once the CMD window is opened, copy-paste the below command to open the SFC Tool:
sfc /scannow
- Once the SFC Scanning is complete, it’s time to use the DISM Tool. So copy-paste the below command:
DISM /Online /Cleanup-Image /RestoreHealth
- Once DISM finishes scanning, it is recommended to reboot your PC.
- Then check if it fixes the ms-settings:personalization-background error in Windows 11.
FIX 3: Reset Windows Store Cache
If a lot of Windows temporary data gets accumulated over the due course of action or if the accumulated cache gets corrupted, then both of them might spell out trouble for the OS. Therefore, your best course of action is to delete this cached file, using the instructions given below:
- Bring up Run via Windows+R shortcut keys. Then type in the below command and hit Enter.
WSReset.exe
- You will now get a confirmation prompt, click OK. The Windows Store Cache will now be deleted.
- Once done, check if it fixes the ms-settings:personalization-background error in Windows 11.
FIX 4: Update Windows
In rare instances, the issue could also arise due to a buggy incremental update rolled out by the Redmond giant. Fortunately, Windows is usually quick to roll out a subsequent patch that irons out the underlying issue. So if your PC currently has a pending update, then download and install it right away. Here’s how it could be done:
- Bring up the Settings menu via Windows+I shortcut keys.
- Then select Windows Update from the left-hand side.
- If there is a pending update, then download and install it right away.
- Once done restart your PC and the underlying issue should be rectified.
That’s it. These were the four different methods that shall help you fix the ms-settings:personalization-background error in Windows 11. If you have any queries concerning the aforementioned steps, do let us know in the comments. We will get back to you with a solution at the earliest.
- DISM Not Working In Windows 11: How to Fix
- Fix: Task Manager not opening or working in Windows 11
- An attempt was made to reference a token that does not exist
- Windows 11 Taskbar Not Working: How to Fix







![Ms-settings: ошибка персонализации фона в windows 11 [fixed] - vgev](http://kirovlom.ru/wp-content/uploads/d/6/6/d6650a7677c39343db2c5a9f0e52dc98.jpeg)





![[solved] не удается изменить цвет панели задач в windows 10 - ddok](http://kirovlom.ru/wp-content/uploads/9/e/8/9e827bf5f8587147fbaf5a968d7b84d1.jpeg)















