Что генерирует ошибку времени выполнения 0xC004F074?
Наиболее распространенные вхождения «Excel 2010 Error Code 0Xc004F074» проблемы при загрузке Microsoft Excel. Вот три наиболее заметные причины ошибки ошибки 0xC004F074 во время выполнения происходят:
Ошибка 0xC004F074 Crash – это очень популярная ошибка выполнения ошибки 0xC004F074, которая приводит к завершению работы всей программы. Если Microsoft Excel не может обработать данный ввод, или он не может получить требуемый вывод, это обычно происходит.
«Excel 2010 Error Code 0Xc004F074» Утечка памяти – Ошибка 0xC004F074 утечка памяти происходит и предоставляет Microsoft Excel в качестве виновника, перетаскивая производительность вашего ПК. Есть некоторые потенциальные проблемы, которые могут быть причиной получения проблем во время выполнения, с неправильным кодированием, приводящим к бесконечным циклам.
Ошибка 0xC004F074 Logic Error – «логическая ошибка», как говорят, генерируется, когда программное обеспечение получает правильный ввод, но генерирует неверный вывод. Он материализуется, когда исходный код Microsoft Corporation ошибочен из-за неисправного дизайна.
Как правило, ошибки Excel 2010 Error Code 0Xc004F074 вызваны повреждением или отсутствием файла связанного Microsoft Excel, а иногда — заражением вредоносным ПО. Возникновение подобных проблем является раздражающим фактором, однако их легко устранить, заменив файл Microsoft Corporation, из-за которого возникает проблема. В качестве последней меры мы рекомендуем использовать очиститель реестра для исправления всех недопустимых Excel 2010 Error Code 0Xc004F074, расширений файлов Microsoft Corporation и других ссылок на пути к файлам, по причине которых может возникать сообщение об ошибке.
Обновление за январь 2023 года:
Теперь вы можете предотвратить проблемы с ПК с помощью этого инструмента, например, защитить вас от потери файлов и вредоносных программ. Кроме того, это отличный способ оптимизировать ваш компьютер для достижения максимальной производительности. Программа с легкостью исправляет типичные ошибки, которые могут возникнуть в системах Windows — нет необходимости часами искать и устранять неполадки, если у вас под рукой есть идеальное решение:
- Шаг 1: Скачать PC Repair & Optimizer Tool (Windows 10, 8, 7, XP, Vista — Microsoft Gold Certified).
- Шаг 2: Нажмите «Начать сканирование”, Чтобы найти проблемы реестра Windows, которые могут вызывать проблемы с ПК.
- Шаг 3: Нажмите «Починить все», Чтобы исправить все проблемы.
Как повторно активировать Windows 10 после замены компонентов компьютера
При замене отдельных комплектующих, таких как материнская плата, жесткий диск или процессор, система Windows 10 может не распознать ваш компьютер. В результате произойдет сбой активации ОС со следующей ошибкой:
Windows сообщила, что изменилось аппаратное оборудование устройства. Код ошибки: 0xC004F211
В старых версиях Windows, если система теряла активацию из-за смены элементов оборудования, пользователям приходилось проходить утомительный процесс обращения в службу поддержки Microsoft для повторной активации. Это не самое удобное решение. Более того, многие пользователи просто не знали о данной возможности.
Однако, с выходом Windows 10 процесс активации изменился. Теперь вы можете привязать цифровую лицензию своего устройства к учетной записи Microsoft, которую затем можно использовать для повторной активации системы с помощью средства устранения неполадок активации в прежней или в чистой установке ОС.
Как подготовиться к повторной активации перед сменой компонентов ПК
Чтобы вы точно смогли активировать Windows после замены комплектующих, нужно выполнить предварительные шаги:
- Перейдите в приложение Параметры > Обновление и безопасность > Активация
- Если в секции Windows указано «Система Windows активирована с помощью цифровой лицензии», то в секции Добавить учетную запись Майкрософт выберите опцию Добавить учетную запись.
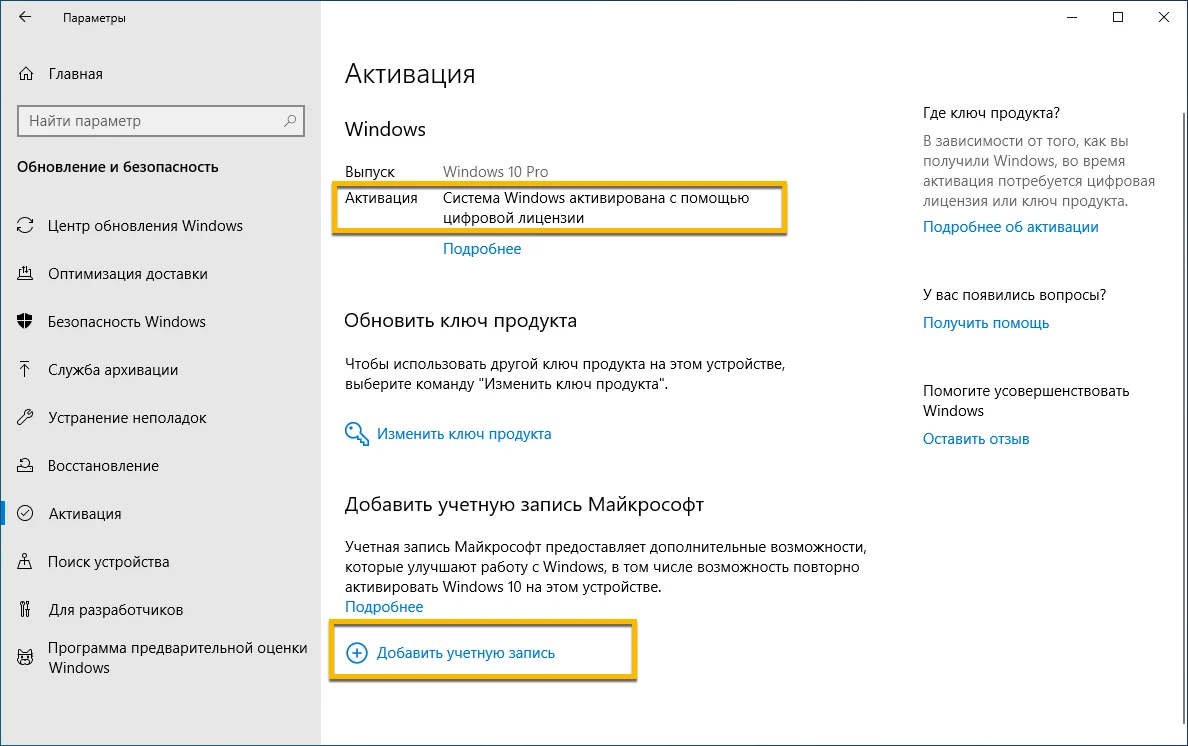
Введите учетные данные вашего аккаунта Microsoft.
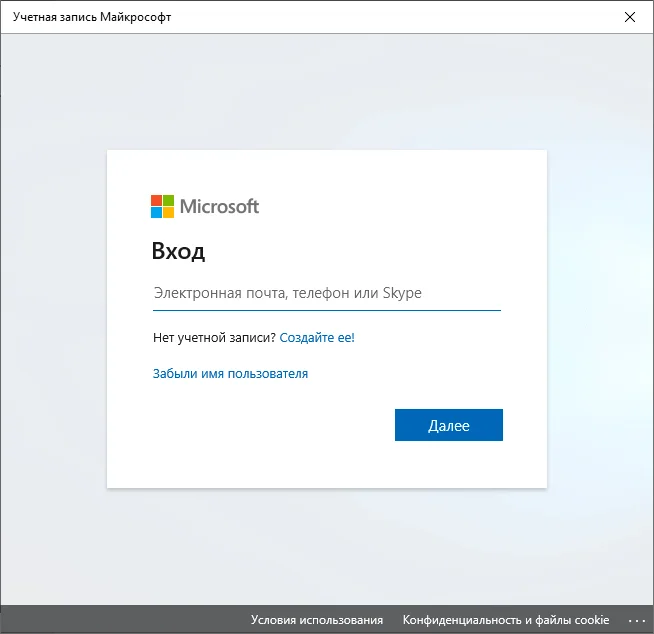
Введите ваш локальный пароль от компьютера (текущий пароль Windows).
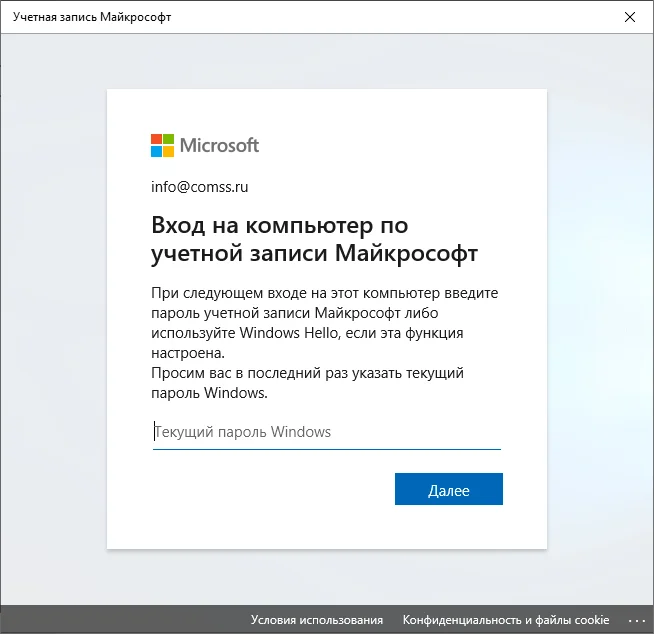
После выполнения данных шагов в секции Windows на странице Активация должно быть указано:
Система Windows активирована с помощью цифровой лицензии, привязанной к вашей учетной записи Майкрософт .
Это значит, что процесс привязки прошел успешно. Теперь вы можете приступить к замене компонентов ПК, а затем использовать дальнейшие инструкции для повторной активации системы.
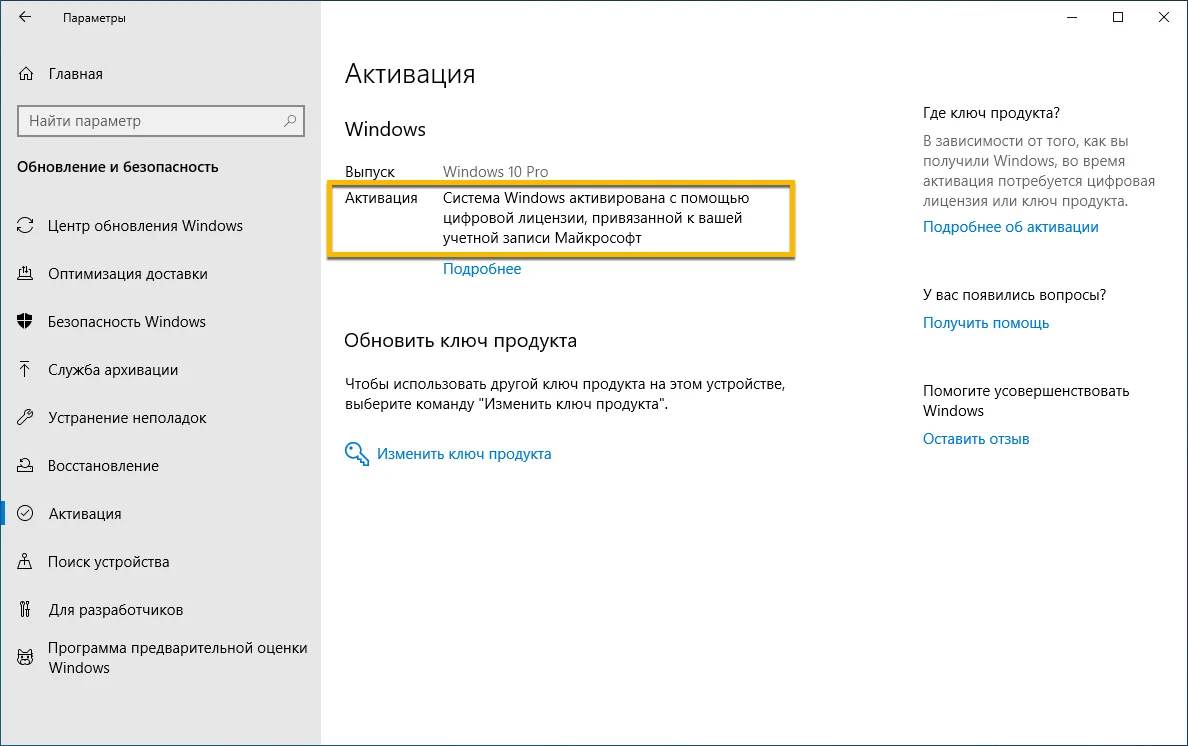
Как повторно активировать Windows 10 после замены комплектующих
Для повторной активации Windows 10 выполните следующие шаги:
- Перейдите в приложение Параметры > Обновление и безопасность > Активация.
- В секции Windows выберите опцию Устранение неполадок.
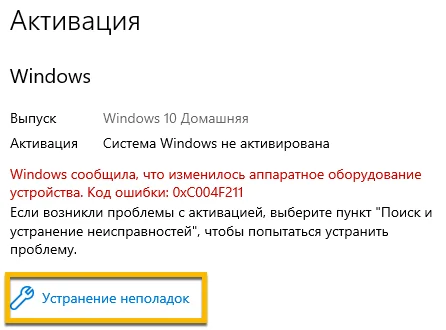
Нажмите на ссылку На этом устройстве недавно были изменены аппаратные компоненты.
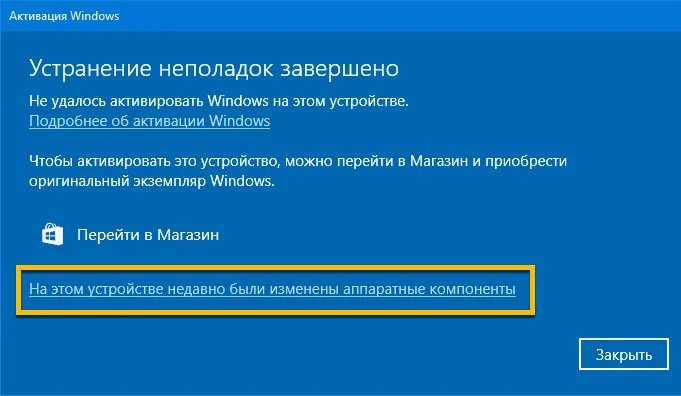
- Подтвердите ваши учетные данные Microsoft.
- Нажмите кнопку Войти (Примечание: если вы активируете существующую установку, в которой выполнен вход в аккаунт Microsoft, то данный шаг не потребуется).
- Выберите устройство, на котором вы хотите выполнить повторную активацию (Примечание: если устройство не отображается в списке, нажмите на ссылку Посмотреть список других устройств, привязанных к вашей учетной записи Майкрософт).
- Проверьте, что выбрана опция Это устройство, которое я сейчас использую.
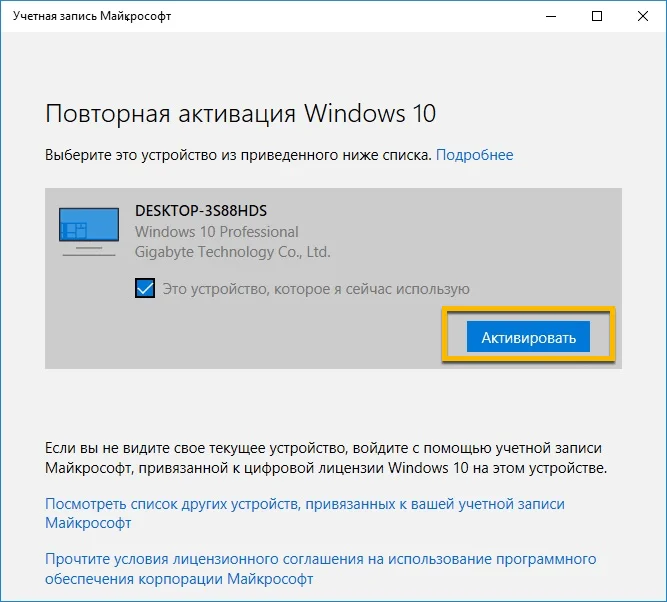
Нажмите кнопку Активировать.
После выполнения данных шагов, система Windows 10 будет активирована, и вы сможете использовать все функции ОС.
Повторная активация Windows 10 не прошла?
Если активация не прошла, или ваше устройство не появляется в списке для повторной активации, то это может быть связано с несколькими причинами.
Например, при активации вы не используете учетную запись Microsoft, которая используется для хранения цифровых лицензий.
Если же аккаунт верный, то вам нужно установить причину. Возможны следующие проблемы:
- Windows 10 никогда успешно не активировалась на устройстве.
- Устройство не использует подлинную версию Windows 10. В этом случае вам нужно приобрести лицензионную копию Windows 10.
- Редакция Windows 10 отличается от редакции, которое активируется цифровой лицензией.
- Тип устройства, который вы пытаетесь активировать отличается от типа устройства, связанного с цифровой лицензией.
- Активацию можно выполнять ограниченное количество раз. Если вы достигнете (неустановленного) лимита, вы не сможете активировать Windows 10.
- Компьютер управляется организацией, в которой повторная активация запрещена (для решения проблемы обратитесь к системному администратору).
Если после использования средства устранения неполадок активации, вы не смогли активировать Windows 10, то вы можете обратиться в клиентскую поддержку Майкрософт за дополнительной помощью.
С момент первоначального релиза Windows 10, Microsoft значительно улучшила процесс активации системы. Однако, все еще возникают ситуации, в которых вы можете столкнуться с проблемами активации. В таких случаях инструмент устранения неполадок призван помочь решить проблему.
Причины, почему не удается активировать Windows 10
Вариантов, поему ОС не хочет активироваться, много: от замены устройства на компьютере до неправильно установленной даты. Проблема обычно сопровождается ошибкой – с описанием и кодом.
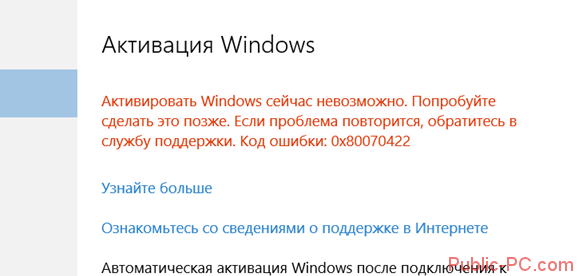
Ниже приведем описание нескольких распространенных ошибок и узнаем, как их исправить.
Неподходящее устройство (0xC004F211)
Ошибка связана с заменой устройства на компьютере. Это касается, прежде всего, владельцев цифровой лицензии. Она привязывается к компьютеру в целом, поэтому при замене какого-нибудь устройства (чаще всего – материнской платы), операционная система больше не видит лицензию.
Подробнее о цифровой лицензии читайте в нашей небольшой статье.
Если же компьютер не был привязан к цифровой лицензии, а просто вводился ключ активации, решение простое – кликнуть в параметрах «Изменить ключ продукта». В противном же случае, если ПК был связан с цифровой подписью, придется приобретать новую лицензию.
Хотя разработчики предлагают добавить новое устройство в исключение. Это возможно в настройках учетной записи Microsoft.
Те же действия нужно предпринять, когда обнаруживается ошибка активации 0xC004F213. В описании ошибки обычно пишется, что система не смогла найти ключ продукта.
Несоответствие версий (0xC004F212)
Ошибка возникает в случае, когда вы выбрали неправильную версию для активации. Цифровая лицензия привязана к определенной версии ОС (так же, как и ключ активации). Если вы покупали Windows 10 Home, а затем установили Professional и хотите ее активировать – ничего не получится.
Вариант очевиден – установить ту версию, для которой приобреталась лицензия. Также не забывайте о средстве устранения неполадок и техподдержки Microsoft. Возможные вариант ошибок, когда активируется неправильная версия, — 0xC004F210, 0xC004F034, 0xC004E016, 0xC004F210.
Ошибка 0xC004F00F возникает в конкретном случае: ключ, предназначенный для корпоративной версии ОС, вводится для активации Home или Pro версии. Другие варианты ошибок: 0x8007007B, 0x8007232B, 0xC004F038, 0xC004F074. Последние четыре ошибки возникают также в случаях, когда нет доступа к рабочей сети.
Ознакомьтесь с несколькими статьями, в которых подробно описываются особенности настройки рабочих или домашних сетей:
Не найден ключ активации (0x803f7001)
Проблема объединяет в себе перечисленные выше неисправности. Ошибка сигнализирует о том, что ОС не нашла активацию на Windows 10. Это может произойти, если:
- изменено оборудование;
- установлена не та версия;
- Windows установлен впервые;
- проблема с предустановленной
В первых двух случаях действуйте так, как описано в предыдущих разделах. Если ОС устанавливается на компьютер впервые, просто введите ключ активации в параметрах. Если вы купили компьютер (чаще – ноутбук) с уже установленной операционкой, здесь может быть ошибка производителя – он не включил ключ активации в ПК.
Последнее случается редко, но если так – обратитесь к производителю компьютера.
Ключ активации недействительный (0x800704Cf)
Ошибка появляется, когда введен недействительный ключ активации. Проверьте, правильно ли введен 25-значный ключ. Попробуйте ввести его заново и активировать ОС. Также причиной ошибкой может быть замена устройства на компьютере. В этом случае воспользуйтесь советами, приведенными выше. То же касается и ошибок 0xC004C003, 0xC004F034.
Проблема с обновлениями (0xC004C060, 0xC004F004, 0xC004B001 и др.)
Этот ряд ошибок чаще всего возникает, когда невозможно активировать Windows 10 после обновлений. Также могут встречаться ошибки 0xC004F005, 0x803FA067L, 0xC004F050, 0xC004C00F и проч.
Здесь возможны два варианта: обновление до «десятки» с ранних версий ОС («семерки» или «восьмерки») или же обновление непосредственно Windows 10 до более новой сборки. Обычно процесс активации автоматический, но возможно серверы активации Microsoft заняты.
Попробуйте подождать некоторое время. В противном случае обратитесь в техническую поддержку Майкрософт.
Подробнее о проблемах при обновлении Windows 10 читайте подробную статью с разбором основных неисправностей.
Проблемы с интернет подключением или брандмауэром (0xC004FC03)
ОС активируется автоматически через интернет. Ошибка может возникать, когда на компьютере проблемы подключения. Еще один возможный вариант – неправильные настройки брандмауэра, когда последний не дает по каким-то причинам завершить активацию «десятки».
Нужно убедиться, что подключение к интернету есть. Следует правильно настроить брандмауэр, чтобы он не блокировал активацию. В нашей подробной статье вы сможете прочитать о том, как настроить брандмауэр Windows.
Удаление зависимостей «rearm»
Одна из причин, которая приводит к ошибке 0xc004f025 при активации Windows с помощью утилиты SLMGR, заключается в том, что некоторые файлы rearm остались от старого лицензионного ключа. Чтобы исправить ошибку, нужно остановить повторное включение таймеров активации в системном реестре, затем запустить команду rearm и переименовать основной скрипт SLMGR, чтобы заставить ОС создать новый экземпляр.
Откройте Редактор реестра командой regedit, запущенной из окна Win + R.
На левой панели перейдите к следующему разделу:
HKEY_LOCAL_MACHINE\SOFTWARE\Microsoft\Windows NT\CurrentVersion\SoftwareProtectionPlatform
В правой части окна найдите и дважды щелкните на параметре SkipRearm, чтобы развернуть его установки. В поле «Значение» установите «1» и сохраните изменения на «ОК». Полностью закройте Редактор реестра.
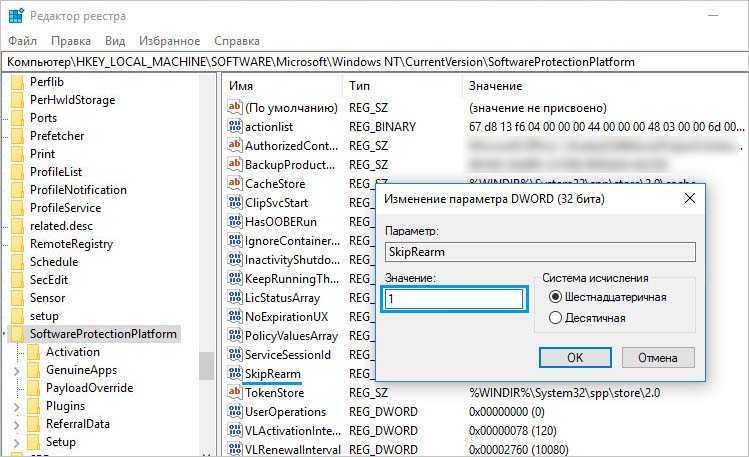
Теперь откройте командную строку от имени администратора с помощью системного поиска. В консоли запустите команду: slmgr rearm
После успешного завершения выйдите из консоли. Откройте Проводник и перейдите в папку C:\Windows\System32. С помощью функции поиска в правом верхнем углу найдите файл slmgr.vbs. Щелкните по нему правой кнопкой мыши и выберите пункт «Переименовать». Например, замените его расширение «.vbs» на «.bak». Это в конечном итоге заставит ОС проигнорировать этот файл и создать новый экземпляр.
После перезагрузите компьютер и попробуйте активировать лицензию, которую ранее не удавалось из-за ошибки 0xc004f025.
Устранение неполадок при активации Windows 10
Нам не удалось активировать Windows 10
Обновление за апрель 2024 года:
Теперь вы можете предотвратить проблемы с ПК с помощью этого инструмента, например, защитить вас от потери файлов и вредоносных программ. Кроме того, это отличный способ оптимизировать ваш компьютер для достижения максимальной производительности. Программа с легкостью исправляет типичные ошибки, которые могут возникнуть в системах Windows — нет необходимости часами искать и устранять неполадки, если у вас под рукой есть идеальное решение:
- Шаг 1: (Windows 10, 8, 7, XP, Vista — Microsoft Gold Certified).
- Шаг 2: Нажмите «Начать сканирование”, Чтобы найти проблемы реестра Windows, которые могут вызывать проблемы с ПК.
- Шаг 3: Нажмите «Починить все», Чтобы исправить все проблемы.

Использование средства устранения неполадок активации Windows: В Windows 10 средство устранения неполадок активации может помочь решить распространенные проблемы с активацией. Чтобы получить к нему доступ, перейдите в «Пуск» > «Настройки» > «Обновление и безопасность» > «Активация», а затем выберите «Устранение неполадок». Этот инструмент полезен в таких сценариях, как наличие цифровой лицензии для Windows 10 Pro, но установлена Windows 10 Home, и наоборот. Это также полезно, если вы недавно внесли существенные изменения в оборудование, например заменили материнскую плату, из-за чего Windows может перестать распознавать лицензию, связанную с вашим устройством.
Коды ошибок и решения:
0xC004F212: Эта ошибка может появиться, если вы переустанавливаете Windows с использованием цифровой лицензии, но выбираете версию, отличную от той, на которую у вас есть лицензия. Использование средства устранения неполадок может помочь исправить несоответствие версий.
0xC004F213: указывает на то, что на вашем устройстве не найден ключ продукта, часто из-за значительных изменений оборудования. В таких случаях вам может понадобиться новая лицензия.
0x803f7001: этот код ошибки означает, что не удалось найти действующую лицензию Windows. Вам нужно будет либо ввести действительный ключ продукта, либо купить цифровую лицензию.
0x800704cF: Эта ошибка предполагает, что для вашего устройства нет действующей лицензии Windows. Для активации Windows необходимо использовать действительный ключ продукта.
Распространенные причины ошибок активации:
Установка на несколько компьютеров: Если Windows установлена на большем количестве устройств, чем разрешено, это может привести к ошибкам активации.Отсутствует ключ продукта или цифровая лицензия: Необходим для активации; без них вы столкнетесь с ошибками.Поддельное программное обеспечение: Поддельную копию Windows невозможно активировать.Во время ремонта использовалась другая версия или ключ продукта: Если во время восстановления использовалась другая версия Windows или другой ключ продукта, это может привести к ошибкам активации.Существенные изменения в оборудовании: Существенные изменения, например, замена материнской платы, могут привести к деактивации Windows.Способы активации для Windows 11: Если вы выполняете обновление до Windows 11 с подлинной копии Windows 10, 8.1 или 7, вы можете использовать цифровую лицензию, связанную с вашей учетной записью Microsoft. Аналогично, если вы купите Windows 11 или компьютер с Windows 11, вы получите ключ продукта. Если у вас нет цифровой лицензии или ключа продукта, вы можете приобрести цифровую лицензию Windows 11 после установки.
Совет эксперта:
Связанные видео
Эйдан Брайан
Сообщение Просмотров: 1,983
Регистрация продукта
Если испробовали все вышеперечисленные способы, но ничего не помогло, то вероятнее всего причиной неисправности стал обычный слет лицензионного ключа.
Начало (проверка состояния и первые действия)
Все что нужно, это заново зарегистрировать продукт. Но перед этим, предлагаю проверить, так ли это.
Для этого:
- Вызываем специальное меню командой «WIN + X» и открываем «Параметры».
- Щелкаем по «Система».
- Перемещаемся во вкладку «О системе».
- Смотрим на строку «Код продукта». Здесь должен отображаться лицензионный ключ. Если он есть, то пропускаем данный раздел и двигаемся далее. Если нет, продолжаем выполнять все действия по пунктам.
- Опускаемся чуть ниже и щелкаем по строке изменения ключа. Или можно использовать команду «slui 3» в окне выполнить, которое вызывается нажатием «Win + R».
- Жмем «Изменить ключ».
- Вводим актуальный код (указывается на коробке с виндой) и жмем «Далее».
- Перезагружаем компьютер.
Смотрим на результат.
Метод 1 (универсальный)
Бывает, что Windows 10 не удается активировать обычным способом. Тогда на помощь приходит альтернативный вариант с использованием командной строки. Для начала запустите ее от имени администратора, а затем следуйте инструкции.
Подробная инструкция:
- В консоль пишем команду slmgr.vbs –ipk XXXXX-XXXXX–XXXXX–XXXXX–XXXXX (вместо знаков «X» указываем регистрационный номер с коробки) и жмем клавишу «Enter».
- Затем сразу же вводим «slmgr.vbs –ato» и нажимаем «Enter».
- Дожидаемся завершения обеих операций и перезагружаем компьютер.
Метод 2 (универсальный)
Этот пункт будет полезен в том случае, если выскакивает уведомление «Активация ошибочна». Это значит, что вместо лицензионного кода использовался специальный активатор, наподобие kmsauto net, AAct или любой аналогичный.
Предлагаю выполнить перерегистрацию.
Для этого:
- Скачиваем любую KMS сборку в которой есть приложение «Cleaner», например, от «Ratiborus».
- Запускаем «Cleaner» для очистки от прежнего ключа.
- Повторно регистрируем, но уже через другой инструмент, например, AAct.
- Перезагружаем ПК.
Проблема должна быть устранена.
Microsoft Office
На этом этапе потребуется официальный ключ, который поставляется вместе с офисом после приобретения. Если он есть, выполняем следующие действия:
- Проверяем состояние офиса. Жмем «Win + R» и вводим «cscript OSPP.VBS /dstatus».
- При отображении сбоя или окна с отсутствующей лицензией, нужно провести повторное активирование с помощью команды «cscript OSPP.VBS /inpkey: ключ_продукта».
- Следом «cscript OSPP.VBS /act».
Способы устранения неполадки
Так как все проблемы связаны с переходом Windows 10 на другое издание, то и устранить их можно лишь установив обновление. Если уже после его загрузки появляется подобного рода ошибка, рекомендую воспользоваться встроенным средством устранения неполадок.
Повторный ввод лицензионного ключа
Перед вводом лицензионного ключа обязательно необходимо отключиться от сети Интернет. Можно просто отсоединить сетевой кабель или отключить функцию Wi-Fi на некоторое время. Вводить код активации необходимо в «Параметрах», открыть же их можно нажатием на комбинацию Win + I. Далее перехожу в раздел «Обновление и безопасность», открываю вкладку «Активация», там нахожу ссылку «Изменить ключ продукта» и жму по ней. Ввожу нужный код, после чего запускаю обновление системы.
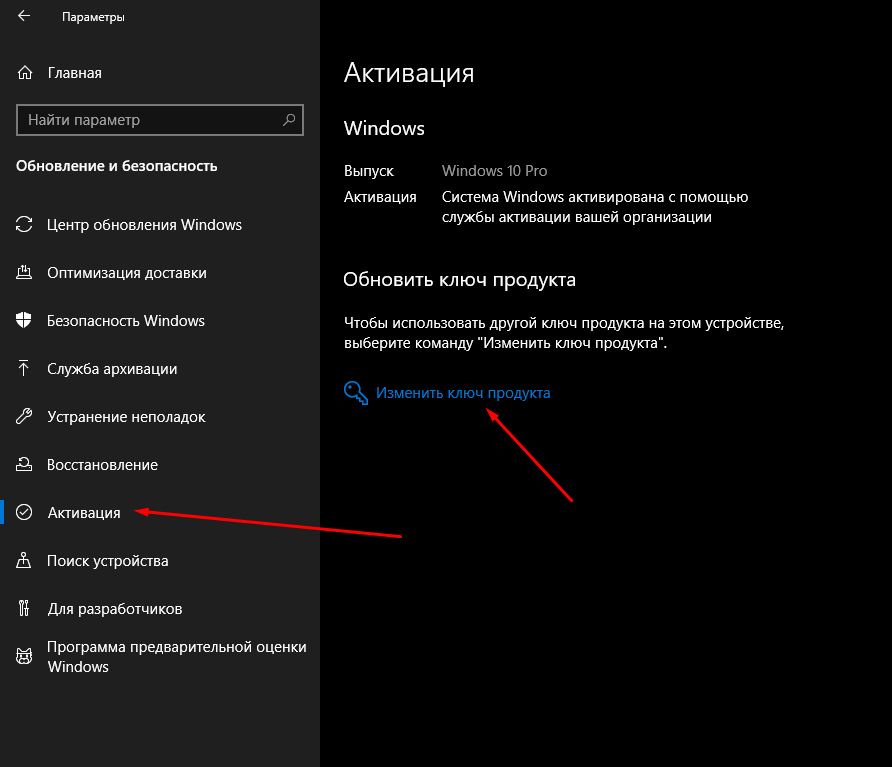
Для решения ошибки 0x803fa067 в Windows 10 нужно просто ввести лицензионный ключ в соответствующем разделе «Параметров»
Загрузка …
Запуск средства устранения неполадок
Обычно при появлении ошибок различного рода система сразу предлагает найти и автоматически устранить их. Желательно сразу запустить средство через окно ошибки, так как оно будет направлено именно на данную проблему.
В тех же «Параметрах» есть специальное средство для устранения неполадок, возникших в работе разных подсистем. Открываю тот же раздел, «Обновление и безопасность», затем перехожу во вкладку «Устранение неполадок». В самом конце списка есть пункт «Устранение проблем с совместимостью» — выбираю его для запуска процесса сканирования системы на наличие проблемы. При обнаружении таковых будет предложено несколько оптимальных вариантов их устранения.
Если данный пункт не помог, можно запустить сканирование других элементов системы Windows 10.
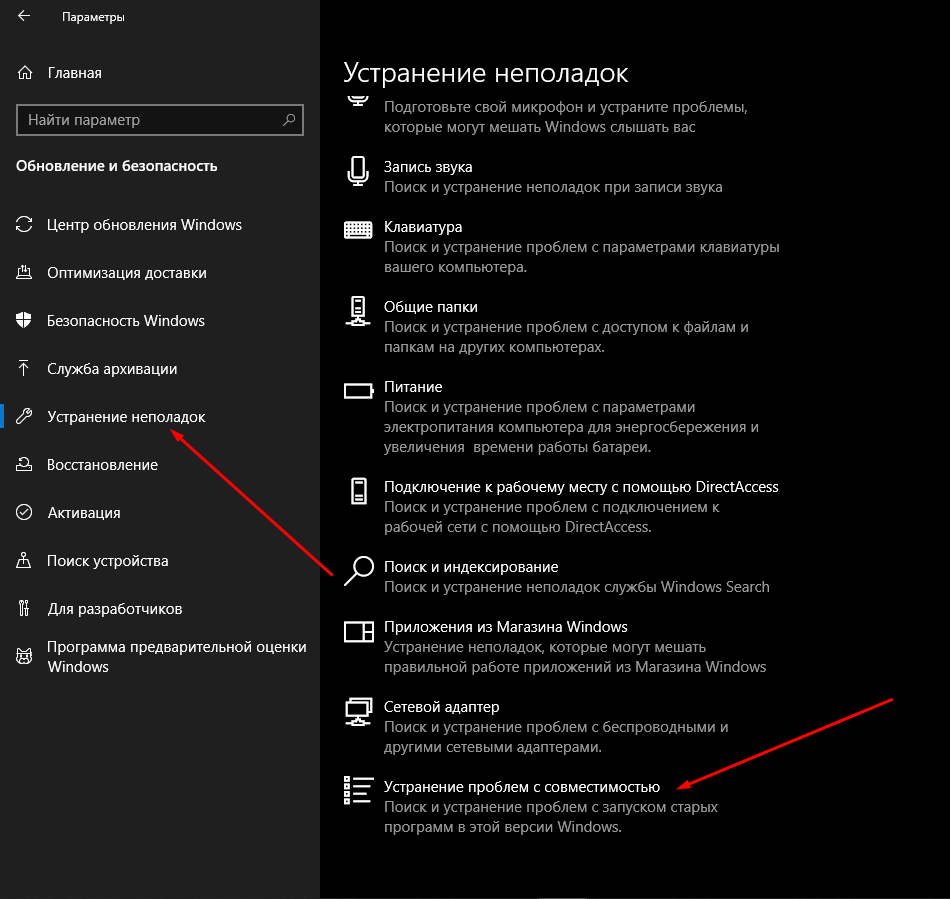
Если ввод лицензионного ключа не помог устранить проблему, я запускаю средство устранения неполадок
Загрузка …
Как исправить ошибку 0xC004F213 в Windows 10
Существует несколько основных способов решения этой проблемы. Все они предполагают активацию системы с помощью существующего ключа активации. Для этого вам понадобятся:
Повторно введите ключ
Если вы повторно введете свой ключ, Windows сможет обновить информацию о лицензии и устранить проблему. Для этого вы можете :
Перейдите в раздел «Настройки».
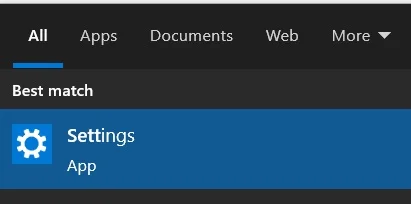
Затем выберите Обновление и безопасность.
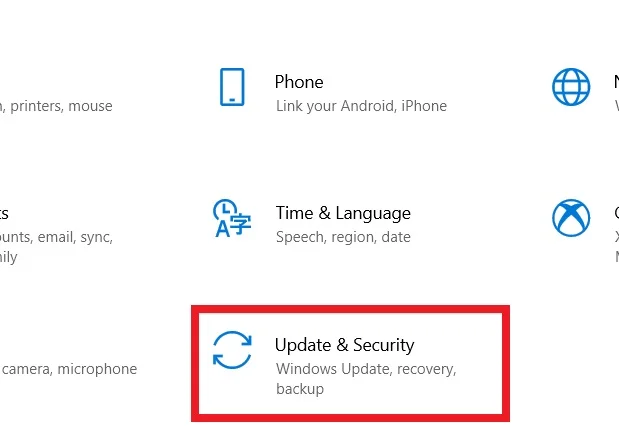
Нажмите на Активация.
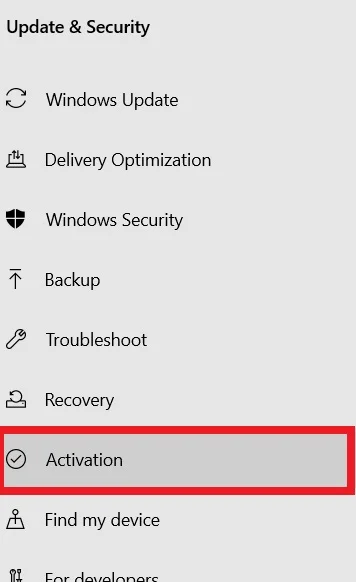
Выберите Изменить ключ продукта.
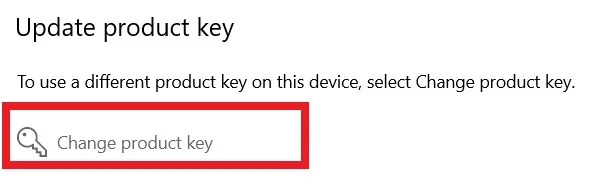
Здесь вам нужно изменить ключ, который вы использовали ранее. Это должно устранить проблему с активацией Windows.
Активация с помощью цифровой лицензии
Помимо ключа продукта, у вас также есть возможность активировать Windows с помощью специальной цифровой лицензии. Однако этот метод не заменяет ключ активации. Вам все равно нужно ввести ключ активации в систему Windows.
Вы можете проверить, активирован ли ключ на вашем компьютере. Для этого необходимо следовать следующим инструкциям:
- Запустите Command Prompt от имени администратора.
- Затем введите команду slmgr /xpr и нажмите Enter.
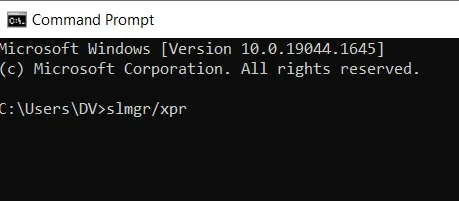
Если вы видите, что ключ не активирован и машина также не полностью активирована, попробуйте следующий способ.
Вы можете активировать свой ключ с помощью этой функции. Для этого вам необходимо выполнить следующие действия
Введите следующую команду: wmic path softwarelicensingservice get OA3xOriginalProductKey.
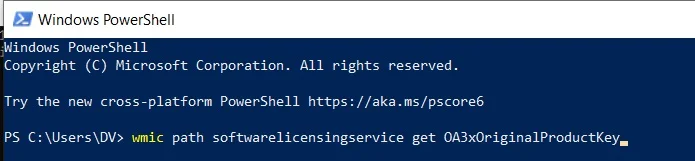
- Скопируйте ключ.
- Затем перейдите в Настройки → Обновление и безопасность → Активация → Изменить ключ продукта.
- Введите ключ для активации.
Запустите средство устранения неполадок активации
Устранение неполадок также может помочь вам быстро решить ошибку 0xc004f213. Это займет у вас всего несколько минут. Чтобы запустить средство устранения неполадок активации, необходимо:
Перейдите в раздел «Настройки».

Затем выберите Обновление и безопасность.
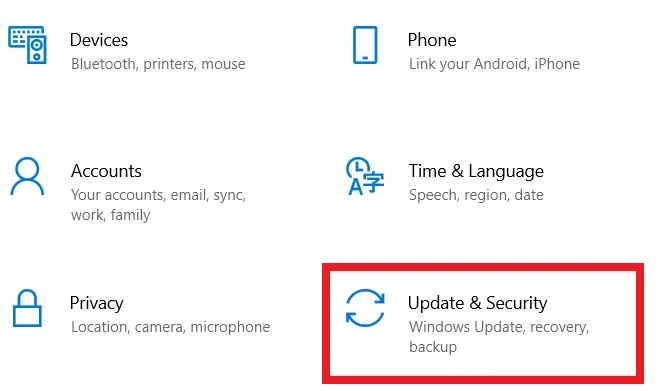
Нажмите на Активация.
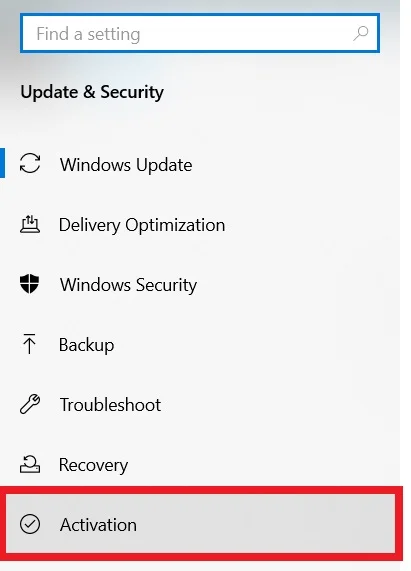
Выберите средство устранения неполадок и запустите его для обнаружения и устранения любых проблем с активацией.
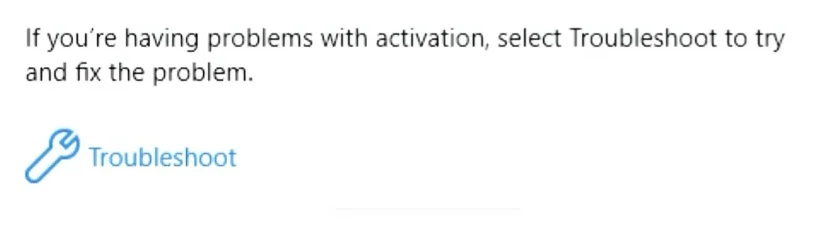
Также обратите внимание, что если вам удастся активировать ключ windows, средство устранения неполадок не будет отображаться
Попробуйте использовать общий ключ
Пользователи часто сообщают, что ошибка 0xc004f213 возникает после обновления до Windows 10 Pro. Это происходит потому, что на компьютере была установлена Windows 10 Enterprise вместо редакции Pro. В этом случае вы можете воспользоваться следующим методом:
- Во-первых, отключите компьютер от Интернета.
- После этого перейдите в раздел Настройки.
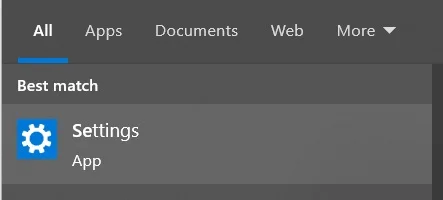
Здесь вам нужно найти «Обновление и безопасность».
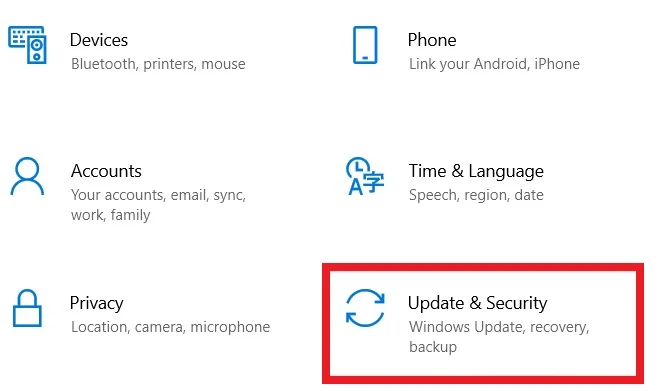
Затем нажмите на Активация.
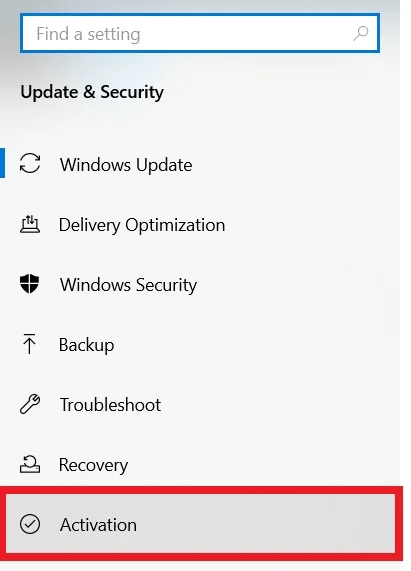
Выберите опцию Изменить ключ продукта.
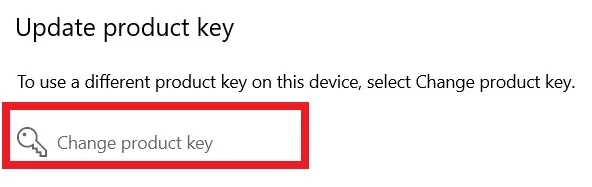
Введите этот ключ: VK7JG-NPHTM-C97JM-9MPGT-3V66T (это общий ключ продукта, который переведет ваш компьютер с версии Enterprise на Windows 10 Pro).
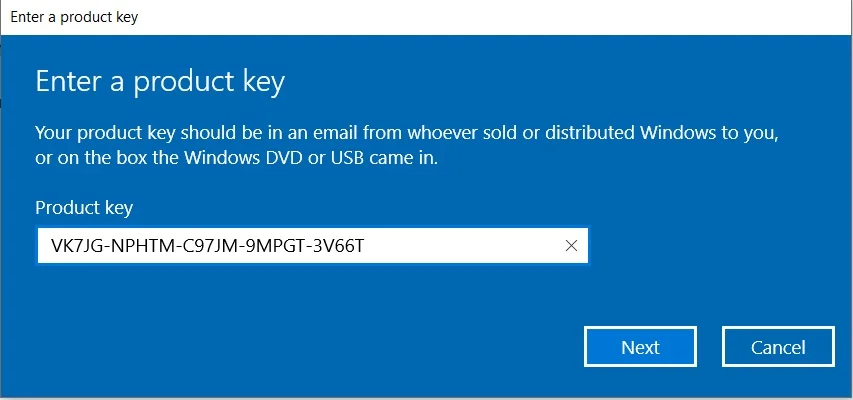
- Нажмите кнопку Активировать продукт.
- После этого обязательно перезагрузите компьютер.
После выполнения всех шагов лицензия должна активироваться автоматически. Если это не так, повторите попытку еще несколько раз.
Приобретите новую лицензию Windows
Если вам ничего не помогает, единственный надежный способ решить проблему — купить новую лицензию Windows. Вы можете купить ее, сделав следующее:
- Перейдите в Настройки → Обновление и безопасность → Активация.
- Выберите «Перейти в магазин».
- Получите новый ключ и введите его на компьютере.
После получения новой лицензии вернитесь в раздел Обновление и безопасность > Активация и выберите Изменить ключ продукта. Обновитесь с помощью нового ключа, и ваша Windows будет автоматически активирована.
После этого обязательно создайте учетную запись Microsoft или подключите существующую локальную учетную запись к сетевой учетной записи. После того как система свяжет ключ и учетную запись, даже если вы смените оборудование, вам не придется покупать новую лицензию в случае возникновения проблем с активацией.
Теперь перезагрузите компьютер, и проблема должна быть устранена.
Однако если ни один из вышеперечисленных способов не сработал, возможно, вам придется приобрести новый ключ продукта. Это следует сделать в том случае, если до замены материнской платы у вас не было учетной записи Microsoft. В качестве альтернативы можно также заменить новую материнскую плату старой и проверить, работает ли она.
Однако если вы все еще сталкиваетесь с проблемой, единственный выход — обратиться к агенту Microsoft.
Ошибка 0хc004f210 при активации Windows 10
Данный сбой происходит зачастую при указании некорректного ключа продукта, который отличается от выпуска Windows на вашем ПК. Эту ошибку можно исправить посредством правильного ввода 25-значного ключа, соответствующего установленной на компьютере версии Windows.
Не стоит паниковать, если на мониторе всплыло окно с сообщением и кодом ошибки — переустанавливать ОС или обращаться в сервисный центр. Ознакомившись с данной инструкцией, вы можете самостоятельно решить проблемы возникновения сбоя при активации системы.
Признаками возникновения ошибки под кодом 0*80072f76 в Windows 10 зачастую являются медленная работа компьютера и слабое.
Любые критические ошибки в Windows 10 — прямой «нож в сердце» пользователя операционной системы. Кстати, для создателей ОС — это прибыльное дело. Таким образом, они выманивают денежные средства, причем официально. Вместе с этим любой из вас может.
Нередко пользователь компьютера сталкивается с тем, что его ПК начинает медленно работать. Он начинает «тормозить» запуск и работу некоторых программ, хотя окно с сообщением и кодом ошибки на мониторе не всплывало. Тут требуется проверка.
Во время активации Windows 10 можно натолкнуться на ошибку 0x80041023. Некоторые пользователи видят этот код во время активации свежей копии Windows, другие — после обновление со старой версии Windows к «десятке». В данной статье мы рассмотрим с вами, как можно избавиться от этой ошибки. Стоит заранее предупредить, что данный материал будет полезен лишь для обладателей лицензионной версии Windows 10.

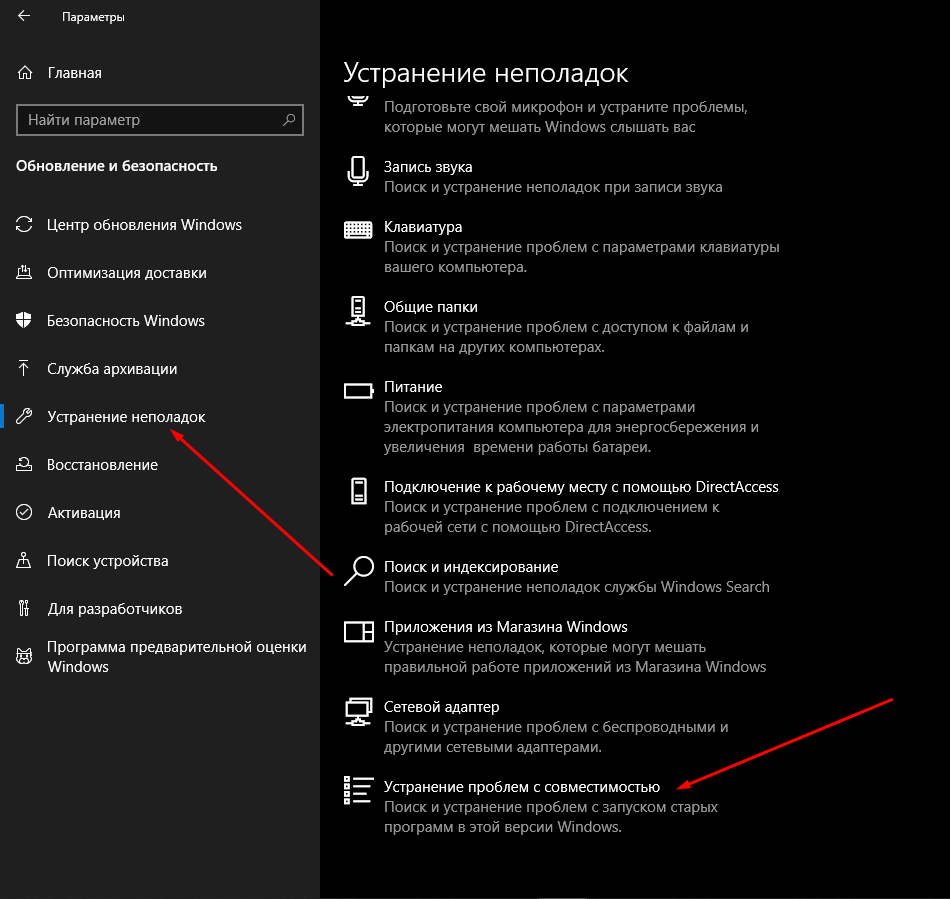



















![Fix: windows 10 activation error 0x803f7001 [5 quick ways]](http://kirovlom.ru/wp-content/uploads/5/6/9/5698363f1e7969ccac194f3c09bed974.jpeg)


![[fix] ошибка активации windows 0xc004f213 в windows 10 - ddok](http://kirovlom.ru/wp-content/uploads/9/a/d/9ad719f510a9e5d89af6050e47121d40.jpeg)





