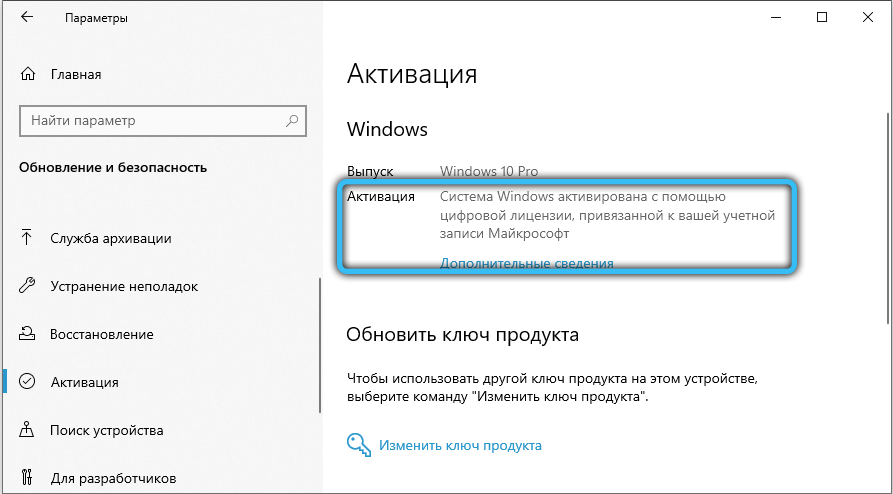Как убрать водяной знак на Windows 10?
Заблокированная возможность персонализации операционной системы наряду с водяным знаком «Активация Windows» на рабочем столе в настоящий момент являются единственными существенными проблемами, с которыми сталкиваются пользователи неактивированной версии «десятки». Ни автоматической перезагрузки через каждые пару часов, ни отключение центра обновлений Windows 10 при отсутствии лицензионного ключа теперь не практикуется (и слава Богу!). Похоже, создателям последней версии операционной системы от «Майкрософт» так хочется достичь заветного показателя в 1 миллиард пользователей, что они решили в свой актив записывать даже нелегалов — пусть мол пока пользуются. Как и что в этом отношении будет дальше пока непонятно, но в настоящий момент неактивированная Windows 10 практически ничем не отличается от своей легальной сестры. Если убрать водяной знак с рабочего стола и окольными путями настроить персонализацию под себя, то разница будет заметна лишь при открытии инструмента «Параметры», где будет написано, что система не активирована и предложено приобрести ключик лицензии онлайн.
В этой статье мы поговорим о том, как разблокировать возможность персонализации в Windows 10 без активации. Оказывается, это можно сделать, не прибегая ни к каким сторонним и уже потому сомнительным программам
Алгоритм очень прост, но ВНИМАНИЕ сразу предупредим, что срабатывает этот способ не во всех случаях! От чего это зависит, пока не выяснили. Главный посыл здесь состоит в том, что все опции персонализации тут же будут включены, если отключить интернет и перезагрузить компьютер
Дело в том, что сразу после перезагрузки, операционная система каждый раз первым делом обращается к серверам активации Microsoft и проверяет легальность самой себя. Если интернет оказывается отключённый, то наша «десяточка» никак не может понять, активированная она или нет. Такая неопределённость рождает, как сказали бы юристы, презумпцию невиновности — без интернета Windows 10 в разделе «Активация» просто сообщает, что нет соединения с сервером, и не применяет никаких ограничений, которые обычно вводятся при включённом интернете, когда сервера компании с ходу сообщают, что никакого лицензионного ключа у нашего программного продукта нет.
Теперь рассмотрим весь процесс разблокировки персонализации на неактивированной Windows 10 более детально, можно сказать, пошагово. Для начала нам нужно выключить интернет. Это можно сделать как физически (выдернуть сетевой провод или отключить роутер), так и программно. Если с первым вариантом всё понятно, то второй может вызвать затруднения. Поэтому кратко опишем последовательность действий для программного отключения доступа в сеть:
- Кликнуть правой клавишей мыши по значку интернета на панели задач и выбрать пункт «Центр управления сетями и общим доступом».
- Во вновь открывшемся окне кликаем на левый пункт «Изменение параметров адаптера».
- В очередном окне с названием «Сетевые подключения» находим своё, активное. Кликаем на нём ПРАВОЙ клавишей мыши и выбираем «Отключить».
- После этого завершаем работу компьютера и снова включаем его (просто перезагрузка не даёт нужного эффекта!). Тут мы обнаруживаем, что в результате всего 4 шагов надпись «Для персонализации компьютера нужно активировать Windows» из Параметров исчезла, и все возможности изменить внешний вид неактивированной Windows 10 стали активными.
Теперь можно совершенно спокойно настроить систему под себя: поставить нужные обои, изменить все необходимые параметры Панели задач, выбрать цвета окон, настроить экран блокировки, выбрать темы и т.д. Сделав всё, что надо, мы можем снова подключать интернет (по тому же алгоритму, что описан выше для отключения или просто вернув на место сетевой провод, включив обратно роутер). Все произведённые настройки персонализации сохранятся и после того, как «десятка» вновь обнаружит, что она неактивированная и вновь заблокирует эти личные опции.
На всякий случай приведём альтернативный, более современный способ запустить «Центр управления сетями и общим доступом» через инструмент «Параметры»:
- Кликаем значок шестерёнки в меню Пуск.
- Выбираем пункт «Сеть и интернет».
- В первой вкладке слева «Состояние» находим в правой части ссылку «Центр управления сетями и общим доступом». Нажимаем.
Причины возникновения ошибки
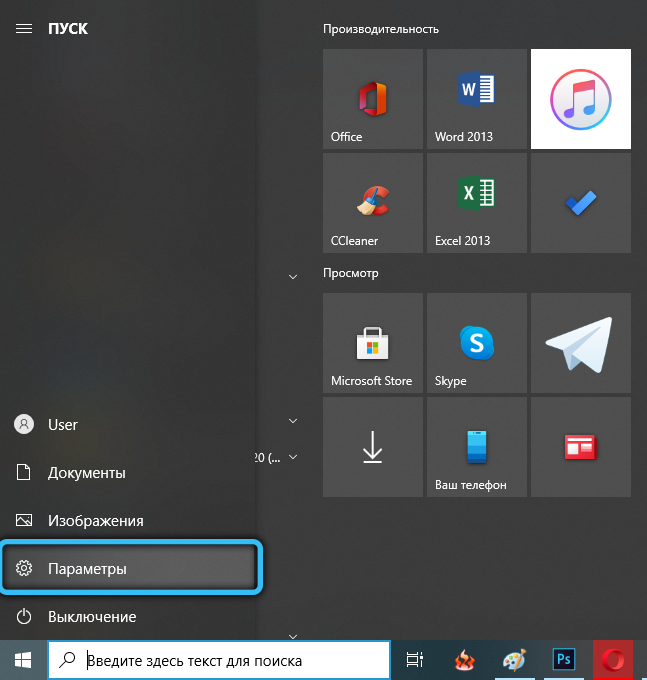
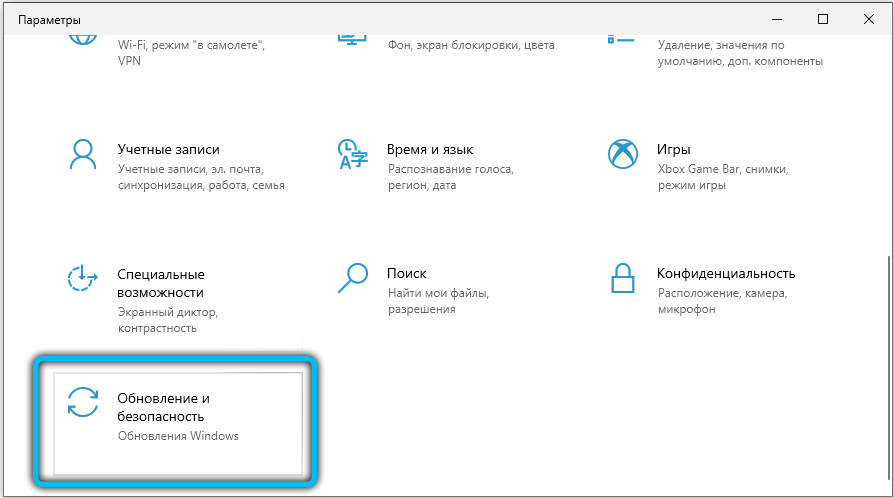
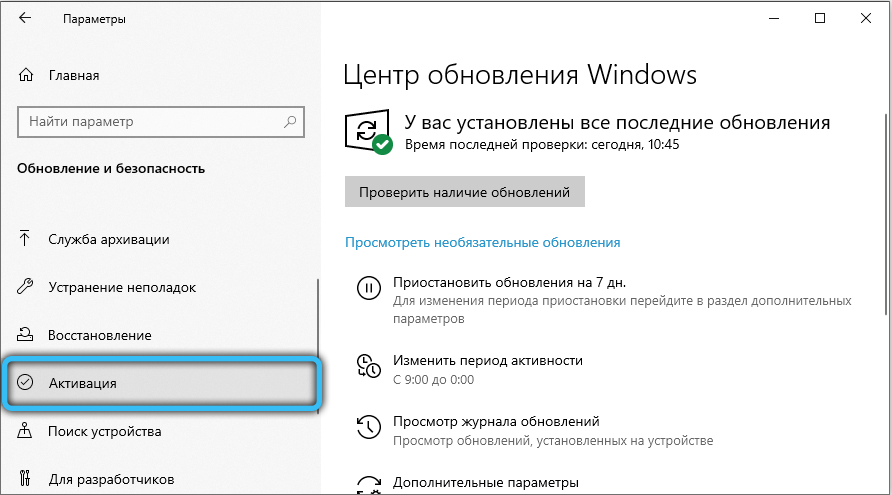
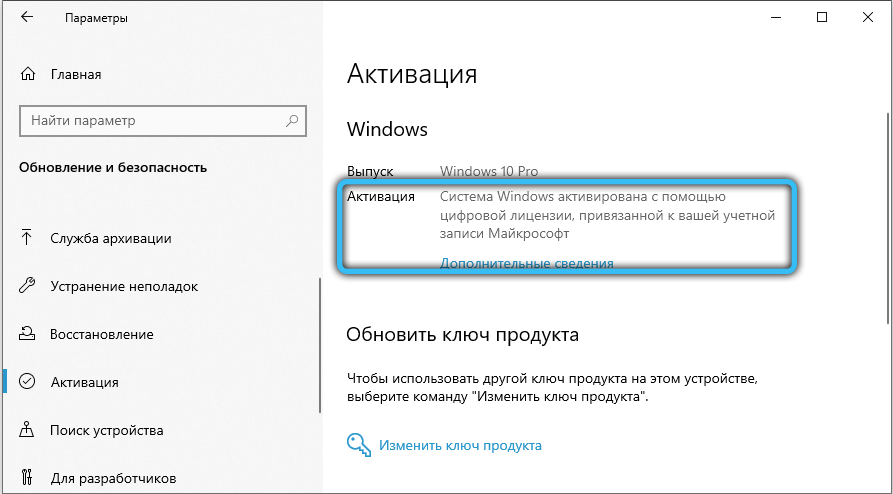
Очень часто ключ бывает привязан к компьютерным компонентам, и при замене отдельных элементов (процессора, материнской платы, оперативной памяти) – может слететь активация Windows, в таком случае её придётся восстанавливать. В результате сбоя после перехода с Windows 7 на 10 система также может запрашивать повторный ввод ключа. Случается, что после совершения отката до чистой версии Windows возникает проблема с активацией (проблема может заключаться в том, что после выполнения процедуры была установлена старая и нестабильная версия OS).
Рекомендуется проверить, не истёк ли период действия ключа продукта. Для этого используем комбинацию «Win + R», вводим запрос «winver.exe» и нажимаем ОК
Откроется окно сведений о системе, в котором нужно обратить внимание на срок действия. Если он является истекающим или вовсе находится в режиме пробной версии, необходимо заменить ключ
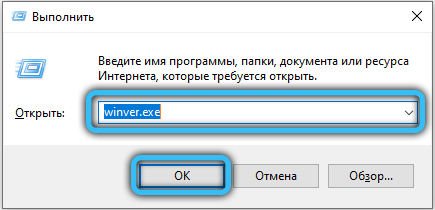
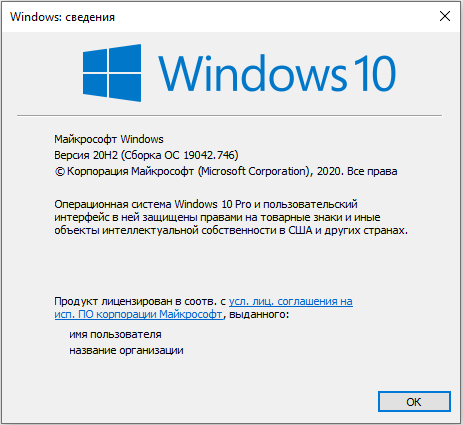
Ошибка «для персонализации компьютера нужно активировать Windows 10»
В плане ограничений в случае отсутствия активации для пользователей Windows 10 представлены минимальные неудобства. Вы можете не вводить ключ активации длительное время и при этом единственное ограничение, с которым вы столкнетесь будет невозможность настраивать оформление операционной системы под себя.

Как убрать ограничения персонализации Windows 10
Убрать ограничение неактивированной версии Windows 10 можно двумя вариантами — активировать систему или отключить интернет во время ее установки. Рассмотрим оба варианта.
Вариант 1: Активировать Windows
Самый надежный и 100% вариант исправления проблемы. Активацию рекомендуется проводить только легальными способами, например, используя покупной ключ или ключи от старых версий Windows, если вы проводили обновления. Подробно про активацию Windows 10 с помощью лицензионного ключа мы писали в отдельной статье. Рекомендуем с ней ознакомиться.
Использовать нелегальные ключи и сторонние программы активаторы мы не рекомендуем, так как высок риск нарваться на вирусное заражение, нежелательный сбор данных. Также Windows 10, активированная нелегально, может лишиться лицензии спустя какое-то время. Как правило, это происходит с первым обновлением ОС, а “десятка” обновляется довольно часто.
Вариант 2: Отключить интернет во время установки ОС
В случае, если вы не можете по каким-то причинам провести активацию Windows 10, то есть один способ персонализировать ее. Правда, ограничение все равно не получится полностью обойти: все ограничения будут сняты до подключения к интернету и перезагрузки компьютера. Следовательно, вы сможете настроить внешний вид “десятки” только один раз. За подобные манипуляции никаких санкций со стороны Майкрософт не предусмотрено, плюс, внесенные вами изменения не будут сброшены, однако вносить изменения вы не сможете уже после подключения к сети и перезагрузки компьютера.
Перед тем, как установить на компьютер Windows 10 отключите его от интернета — выдерните кабель или отключите сам роутер, чтобы ПК не смог подключиться к Wi-Fi, если таковая возможность у него предусмотрена.
Начните установку Windows 10. Подробно процесс установки мы рассматривать не будем, так как в нем нет никаких отличий от стандартной установки
Единственный момент — когда вас попросят ввести ключ активации, то просто пропустите этот шаг, воспользовавшись соответствующей кнопкой.
На завершающих этапах установки вас могут попросить войти в свою учетную запись Майкрософт, но так как у компьютера нет доступа к интернету, то пропустите этот шаг.
По завершении установки обратите внимание, что система будет помечена в своих свойствах как неактивированная, но вы сможете получить доступ к параметрам персонализации. Установите такое оформление, какое хотите
Помните, что после подключения к интернету и перезагрузки системы возможность дальше персонализировать систему пропадет!
Для того, чтобы окончательно обойти ограничения на изменения внешнего вида Windows 10 нужно провести полную активацию ОС. Второй вариант можно использовать полноценно только, наверное, в качестве временной альтернативы.
Как убрать надпись
Водяной знак, сообщение и ограничения функциональности, вызванные нахождением устройства в режиме уведомления Windows 10, убираются активацией. Разобравшись с причиной, можно выбрать для себя наиболее комфортный вариант устранения неполадки.
Например, если вы знаете, что срок действия ключа действительно истёк и необходимо приобретать новый – можно использовать официальный метод продления. Специальная команда продлевает пробную версию на один месяц, поэтому, если пока нет возможности получить замену, данный вариант сможет выручить вас. Воспользуйтесь следующим простым алгоритмом действий:
- Щёлкните правой кнопкой мыши по кнопке вызова меню «Пуск» (значок Windows, по умолчанию – нижний левый угол) и выберите пункт «Командная строка (Администратор).
-
Введите следующую команду: slmgr –rearm. Нажмите клавишу «Ввод» (Enter), после чего высветится всплывающее окно, которое сообщает об успешном выполнении процедуры.
- Перезагрузите компьютер и проверьте текущее состояние системы. Узнать статус продукта можно во встроенной утилите Winver. Для этого используйте комбинацию клавиш «Win + R» (вызывает мини-программу «Выполнить»), в атрибут «Открыть» введите «winver.exe» и нажмите ОК.
Помните: данный способ можно применять не более 3-х раз. После того, как будет достигнут лимит использования процедуры продления, система начнёт выдавать ошибку.
Если у вас имеется цифровая лицензия либо ключ продукта, можно воспользоваться официальными методами, и система перестанет запрашивать активацию, накладывая значительные ограничения на персонализацию. Обычно с переходом Windows 7 на Windows 10 лицензия становится цифровой, тем самым отпадает необходимость ввода ключа в новой версии (при любом обновлении будет сохраняться лицензионный статус). В данном случае необходимо войти в учётную запись Microsoft на компьютере с установленным подключением к Интернету, после чего система сможет установить наличие статуса цифрового лицензирования. В случае наличия ключа его необходимо в настройках Windows:
- Откройте параметры системы, воспользовавшись горячими клавишами «Win + I».
- Перейдите в категорию «Обновление и безопасность» (пиктограмма в виде двух стрелочек).
-
В левом меню выберите раздел «Активация». Нажмите на кнопку «Обновить ключ продукта», затем «Изменить ключ продукта». В строку ввода впишите имеющийся ключ продукта и нажмите «Далее», система определит подлинность номера и снимет ограничения, а также будет удалён водяной знак.
В режиме уведомления могут приходить раздражающие напоминания «Срок действия сборки Windows скоро истекает». Если нет ключа или цифровой лицензии, можно убрать данные сообщения, отключив некоторые системные службы. Для этого следуйте простой пошаговой инструкции:
- Воспользуйтесь процедурой продления (команда «slmgr –rearm» в командной строке), описанной немного выше в статье.
- Перейдите в приложение «Службы», отображающее список и текущее состояние всех служб, имеющихся в системе. Для этого можно воспользоваться комбинацией «Win + R» и запросить запуск «services.msc».
- Найдите службу «Windows License Manager» и зайдите в её свойства (двойной щелчок по элементу в списке). Из кнопок управления состоянием выберите «Остановить», немного выше задайте тип запуска «Вручную» и примените изменения.
- Проделайте те же операции со службой «Центр обновления», после чего перезагрузите компьютер.
В результате компьютер перестанет получать новые обновления, а также исчезнут уведомления, водяной знак и напоминания о необходимости замены лицензии. Желательно не применять этот метод, а приобрести новый ключ продукта Windows либо решить проблему с цифровой лицензией, обратившись в службу технической поддержки разработчика (на вопросы могут ответить онлайн, либо во время телефонного разговора).
Теперь вы разобрались, как отключить режим уведомления в Windows 10. Если руководство не помогло, либо остались некоторые вопросы, оставьте комментарий с объяснением вашей проблемы или вопросом. Не забудьте оценить статью с помощью специальной формы.
KMS активатор
KMS активатор является отличным решением проблемы с ключом для Windows 10. Его преимуществом является постоянное обновление и поддержка разработчиками, а также в сети он находится в открытом доступе. Преимущества программы:
- Все делает самостоятельно, достаточно лишь нажать на кнопку.
- Есть расширенные настройки для опытных пользователей.
- Программа в открытом доступе и совершенно бесплатна.
- Активировать можно любую версию, начиная от Vista.
- Активирует Microsoft Office свежих версий.
У программы имеется подробная инструкция. Она описывает весь функционал, а также расширенный режим работы.
Инструкция по активации с помощью KMS активатора
Система выдаст надпись об успешной установке. Активатор подходит к версиям windows 10 64 pro, 32 битной pro версии и к любой home версии.
Этот способ позволит беспроблемно работать операционной системе 180 дней. Через пол года процедуру нужно повторить.
Как разблокировать параметры персонализации на не активированной Windows 10
Простейшим решением проблемы является официальная активация за определенную оплату. Но большинство отечественных пользователей предпочитают искать на сайтах варианты, позволяющие ответить на вопрос, как персонализировать Windows 10 без активации. Существуют подходы, помогающие решить его без дополнительных материальных вложений.
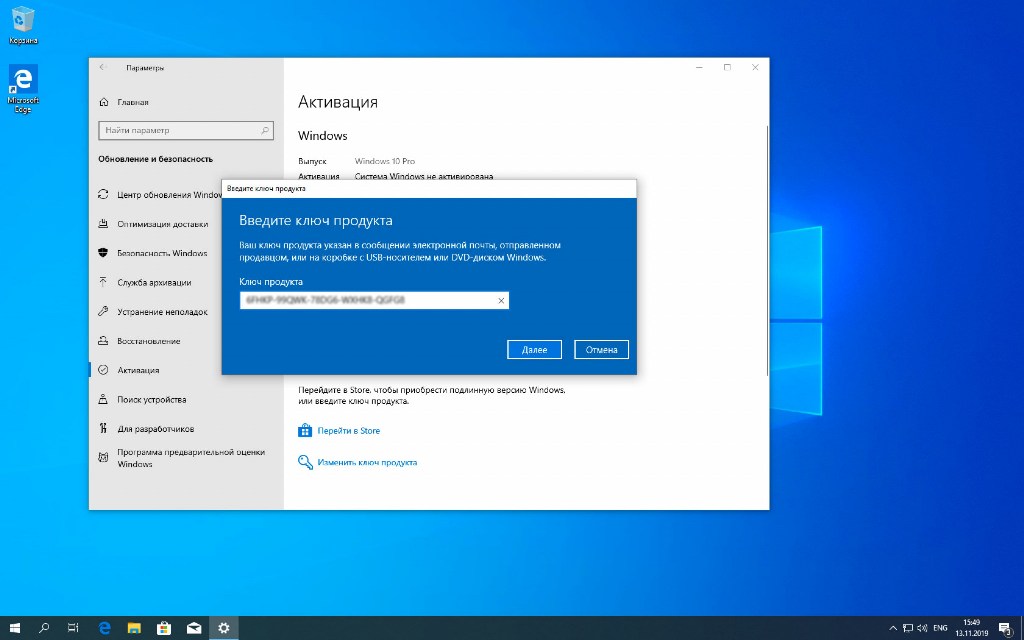
Процесс через ключ продукта
Активация Windows 10
Распространение Виндовс 10 идет бесплатно и многие успели провести установку чистой ОС. Для получения доступа к полной функциональности достаточно провести ее разблокировку. Разработчики предусмотрели два официальных варианта процедуры, представленные:
- Ключом продукта — его получают при приобретении копии у авторизированного продавца, в магазине Microsoft Store или для отдельных клиентов по специальной программе лицензирования для предприятий. Идентификатор находится на коробке с диском или приходит в теле электронного письма с подтверждением. Итоговый вариант получения зависит от метода покупки.
- Цифровой лицензией — доступ получают при переходе со старой версии ОС (7 или
 на конечную. Также через участие в программе экспертизы ОС (Windows Inside) или при покупке через магазин Майкрософта.
на конечную. Также через участие в программе экспертизы ОС (Windows Inside) или при покупке через магазин Майкрософта.
Если есть настоящий ключ продукции, то процедура регистрации производится по пошаговому алгоритму:
- Из меню «пуск» нужно переместиться в блок «параметров».
- Пройти в подраздел «безопасности и обновления».
- В боковом разделе найти пункт «активация» и кликнуть по «изменение ключа продукта».
- Затем останется ввести идентификатор, состоящий из 25 символов, в появившимся на дисплее окне.
Второй подход к проблеме — телефонная регистрация. Производится после нажатия на соответствующую клавишу при помощи системных инструкций.
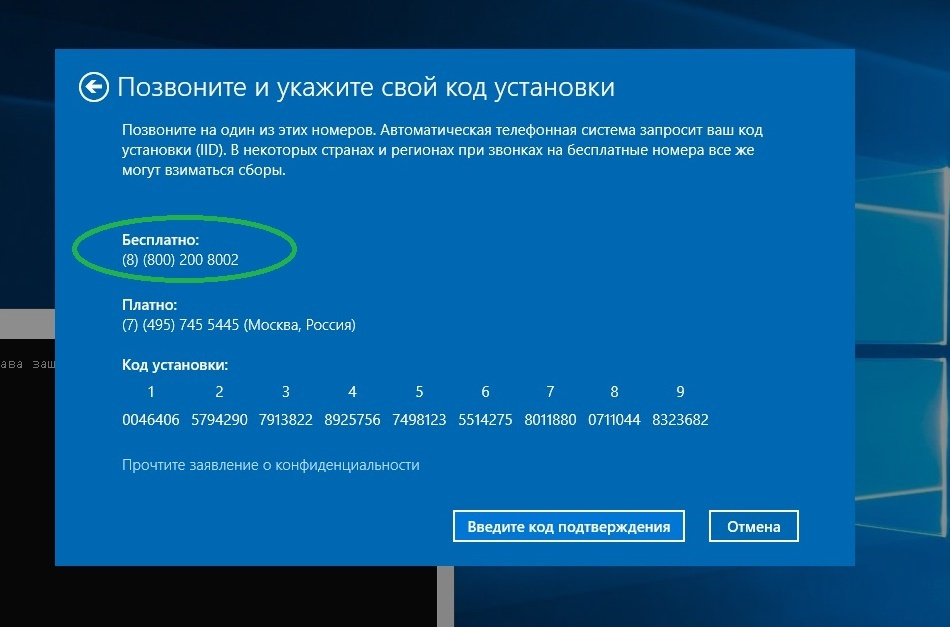
Прохождение процедуры через телефон
Если в наличие цифровое разрешение, связанное с учетной записью Майкрософт и ПК, то процесс произойдет в автоматическом режиме при посещении аккаунта. Для выполнения необходимо подключение к интернету, вход на указанный сайт и авторизация через логин с паролем.
Как персонализировать Виндовс 10 без платной активации? Через специальные программы, позволяющие обойти все ограничения. К популярному и работоспособному программному обеспечению относится «KMSAuto Net», «Re-Loader Activator».
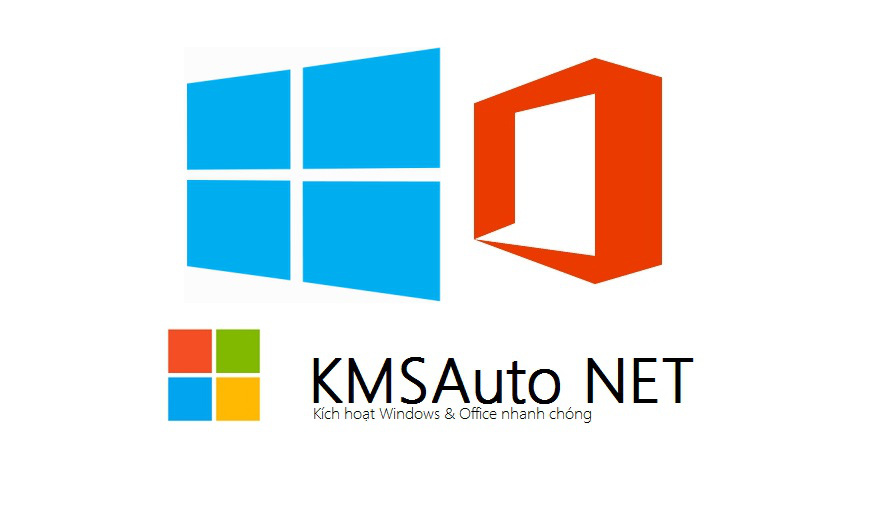
Логотип KMSAuto Net
Отключение интернета во время установки ОС
Персонализация Windows 10 без процедуры активации для использования полного набора функций проходит при отсоединении от Всемирной паутины при системной установке.
Выполняется задача по стандартной схеме:
- До начала работы требуется отключить оборудование от интернета — отсоединить шнур или деактивировать вай-фай, в противном случае исправить ничего не получится.
- Затем открываются установочные файлы Виндовс, выполняется настройка.
- После включения устройства производится регулировка контекстного меню — ПКМ кликнуть по рабочему столу и перейти в подраздел «персонализации».
- В возникшем на дисплее окне производится смена параметров, настраивается внешний интерфейс — до необходимого уровня (можно убирать и удалять ненужные материалы).
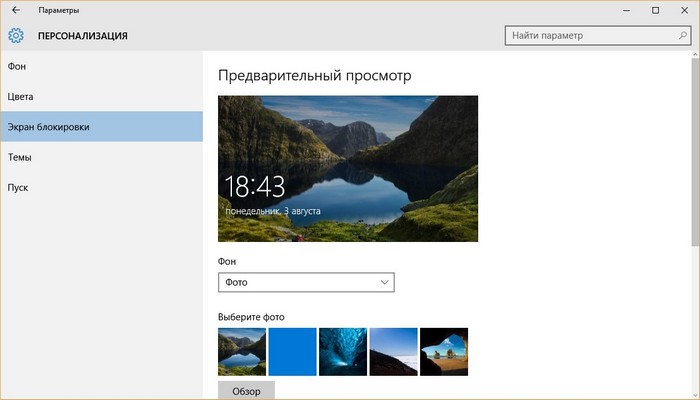
Изменение внешнего вида рабочего стола
После того как аппаратура перезагрузится, изменения в функциях станут недоступны, удалить лишние опции не получится. Указанный метод используется единожды, во время начальной установки операционной системы. Значит делать необходимую регулировку придется за один раз.
К гарантированно рабочим методикам устранения ошибки по персонализации ПК с десятой ОС относится активация копии. Альтернативные подходы неудобны и часто вызывают неполадки и сбои в работе компьютера. Даже самые надежные приложения не гарантируют идеальной системной работы, а встроенный защитник будет регулярно пытаться удалить постороннее ПО, относя его к потенциально опасным.
Как убрать ограничение персонализации
Первый способ решения рассматриваемой проблемы вполне очевиден – нужно активировать Windows 10, и ограничение будет устранено. Если же по каким-то причинам пользователю эта процедура недоступна, есть один способ, не самый простой, обойтись без этого.
Способ 1: Активация Windows 10
Процедура активации «десятки» почти ничем не отличается от аналогичной операции для более старых версий ОС от Microsoft, но всё-таки имеет ряд нюансов. Дело в том, что процесс активации зависит от того, как вы получили свою копию Виндовс 10: скачали официальный образ с сайта разработчиков, накатили обновление на «семёрку» или «восьмерку», приобрели коробочную версию с диском или флешкой и т. д. Этот и другие нюансы процедуры активации вы можете узнать из следующей статьи.
Урок: Активация операционной системы Windows 10
Способ 2: Отключение интернета во время установки ОС
Если активация по каким-то причинам недоступна, можно воспользоваться довольно неочевидной лазейкой, которая позволит персонализировать ОС без активации.
- Перед установкой Виндовс физически отключите интернет: выключите роутер или модем, или же вытащите кабель из Ethernet-гнезда на вашем компьютере.
- Установите ОС как обычно, пройдя все этапы процедуры.
Подробнее: Установка Windows 10 с диска или флешки
- При первой загрузке системы, до совершения каких-либо настроек, кликните правой кнопкой мыши по «Рабочему столу» и выберите пункт «Персонализация».
Откроется окно со средствами кастомизации внешнего вида ОС – выставите желаемые параметры и сохраните изменения.
Подробнее: «Персонализация» в Windows 10
</li>Перезагрузите компьютер и продолжайте настраивать систему.</li>Это довольно хитрый способ, но весьма неудобный: для изменения настроек требуется переустановить ОС, что само собой выглядит не слишком привлекательно. Поэтому мы всё-таки рекомендуем активировать вашу копию «десятки», что гарантированно уберёт ограничения и избавит от танцев с бубном.</ol>
Заключение
Существует только один гарантированно рабочий метод устранения ошибки «Для персонализации компьютера следует активировать Windows 10» – собственно, активация копии ОС. Альтернативный способ неудобен и сопряжен с трудностями.
Мы рады, что смогли помочь Вам в решении проблемы.
Опишите, что у вас не получилось.
Помогла ли вам эта статья?
- https://remontcompa.ru/814-kak-izmenit-parametry-na-ne-aktivirovannoy-windows-10.html
- https://windd.ru/dlya-personalizatsii-kompyutera-nuzhno-aktivirovat-windows-10/
- https://lumpics.ru/you-need-to-activate-before-you-can-personalize-your-pc-windows-10/
Как разблокировать секретные настройки Windows 10
Операционная система Windows 10 обладает массой возможностей для настройки под личные нужды и предпочтения. Сегодня мы рассмотрим ещё один способ улучшить её без сторонних программ и научимся активизировать секретные возможности ОС.
Многие пользователи знают о системном реестре Windows, в котором хранятся записи о настройках и параметрах ОС. Всё это по умолчанию скрыто от пользователей и закодировано в виде специальных ключей. Некоторые из них отвечают за те или иные системные функции, поэтому редактирование определённых строк реестра позволит осуществить тонкую настройку системы.
Доступ к реестру возможен через встроенный в Windows редактор Regedit. Без него не обходится ни одна современная версия ОС. Чтобы воспользоваться им, необходимо щёлкнуть по поисковой строке на панели задач или воспользоваться сочетанием клавиш Win + S, вписать в текстовое поле команду regedit и запустить программу.
Редактор очень прост в использовании. Чтобы раскрыть необходимую ветку, нужно один раз кликнуть левой кнопкой мыши на соответствующем крестике или дважды на самом названии. Для создания нового значения или редактирования текущего нужно кликнуть на ветке реестра правой кнопкой и выбрать соответствующий пункт выпадающего меню.
Тёмная тема оформления
Кроме всем знакомой основной темы оформления, Windows 10 обладает встроенной тёмной. Для её активации необходимо найти в реестре ветку HKEY_LOCAL_MACHINE SOFTWARE Microsoft Windows CurrentVersion Themes. В ней нужно создать новую запись типа DWORD (и никакого другого!) под названием AppsUseLightTheme и установить в качестве значения 0.
Затем операцию необходимо повторить в разделе HKEY_CURRENT_USER SOFTWARE Microsoft Windows CurrentVersion Themes и перезагрузить компьютер. После перезагрузки система получит тёмную тему оформления. Для возврата к светлой потребуется удалить оба созданных ключа.
Ускорение запуска
Операционные системы семейства Windows способны загружаться очень быстро. Зачастую торможение вызвано высокими значениями задержки при запуске, установленными по умолчанию (это необходимо, чтобы не проскочить некоторые меню). Чтобы ускорить загрузку системы, нужно найти в реестре ветку HKEY_CURRENT_USER Software Microsoft Windows CurrentVersion Explorer Serialize (либо создать соответствующую ветку по указанному адресу, если она отсутствует). Там необходимо создать значение типа DWORD с названием StartupDelayInMSec и значением, равным 0. Для возврата к настройкам по умолчанию удалите папку Serialize.
Прозрачность системного меню
Стартовое меню и центр приложений можно сделать прозрачными, если отредактировать соответствующие значения реестра. Хранятся эти настройки по адресу: HKEY_LOCAL_MACHINE SOFTWARE Microsoft Windows CurrentVersion Explorer Advanced. Чтобы сделать меню прозрачным, нужно создать здесь ключ под названием UseOLEDTaskbarTransparency с типом DWORD. Необходимое значение ключа — 1. Чтобы перестать видеть рабочий стол, нужно удалить запись из реестра.
Отключение заставки
Если заставка, появляющаяся на экране ввода логина и пароля компьютера, уже поднадоела, её можно отключить. Для этого необходимо перейти в ветку HKEY_LOCAL_MACHINE SOFTWARE Policies Microsoft Windows System и создать новое значение с типом DWORD и названием DisableLogonBackgroundImage. Нужное значение — 1. После на стартовом экране вместо картинки будет показываться страница с равномерной заливкой.
Скрытие OneDrive из файлового менеджера
Чтобы скрыть в «Проводнике» вездесущий и чаще всего неиспользуемый OneDrive, также можно обратиться к реестру. Соответствующая ветка — HKEY_CLASSES_ROOT CLSID (лучше воспользоваться поиском, чтобы не ошибиться).
Здесь требуется найти ключ с названием System.IsPinnedToNameSpaceTree, открыть его двойным кликом левой кнопки мыши и задать значение 0. Эта последовательность действий спрячет иконку OneDrive из «Проводника». Если потребуется найти его папку, физически она будет находиться всё там же, по адресу C: Users OneDrive.
Все эти действия займут значительно меньше времени, чем поиск и установка подходящего редактора системы. Может быть, вам известны ещё какие-то интересные способы настройки Windows 10 через реестр?
-
Проблемы sw на windows 10
-
Mac os gimp тормозит
-
Как создать desktop файл linux
-
Как называется магазин виндовс
- Как установить драйвер на принтер brother на линукс
Разблокировка параметров персонализации на ОС Windows 10, которая не активирована
Не редко случаются ситуации, когда после установки новой операционной системы на компьютерное устройство при входе в параметры и посещении пункта персонализации появляется уведомление о том, что необходимо активировать Windows.
При этом все опции просто являются заблокированными. К ним относится и смена заставки рабочего стола, и настройка пуска, и изменение главного фона системы.
заблокированные параметры персонализации Windows 10
Некоторые пользователи задаются вопросом по поводу того, каким образом при таких условиях, можно вообще осуществлять знакомство с новой операционкой. Многие из них не обладают большим опытом работы с компьютерными системами. Поэтому для них имеется самый простой метод устранения данной сложности.
Что делать, если неожиданно появилось напоминание об активации
Бывает, что система давно активирована, в компьютере ничего не менялось, но вдруг появляется напоминание о необходимости активации. Наиболее вероятная причина этого — установка стороннего ПО, повредившего лицензию.
Желательно помнить свой ключ активации. Впрочем, если вы его забыли, то бесплатная утилита ShowKeyPlus, скачать которую можно здесь, при первом же запуске сообщит пользователю, какой ключ установлен у него в системе.
Перейдите по пути «Пуск — Параметры — Обновление и безопасность — Активация» и выберите пункт «Изменить код продукта», а затем в открывшемся окне введите ключ. Если это не помогло, попробуйте провести принудительную реактивацию, набрав в консоли командной строки следующие команды:
- vbs –rearm — запуск повторной активации, требуется перезагрузка и ввод ключа;
- lmgr.vbs /ato — принудительная проверка лицензии, используется, если не помогла предыдущая команда;
- slmgr.vbs /ipk <�ключ> — ручная замена ключа, если первые два варианта не помогли.
Если вручную устранить проблему не получается, следует обратиться в техподдержку Microsoft.