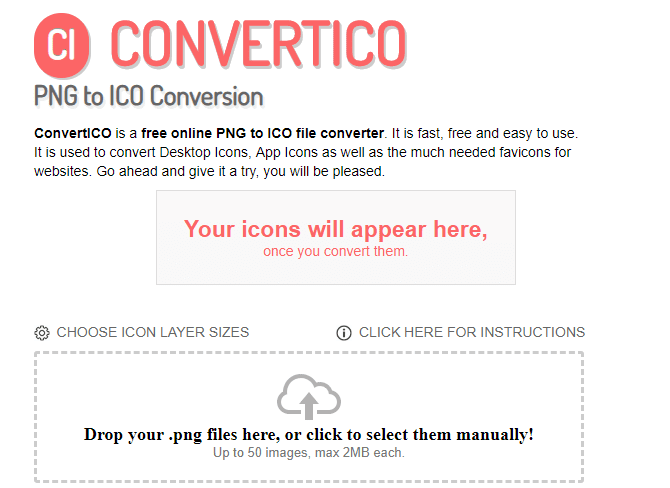Как изменить значки файлов по типу
По умолчанию для каждого типа файла Windows отображает значок программы по умолчанию. Если вы хотите изменить это, вы можете использовать бесплатную утилиту под названием FileTypesMan Чтобы изменить значок для любого типа файла.
После загрузки и запуска нажмите Ctrl + F, чтобы найти тип файла, который вы хотите изменить. Дважды щелкните его в списке, чтобы открыть новое окно с несколькими параметрами. Рядом с полем значка по умолчанию вы увидите кнопку …
Щелкните по нему, и откроется знакомое диалоговое окно Windows, позволяющее изменить значок.
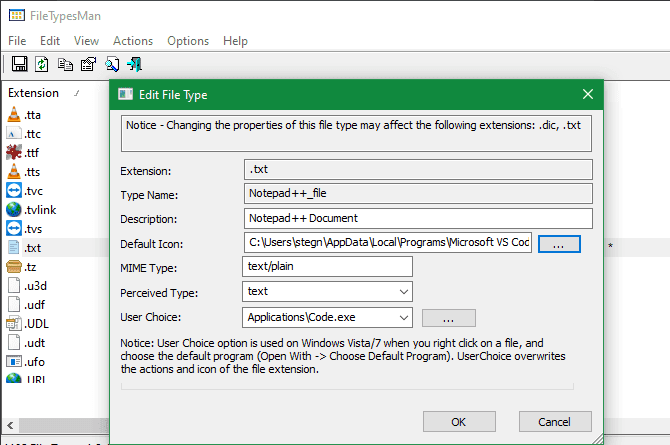
При этом вы можете настроить отдельные значки, чтобы различать типы файлов, даже если они открываются в одной программе. Возможно, вы захотите упростить выбор файлов JPG и HTML с первого взгляда или, например, обнаруживать старые файлы Word DOC, которые не используют новый формат DOCX.
Где хранится Icon Cache
Чтобы увидеть директорию AppData, нажмите Win+R и введите %appdata% или включите отображение скрытых элементов и проследуйте по пути. В Windows Vista и Windows 7 кэш-файл значок находится в
C: Users <ваше имя пользователя> AppData Local IconCache.db
Этот файл по-прежнему присутствует в Windows 8 и 10, но Windows не использует их для хранения кэша иконок. В операционной системе Windows 8 и Windows 10 кэш-файл значок находится в:
C: Users <ваше имя пользователя> AppData Local Microsoft Windows Explorer
В этой папке вы найдете несколько файлов кэша иконок:
Чтобы перестроить кэш иконок, вы должны удалить все файлы iconcache, которые появляются в этой папке. Просто так удалить их не удастся, потому как проводник все еще использует их.
Основные возможности DesktopOk
Программная утилита дает возможность в один клик сохранить размещение ярлыков на ПК, документов и папок на все разрешения экрана имеющиеся в настройках компьютера;
Использует функцию автоматического скрытия и отображения ярлыков;
Приложение может быть свернуто в трей для быстрого доступа при работе с ним;
Приложение осуществляет свой запуск во время загрузки операционной системы;
Интерфейс приложения имеет множество языков, которые можно выбрать ручным способом;
Приложение имеет небольшой размер при скачивании, и компактный размер окна при работе;
Дает возможность автоматически сохранять расположения ярлыков;
Утилита не требует установки и доступна сразу после скачивания;
Через ВАТ файл
1. Закрываем все возможные программы.
2. Открываем блокнот и пишем следующую фразу
SetLocal EnableExtensions DisableDelayedExpansionREG DELETE «HKLMSOFTWAREMicrosoftWindowsCurrentVersionExplorerShell Icons»/fREG ADD «HKLMSOFTWAREMicrosoftWindows NTCurrentVersionWinlogon»/vAutoRestartShell /tREG_DWORD /d0 /ftaskkill /im»explorer.exe»/ftimeout /t5cd/d%userprofile%AppDataLocalDEL IconCache.db /ashutdown-lИсточник контента: https://it-tehnik.ru/novice/standart-icons-windows7.html#ixzz4xkt4GSge
Теперь сохраните этот файл с расширение «bat».
Откройте этот документ с правами администратора. Нажмите на Yes.
Таким образом выполните вход со стандартными иконками.
Источник
Закрепление пользовательских значков на панели задач
Хотите также настроить значки на панели задач? Самый простой способ сделать это — выполнить описанные выше действия, чтобы создать собственные значки на рабочем столе. После этого просто щелкните ярлык правой кнопкой мыши и выберите «Закрепить на панели задач».
При желании вы можете настроить значок, уже закрепленный на панели задач. Удерживая нажатой клавишу Shift, щелкните правой кнопкой мыши значок приложения и выберите «Свойства». Отсюда вы можете выполнить те же действия, что и выше, чтобы установить новый значок.
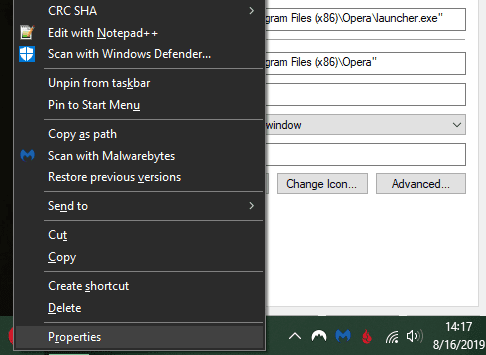
Внесенные таким образом изменения вступают в силу в течение некоторого времени.
Изменение значков отдельных папок в Windows 10
Изменение значка папки аналогично описанному выше процессу. Щелкните правой кнопкой мыши папку, которую хотите изменить, и выберите «Свойства».
В появившемся окне перейдите на вкладку Персонализация. Нажмите кнопку «Изменить значок» внизу, чтобы выбрать новый значок на своем компьютере. Windows включает в себя множество значков по умолчанию для этого, но большинство из них старые и уродливые.
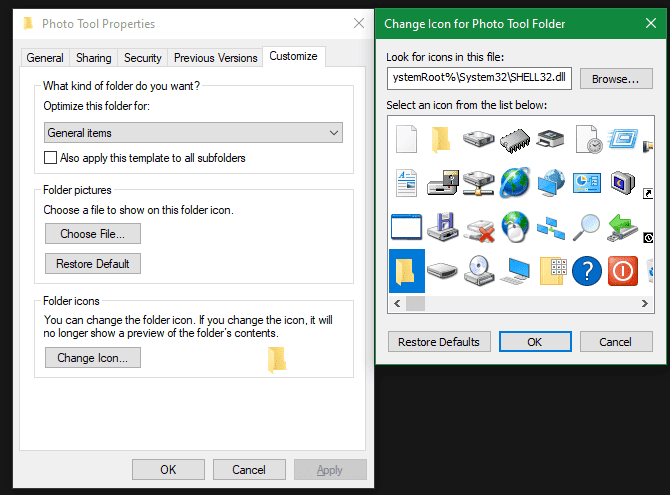
Если вы передумаете, просто откройте это окно и выберите «Восстановить настройки по умолчанию», чтобы восстановить исходный значок.
Измените значки каждой папки сразу
Заметка: Мы протестировали этот метод, который кажется популярным во всем Интернете, но он не работал в Windows 10 версии 1903. Количество шагов может различаться в зависимости от вашей версии Windows 10.
Хотите поменять сразу все значки папок на вашем компьютере? Для этого вам придется покопаться в журнале. Помните, что это может привести к повреждению вашей системы, поэтому будьте осторожны, если захотите. Действие Резервное копирование записи Первый.
Сначала напишите regedit В меню Пуск открыть утилиту. Чтобы продолжить, вам нужно будет предоставить права администратора. Перейдите на следующий сайт:
HKEY_LOCAL_MACHINE\SOFTWARE\Microsoft\Windows\CurrentVersion\Explorer
Теперь щелкните правой кнопкой мыши папку проводника на левой боковой панели и выберите «Создать» -> «Ключ». Назовите новый ключ значков оболочки, затем выберите его на боковой панели. В пустом месте справа щелкните правой кнопкой мыши и выберите Создать -> Расширяемое строковое значение. Установите ее имя как 3. Повторите это и создайте еще одну строку с именем 4.
Наконец, дважды щелкните только что созданную серию 3. В поле «Значение» введите расположение значка папки в кавычках. Легкий способ сделать это — удерживая клавишу Shift, щелкнув правой кнопкой мыши файл ICO, а затем выбрав опцию Копировать как путь.
Это должно выглядеть примерно так:
"C:\Users\User\Documents\ICO Icons\folder.ico"
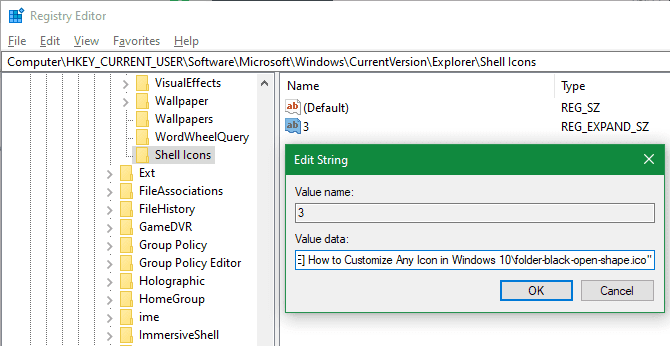
Повторите это с Series 4, затем нажмите OK и выйдите из редактора реестра. Вам нужно будет перезапустить проводник, чтобы изменения вступили в силу.
Для этого нажмите Ctrl + Shift + Esc Чтобы открыть диспетчер задач. Щелкните Подробнее, чтобы при необходимости развернуть его. На вкладке «Процессы» найдите проводник Windows. Щелкните правой кнопкой мыши и выберите «Перезагрузить».
Этот новый значок следует применить ко всем папкам. Чтобы удалить эту команду в будущем, просто удалите созданный вами раздел реестра Shell Icons.
Как восстановить кэш иконок в Windows 10
В Windows 10, как и у всех других версий операционной системы, в Проводнике файлов и на Рабочем столе показаны значки определенных типов файлов. Для многих из них используется общий значок, например в виде папки стандартного желтого цвета. Он отображается не только для папок в Проводнике, но и в других местах системы. За такое отображение отвечает кэш иконок, на который и ссылается ОС, когда показывает вам разные файлы, часто и в виде предварительного просмотра.
К сожалению, происходят ситуации, когда кэш может быть поврежден. Если это происходит, начинаются проблемы с отображением иконок (ярлыков) в меню кнопки «Пуск», на Панели задач, в Проводнике файлов и на Рабочем столе. Чтобы исправить это, вам нужно перестроить базу данных. Следующим способом это сделать будет совсем не сложно.
Где найти пользовательские значки для Windows 10
Прежде чем вы начнете менять значки Windows 10, вам нужно заменить их на несколько значков. В операционную систему встроено несколько дополнительных значков, но они не представлены.
Flaticon Это отличный ресурс для всех ваших потребностей в значках Windows. На сайте более миллиона качественных иконок, разложенных в тысячах удобных упаковок. Вы можете иметь все в пакете сразу или загружать значки по отдельности.

Сайт предлагает загрузки в нескольких форматах. Мы рекомендуем загружать их в формате PNG для удобного преобразования в формат ICO. Храните все свои первоначальные загрузки в папке с именем PNG Icons или в чем-то подобном.
Если вы не можете найти здесь то, что ищете, попробуйте находки или же IconArchive или же Graphicburger.
Преобразование изображений PNG в ICO
Windows использует файлы ICO для своих значков. Таким образом, вам нужно будет преобразовать изображения из PNG (или других форматов), прежде чем использовать их в качестве значков.
я КонвертироватьICO Простой способ сделать это. Вы можете загрузить до 50 изображений в формате PNG одновременно для преобразования в формат ICO. При желании вы также можете ввести URL-адрес изображения, которое хотите преобразовать, за исключением среднего шага загрузки файла PNG.
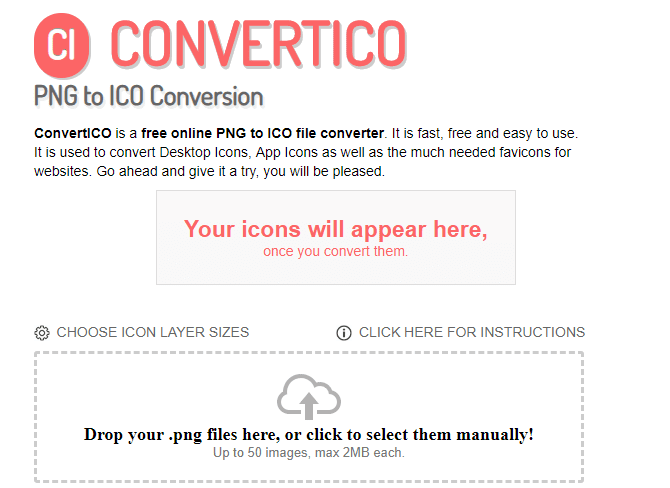
Храните все файлы ICO в отдельной папке. Обязательно всегда помещайте эту папку где-нибудь, потому что перемещение файлов значков после их установки вызовет проблемы.
Как вывести ярлык сайта на рабочий стол
Мне задал вопрос посетитель сайта: «Как вывести ярлык сайта на рабочий стол?». Я сначала подумал, что в этом нет смысла, ведь ссылки можно поместить в Избранное. Но испытав такой вариант, убедился, что это метод открытия сайта имеет право на существование. После щелчка по ярлыку, запускается веб-браузер, и одновременно открывается сайт (два действия одновременно). Как же создать, на рабочем столе ярлык любимого сайта, который вы открываете ежедневно? Поскольку Internet Explorer установлен вместе с Windows на любом компьютере, создадим ярлык с его помощью.
Итак, открываете Internet Explorer, в нем открываете нужный сайт. Теперь в меню Файл ведете курсор до ссылки Отправить, потом вправо и нажимаете ссылку Ярлык на рабочий стол. Всё, ярлык (иконка) находится уже на рабочем столе. Можете проверять!
Вас, также, может заинтересовать:
- Как правильно удалять программы с компьютера
- Как поместить ярлык (значок) в панель быстрого запуска
- Очистка диска средствами самой Windows