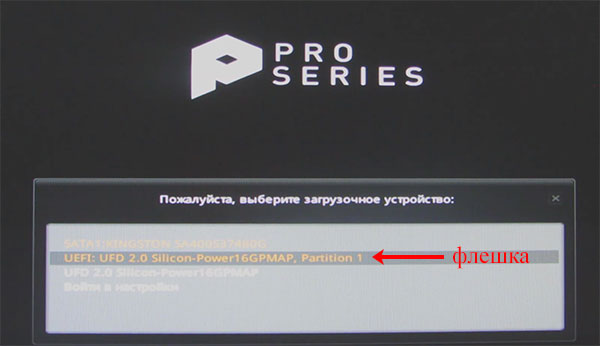Как убрать пароль учётной записи Windows при входе через «Учётные записи пользователей»
Рассматривая данный способ, следует сказать, что он максимально подходит для новых пользователей ПК, поскольку напортачить с ним сумеет далеко не каждый. А действия, которые необходимо предпринять, аналогичны для пользователей «семёрки» и XP.
-
Вызываем окно «Выполнить». Для этого либо находим таковое в поиске, справа от пуска, либо просто нажимаем Win+R. (Клавиша Win находится между левыми Ctrl и Alt. На ней изображён значок Windows)
-
В поле для ввода набираем команду netplwiz и «ОК».
-
Дальше во вкладке «Пользователи» убираем галочку возле надписи «Требовать ввод пароля и имени пользователя» и «Применить».
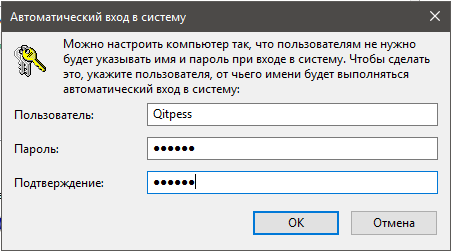
Жмем Ок
Появляется окно, в котором требуется ввести имя пользователя, под которым компьютер будет загружаться без пароля при входе в систему. Вводим свои данные.
Как избавиться от запроса пароля при выходе из режима сна
По умолчанию при установке Windows 10 часто оказывается, что пароль, который вы устанавливаете при входе в систему, также запрашивается и после пробуждения компьютера ото сна и режима гибернации. Да ещё и компьютер впадает в режим сна после 30, а то и 10 минут бездействия. Что нас, естественно, не устраивает.
-
Нажимаем правой клавишей мыши на меню «Пуск» и выбираем «Параметры».
-
Дальше переходим в «Учётные записи».
-
После этого идём во вкладку «Параметры входа» и в подразделе «Требуется вход» выбираем «Никогда».
Теперь после выхода компьютера или ноутбука из режима сна он не будет спрашивать пароль, и вход в учётную запись Виндовс выполнится автоматически. То же самое можно сделать и с помощью редактора локальной групповой политики, чем мы и займёмся ниже.
Инструкции: Как отключить пароль при входе в Windows 10 и выходе компьютера из спящего режима
С целью защиты личных данных пользователя компьютера, операционная система Windows 10 по умолчанию при инсталляции устанавливает возможность входа в учетную запись только с помощью пароля. Пароль задается при настройке Windows или берется из учетной записи Microsoft, если во время активации операционной системы компьютер подключен к интернету. Если подобные меры безопасности на ноутбуках необходимы, поскольку переносные компьютеры могут оказаться вдали от дома, то на стационарных домашних системных блоках в них практически никогда нет потребности. В данной инструкции мы расскажем, как отключить пароль при входе в Windows 10 и выходе компьютера из спящего режима.
Убрать активацию пароля при выходе компьютера из спящего режима
Спящий режим компьютера позволяет хорошо экономить энергию и сохранять резервы «железа» компьютера, которое получает возможность отдыха. В настройках энергопитания пользователь может выбрать, через какое время при отсутствии активности операционная система Windows перейдет в спящий режим. Многие не настраивают данный параметр, и спустя 5 минут компьютер уходит в режим сна. По выходу из него, требуется вводить пароль, но эту опцию можно легко отключить.
Для того чтобы убрать пароль при выходе компьютера из спящего режима, необходимо:
- Нажать в левом нижнем углу экрана на клавишу «Пуск» и выбрать «Все параметры». Далее в открывшемся окне перейти на вкладку «Учетные записи».
- Здесь выберите пункт «Параметры входа» и в графе «Требуется вход» установите «Никогда».
Все, после этого компьютер на операционной системе Windows 10 перестанет регулярно запрашивать пароль при вашем долгом отсутствии.
Как отключить пароль при входе в Windows 10
В Windows 10 имеется два способа деактивации пароля при загрузке операционной системы. Один из них безопасный – он выполняется в привычных настройка. Второй заставляет покопаться в реестре, и мы рекомендуем его использовать только в том случае, если первым способом, по некоторым причинам, воспользоваться не удалось.
Отключение пароля Windows 10 через настройки системы
Пользователи компьютера со стажем, которые хорошо овладели прошлыми версиями операционной системы, с легкостью смогут отключить пароль в Windows 10 самостоятельно. Данный процесс практически не отличается от того, как это происходило в Windows 8 или Windows Vista. Для тех, кто не помнит процесс деактивации пароля при включении компьютера, мы предлагаем подробную инструкцию:
- Нажмите на клавиатуре сочетание клавиш Windows+R, чтобы запустить окно «Выполнить». В появившейся строке пропишите команду netplwiz, которая позволяет открыть настройки «Учетных записей пользователей».
- Чтобы отключить пароль в Windows 10, необходимо во вкладке «Пользователи» выбрать желаемого пользователя, убедиться, что вы обладаете правами администратора и сверху списка убрать галку с пункта «Требовать ввод имени пользователя и пароля».
- Убрав галку, нажмите на клавишу «ОК» и подтвердите свое решение вводом действующего в данный момент пароля.
Все, после этого при загрузке операционной системы Windows пароль требоваться не будет. Чтобы вновь его включить, достаточно вернуться в данное меню, поставить галочку и прописать пароль заново или создать новый ключ.
Отключение пароля в Windows 10 через редактор реестра
Настоятельно не рекомендуем редактировать параметры в реестре, если имеется возможность деактивировать пароль в Windows 10 описанным ранее способом. Для того чтобы отключить запрос пароля через реестр необходимо:
- Зайти в реестр при помощи команды Regedit в строке «Выполнить». Для этого нажмите сочетание клавиш Windows+R и далее пропишите команду regedit.
- Теперь требуется перейти в раздел, где находятся параметры, которые потребуется отредактировать:
Первым делом в данном разделе отредактируйте параметр AutoAdminLogon – кликните на него дважды левой кнопкой мыши и в графе «Значение» установите цифру 1, после чего нажмите «Ок». Далее требуется отредактировать параметр DefaultDomainName. У него в графе «Значение» пропишите имя компьютера
Внимание: Если параметр DefaultDomainName у вас в реестре отсутствует, создайте его. Для этого кликните правой кнопкой мыши на пустой области, где заданы параметры реестра, выберите пункты «Создать» — «Строковый параметр»
В качестве названия параметра укажите DefaultDomainName, а в качестве значения имя компьютера. На третьем шаге необходимо создать строковый параметр с названием DefaultPassword, а в его графе «Значение» прописать пароль учетной записи.
После выполнения всех описанных выше действий, закройте «Редактор реестра» и перезагрузите компьютер. При загрузке Windows пароль больше не будет требоваться.
Как отключить пароль при входе в Windows 10
Учетные записи пользователей
Можно настроить компьютера так, что пользователям не нужно будет имя и пароль пользователя при входе в систему. Для этого достаточно заранее указать пользователя, от чьего имени будет выполняться автоматический вход в систему.
- Откройте настройки учетных записей в Windows 10, нажав сочетание клавиш Win+R и выполнив команду netplwiz.
- В открывшимся окне снимите галочку с пункта Требовать ввод имени пользователя и пароля и нажмите ОК.
- Дальше введите свои имя пользователя и пароль, от чьего имени будет выполняться вход.
После этих действий Вам не нужно будет вводить пароль каждый раз после включения компьютера. Вход будет выполняться автоматически для того пользователя данные которого Вы ввели выше. Если же необходимо отключить пароль для некоторых учетных записей, придется отдельно вводить данные нескольких учетных записей.
Редактор реестра
Перед внесением изменений в реестр рекомендуем создать резервную копию реестра Windows 10. Ранее созданная резервная копия позволяет всегда откатить последние изменения.
- Откройте редактор реестра выполнив команду regedit в окне Win+R.
- Перейдите по пути: HKEY_LOCAL_MACHINE\SOFTWARE\Microsoft\Windows NT\CurrentVersion\Winlogon.
- Нажмите правой клавишей мыши на параметр AutoAdminLogon, и выберите пункт Изменить, и установите значение 1.
После перезагрузки пароль входа запрашиваться не будет. Для возврата изменений необходимо установить значение параметра AutoAdminLogon на 0 или воспользоваться ранее созданной копией реестра.
А также для внесения необходимых изменений в реестр можно воспользоваться командной строкой. Пользователю достаточно открыть командную строку от имени администратора и выполнить одну команду. Запустите командную строку от имени администратора и выполните команду:
Reg add “HKLM\SOFTWARE\Microsoft\Windows NT\CurrentVersion\Winlogon” /v AutoAdminLogon /t REG_SZ /d 1 /f
После выполнения команды запрос пароля при загрузке компьютера будет отключен. Хоть и для внесения изменений в реестр используется командная строка, но стоит также быть осторожным и заранее создать резервную копию реестра. Притом что процесс создания займёт буквально несколько минут.
Что такое локальная учетная запись Windows 11/10?
При первой установке Windows 11/10 вам будет предложено создать учетную запись администратора Microsoft для пользователя root. Он имеет самые высокие привилегии среди всех других учетных записей на вашем устройстве и напрямую синхронизируется с серверами Microsoft, как только вы подключаетесь к Интернету.
Локальная учетная запись сильно отличается, поскольку она отключена от серверов Microsoft. Как следует из названия, локальная учетная запись пользователя зависит от того ПК, на котором она создана. Вы всегда можете настроить учетную запись Microsoft внутри локального имени пользователя.
Преимущества локальной учетной записи
- Повышенная конфиденциальность : локальная учетная запись передается на ваш компьютер и не может быть легко обнаружена внешними серверами. Это дает вам больше конфиденциальности и контроля.
- Не потребляет дополнительных ресурсов : с меньшим количеством приложений и отсутствием проблем с синхронизацией Microsoft локальная учетная запись является удобной в использовании. A Режим Windows киоске является отличным примером локальных учетных записей , находящихся в эксплуатации.
- Легко переключаться : все, что требуется, — это комбинация клавиш Win + L для переключения между входом в систему с учетной записью администратора и локальной учетной записью.
- Доступны обновления устройства : доступны те же преимущества обновления устройства, что и для ПК с включенной учетной записью Microsoft.
Недостатки локальной учетной записи
- Не удается синхронизировать устройства : вы больше не можете синхронизировать свое устройство Windows с другими компьютерами.
- Microsoft Store запрещен : локальная учетная запись несовместима с Microsoft Store, так как вам нужна учетная запись Microsoft для загрузки приложений. Но даже имея локальную учетную запись, вы можете установить на свой компьютер что угодно из Интернета.
- В какой-то момент вам понадобится учетная запись Microsoft: это очевидно, но если вы интенсивно пользуетесь локальной учетной записью, в какой-то момент вам понадобится учетная запись Microsoft для использования функций и обновлений, которые показывают зависимость.
Хотя по умолчанию локальная учетная запись является вторичной по отношению к онлайн-учетной записи Microsoft, с некоторыми изменениями вы можете заменить ее своей основной учетной записью администратора. В приведенных ниже шагах есть только скриншоты Windows 11, но все инструкции совместимы с Windows 10.
Как это сделать?
Используют разные варианты действий – активация незащищенной учетки, установка автоматического входа в операционку, применение дополнительной утилиты Autologon. Начать можно с любого – каждый подходит для внесения изменений.
Учетная запись без пароля
Если требуется настроить свободный запуск операционной системы персонального компьютера, необходимо выполнить следующие шаги:
открыть раздел «Параметры»;
войти в блок «Учетные записи»;
затем – подраздел «Варианты входа», вкладка «Пароль»;
- в новом окне выбрать кнопку «Изменить», вводят новое значение;
- указать сохраненные символы, поле нового кода оставить пустым, кликнуть «Готово».
Внимание! Если к текущему аккаунту привязана запись компании Microsoft, ее можно отключить. Необходимости в соединении больше нет – доступ к данным открыт
Разработчики ОС не приветствуют использование незащищенной учетки. В некоторых случаях невозможно завершить регистрацию пользователя без установки отдельного кода. Для отключения профиля «Майкрософт» потребуется выполнить несколько последовательных шагов:
открыть блок «Параметры», затем – «Учетные записи»;
перейти на вкладку «Ваши данные», затем – строка «Войти вместо этого с локальной учеткой»;
- кликнуть «Далее», в новом окне указать пароль от профиля;
- если аккаунт Microsoft был подключен после создания локального варианта, ОС заново предложит подключение;
- если активирована была только основная учетка Microsoft, можно ввести новое имя, форму ввода пароля не заполнять, нажать «Далее»;
- выйти из операционки и войти в локальный аккаунт.
Если необходимо использовать запись Microsoft, но нужно отключить введение пароля, используют следующий способ решения проблемы.
Автоматический вход с помощью системных средств
Чтобы активировать возможность авторизации в операционке без пароля в автоматическом режиме, необходимо изменить внутренние настройки ОС. Инструкция:
открыть дополнительное рабочее окно «Выполнить» (с помощью комбинации горячих клавиш или через параметры меню «Пуск»);
в пустое поле ввести значение «netplwiz», затем – «ОК»;
напротив строки «Требовать ввод имени пользователя и пароля» убрать галочку;
- применить внесенные в реестре корректировки;
- ввести данные пароля от записи Microsoft, подтвердить.
После этого устройство требуется перезагрузить в принудительном порядке. Процедура позволит заходить в ОС, используя автовход.
Утилита Autologon
Если предыдущие техники входа в операционку компьютера не подходят, допустимо использовать отдельное приложение. Утилита разработана компанией Microsoft. Этапы действий:
скачать программу для входа в систему на официальном сайте разработчика;
- распаковать и запустить, на использование лицензии дать согласие;
- ввести автологин и пароль, нажать «Enable».
После этого на мониторе должно отобразиться уведомление о завершении процесса. Устройство перезагружают принудительно.
Windows 10 автоматический вход без ввода пароля в домене через реестр
В некоторых ситуациях помогает настройка входа через реестр. Честно говоря, проще делать настройки специальной утилитой, чем самому ковыряться в реестре. Ведь потом надо не забыть как вернуть все обратно если возникнет такая необходимость.
Но если надо, значит надо. В доменных сетях все немного сложнее. Их настройками управляет контроллер домена. В редакторе реестра ищем ветвь HKEY_LOCAL_MACHINESOFTWAREMicrosoftWindows NTCurrentVersionWinlogon
Создаем последовательно три строковых параметра с нужными значениями (нужно знать имя нужного пользователя и пароль, а так же имя домена если наш компьютер входит в доменную сеть.
В моем случае для входа в Windows используется учетная запись Майкрософт и параметр Default Password не заведен
| AutoAdminLogon | Строковый (REG_SZ) | Значение = 1 | Автоматический вход в систему включен |
| DefaultUserName | Строковый (REG_SZ) | Имя пользователя | Имя пользователя, для которого настраивается автоматический вход в систему |
| DefaultPassword | Строковый (REG_SZ) | Пароль | Пароль пользователя, для которого настраивается автоматический вход в систему. |
| DefaultDomainName | Строковый (REG_SZ) | Имя домена |
Все эти параметры автоматом прописываются при использовании утилиты Autologon (ссылка выше):
Ее так же можно использовать при настройке в доменной сети. При необходимости запуск утилиты возможен и из командной строки путем ввода параметров:
autologon user domain password
Соответственно, нужны имя пользователя, домен и пароль.
Отключить вход по паролю в Windows 11
Установка Windows 11 с учетной записью Microsoft не позволяет полностью удалить пароль, поскольку аутентификация интегрирована с онлайн-сервисом. Однако настройте устройство на автоматический вход, чтобы вы могли использовать учетную запись без пароля.
Чтобы удалить пароль для входа в Windows 11, выполните следующие действия:
- Откройте Пуск в Windows 11.
- Найдите netplwiz и щелкните верхний результат, чтобы открыть апплет панели управления.
- В разделе «Пользователи для этого компьютера» выберите учетную запись, чтобы удалить ее пароль.
- Снимите флажок Пользователь должен ввести имя пользователя и пароль, чтобы использовать этот параметр компьютера. Подсказка: если этот параметр отсутствует, перейдите в «Настройки» > «Учетные записи» > «Параметры входа» и отключите параметр «Для повышения безопасности разрешать вход в Windows Hellow только для учетных записей Microsoft на этом устройстве» и снова откройте апплет netplwiz.
- Нажмите кнопку Применить.
- Подтвердите учетные данные учетной записи Microsoft для автоматического входа.
- Нажмите кнопку ОК.
- Нажмите кнопку ОК еще раз.
После выполнения этих шагов пароль не будет удален из учетной записи, но компьютер будет автоматически входить в систему при каждом запуске устройства.
Показано как отключить (убрать) запрос пароля, при входе в windows 10 на ноутбуке?
В видео показано именно на ноутбуке, и про выход из спящего режима без пароля.
2. Откроются учетные записи пользователей
Здесь я оставил только одного пользователя (локального, только себя). А всех других удалил! При этом, группа у основного пользователя, стоит — администратор. Смысл в том, чтобы быть одним человеком в системе windows 10, в качестве администратора.
И далее, убираем галочку — «Требовать ввод имени пользователя и пароля»
Нажимаем применить, и у вас всплывёт окно, где попросят ввести старый пароль. Просто вводим, и далее повторно проверяем, чтобы галочка не стояла. Нажимаем ещё раз «применить» и «ок».
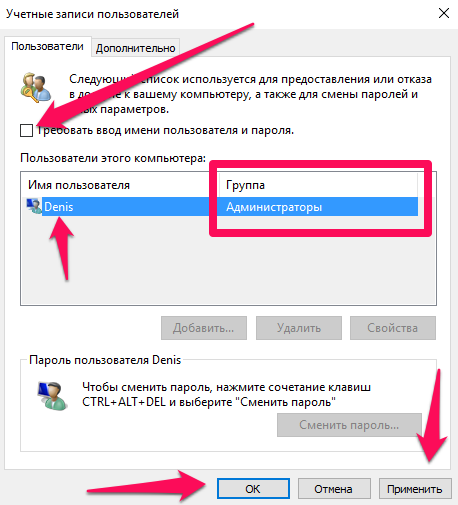
Кстати говоря, по глюку с галочкой. Он действительно присутствует. И если повторно войти в учетные записи пользователей, галочка вновь появится. Вот только она не будет действовать до тех пор, пока не нажмем ОК. :
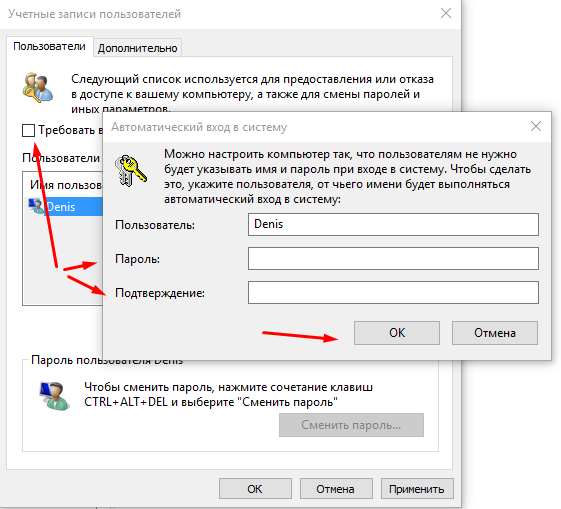
На этапе, когда оставил одного пользователя виндовс, который уже должен запускаться без пароля… При выходе из системы, или при выходе из спящего режима показывался пароль.
Это легко можно проверить, выйдя из системы, комбинацией клавиш win+L:
Как выйти из системы, как будто из спящего режима. Проверьте, будет ли пароль?
Нажимаем комбинацию клавиш WIN+L:

И выходим из системы. Мы сразу заметим, будет ли требоваться пароль или нет.
Если нет, то поздравляю! Все решено, и при выходе из спящего, пароль больше не требуется.
Как не вводить пароль Windows 11 при выходе из спящего режима
Чтобы каждый раз не входить в учетную запись, есть возможность отключить автовход. Однако после выполненных действий устройство может продолжить запрашивать пароль Win после вывода его из режима сна.
Последовательность действий, как убрать ПИН, включает в себя:
- Задействовать сочетание «Win+I» для открытия «Параметров».
- Зайти в блок «Учетные записи».
- После этого справа найти пункт «Варианты входа».
- Прокрутить страницу до раздела «Дополнительные параметры».
- Кликнуть по стрелочке, находящейся справа от строчки «Автоматически блокировать устройство…».
- Снять галочку с функции «Разрешить Виндовс автоматически блокировать устройство…».
Если в выпадающем меню выбрать значение «Никогда», то будет настроен автоматический вход в систему. То есть, не придется вводить пароль каждый раз при включении ПК.
Отключите повторный вход в Windows 11 после режима сна в параметрах
Чтобы компьютер не просил указывать данные для входа после пробуждения, можно произвести отключение ввода пароля. Для этого в «Параметрах» понадобится открыть блок «Учетные записи».
Теперь клацнуть по вкладке «Параметры входа», где будет содержаться блок «Требуется вход». Здесь нужно поставить значение «Никогда» и закрыть текущее окошко. Если захочется поставить пароль снова, следует выбрать вариант «Время выхода из режима сна».
Как отключить ввод пароля после сна в regedit
Если потребовалось отключить Windows Hello, это можно реализовать посредством ручной правки редактора реестра. Однако в таком случае пароль будет сохранен в незашифрованном виде, и к нему можно будет легко получить доступ.
Чтобы перестал запрашиваться код при входе, стоит проделать такие шаги:
- Воспользоваться комбинацией «Win+R» для вызова окошка «Выполнить».
- Ввести команду regedit.exe и подтвердить действие нажатием на ОК.
- В панели, расположенной слева, создать раздел: HKEY_LOCAL_MACHINE\SOFTWARE\Policies\Microsoft\Power\PowerSettings\0e796bdb-100d-47d6-a2d5-f7d2daa51f
- Открыть новую папку и щелкнуть по свободному месту правой панели.
- Поочередно создать параметры ACSettingIndex и DCSettingIndex.
- Двойным кликом раскрыть окошко свойств параметров.
- Присвоить им значение «0», и выполнить перезапуск устройства.
При повторном включении компьютера вход будет выполнен свободно, в обход окна блокировки.
Насколько это безопасно?
Перед тем, как изменить настройки раздела паролей, необходимо ознакомиться с положительными и отрицательными сторонами процесса. В некоторых случаях отключать функцию не стоит. К ним относят:
- за персональным компьютером работают несколько пользователей, где у каждого юзера зарегистрирован отдельный аккаунт;
- есть необходимость в ремонте ПК (мастеру относят устройство с дополнительной кодировкой);
- ПК – это многопользовательское устройство, функционирующее в офисе (например);
- существует возможность потерять механизм (частые командировки, постоянные путешествия и другое).
Если указанные ситуации не относятся к текущему состоянию, можно приступать к выполнению одной из инструкций, изложенных далее.
Как поставить пароль на компьютер с Windows
Если к вашему компьютеру имеют доступ другие люди, разумно защитить Windows паролем. Так ваши настройки и данные будут в безопасности: без специальных знаний никто не сможет их просмотреть или изменить. Windows будет запрашивать пароль при включении компьютера, при смене учётной записи или после выхода из спящего режима.
Как поставить пароль на Windows 10
- Откройте раздел «Пуск» → «Параметры» (значок в виде шестерёнки) → «Учётные записи» → «Параметры входа».
- Нажмите «Добавить» под пунктом «Пароль».
- Заполните поля в соответствии с подсказками системы и нажмите «Готово».
Как поставить пароль на Windows 8.1, 8
- В правой боковой панели нажмите «Параметры» (значок в виде шестерёнки) → «Изменение параметров компьютера». В меню открывшегося окна выберите «Учётные записи» (или «Пользователи»), а затем «Параметры входа».
- Нажмите на кнопку «Создание пароля».
- Заполните поля, нажмите «Далее» и «Готово».
Как поставить пароль на Windows 7, Vista, XP
- Откройте раздел «Пуск» → «Панель управления» → «Учётные записи пользователей».
- Выберите нужную учётную запись и кликните «Создание пароля» или сразу нажмите «Создание пароля своей учётной записи».
- Заполните поля с помощью подсказок системы и нажмите на кнопку «Создать пароль».
Если удалить пароль не получается
Некоторые жалуются на то, что ни один из вышеперечисленных способов не помогает избавиться от постоянного ввода пароля. Чаще всего, причиной тому является заставка Windows 10. При чём, она может быть просто в виде пустого чёрного экрана, что похоже на механику режима сна.
Рассмотрим один быстрый способ отключения заставки после продолжительного бездействия.
- Открываем диалоговое окно «Выполнить» путём нажатия Win+R». Копируем и вставляем туда следующую команду
- И нажимаем «ОК». В появившемся окне «Параметры экранной заставки» снимаем отметку рядом с пунктом «Начинать с экрана входа в систему». Или же просто отключите заставку путём изменения поля под надписью «Заставка» на значение «нет». И «ОК».
Заставка нам не нужна
Редактируем реестр
Если вариант с редактированием учетной записи по каким-либо причинам не сработал, можно попробовать отключить пароль и другими способами. Один из них – редактор реестра. Но перед тем как мы приступим, предупреждаем – ваш пароль будет храниться в открытой форме, как одно из значений ключа реестра Windows, что сильно снижает безопасность операционной системы.
- Как и в предыдущем случае запустим нужную нам утилиту. Жмем Win+R. Сам редактор есть во всех версиях Windows. Когда откроется окно «Выполнить», вводим в него значение «regedit» (не забудьте убрать кавычки) и жмем «ОК».
- Далее идем сюда: «HKEY_LOCAL_MACHINE», а потом: «Software\Microsoft\Windows NT» и «CurrentVersion\Winlogon».
- Нужно сменить значение ключа «AutoAdminLogon» на 1 (для того чтобы его развернуть, просто кликните по надписи левой клавишей мыши дважды).
- Теперь нам нужно сменить значение ключа DefaultDomainName на имя нашего компьютера. Посмотреть его можно в свойствах системы. Для этого откройте поисковый инструмент Windows 10 (находится в левой части панели задач) и пропишите «система». Далее кликаем по обозначенному на скриншоте пункту.
- В открывшемся окне мы увидим имя нашего компьютера (смотрите скриншот).
- Скопировать данные отсюда невозможно, а переписывать неудобно, особенно в нашем случае. Если ваш ПК обладает сложным именем, кликните по клавише «Изменить параметры».
- Далее открываем вкладку «Имя компьютера» и жмем клавишу «Изменить».
- Теперь имя нашего ПК можно скопировать.
- После того как мы получили имя компьютера, приступаем к модификации ключа «DefaultDomainName» (если такового нет, можно создать его через контекстное меню правой клавиши мыши).
- Будем считать, что ключ создан. Запустите его двойным кликом левой клавиши мыши и установите в качестве значения имя ПК или свой ник при входе в Windows.
После нажатия клавиши «ОК» можно закрывать редактор и перезагружать компьютер. Следующий его запуск должен произойти без необходимости ввода логина и пароля.
Как сбросить пароль через редактирование реестра
Этим способом можно сбросить пароль Windows 10 от локальной учетной записи с правами администратора. Вам потребуется флешка или диск с установочными файлами Windows 10 или можно использовать диск восстановления, который вы делали самостоятельно (если конечно делали) – версия ОС не обязательно должна совпадать с установленной.
- Подключайте флешку к компьютеру или ноутбуку, включайте его и следующее, что надо сделать, изменить приоритетность загрузки.
Вам нужно загрузиться не с жесткого диска, как это происходит обычно, а с подключенной флешки. Для этого можно нажать кнопку F11 до полного включения ПК, чтобы появилось окно выбора устройства загрузки, как показано ниже. Как войти в меню загрузки я подробно описала в отдельной статье. Или изменить приоритетность загрузки можно прямо в БИОС.
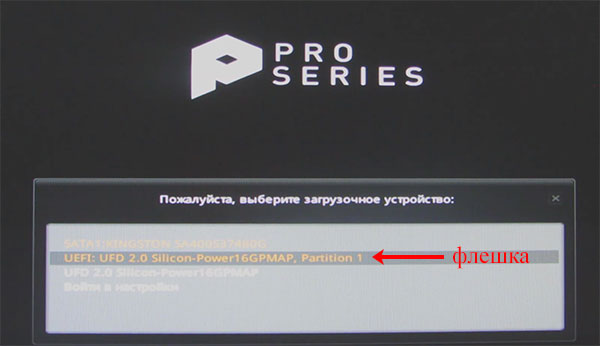
- После загрузки с флешки появится окно установки Windows. Нажмите «Shift+F10» или «Shift+Fn+F10», чтобы запустить командную строку. Если не получается, жмите «Восстановление системы».
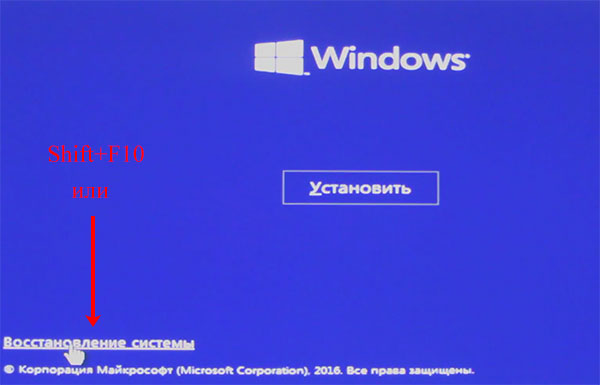
В среде восстановления переходите «Поиск и устранение неисправностей» – «Дополнительные параметры» – «Командная строка».

- В консоль введите команду regedit и кликните «Enter», чтобы запустить реестр.

- Дальше выделите раздел «HKEY_LOCAL_MACHINE» и нажмите «Файл» – «Загрузить куст».
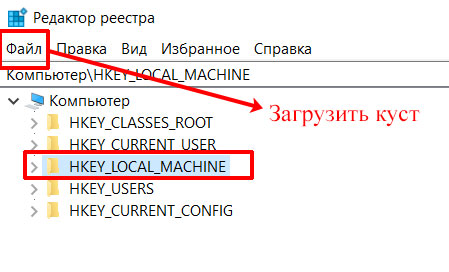
- Дальше нужно выделить файл «SYSTEM», он находится по пути: C:\Windows\System32\config. Жмите «Открыть». Первая «С» соответствует букве системного диска. Она может отличаться. Поэтому слева посмотрите, напротив какого локального диска есть значок Windows – это и будет нужная буква.
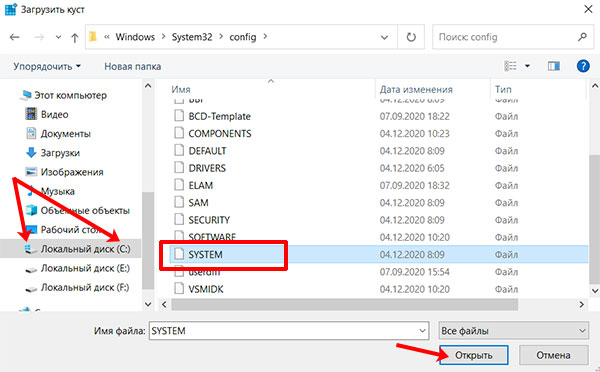
- В появившемся окне придумайте и напишите имя раздела. Лучше если это будет одно слово из английских букв. Не используйте пробелы и русские буквы.
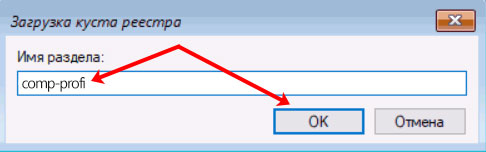
- Теперь нужно попасть в раздел, который вы только что загрузили. Для этого открывайте «HKEY_LOCAL_MACHINE» и ищите здесь раздел с придуманным именем. Двойным кликом мышки разворачивайте его и выделяйте папочку «Setup». После этого справа кликайте два раза по параметру «CmdLine».
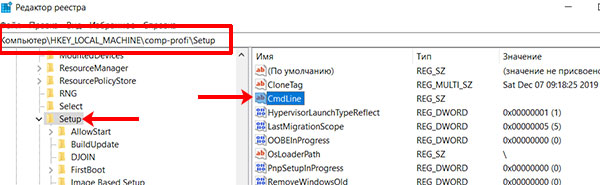
- Откроется окно для изменения выбранного параметра. В поле «Значение» укажите «cmd.exe» и нажмите «ОК».
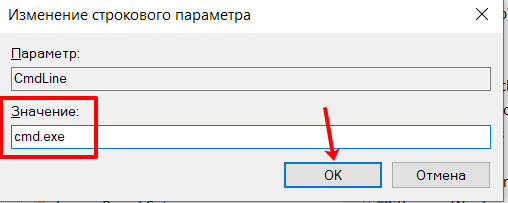
- Здесь же найдите параметр с названием «SetupType», кликните по нему и укажите для него значение «2».
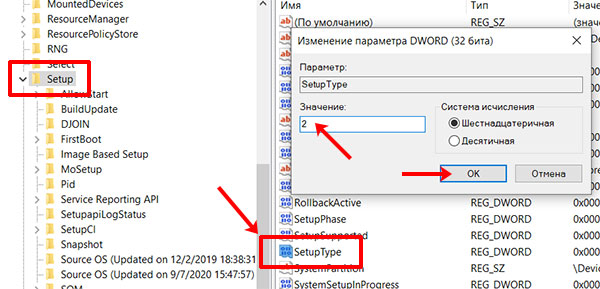
- Дальше в разделе «HKEY_LOCAL_MACHINE» выделите тот подраздел, для которого придумывали имя. Потом жмите «Файл» – «Выгрузить куст…». И в появившемся окне кликните «ДА».
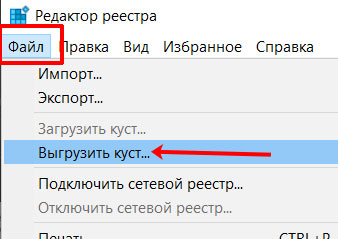
- Закрывайте все открытые окна и перезагружайте ПК. Только на этот раз загрузиться нужно не с флешки, а с жесткого диска. После перезагрузки у вас сразу появится окно консоли. Нам нужно посмотреть, какие учетные записи созданы в системе. Для этого используйте команду: net user.
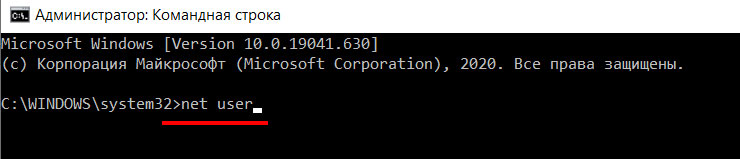
- Находите в списке имя учетной записи, для которой не можете вспомнить пароль. С помощью следующей команды можно его изменить: net user ИмяУчетки Пароль. Например, net user Аня 111pass.
Сначала идет «net user». Потом через пробел вводите имя учетки: «Аня». Если в имени есть пробелы, напишите его в двойных кавычках. Ставьте пробел и вводите новый пароль. Лучше, чтобы это были английские буквы + цифры. Если вообще хотите убрать пароль, то поставьте пару верхних двойных кавычек без пробела. Жмите «Enter» и ждите сообщение об успешном завершении.
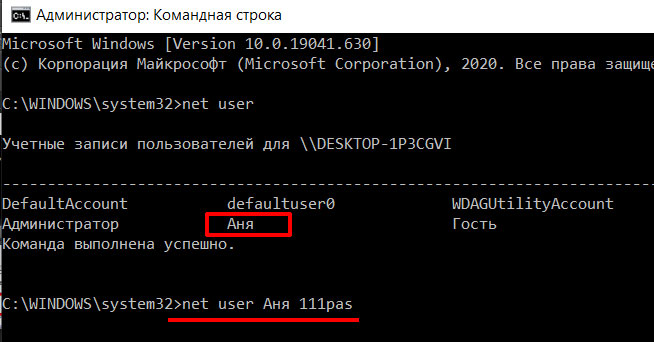
- Дальше прописывайте команду regedit, чтобы открыть реестр. В нем открывайте ветку: «HKEY_LOCAL_MACHINE» – «System» – «Setup». Для параметра «CmdLine» удалите значение «cmd.exe», а в «SetupType» снова установите «0».
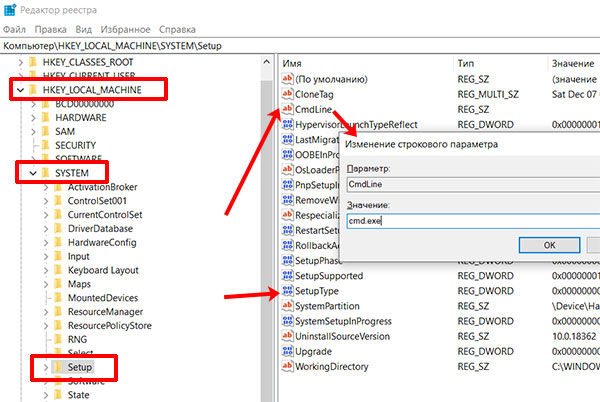
Закройте все окна и перед вами появится окно с именем пользователя и поле для ввода пароля. Вводите комбинацию, на которую изменили старый пароль, и вы попадете в операционную систему. Если вы захотели удалить пароль и на 12 шаге ввели пустые кавычки, то сейчас просто оставьте поле для ввода пароля пустым.