Работа с Windows 10 без активации
Если при установке оригинальной Windows 10 вы не введете ключ продукта (нажмете по пункту «У меня нет ключа продукта»), а за компьютером не закреплена цифровая лицензия 10-ки или отсутствует ключ в UEFI (в том числе от предыдущей версии ОС), по завершении вы получите практически полностью работоспособную систему с совсем незначительными ограничениями.
Прежде всего: какого-либо ограничения по времени работы Windows 10 без активации нет. Вас не будут донимать какими-либо сообщениями и ограничениями в работе. Однако, некоторые ограничения, не относящиеся непосредственно к использованию операционной системы, присутствуют:
- В параметрах Windows 10 будут недоступны параметры персонализации: изменение обоев, параметры цветов и некоторые другие (об этом мы еще поговорим ниже).
- Там же в параметрах вы будете видеть информацию о том, что Windows не активирована.
- Через какое-то время использования Windows 10 справа внизу экрана появится водяной знак, сообщающий о том, что система не активирована. Убирается изменением параметра PaintDesktopVersion в разделе реестра HKEY_CURRENT_USERControl PanelDesktop c 1 на 0 и перезагрузкой компьютера.
Насколько мне известно, это все имеющиеся ограничения: никаких блокировок работы через полчаса использования или чего-то подобного.
Ключ, которым активирована система
Бывают случаи, когда наклейка затерлась, повредилась или испачкалась, что мешает полностью прочитать ключ продукта. Если операционная система уже активирована, то все же есть возможность узнать Product Key, которым была проведена активация операционной системы.
Можно использовать утилиты, . Загрузите бесплатное приложение с сайта разработчика и запустите его.
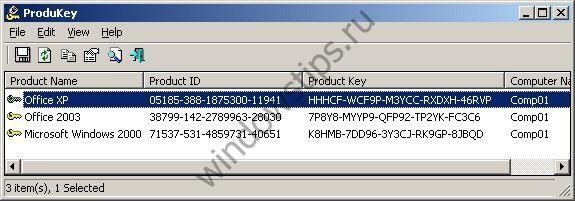
Через скрипт
Узнать ключ активации системы можно также используя встроенные средства системы. Для этого потребуется создать VBS скрипт. Откройте Блокнот и скопируйте следующий текст и сохраните в формате *vbs.
Set WshShell = CreateObject("WScript.Shell")
regKey = "HKLM\SOFTWARE\Microsoft\Windows NT\CurrentVersion\"
DigitalProductId = WshShell.RegRead(regKey & "DigitalProductId")
Win8ProductName = "Windows Product Name: " & WshShell.RegRead(regKey & "ProductName") & vbNewLine
Win8ProductID = "Windows Product ID: " & WshShell.RegRead(regKey & "ProductID") & vbNewLine
Win8ProductKey = ConvertToKey(DigitalProductId)
strProductKey ="Windows Key: " & Win8ProductKey
Win8ProductID = Win8ProductName & Win8ProductID & strProductKey
MsgBox(Win8ProductKey)
MsgBox(Win8ProductID)
Function ConvertToKey(regKey)
Const KeyOffset = 52
isWin8 = (regKey(66) \ 6) And 1
regKey(66) = (regKey(66) And &HF7) Or ((isWin8 And 2) * 4)
j = 24
Chars = "BCDFGHJKMPQRTVWXY2346789"
Do
Cur = 0
y = 14
Do
Cur = Cur * 256
Cur = regKey(y + KeyOffset) + Cur
regKey(y + KeyOffset) = (Cur \ 24)
Cur = Cur Mod 24
y = y -1
Loop While y >= 0
j = j -1
winKeyOutput = Mid(Chars, Cur + 1, 1) & winKeyOutput
Last = Cur
Loop While j >= 0
If (isWin8 = 1) Then
keypart1 = Mid(winKeyOutput, 2, Last)
insert = "N"
winKeyOutput = Replace(winKeyOutput, keypart1, keypart1 & insert, 2, 1, 0)
If Last = 0 Then winKeyOutput = insert & winKeyOutput
End If
a = Mid(winKeyOutput, 1, 5)
b = Mid(winKeyOutput, 6, 5)
c = Mid(winKeyOutput, 11, 5)
d = Mid(winKeyOutput, 16, 5)
e = Mid(winKeyOutput, 21, 5)
ConvertToKey = a & "-" & b & "-" & c & "-" & d & "-" & e
End Function
Запустите данный файл и в открывшемся окне отобразится.

Более детально можно так же почитать на
Проверить статус активации через командную строку
Вы также можете использовать обычную старую командную строку, чтобы проверить статус активации Windows. Для этого нажмите «Win + R», введите и нажмите кнопку Enter, чтобы открыть командную строку. Как вариант, вы также можете использовать меню опытного пользователя (Win + X).
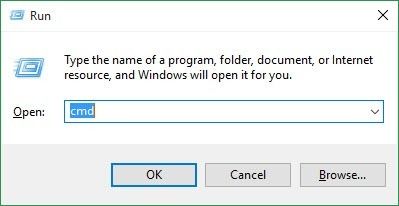
После открытия окна командной строки введите следующую команду и нажмите кнопку Enter.
slmgr/xpr
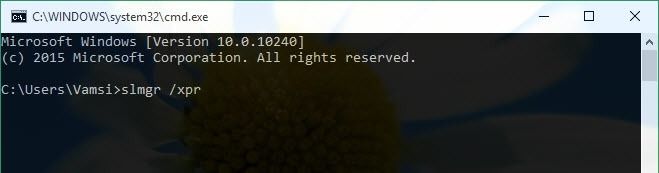
Как только вы нажмете кнопку Enter, Windows отобразит новое окно, показывающее статус активации. Поскольку я использую версию Home на своем ноутбуке, она отображается как версия Core. Если вы используете версию Pro, то изменение будет отражено в окне.
Это так просто, чтобы проверить статус активации вашей системы Windows, используя разные методы.
Прокомментируйте ниже, поделитесь своими мыслями и опытом после использования вышеуказанных методов, чтобы проверить, активирована ли ваша система Windows или нет.
Полезна ли эта статья?
- Твитнуть
Отличный информационный бюллетень. Очень информативно. Я подожду некоторое время.
Хорошая записка. Очень информативно. Сомневался, активирована ли у меня windows 10 или нет. Но это помогает мне развеять сомнения.
¡Очень хорошая статья!
Вот несколько способов проверить активацию Windows для всех операционных систем Windows :
http://www.sysadmit.com/2016/04/windows-saber-si-esta-activado.html
превосходно братан, это было очень полезно
Привет, в марте я купил новый компьютер Win10Home, который пару недель назад пришлось отправить в ремонт, потому что Windows больше не запускалась – Я получаю черный экран с сообщением «(A7) Me FW Downgrade – Request MeSpilock failed». В любом случае, у меня снова есть компьютер, и он, похоже, снова работает, за исключением того, что неясно, действительно ли Windows активирована. Проверка командной строки говорит, что она активирована. На панели настроек в разделе «Обновление и безопасность -> Активация» указано, что Windows активирована. НО: В области основной информации в разделе «Система и безопасность -> Система» написано, что мне нужно активировать Windows! Есть мысли по этому поводу? Кстати, производитель никогда не говорил, что они сделали для ремонта моего ПК. В любом случае ноябрьское обновление, которое, очевидно, вызывало проблемы у других пользователей («Windows 10 Home, Version 1511, 10586»), не было установлено… Спасибо за любые предложения.
Просмотр ключа установленной Windows 10 с помощью PowerShell
Там, где можно обойтись без сторонних программ, я предпочитаю обходиться без них. Просмотр ключа продукта Windows 10 — одна из таких задач. Если же вам проще использовать бесплатную программу для этого, пролистайте руководство ниже. (Кстати, некоторые программы для просмотра ключей отправляют их заинтересованным лицам)
Простой команды PowerShell или командной строки, для того чтобы узнать ключ установленной в настоящий момент времени системы не предусмотрено (есть такая команда, показывающая ключ из UEFI, покажу ниже. Но обычно требуется именно ключ текущей системы, отличающийся от предустановленной). Но можно воспользоваться готовым скриптом PowerShell, который отображает необходимую информацию (автор скрипта Jakob Bindslet).
Вот что потребуется сделать. Прежде всего, запустите блокнот и скопируйте в него код, представленный ниже.
#Main function
Function GetWin10Key
{
$Hklm = 2147483650
$Target = $env:COMPUTERNAME
$regPath = "Software\Microsoft\Windows NT\CurrentVersion"
$DigitalID = "DigitalProductId"
$wmi = "\\$Target\root\default:stdRegProv"
#Get registry value
$Object = $wmi.GetBinaryValue($hklm,$regPath,$DigitalID)
$DigitalIDvalue = $Object.uValue
#If get successed
If($DigitalIDvalue)
{
#Get producnt name and product ID
$ProductName = (Get-itemproperty -Path "HKLM:Software\Microsoft\Windows NT\CurrentVersion" -Name "ProductName").ProductName
$ProductID = (Get-itemproperty -Path "HKLM:Software\Microsoft\Windows NT\CurrentVersion" -Name "ProductId").ProductId
#Convert binary value to serial number
$Result = ConvertTokey $DigitalIDvalue
$OSInfo = (Get-WmiObject "Win32_OperatingSystem" | select Caption).Caption
If($OSInfo -match "Windows 10")
{
if($Result)
{
$value ="ProductName : $ProductName `r`n" `
+ "ProductID : $ProductID `r`n" `
+ "Installed Key: $Result"
$value
#Save Windows info to a file
$Choice = GetChoice
If( $Choice -eq 0 )
{
$txtpath = "C:\Users\"+$env:USERNAME+"\Desktop"
New-Item -Path $txtpath -Name "WindowsKeyInfo.txt" -Value $value -ItemType File -Force | Out-Null
}
Elseif($Choice -eq 1)
{
Exit
}
}
Else
{
Write-Warning "Запускайте скрипт в Windows 10"
}
}
Else
{
Write-Warning "Запускайте скрипт в Windows 10"
}
}
Else
{
Write-Warning "Возникла ошибка, не удалось получить ключ"
}
}
#Get user choice
Function GetChoice
{
$yes = New-Object System.Management.Automation.Host.ChoiceDescription "&Yes",""
$no = New-Object System.Management.Automation.Host.ChoiceDescription "&No",""
$choices = ]($yes,$no)
$caption = "Подтверждение"
$message = "Сохранить ключ в текстовый файл?"
$result = $Host.UI.PromptForChoice($caption,$message,$choices,0)
$result
}
#Convert binary to serial number
Function ConvertToKey($Key)
{
$Keyoffset = 52
$isWin10 = ($Key/6) -band 1
$HF7 = 0xF7
$Key = ($Key -band $HF7) -bOr (($isWin10 -band 2) * 4)
$i = 24
$Chars = "BCDFGHJKMPQRTVWXY2346789"
do
{
$Cur = 0
$X = 14
Do
{
$Cur = $Cur * 256
$Cur = $Key + $Cur
$Key = ::Floor(($Cur/24))
$Cur = $Cur % 24
$X = $X - 1
}while($X -ge 0)
$i = $i- 1
$KeyOutput = $Chars.SubString($Cur,1) + $KeyOutput
$last = $Cur
}while($i -ge 0)
$Keypart1 = $KeyOutput.SubString(1,$last)
$Keypart2 = $KeyOutput.Substring(1,$KeyOutput.length-1)
if($last -eq 0 )
{
$KeyOutput = "N" + $Keypart2
}
else
{
$KeyOutput = $Keypart2.Insert($Keypart2.IndexOf($Keypart1)+$Keypart1.length,"N")
}
$a = $KeyOutput.Substring(0,5)
$b = $KeyOutput.substring(5,5)
$c = $KeyOutput.substring(10,5)
$d = $KeyOutput.substring(15,5)
$e = $KeyOutput.substring(20,5)
$keyproduct = $a + "-" + $b + "-"+ $c + "-"+ $d + "-"+ $e
$keyproduct
}
GetWin10Key
Сохраните файл с расширением .ps1. Для того, чтобы сделать это в блокноте, при сохранении в поле «Тип файла» укажите «Все файлы» вместо «Текстовые документы». Сохранить можно, например, под именем win10key.ps1
После этого, запустите Windows PowerShell от имени Администратора. Для этого, можно начать набирать PowerShell в поле поиска, после чего кликнуть по нему правой кнопкой мыши и выбрать соответствующий пункт.
В PowerShell введите следующую команду: Set-ExecutionPolicy RemoteSigned и подтвердите ее выполнение (ввести Y и нажать Enter в ответ на запрос).
Следующим шагом, введите команду: C:\win10key.ps1 (в данной команде указывается путь к сохраненному файлу со скриптом).
В результате выполнения команды вы увидите информацию о ключе установленной Windows 10 (в пункте Installed Key) и предложение сохранить ее в текстовый файл. После того, как вы узнали ключ продукта, можете вернуть политику выполнения скриптов в PowerShell к значению по умолчанию с помощью команды Set-ExecutionPolicy restricted
Как нелицензионный Windows 10 мог оказаться на Вашем компьютере?
При переходе с предыдущей операционной системы.
Чаще всего работу с настройкой компьютера мы доверяем мастерам. Так же и с переходом со старенькой Windows на Windows10. Вызвали мастера, он повозился с компьютером, показал нам рабочую новенькую 10-ку, взял денег за визит и ушел. А вот что он там сделал мы понятия не имеем. Недобросовестный «мастер» вполне мог поставить нелицензионный продукт просто потому, что ему так было проще. Хуже того, оставив Вас с пиратской программой он еще и Ваш ключ лицензии мог с собой прихватить. Поэтому, доверяй, но проверяй!
При покупке компьютера бывшего в употреблении
Очень распространенный вариант получения в «подарок» к ноутбуку, купленному с рук, Виндовс 10 без лицензии. Все просто, пиратская копия могла быть установлена на компьютер и активирована с помощью программы-активатора.
Обнаружить установленный KMSAuto Net можно по нескольким признакам:
- По наличию рабочей папки по адресу C:ProgramDataKMSAutoS
- По наличию задачи KMSAutoNet в планировщике заданий
Наличие папки с именем KMSAutoS или задачи KMSAutoNet в планировщике заданий само по себе еще не является свидетельством нелицензионной операционной системы Windows 10, но косвенно, почти точно указывает на эту возможность.
Как правильно активировать ключ Виндовс 10?
Активация легальной Виндовс – процедура достаточно простая и обязательная. Ставится лицензия несколькими путями. Порядок действий при установке:
- Выполняем следующий алгоритм действий: переходим на вкладку «этот компьютер», далее выбираем «Свойства – Активация». Разрешительный код будет дополнительно проверен перед регистрацией. По окончанию система уведомит пользователя о результате.
- Без онлайн регистрации – нажимаем комбинацию Win+R и вводим команду slui 4. Это позволит запустить мастер activation, который выдаст телефонный номер текущего региона. После проверки используемой лицензии останется только добавить ключ.
- Дополнительно можно запустить CMD от лица администратора, вводим такую комбинацию slmgr.vbs –ipk и ключ, а затем проверяем регистрацию кодом slmgr.vbs –ato. Работает на изданиях от Виндовс 7 и выше.
Как посмотреть ключ Windows в Free PC Audit
Бесплатная программа Free PC Audit поможет узнать ключ установленного Windows. Эта программа не требует установки на компьютер. Запустите файл утилиты, после этого откроется окно программы Free PC Audit, в котором начнется сканирование системы.
После завершения сканирования, во вкладке «System», напротив пункта «Windows product key» вы увидите ключ продукта установленной операционной системы Windows.
Для копирования ключа, выделите строку с лицензионным ключом, а затем с помощью пункта контекстного меню «Copy», или с помощью клавиш «Ctrl» + «C» скопируйте ключ продукта Windows из окна утилиты.
Что значит нелицензионная копия
Windows относится к коммерческому программному обеспечению с закрытым исходным кодом. Это значит, что у пользователя есть бесплатный пробным период, по истечение которого нужно или ввести ключ активации ОС, купив его у Microsoft или дистрибьютора, или удалить ее с компьютера и использовать бесплатное ПО.
Не пройдя проверку на подлинность, Виндовс выдаст уведомление о необходимости активации. Понять, что ОС не активирована, можно по невозможности установить обои на рабочий стол — вместо этого будет черный фон. Также вы не сможете скачивать приложения из Microsoft Store.
Не стоит размышлять, есть ли там подходящий софт или нет: Майкрософт выдвинул требования ряду разработчиков, заставив удалить отовсюду инсталляторы прикладных программ, оставив их только в Microsoft Store.
Классический пример — Nvidia Experience, утилита для управления функциями видеокарты. Да, драйвера вы можете скачать на сайте разработчика, но не более того.
Фактически, все пиратские копии Виндовс со вшитыми активаторами, а также скачиваемые отдельно кейгены, которые убирают службу, способную проверить наличие лицензии — нарушение закона. Владелец компьютера с такой ОС автоматически становится как минимум соучастником, и если не повезет, может быть подвергнут солидному штрафу.
«В случае чего» лучше взять в кавычки. Не только на территории РФ, но и в ряде соседних государств, где чтят славные традиции пиратства, использование лицензионной Винды на домашнем компьютере — скорее нонсенс, чем правило.
Более того, даже контролирующие органы, которые, казалось бы, должны соблюдать закон, очень часто сами юзают пиратские копии.
Конкретно же «Десятка», на мой взгляд, из коробки нуждается в существенной «Доработке напильником» — как минимум, следует отключить модули слежения за пользователем, которые затем предлагают рекламу сообразно вашим интересам, когда ваш компьютер онлайн.
Несмотря на этот недостаток, лучше все же купить лицензию, если у вас есть такая возможность. Рекомендую к ознакомлению: «Как правильно отключить сбор данных в Windows 10?».
Что делать, если ключ активации Windows 10 потерян
Потеря ключа активации Windows 10 может вызвать некоторую тревогу, но не стоит паниковать. Есть несколько способов восстановить потерянный ключ активации или получить новый, чтобы продолжить использовать лицензионную версию операционной системы Windows 10.
1. Поиск в документах и электронной почте: Первым шагом стоит проверить свои документы, поискать упаковку Windows 10 или поискать соответствующее письмо или файл с кодом активации в электронной почте. Многие пользователи сохраняют ключ активации после приобретения.
2. Проверка резервной копии: Если вы регулярно создаете резервные копии своей системы Windows 10, то можете попытаться восстановить ключ активации из резервной копии. Настройте систему для автоматического создания резервных копий или используйте программу для создания и восстановления резервных копий.
3. Свяжитесь с поддержкой Microsoft: Если у вас есть лицензионная копия Windows 10 и вы потеряли ключ активации, вы можете связаться с поддержкой Microsoft. Приложите к вашему запросу все доступные доказательства покупки, такие как квитанции или скриншоты. Сотрудники службы поддержки могут помочь вам восстановить ключ активации или предоставить новый.
4. Использование программы для восстановления ключей активации: Существуют специальные программы, которые могут сканировать вашу операционную систему и восстанавливать ключи активации. Они могут быть полезны, если вы не можете найти потерянный ключ активации вручную.
Не существует гарантии на 100%, что вы сможете восстановить потерянный ключ активации Windows 10, но эти способы могут помочь вам восстановить доступ к операционной системе и продолжить ее использование в рамках лицензии.
Программы для просмотра ключа Windows 10:
Существуют разные методы, позволяющие узнать ключ от Windows 10 Pro 64 бит или любой другой версии, но самыми простыми из них являются способы с использованием дополнительных программ.
ShowKeyPlus
Утилита точно знает, где находится цифровая лицензия Windows 10 и быстро отображает ключ в своем главном окне. Плюс приложения в том, что оно не требует установки, дополнительной настройки или скачивания вспомогательных модулей. Еще одно достоинство – ShowKeyPlus показывает, как ОЕМ ключи для Windows 10, так и коды, занесенные в систему. Оба ключа отображаются одновременно и могут отличаться, это абсолютно нормально. Программа также позволяет узнать ключ с другой Windows, к примеру, установленной на внешнем накопителе или со старой версии системы, расположенной в Windows.old. Следующий важный момент – опция Check Product Key проверяет код на валидность.
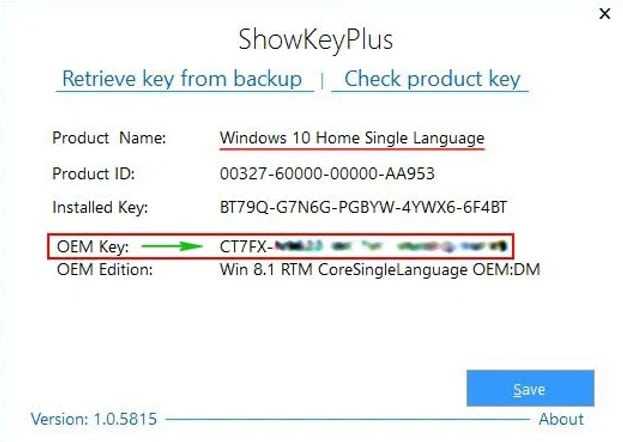
Как достать ключ Win10 из BIOS через ShowKeyPlus:
Кстати, данные из программы можем быстро сохранить кнопкой «Save».
Win Product Key Viewer
Небольшая утилита Win Product Key Viewer позволяет легко определить установленный ключ продукта. Программа извлекает его из операционной системы и отображает, к какой версии Windows относится код. Функционал не предусматривает отображение OEM-ключа. В приложение встроен только базовый функционал, но его достаточно для распознавания зашифрованного лицензионного кода.
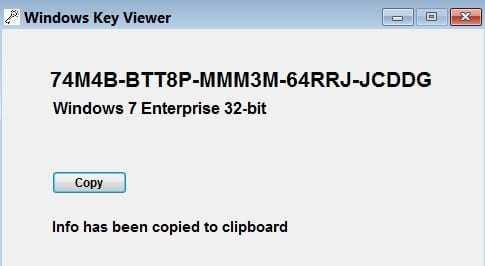
Особенности программы:
- ключ отображается в удобочитаемом формате;
- быстрое копирование в буфер обмена;
- бесплатное распространение;
- нет необходимости настраивать или устанавливать программу;
- работает в Windows 7 и выше.
Magical Jelly Bean Keyfinder
Приложение обладает подобным функционалом наравне с ShowKeyPlus. Помимо системы поиска ключа в установленной ОС, утилита может извлекать лицензионный коды из iso-образов и установочных дисков. Обнаруженные данные можем быстро переместить в новый файл кнопкой «Save».
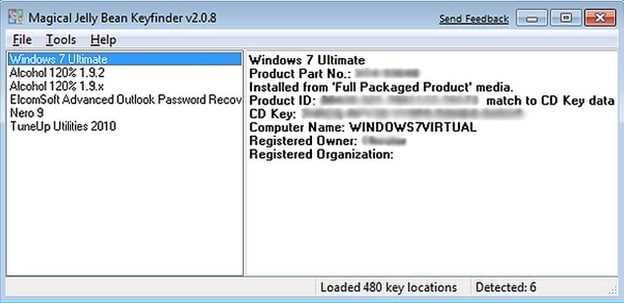
Приложение доступно в двух разновидностях:
- Бесплатная. Позволяет только узнать ключ от установленной ОС.
- Коммерческая. Среди дополнительных функций: сканирование ключа на удаленных ПК, извлечение кода с BIOS, обнаружение серийных номеров от программного обеспечения Adobe. Стоимость составляет $29.
ProduKey
Приложение от разработчика NirSoft способно отобразить ключ от системы, а также от других приложений Microsoft: набора Office, веб-обозревателя Internet Explorer или Edge. Утилита умеет извлекать даже ключи от Windows с удаленных ПК, в том числе всех устройств на домене. Даже загрузка системы не обязательна, программа извлекает ключ прямо с реестра.
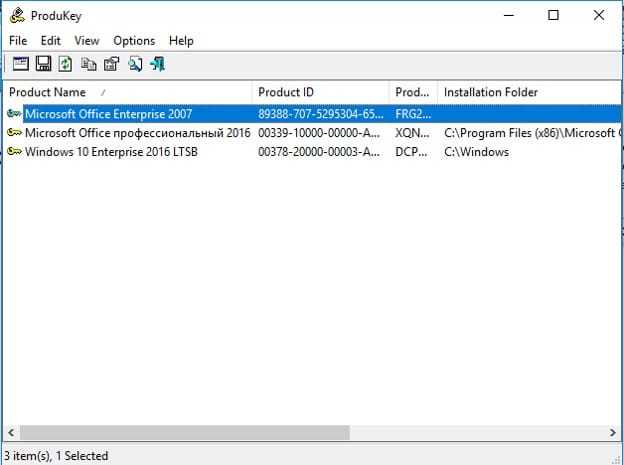
Как пользоваться ProduKey
- Загружаем приложение с (ссылка в конце страницы).
- Открываем архив и запускаем файл ProduKey.exe.
- В новом окне видим ключи от установленных продуктов Microsoft.
При покупке устройства не была установлена windows или нет наклеек с ключом на корпусе
Если вы купили компьютер или ноутбук (новый иди б/у) и на него не было установлена Windows и нет никаких наклеек, значит вы не имеете лицензионного ключа. В таком случае, для Активации Windows у вас есть несколько вариантов, где его найти:
- Купить в интернете на официальном сайте Microsoft Store (стоимость от 7-12 т.р)
- Купить коробочную версию Windows в магазине вашего города (стоимость от 7-12 т.р)
- Купить ОЕМ ключ в магазинах, в сервисных центрах, на авито вашего города (стоимость от 1-4 т.р) – самое главное пакет не должен быть вскрыт.
- Купить ОЕМ ключ онлайн (стоимость от 300 р до 2 000 р.) выбирайте магазин аккуратно, может быть обман.
- Воспользоваться активатором Windows 10 или активатором Windows 7 – бесплатный способ
- Попробовать использовать найденные ключи активации для Windows 10
Для чего необходим ключ?
Легальный ключ активации даёт право использовать ОС на постоянной основе. а также обладать следующими преимуществами:
- Обновление. Компания Microsoft предоставляет своим клиентам загружаемые бесплатные обновления,в которых исправлены найденные недоработки системы. ПО загружается с официального сайта, что исключает кражу личных данных. Устранены угрозы проникновения на винчестер ПК, Повышена работоспособность и стабильность системы
- Техподдержка. Легальные клиенты имеют право на оказание помощи со стороны представителя компании выпущенного продукта. В пиратской версии ОС услуги оператора Call-центра не предоставлены.
Разработка приложений для безопасности клиента. Изготовителем разработаны и предоставлены с целью обеспечения безопасности использования устройства клиента следующие приложения:
- Microsoft Security Essentials. Является антивирусной программой, распространяемой бесплатно среди легальных пользователей ОС. Разработана программистами компании. Борется с вредоносными проявлениями программ, что защищает пользователя от действий потенциального злоумышленника.
- Брандмауэр Windows. Служит для обеспечения безопасности в локальной сети и сети Интернет. Данное программное обеспечение следит за получаемыми пакетами и в случае возникновения угрозы прекращает передачу данных, защищая клиента от получения вредоносного контента.
Угроза наказания правоохранительными органами за незаконное обладание информационной собственностью компании. Использование пиратского изделия влечёт за собой ответственность перед законодательством. Пользователь будет наказан, в соответствии со статьями административного и (или) уголовного кодекса. Электроника, на которой установлено пиратское ПО, подлежит аресту и изъятию.
Извлекаем ОЕМ-код из UEFI для проверки лицензии 10 Винды
Неважно, какая операционная система управляет устройством в настоящее время. Если на момент покупки компьютера на нем была инсталлирована версия Windows 10, ключ ОЕМ был вшит на материнскую плату или UEFI лэптопа
Чтобы извлечь код, в командную строку введите «wmic path softwarelicensingservice get OA3xOriginalProductKay».
О наличии кода свидетельствует шифр, который немного отличается от ключа активации, используемого настоящей версией 10 Винды. Этот ОЕМ-код пригоден для восстановления работы изначальной версии операционной системы. Если в настройках UEFI ключа нет, пользователь увидит на экране лишь пустую строчку.
В большинстве случаев совершенно не обязательно знать ключ активации лицензионной версии Windows 10. Его без труда можно извлечь из устройства с помощью сторонних программ, руководствуясь подсказками, или обнаружить наклейку на днище ноутбука.
Как узнать ключ Windows 10 средствами операционной системы?
На любом компьютере, обладая правами администратора, можно без сторонних программ и приложений узнать лицензионный ключ Windows 10. При этом процедуры разные, в случае с определением OEM и Installed ключей.
Как определить OEM Key на Windows 10
Узнать лицензионный ключ операционной системы, который «вшит» в материнскую плату компьютера, очень просто, если знать команду, которая специально для этого предусмотрена в Windows 10. Для определения OEM ключа проделайте следующее:
- Нажмите на клавиатуре сочетание клавиш Windows+R, чтобы вызвать строчку меню «Выполнить», и в ней пропишите следующую команду: wmic path softwarelicensingservice get OA3xOriginalProductKey
- После этого компьютер проведет считывание из БИОС лицензионного ключа в материнской плате и выдаст запрашиваемую информацию, если она имеется.
Выданный OEM ключ можно использовать для переустановки версии операционной системы, которая изначально была установлена на компьютере.
Как определить Installed Key на Windows 10
Используя одну команду, определить Installed Key не получится, и он запрятан чуть глубже в операционной системе Windows. Но достать информацию о лицензионном ключе Windows при желании можно, не устанавливая на компьютер сторонние приложения. Для этого необходимо сделать следующее:
- Запустите пустой стандартный блокнот Windows, который можно найти по следующему пути: «Пуск» — «Все приложения» — «Стандартные Windows» — «Блокнот».
- В открытую программу текстового редактора скопируйте следующий код:
function Get-WindowsKey {
param ($targets = ".")
$hklm = 2147483650
$regPath = "Software\Microsoft\Windows NT\CurrentVersion"
$regValue = "DigitalProductId"
Foreach ($target in $targets) {
$productKey = $null
$win32os = $null
$wmi = "\\$target\root\default:stdRegProv"
$data = $wmi.GetBinaryValue($hklm,$regPath,$regValue)
$binArray = ($data.uValue)
$charsArray = "B","C","D","F","G","H","J","K","M","P","Q","R","T","V","W","X","Y","2","3","4","6","7","8","9"
## decrypt base24 encoded binary data
For ($i = 24; $i -ge 0; $i--) {
$k = 0
For ($j = 14; $j -ge 0; $j--) {
$k = $k * 256 -bxor $binArray
$binArray = ::truncate($k / 24)
$k = $k % 24
}
$productKey = $charsArray + $productKey
If (($i % 5 -eq 0) -and ($i -ne 0)) {
$productKey = "-" + $productKey
}
}
$win32os = Get-WmiObject Win32_OperatingSystem -computer $target
$obj = New-Object Object
$obj | Add-Member Noteproperty Computer -value $target
$obj | Add-Member Noteproperty Caption -value $win32os.Caption
$obj | Add-Member Noteproperty CSDVersion -value $win32os.CSDVersion
$obj | Add-Member Noteproperty OSArch -value $win32os.OSArchitecture
$obj | Add-Member Noteproperty BuildNumber -value $win32os.BuildNumber
$obj | Add-Member Noteproperty RegisteredTo -value $win32os.RegisteredUser
$obj | Add-Member Noteproperty ProductID -value $win32os.SerialNumber
$obj | Add-Member Noteproperty ProductKey -value $productkey
$obj
}
}
Далее нажмите «Файл» — «Сохранить как…» и в графе «Тип файла» выберите «Все файлы». Следом введите имя файла «windowskey.ps1». Остается выбрать папку, куда будет сохранен файл. Рекомендуем сохранить его в корневую папку одного из дисков, поскольку позже к нему потребуется прописывать путь. К примеру, выберите «Локальный диск С» для сохранения и нажмите «Сохранить».
Теперь запустите поиск, и введите в него запрос «PowerShell». Когда поиск выдаст результат, нажмите на найденной программе правой кнопкой мыши и выберите пункт «Запустить от имени администратора».
После этого откроется административная панель Microsoft, в которой требуется ввести команду «Set-ExecutionPolicy RemoteSigned» и нажать Enter.
Далее появится окно с требованием подтвердить пункты безопасности – нажимайте «Y», а после клавишу Enter.
Теперь необходимо ввести путь до файла, который мы сохраняли в третьем пункте инструкции. Для этого пропишите C:\windowskey.ps1 и нажмите Enter
Внимание: Если вы сохранили файл в третьем пункте в другой папке – пропишите путь до нее.
Далее вводим команду Get-WindowsKey и жмем Enter. После этого на экране появится Installed Key установленной операционной системы.. Обратите внимание, что Installed Key отображается в пункте «Product Key»
Также выполнение описанных выше действий позволяет узнать некоторые подробности об операционной системе, используемой на компьютере
Обратите внимание, что Installed Key отображается в пункте «Product Key». Также выполнение описанных выше действий позволяет узнать некоторые подробности об операционной системе, используемой на компьютере





























