Отключить помощь при фокусировке.
Focus Assist – это функция Windows 10, которая отключает уведомления на вашем компьютере. Если включено, вы не будете получать уведомления. Так что убедитесь, что он отключен.
Чтобы проверить это, перейдите в «Настройки»> «Система»> «Помощь при фокусировке». Установите флажок “Отключено”. Также проверьте настройки в автоматических правилах. Убедитесь, что функция Focus Assist не активирована автоматически.
Совет: вы также можете отключить функцию Focus Assist в Центре уведомлений. Нажимайте «Только сигналы тревоги» или «Только приоритет», пока не отобразится «Помощь при фокусировке».
Настройка уведомлений
Вы не можете оказать большого влияния на отображение уведомлений в Центре действий, но есть несколько способов настройки самих уведомлений. Всё это происходит в приложении «Параметры», поэтому нажмите Win + I, чтобы запустить его, а затем нажмите «Система».
На странице настроек «Система» перейдите на вкладку «Уведомления и действия».
В правой панели прокрутите вниз до раздела «Уведомления», и вы найдёте то, что ищете.
Ниже перечислены основные настройки:
- Показывать уведомления на экране блокировки. Отключите это, чтобы предотвратить появление каких-либо уведомлений при блокировке компьютера.
- Получать уведомления от приложений и других отправителей: отключите этот параметр, чтобы полностью отключить уведомления.
- Показывать напоминания и входящие вызовы VoIP на экране блокировки. Отключение уведомлений на экране блокировки позволяет отображать напоминания и входящие вызовы. Выключите эту настройку, чтобы отключить эти типы уведомлений на экране блокировки.
- Скрыть уведомления, когда я дублирую экран: пользователи нередко дублируют свой экран при показе презентаций, и может возникнуть раздражение при появлении уведомлений. Выключите эту настройку, чтобы отключить их во время дублирования экрана.
- Показывать экран приветствия Windows после обновления и при входе, чтобы сообщить о новых функциях и рекомендациях. Отключите эти два параметра, если вас не интересуют такие советы и рекомендации.
Деактивация уведомлений через редактор реестра
Наверное, пользователю известно, что все настройки Windows хранятся в реестре, а их изменение можно осуществлять посредством его редактора напрямую.
1. Вызываем редактор реестра, воспользовавшись одноименным запросом в поисковой строке или выполнив команду «regedit». Ее можно также выполнить в поисковой строке.
2. Разворачиваем ветку HKCU.
3. Переходим по пути Software\Microsoft\Windows\CurrentVersion\PushNotifications.
4. При помощи контекстного меню в свободной от элементов части правого фрейма вызываем команду создания 32-х битного ключа типа DWORD.
5. Называем его «ToastEnabled» и задаем значение, равное нулю.
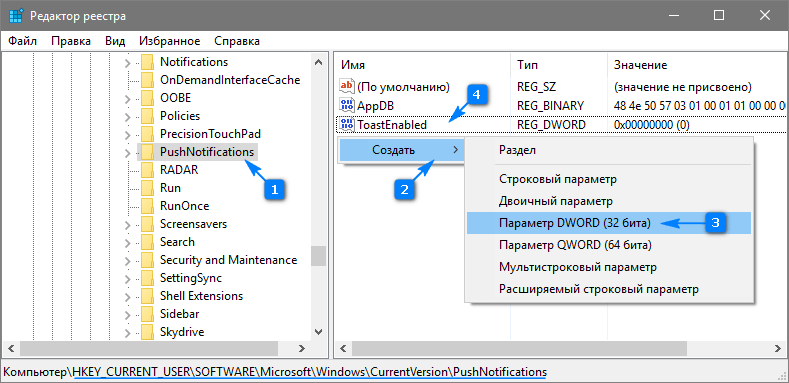
6. Для применения новых настроек перезапускаем Windows 10 или проводник (процесс explorer.exe) через диспетчера устройств.
Центр действий не показывает уведомления в Windows 10 версии 1809
Откройте приложение «Параметры»
. Перейдите в раздел «Конфиденциальность»
→ «Фоновые приложения»
.
Убедитесь, что у вас есть включена опция . Если опция отключена, вы должны включить ее.
В случае, если указанная опция включена, но уведомления Центра действий по-прежнему не работают, вы должны попробовать следующее.
- Откройте «Параметры»
.
- Перейдите в раздел «Конфиденциальность» → «Фоновые приложения»
.
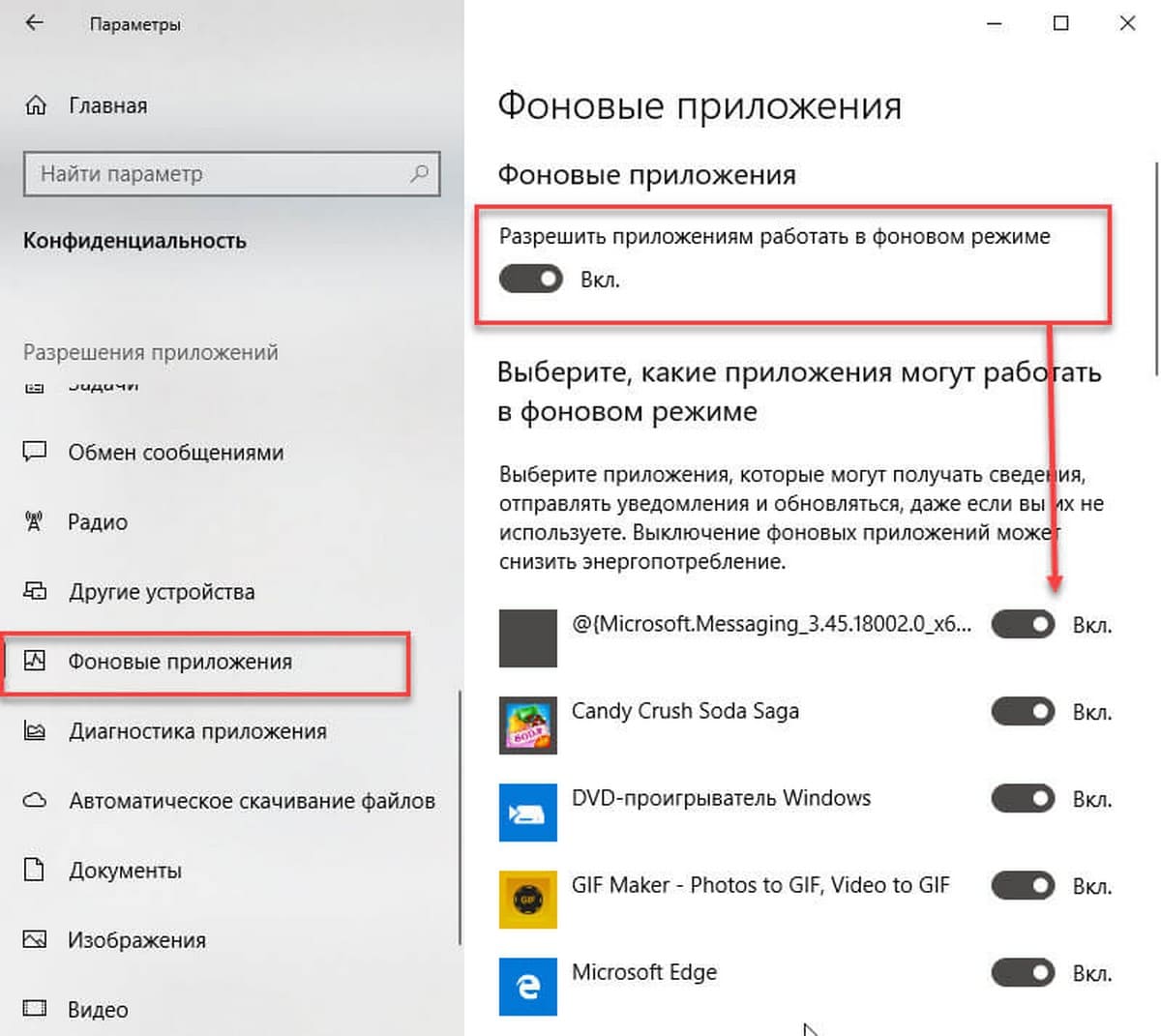
- Выключите опцию .
- Перезагрузите Windows 10.
- После перезагрузки ПК снова откройте «Параметры»
и включите указанную опцию.
- Перезагрузите операционную систему.
Эта последовательность должна восстанавливать показ уведомлений.
По умолчанию некоторые универсальные приложения уже включены для запуска в фоновом режиме в Windows 10. Будильник и часы, фотографии, магазин и некоторые другие приложения настроены на работу в фоновом режиме.
Поэтому необходимо, чтобы функция была включена и настроена правильно.
Если у вас остались проблемы с уведомлениями для любых приложений в Windows 10, есть очень простое решение.
Нужно сбросить значение раздела реестра PushNotifications
по следующему пути:
HKEY_CURRENT_USER\Software\Microsoft\Windows\CurrentVersion\PushNotifications
Чтобы сэкономить ваше время мы подготовили готовый Reg файл.
1.
Скачайте архив
— (фиксация отсутствия Уведомлений в Windows 10).
2.
Извлеките файл из архива и дважды кликните на нем.
3.
Вам будет показано предупреждение: нажмите «Да».
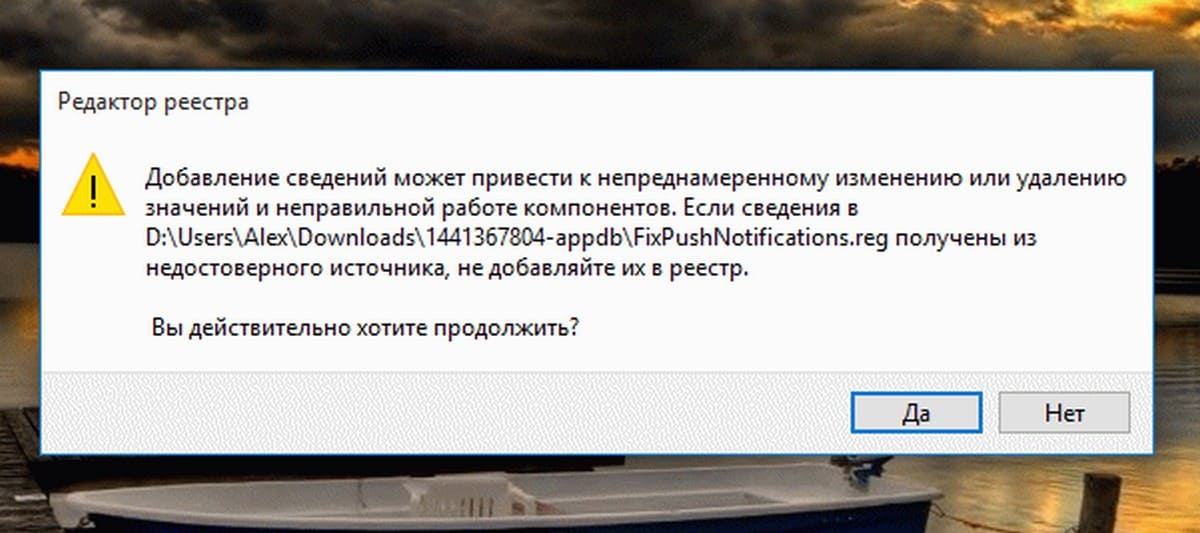
4.
Перезагрузите компьютер.
После импорта и перезагрузки компьютера, перейдите «Параметры»
→ «Система» → «Уведомления и действия»
и включите опцию «Получать уведомления от этих приложений»
для приложений в списке.
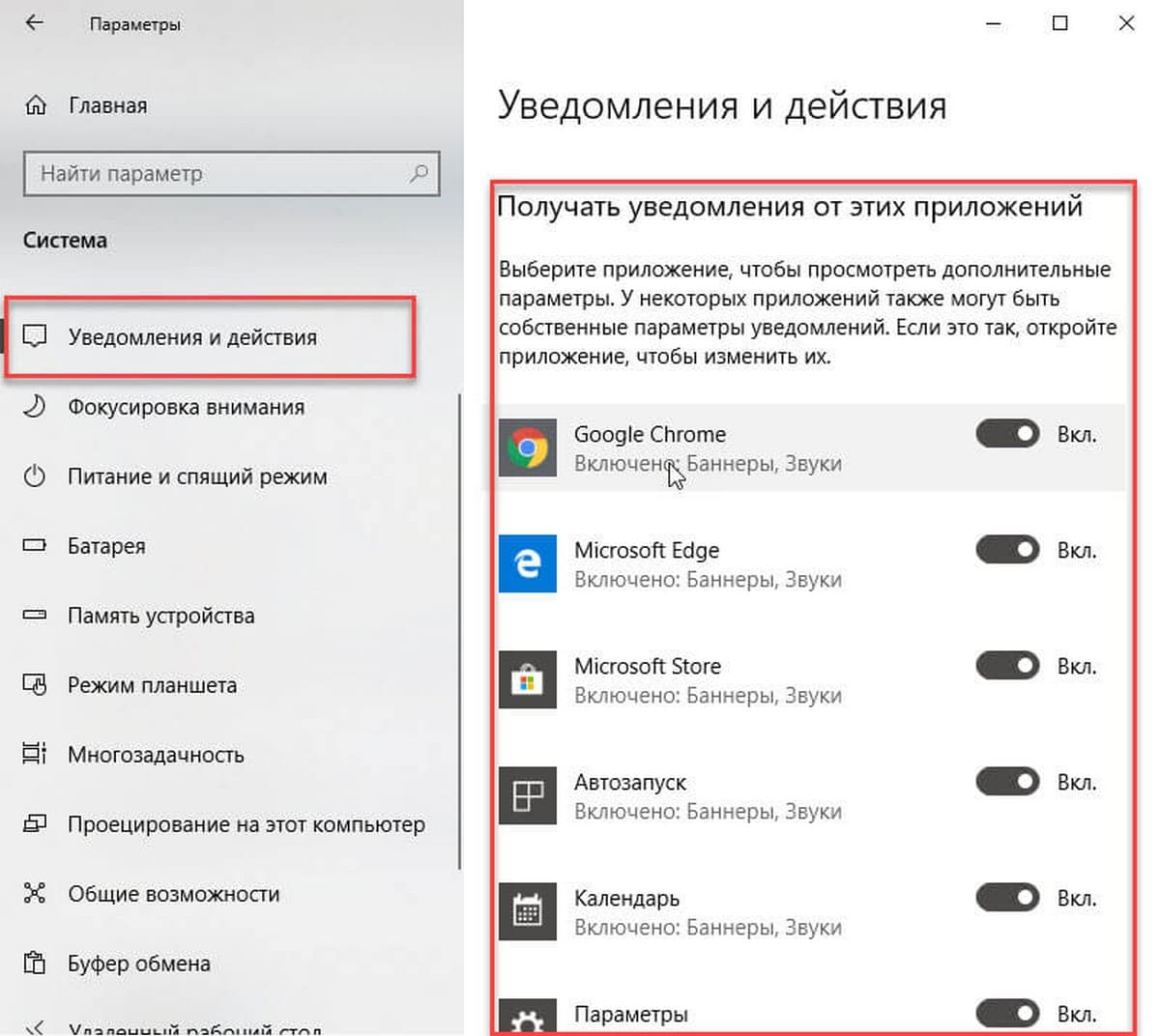
Это также поможет в случае если приложение есть в списке, но уведомления не показываются, несмотря на правильные настройки.
Центр действий и уведомлений — это функция Windows 10, которая предоставляет вам, в режиме реального времени — оповещения о приложениях и настройках на вашем устройстве. Чтобы открыть Центр действий и уведомлений Windows 10, вы можете просто кликнуть значок, в нижней правой части панели задач.
Кроме того, вы можете использовать комбинацию клавиш Win + A , чтобы открыть панель «Центра уведомлений Windows»
. В панели центра вы имеете возможность очищать уведомления и настроить, какие виды уведомлений вы хотите получать. Вы сами можете определять, какие уведомления требуют внимания и дальнейшего изучения, а какие из них можно удалить.
Центр действий и уведомлений не открывается
Иногда вы можете оказаться лицом к лицу с ситуацией, когда ваш центр действий и уведомлений может перестать работать. Теперь вам должно быть интересно, как это проявляется. Следующий список поможет вам определить, работает ли Центр действий и уведомлений или нет:
- Значок Центра уведомлений на панели задач показывает наличие новых уведомлений, но при клике на них вы получаете чистую панель.
- Центр действий и уведомлений продолжает показывать одни и те же уведомления, даже после их очистки.
- Центр уведомлений не открывается, при клике по значку на панели задач.
Если вы столкнулись с любой из этих трех проблем, на вашем устройстве, это знак того, что вам необходимо исправить Центр действий и уведомлений. Первым шагом должна быть перезагрузка вашей системы с последующей проверкой Центра на работоспособность. Если перезагрузка не помогла, вот несколько простых шагов, которые могут решить данную проблему. Прежде чем начать, сначала создайте точку восстановления системы и убедитесь, что ваша ОС Windows 10 получила последние обновления.
- Перезапустите Проводник
Перезапустите процесс проводника и посмотрите, поможет ли это в данной ситуации. Для этого откройте диспетчер задач и используйте контекстное меню.
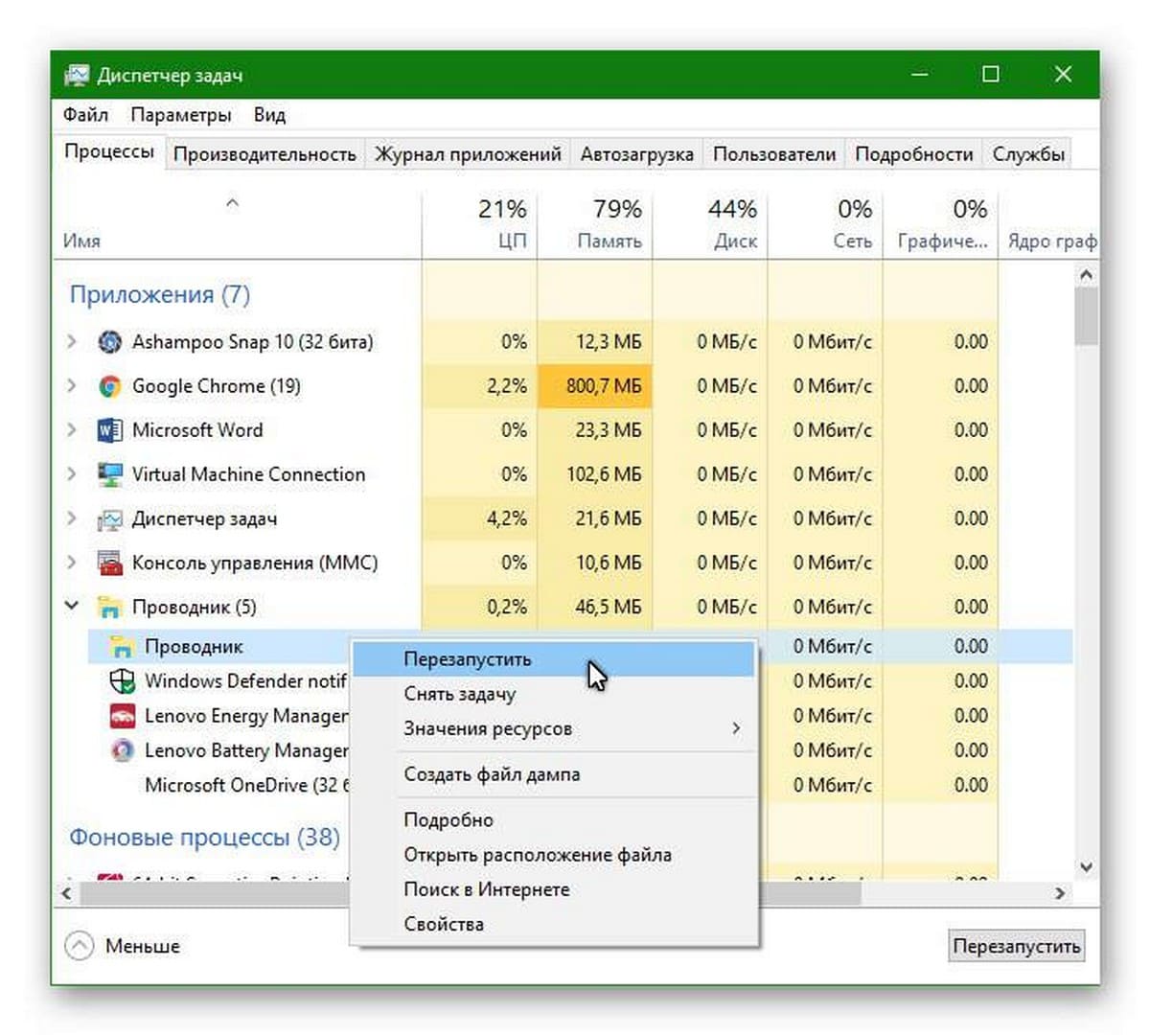
Просто и эффективно.
- Перерегистрируйте центр действий и уведомлений с помощью команды PowerShell
Откройте PowerShell
от имени администратора, введите следующую команду и нажмите клавишу Enter:
Get-AppxPackage | % { Add-AppxPackage -DisableDevelopmentMode -Register «$($_.InstallLocation)\AppxManifest.xml» -verbose }
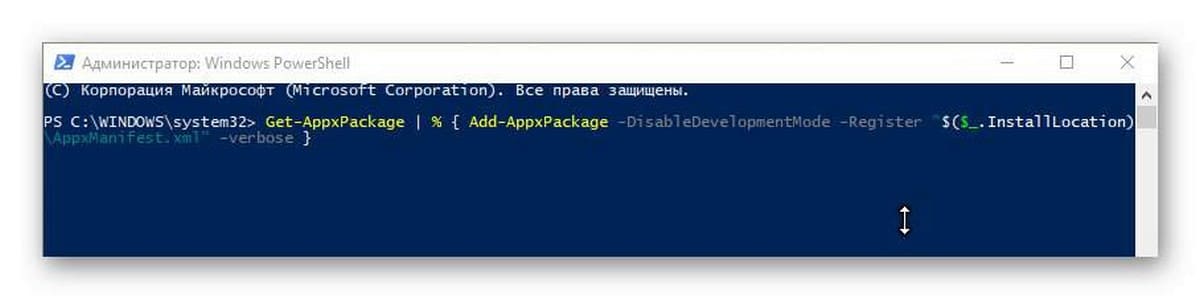
Как только процесс будет завершен, перезагрузите компьютер и проверьте исправлена ли ваша проблема.
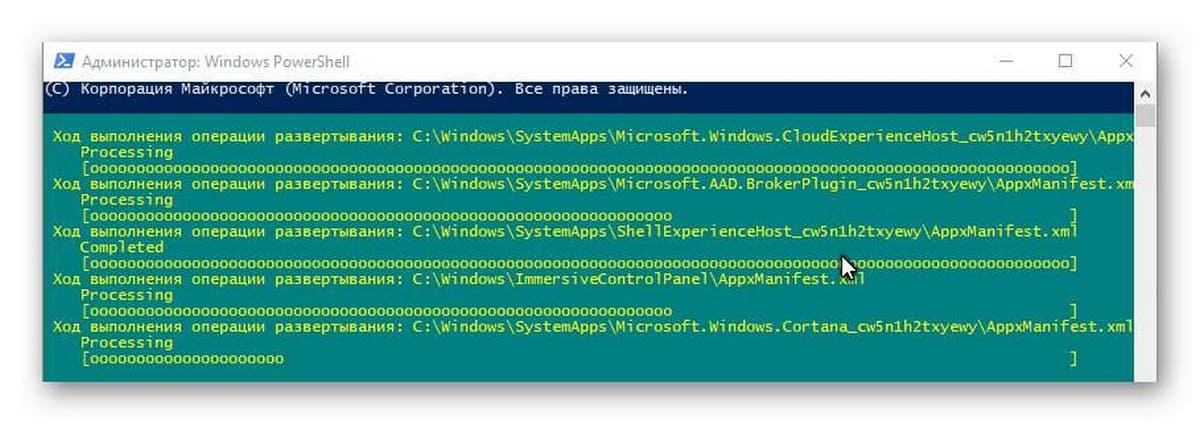
Если вам известны другие способы исправить Центр уведомлений, пожалуйста поделитесь с помощью коментариев ниже. Всего наилучшего!
Сегодняшняя статья-инструкция посвящена вопросу, каким образом отключить какое-либо уведомление в Windows 10. Речь пойдет о панели уведомлений, поэтому рассмотрим, как отключить вывод уведомлений от приложений, чтобы их появление не препятствовало нормальной работе пользователя.
Возвращаем привычный вид
Если вы чувствуете, что все эти нововведения от Microsoft не для вас, можно вернуть панели задач классический вид при помощи Classic Shell. Это бесплатное приложение с открытым исходным кодом, которое может настроить вид вашего «Проводника», панели задач и меню «Пуск».
Загрузить Classic Shell →
Начало›Windows 10›Настройки трея Windows 10
Трей в Windows 10 практически идентичен данному элементу Windows 7 за исключением нескольких моментов. В общем, треем называют область уведомления – инструмент интерфейса Виндовс, который используется для вывода уведомлений, загрузки программ, которые работают на протяжении длительного периода, вывода времени и доступа к некоторым часто используемым системным функциям (настройка сети, параметры звука, уровень заряда батареи портативного устройства). Располагается трей у правой нижней границы экрана.
Как сделать быстрые ярлыки настроек Панели задач и меню Пуск на рабочем столе в Windows 10.
Как вы знаете, Microsoft добавила настройки панели задач и меню Пуск в новую панель управления Windows 10 в последних сборках для инсайдеров. С этого момента, все опции панели задач могут быть доступны через приложение Параметры, оптимизированное для пользователей с сенсорным экраном. Если вы хотите открыть новый вариант настройки панели задач и меню Пуск одним щелчком мыши, то есть с помощью ярлыка на рабочем столе, вы можете сделать эти простые настройки для быстрого доступа.
Все связанные с панелю задач опции полностью продублированы в настройках Параметры \ Система\ Taskbar. В новых настройках также можно — Закрепить, изменить расположение панели задач, настроить группировку и др.
Новая страница настроек содержит все варианты ранее доступные для панели задач в классической панели управления.
Почти на каждой странице Параметры имеет свой собственный URI (Uniform Resource Identifier). Это позволяет открыть любую страницу настроек непосредственно специальной командой , которая начинается с ms-settings:. Мы рассмотрели их ранее здесь: Как сделать быстрые ярлыки настроек на рабочем столе в Windows 10.
Для открытия страницы настроек- Свойства панели задач и меню Пуск, команда довольно проста:
ms-settings:taskbar
Вы можете проверить это в действии выглядит следующим образом:
Нажмите Win + R.
Введите или скопируйте команду в строку Выполнить: ms-settings:taskbar
Откроется страница настроек панели задач:
С помощью введённой команды выше, вы сможете создать соответствующий ярлык.
Как создать Ярлык настроек панели задач с сочетанием клавиш быстрого вызова в Windows 10.
Делается это следующим образом :
Щелкните правой кнопкой мыши на пустой области рабочего стола и выберите в контекстном меню Создать — Ярлык.
Введите следующую команду c целевым контекстом
explorer.exe ms-settings:taskbar
Назовите этот ярлык, как «Настройка Панель задач» и завершите работу мастера.
Вы можете поменять иконку для ярлыка. Соответствующий значок можно найти в следующем файле: C:\Windows\explorer.exe
Еще значки можно найти в файле
C:\Windows\System32\shell32.dll
Выберите иконку, которая вам нравится, а затем нажмите кнопку OK, чтобы закрыть окно свойств ярлыка.
После того, как вы создадите ярлык, вы можете закрепить его в меню Пуск или на панели задач для быстрого доступа к свойствам панели задач в Windows 10:
Чтобы закрепить его, щелкните правой кнопкой мыши на ярлыке и выберите нужную команду из контекстного меню:
Выберите Закрепить на начальном экране, чтобы прикрепить свой ярлык в меню Пуск.
Выберите Закрепить на панели задач, чтобы прикрепить ваш ярлык на панели задач.
Вы также можете назначить горячую клавишу для быстрого доступа , чтобы иметь доступ к нему из любого окна и любого приложения. Посмотрите , как это можно сделать здесь: Как создать Комбинации клавиш для быстрого открытия приложения в Windows 10
Настройка Центра уведомлений Windows
Предпочтительнее выполнить настройку для получения уведомлений, чем вообще отключить Центр уведомлений в Windows 10.
Для открытия и настройки параметров Центра уведомлений в Windows 10 выполните следующие действия:
- Войдите в меню «Пуск», нажмите на «Параметры».
- В окне «Параметры» выберите раздел «Система».
- В списке опций нажмите на «Уведомления и действия».
Выберите необходимые настройки.
Здесь можно упорядочить баннеры для быстрых действий, которые отображаются в нижней части открывающейся боковой панели Центра уведомлений на Рабочем столе. Быстрые действия помогают пользователю получить быстрый доступ к тем, или иным параметрам системы.
Если нужно, поменяйте местами баннеры для определенных быстрых действий, перетаскивая их с места на место, с помощью зажатой левой клавиши мыши.
Нажмите на ссылку «Доб./удалить быстрые действия», а затем отключите ненужные параметры.
В разделе «Уведомления» можно более тонко настроить получение сообщений в операционной системе.
При необходимости, отключите ненужные параметры:
- Получать уведомления от приложений и других отправителей.
- Отображать уведомления на экране блокировки.
- Показывать напоминания и входящие VoIP-вызовы на экране.
- Скрыть уведомления при дублировании моего экрана.
- Показывать экран приветствия Windows после обновлений и иногда при входе, чтобы сообщить о новых функциях и предложениях.
- Получать советы, подсказки и рекомендации при использовании Windows.
В разделе «Получать уведомления от этих отправителей» пользователь может гибко настроить получение уведомлений от конкретных приложений.
Для отключения получения уведомлений, передвиньте переключатель в положение «Отключить» напротив нужного приложения.
Для того, чтобы наоборот, получать уведомления от определенных программ, переключатель должен находится в положении «Включено».
Для более тонкой настройки конкретного приложения, кликните по нему левой кнопкой мыши, а затем в открывшемся окне измените нужные параметры.
Настройки трея Windows 10
Трей в Windows 10 практически идентичен данному элементу Windows 7 за исключением нескольких моментов. В общем, треем называют область уведомления – инструмент интерфейса Виндовс, который используется для вывода уведомлений, загрузки программ, которые работают на протяжении длительного периода, вывода времени и доступа к некоторым часто используемым системным функциям (настройка сети, параметры звука, уровень заряда батареи портативного устройства). Располагается трей у правой нижней границы экрана.
Почему на сайте Microsoft нет информации о трее
В общем, в терминологии Microsoft термин системный трей не числится. Это «народное», сложившееся в среде пользователей Windows, название функционального элемента интерфейса. Его официальное наименование звучит как Taskbar Notification Area. Появился элемент в Windows 95 благодаря приложению systray.exe, как экспериментальный компонент интерфейса, и впоследствии превратился в неотъемлемую часть графической среды Виндовс.
Конфигурация
В трее Windows 10 находится панель уведомлений, которую разработчики добросовестно скопировали из мобильных версий операционных систем. Она предоставляет доступ к нескольким быстро вызываемым функциям (извлечение флешки, включение/отключение интерфейсов обмена данными). Также здесь отображается пиктограмма текущего языка ввода с возможностью их переключения и вызывается экранная клавиатура.
Настройка трея в Виндовс 10 подразумевает собой простейшие манипуляции с иконками, отображаемыми в области уведомления.
- Вызываем меню «Параметры».
- Переходим в первый раздел «Система», где следуем во 2-й подраздел «Уведомления и действия».
- Кликаем «Выберите иконки, отображаемые в панели…».
- Переводим переключатели, стоящие возле значков, которые хотите спрятать, в положение «Откл.»
- Возвращаемся на уровень выше при помощи «Backspace» или иконки «←» в правом углу.
- Переходим в раздел «Включение/отключение системных иконок».
- Переключатели, стоящие возле иконок, которые нужно скрыть, переносим в положение «Откл.».
Посмотрите ещё: Как создать образ Windows 10
Изменения вступают в силу в реальном времени, ничего сохранять и перезагружать не нужно.
Вернувшись обратно на экран, где осуществляется настройка уведомлений и действий, можно отключать/включать отображение ненужных/нужных всплывающих в центре уведомлений оповещений.
Еще один способ спрятать иконки в трее Windows 10, известный еще с «семерки», заключается в перетаскивании соответствующей иконки под значок «крыши» или из нее при помощи левой клавиши мыши.
На этом ознакомление с треем в Виндовс 10 можно считать оконченным.
(Visited 6 564 times, 1 visits today)
Как скрыть (показать) скрытую папку или файл в Windows
При помощи меню «Проводника»
Откройте «Проводник». На вкладке «Вид» вы можете найти флажок «Скрытые элементы». Активируйте это поле, и вы сможете увидеть все скрытые файлы и папки внутри того каталога, в котором вы находитесь.

Это меню было добавлено в версии программы для Windows 10. Ранее приходилось переходить к свойствам папок, чтобы дать разрешение отображать спрятанные в них файлы и папки. По окончании работы с нужным каталогом просто снимите галочку и скрытые элементы снова пропадут.
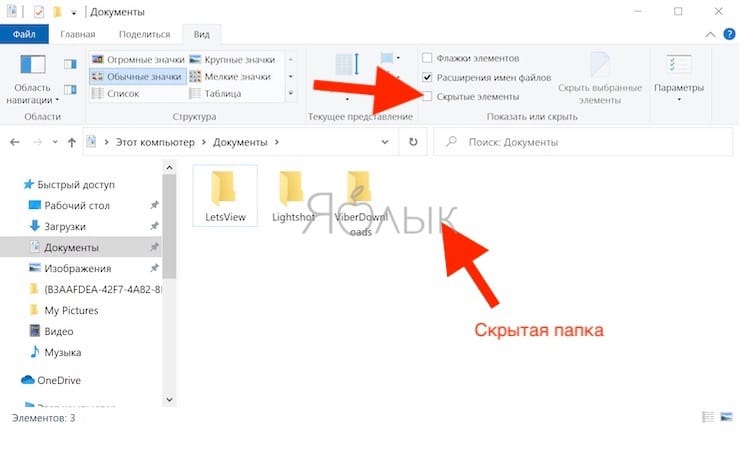
При помощи Панели управления
Если по какой-либо причине вышеупомянутый метод не подходят для вас, есть другой способ. Нажмите клавиши Win + S, чтобы открыть меню поиска, найдите «Панель управления» и откройте ее.
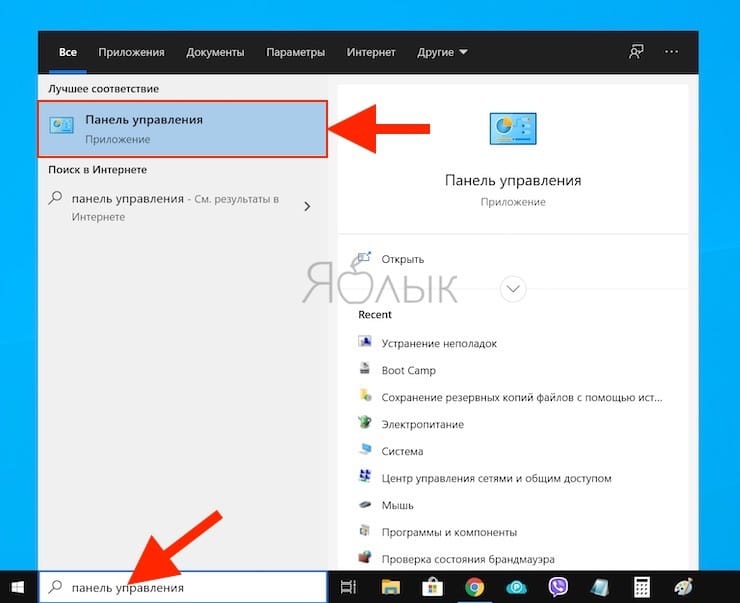
В окне поиска уже «Панели управления» найдите «Проводник».
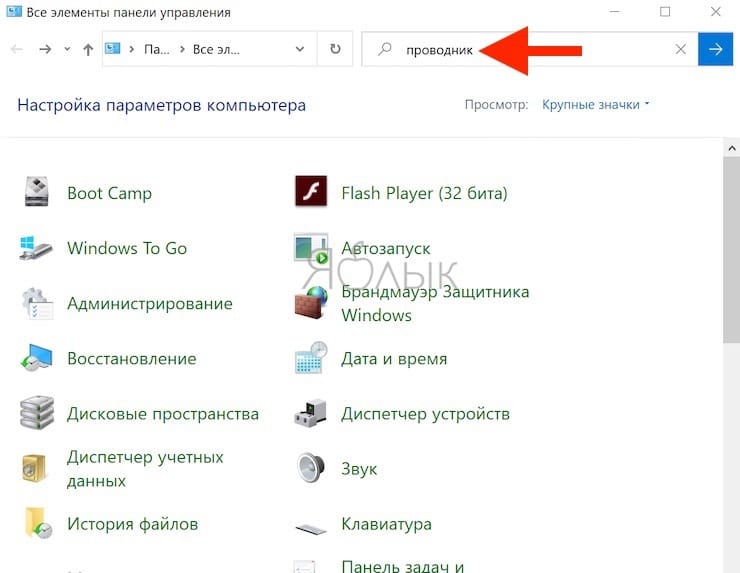
Вы увидите элемент «Параметры проводника».
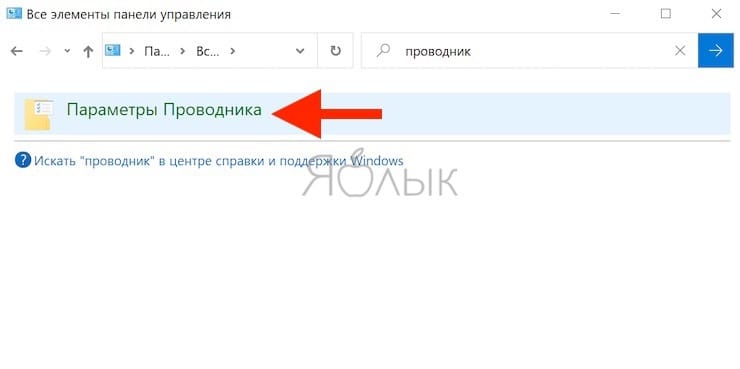
На вкладке «Вид» активируйте необходимую опцию «Показывать скрытые файлы, папки и диски» или «Не показывать скрытые файлы, папки и диски». Нажмите «Применить» и ОК.
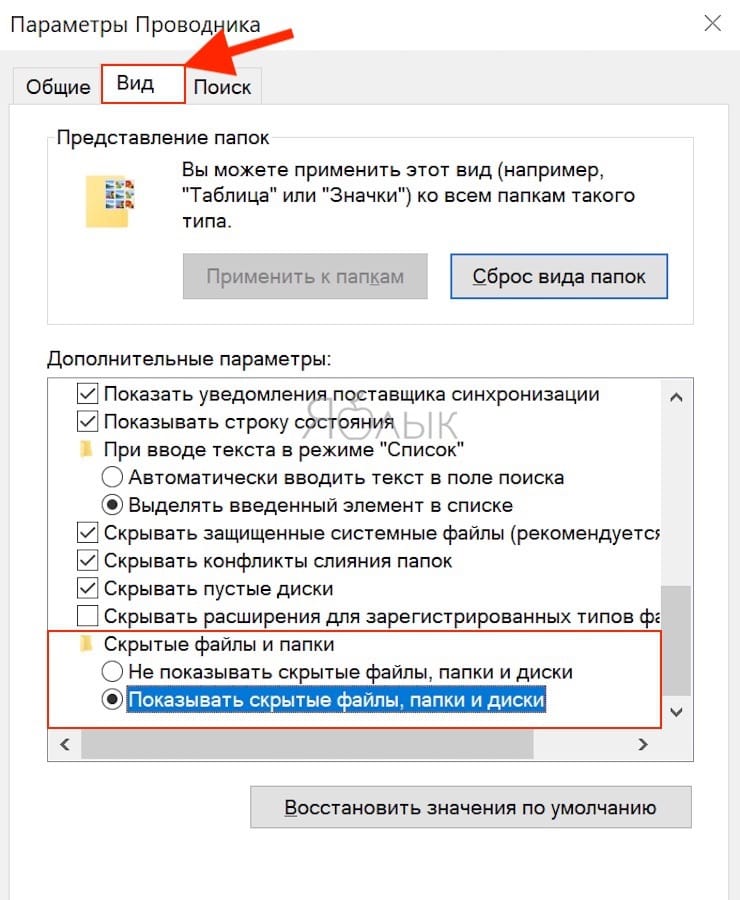
Важно понимать, что это универсальный параметр, означающий возможность показать или скрывать скрытые файлы, папки и диски везде, а не только в той папке, которая вами просматривается. Если вы хотите выполнить определенные действия с конкретной папкой, то следуйте приведенному первым методу
При помощи реестра
Мы не рекомендуем использовать эту опцию, пока вы не попробуете остальные. Прибегать к работе с реестром стоит, если другие варианты не работают. Для того, чтобы найти и открыть редактор реестра нажмите комбинацию клавиш Win + R, чтобы открыть окно «Выполнить», потом ввести команду regedit и нажать «Ввод» для запуска приложения.
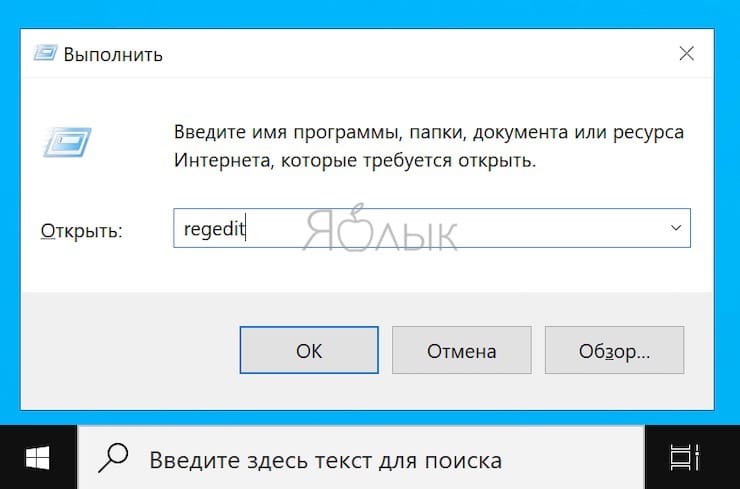
Теперь перейдите к указанной ветке реестра:
Компьютер \ HKEY_CURRENT_USER \ Software \ Microsoft \ Windows \ CurrentVersion \ Explorer \ Advanced
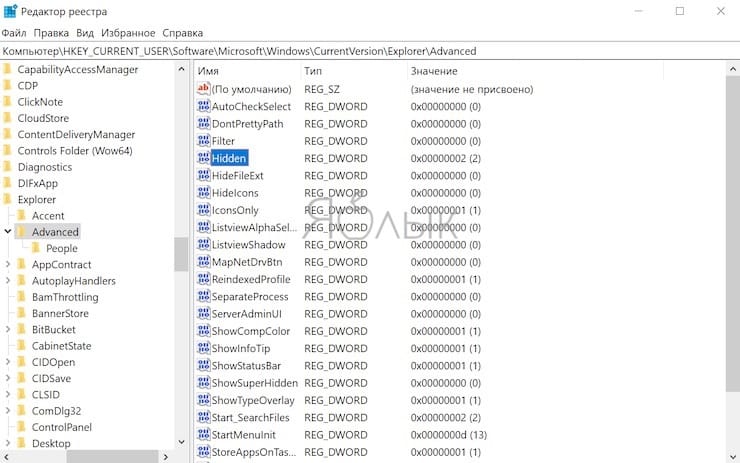
Дважды щелкните по параметру Hidden в правой панели окна и установите значение 1, чтобы отобразить скрытые файлы, папки и диски, или 2, чтобы скрыть их.
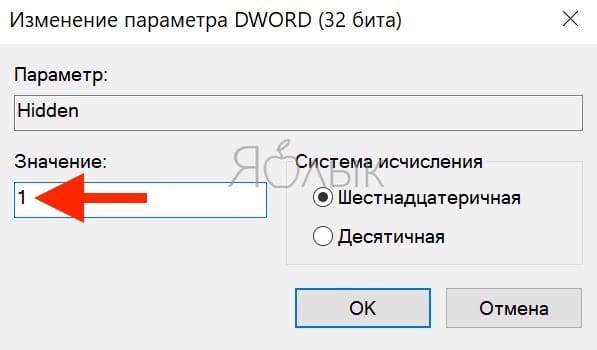
Утилита Start Menu и обслуживание системы
Наконец, в качестве дополнительного решения можно использовать утилиту Start Menu от Microsoft, которая была специально разработана в виде твикера для устранения этой проблемы. Скачать ее можно непосредственно на сайте корпорации. Вмешательство пользователя в работу программы состоит только в ее запуске. Все остальное делается автоматически.
Еще одно средство — активация обслуживания системы. Доступ к этому инструменту можно получить из меню свойств, вызываемого через ПКМ на строке «Этот компьютер» в «Проводнике». Здесь нужно просто развернуть раздел и нажать кнопку запуска. Возможно, такое решение и сработает, поскольку система произведет полное сканирование на предмет обнаружения имеющихся и возможных неполадок.
В целом же, на данный момент невозможно назвать истинную причину неработоспособности и кнопки «Пуск», и соответствующего меню. Поэтому для устранения сбоев придется пробовать все методы, приведенные выше. Что-то обязательно сработает.
Центр уведомлений Windows
В операционной системе «Windows 10» возможность персонализации операционной системы под определенные пользовательские требования и службы взаимодействия и управления персональным компьютером возведены на новый качественный уровень. Пользователь может персонально настроить пользовательскую конфигурацию папок, применять разнообразные варианты оформления фоновых тем рабочего стола, изменять стили графического и звукового интерфейса, применять разнообразные предустановленные специальные возможности операционной системы и т.д. Особого внимания заслуживает приложение «Центр уведомлений Windows».
Возможности этого приложения наиболее полным образом представлены именно в версии операционной системы «Windows 10». В течение долгого времени, уведомления в «Windows» были чем-то вроде шутки, или приложения, действия которого не рассматривались пользователями как серьезный инструмент обратной связи. Даже в операционной системе «Windows 8», которая, наконец, представила всплывающие уведомления, имелся ряд недостатков. Уведомления сначала появлялись на рабочем столе, а затем исчезали, и не было способа просмотреть пропавшие уведомления, информацию в которых вы, возможно, могли пропустить. «Windows 10» исправляет эту оплошность с помощью приложения «Центр уведомлений Windows», расположенного на боковой всплывающей панели слайдов. В центре уведомлений «Windows» сгруппированы и отображены все уведомления, а также обеспечен прямой доступ к кнопкам быстрых действий, таким как: «Режим планшета», «Виртуальная сеть», «Фокусировка внимания», «Все параметры», «Ночной свет» и т.д.
«Центр уведомлений Windows» довольно прост в использовании, и он также довольно легко настраивается под любые пожелания конечного пользователя.
Работаем с уведомлениями
Центр уведомлений выводит на экран сообщение, касающееся того или иного параметра системы. После клика по пиктограмме оповещения система выполнит соответствующее действие. Например, откроет входящее сообщение, развернет окно приложения, которое завершило дефрагментацию, начнет обновление какого-либо компонента или откроет «Настройки» Windows 10, изменение которых привело до появления оповещения (например, юзер отключил авто обновление или деактивировал активную защиту антивируса).
При появлении длинных сообщений необходимо кликнуть на направленную вверх стрелочку, расположенную правее от него. Этот клик отобразит весь текст уведомления.
Удаление оповещения происходит после их прочтения автоматически. Еще Windows 10 позволяет избавляться от не прочтенных уведомлений центра, кликнув по иконке крестика.
Кнопка «Очистить все», расположенная вверху центра, удалит все новые сообщения.
Дополнительные методы решения проблемы
Если ранее описанные простые подходы к исправлению не принесли результата, можно попробовать использовать следующие варианты.
Ручная очистка кэша иконок
Иногда отсутствие значков может быть следствием поврежденного кэша иконок, чтобы очистить его, выполните следующие шаги:
- Запустите командную строку от имени администратора.
- По одной введите следующие команды, нажимая Enter после каждой ie4uinit.exe -show taskkill /IM explorer.exe /F del /A /Q «%localappdata%\IconCache.db» del /A /F /Q «%localappdata%\Microsoft\Windows\Explorer\iconcache*»
- После выполнения последней команды закройте командную строку и перезагрузите компьютер.
Исправление в реестре Windows 10
Перед выполнением следующих шагов рекомендую создать точку восстановления системы или резервную копию реестра, так как есть вероятность, что что-то пойдёт не так, как ожидается. Затем:
- Нажмите клавиши Win+R, введите regedit и нажмите Enter, чтобы открыть редактор реестра.
- Перейдите к разделу реестра HKEY_CLASSES_ROOT\Local Settings\Software\Microsoft\Windows\CurrentVersion\TrayNotify
- Удалите в этом разделе параметры с именами IconStreams и PastIconsStream
- Повторите то же самое в разделе реестра HKEY_CURRENT_USER\SOFTWARE\Classes\Local Settings\Software\Microsoft\Windows\CurrentVersion\TrayNotify
После выполнения изменений закройте редактор реестра и перезагрузите компьютер.
Перерегистрация приложения Shell Experience Host
Запустите Windows PowerShell от имени администратора (правый клик по кнопке «Пуск» и выбор соответствующего пункта контекстного меню, подробнее: Как запустить PowerShell от имени Администратора).
Введите команду (нажав Enter после неё)
get-appxpackage -all *shellexperience* -packagetype bundle |% {add-appxpackage -register -disabledevelopmentmode ($_.installlocation + «\appxmetadata\appxbundlemanifest.xml»)}
После выполнения команды (каких-либо сообщений появиться не должно, отобразится новое приглашение для ввода следующих команд) закройте PowerShell и перезагрузите компьютер.
Настройка области уведомлений windows 10 за минуту
Добрый день уважаемые читатели блога и зрители канала pyatilistnik.org, продолжаем изучать виндоус redstone, в прошлый раз мы с вами разобрали как ограничить время работы учетной записи пользователя, сегодня же мы разберем как производится настройка области уведомлений windows 10 Anniversary Update, так как в отличии от семерки все немного поменялось.
Область уведомлений windows 10
Давайте для начала я вам напомню, что такое область уведомлений windows и для чего она существует. По сути это область экрана в правой нижней части, где операционная система Windows отображает, программы в свернутом виде ил работающих в фоновом режиме, а так же системные утилиты:
- Дата и время
- Раскладка клавиатуры
- Регулятор громкости
- Сетевые подключения
Как очистить область уведомлений windows 10
Под очисткой значков области уведомлений windows 10 Anniversary Update подразумевается, скрытие или удаление не используемых утилит и значков программ. Хочу сразу отметить, что удалить можно, только системные утилиты, все остальное подлежит только скрытию.
Ранее я вам рассказывал про область уведомлений windows 7, тут принцип похожий, но находится уже в других местах интерфейса операционной системы. Вот так вот выглядит моя тестовая виртуальная машина на VMware Workstation с Anniversary Update. Как видите, не очень удобно когда значки занимают столько места, давайте убирать лишнее.
Щелкаем правым кликом по области пуск и из открывшегося контекстного меню выбираем пункт Параметры.
Вас перекинет в Параметры Windows > Персонализация > Панель задач. Тут, то и настраивается область уведомлений windows 10. Находим соответствующий пункт, в нем две настройки:
- Выберите значки отображаемые в панели задач
- Включение и выключение системных значков
Начнем с пункта выберите значки отображаемые в панели задач. В открывшемся окне вы увидите список всех значков, которые у вас есть в нижней панели и с помощью переключателей вкл/выкл вы задаете отображаются они или нет.
В данном примере я выключу вот такие вещи:
- Vmware Tools Core Service
- Проводник Windows
- Windows Defender notification icon
Смотрим, что произошло после этого. Как видите у вас появилась небольшая кнопка скрывающая дополнительные значки приложений, это и называется очистить область уведомлений windows 10.
Теперь зайдем в пункт включение и выключение системных значков. Тут вы получаете список системных утилит входящих в состав операционной системы Redstone Anniversary Update.
Эти значки можно полностью удалить из видимости области уведомления, мне например не нужны вот такие утилиты:
- Windows ink Workspace
- Сенсорная клавиатура
- Центр уведомлений
- Расположение
Перевожу их тумблер в значение выкл и смотрю, что изменилось.
Данные значки полностью удалены из области уведомления виндоус. Как видите, все очень просто.
Еще есть настройка которая позволяет вам нижнюю панель перенести например в право или вверх, так как есть люди для кого, данное расположение является самым удобным. Делается это в пункте Windows > Персонализация > Панель задач.
Я для эксперимента и для того, чтобы вам показать, что имеется ввиду выберу отображение справа. В итоге вы сразу же увидите результат в виде перемещения кнопки пуск в правую сторону экрана. Многие программисты у меня на работе почему то используют данный вариант расположения, не знаю с чем это связано.
Уверен, что у вас после данной статьи не должно остаться вопросов как настроить значки области уведомлений windows 10 Anniversary Update и какие варианты настройки вообще существуют.
Сен 4, 2016 00:32
Читайте, как пользоваться Центром уведомлений Windows. Как просмотреть доступные уведомления, очистить их, отключить или настроить отображение. В центре уведомлений Windows 10, наконец, полностью обеспечено центральное место всплывающим уведомлениям и напоминаниям, требующим безотлагательного внимания и действия со стороны пользователя, для их непосредственного решения. В данном руководстве мы покажем, как настраивать и использовать службу «Центр уведомлений Windows 10».
Корпорация «Microsoft», разрабатывая и внедряя операционную систему «Windows 10», старается расширить возможности современных компьютерных устройств за счет продвинутой системы управления. Параллельно, производители комплектующих для персональных компьютеров, применяя новейшие разработки, увеличивают в разы производительность и быстродействие конечных устройств. Таким образом, новейшая операционная система, призванная управлять современными компьютерами, помогает пользователю быстро решать возникающие задачи, при этом может быть настроена под конкретные пожелания пользователя самостоятельно каждым из них.






























