Наиболее часто используемые консольные команды
Немалый простор рабочих возможностей в консольном режиме последней версии GNU GRUB, настройка и конфигурационные возможности также не оставят равнодушными пользователей. Для того чтобы попасть в него, достаточно нажать клавишу «С» во время отображения загрузочного меню, после чего останется лишь верно ввести нужные вам команды:
Команды
Описание
Пример ввода в консоль
ls
Универсальная команда для работы со списками жёстких дисков и разделов. Может использоваться для вывода содержимого папки.
ls /boot/grub
Её использование даст полную информацию абсолютно о любом разделе. При этом будет указан тип файловой системы на нём, его метка, UUID, а также дата внесения последних изменений.
cat
Вывод информации о содержимом конкретно указанного файла.
cat /путь/имя_файла
linux
Аналог kernel-команды GRUB из старой-доброй версии Legacy, позволяющей загружать указанное ядро Linux.
linux файл_ядра опция1=значение опция2 опция3
chainloader
Передача контроля загрузки другому загрузчику по цепочке. Загрузчик будет искаться исключительно в разделе, который задан в качестве root (разумеется, с указанием конкретного исполнительного файла).
chainloader /путь/ имя_файла
root
При использовании команды без каких-либо параметров пользователь получит информацию о root-разделе, а также о типе файловой системы на нём.
root
Реже (из-за вероятности некорректной работы) используется для переноса root на другой раздел.
*,* — номер диска и номер раздела на нем соответственно
set
Чаще всего благодаря своей стабильности и работоспособности используется для переназначения root-раздела на диске.
set root= (hd*,*) *,* — номер диска и номер раздела на нем соответственно
search
Команда поиска раздела UUID, метке или же по конкретно заданному файлу. Для задания поисковых параметров используются следующие ключи: u (или –fs-uuid) — поиск раздела по UUID; l (или –label) — поиск по метке раздела; f (или –file) — поиск по определенному файлу; n (или –no-floppy) — пропуск при проверке флоппи-дисковода; s (или –set) — установить найденный раздел в качестве значения заданной переменной. Команда пригодится в случае, если нумерация дисков и разделов «полетит», из-за чего команда set root либо приведёт в никуда, либо в не тот раздел не того диска.
search -u uuid_нужного_раздела search -l метка раздела search -f /путь/имя файла
lsfonts
Отображение перечня загруженных на настоящий момент шрифтов.
lsfonts
help
Используется для вывода всего списка доступных
help
Либо для вывода команд, начинающихся на определённую комбинацию символов.
help s — вывод справки на все команды, начинающиеся на s. help set — отображение справки о команде set.
terminal_output.console
Переключение на чёрно-белую цветовую гамму отображения.
terminal_output.console
background_image
Изменение фонового изображения в реальном времени
Помогает лишь в подборе такого варианта оформления шрифтов, чтобы те были различимы на заданном фоне
Обратите внимание: команда не изменяет настроек оформления — изображение остаётся на фоне только лишь на текущем сеансе до следующего выключения. background_image /путь/имя_файла
background_image /путь/имя_файла
boot
Загрузить компьютер.
boot
reboot
Перезагрузить компьютер.
reboot
Выключить компьютер.
halt
How do I disable dual boot?
There are a few ways to disable dual boot, depending on your operating system and setup.
If you’re using Windows, you can disable dual boot by opening the System Properties window and selecting the Advanced tab. Under Startup and Recovery, click the Settings button. In the System Startup section, select the Windows installation you want to boot by default and uncheck the box next to any other operating systems. Click OK and restart your computer.
If you’re using Linux, you can disable dual boot by opening the Grub Customizer tool and selecting the Windows entry in the list. Click the minus (-) button to remove it, then click the Save button. Reboot your computer and the dual boot option should be gone.
If you want to completely remove one of the operating systems from your computer, you can do so by uninstalling it from within the operating system itself. For Windows, this can be done by opening the Control Panel and selecting the Programs and Features option. For Linux, you can use the apt-get command to remove the desired operating system.
Удаляем Grub4Dos
Удалить данный загрузчик довольно просто. Необходимо лишь ввести в командной строке следующее: sudo apt-get purge grub2 grub-pc. После этого данный загрузчик просто удалит сам себя.
Но важно помнить, что запуск имеющихся на ПК операционных систем будет уже невозможен в нормальном режиме, необходимо будет воспользоваться какими-либо программами восстановления, либо специальной консолью Windows
Фото: параметры установки или удаления
Grub – чрезвычайно удобный загрузчик, он выступает в роли селектора для операционных систем.
Позволяет без конфликтов сосуществовать на одной машине множеству различных ОС. Дает возможность максимально просто и быстро запускать необходимую в данный момент времени.
Grub 2 или же более ранняя версия данного загрузчика – довольно просты в настройке. Для её осуществления не нужно быть многоопытным айтишником, достаточно просто знать несколько команд. Удаление или установка также не представляет собой большой сложности
Важно лишь быть максимально внимательным при выполнении всех операций, делать все согласно идущего в комплекте с загрузчиком руководства
Многие обладатели ноутбуков, на которых шла предварительно установленная операционная система Linux (обычно Ubuntu или Fedora) со временем решают перевести его на Windows 7 или Windows 8. Второй распространённый случай — это когда пользователь установил Linux в целях ознакомления, потом снёс эту операционную систему, а в итоге у него не получается загрузить Виндовс — при загрузке выдаётся ошибка. Сейчас я расскажу как это исправить и удалить загрузчик GRUB чтобы восстановить загрузчик Windows.
Что такое Grub
GRand Unified Bootloader (GRUB) — это универсальный загрузчик операционных систем. По своей сути это как бы меню, которое позволяет выбрать какую операционню систему загружать на компьютере или ноутбуке.
На сегодняшний день устанавливается уже вторая версия — GRUB2.
Удаление Grub c помощью установочного диска или флешки с Windows 7, 8 или 10
Шаг 1
. Выставляем в BIOS загрузку с установочного диска или флешки и грузимся с него.
Шаг 2
. При загрузке выбираем раздел Восстановление.
Шаг 3
. В списке инструментов выбираем пункт «Командная строка».
Шаг 4
. В открывшемся окне консоли Windows набираем команды:
Результат выполнения обеих команд должен быть таким:
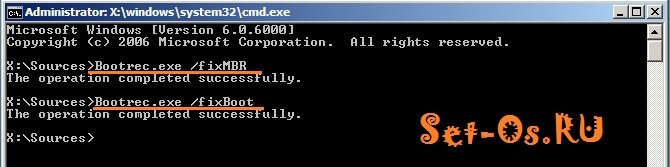
Шаг 5
. Закрываем окно и перезагружаемся.
То же самое в видео-примере:
Дело сегодня простое. Но вот когда стоят две ОС, а одну из них нужно удалить, притом не затронув другую, вот тут могут возникнуть сложности. Отдельные проблемы появляются при восстановлении загрузчика Windows.
Некоторые юзеры устанавливают параллельно с Windows Linux, у неё много преимуществ, например, полностью бесплатное пользование. Но две системы на одной электронной вычислительной машине начинают всё же конфликтовать , потому приходится одну удалять. И если вы надумали убрать именно Linux, оставив невредимой Windows, придётся решать, как удалить загрузчик Grub. Но стереть программу недостаточно, нужно знать, как восстановить загрузчик Windows сразу после удаления, чтобы запустить ОС. Наши рекомендации помогут вам выполнить все процедуры, определите вначале, какая ОС стоит у вас, и следуйте нужным путём.
Grub является аббревиатурой английского GRand Unified Bootloader, представляет собой загрузчик ОС, спроектированный компанией GNU. Утилита позволяет во время включения, перезагрузки ПК выбрать операционную систему из установленных, а именно ту, что необходима пользователю. Последняя версия программы поддерживает несколько ОС, такие как Solaris, Linux, FreeBSD. Неподдерживаемые ОС загружаются посредством передачи Grub данной функции другому загрузчику (NTLDR у Windows).
Grub 2 построен многомодульной конструкцией, его возможно даже настроить на загрузку игр. Внешне может выглядеть чёрно-белой таблицей либо иметь стильный дизайн. Обеспечивает нормальное функционирование разных файловых систем: FAT 16, 32; NTFS, XFS, ext, ISO.
Как в Windows 10 удалить загрузчик Grub
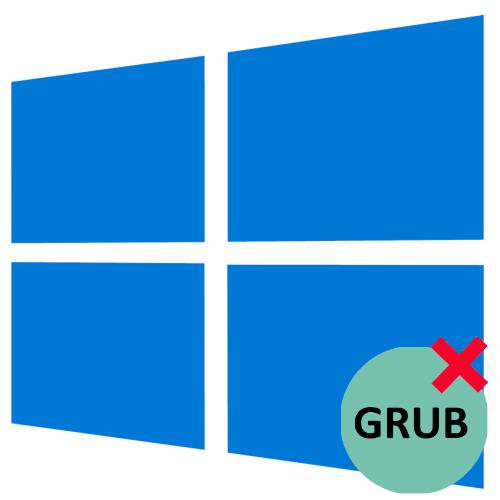
К удалению линуксового загрузчика Grub обычно приходится прибегать после удаления раздела с операционной системой Linux, установленной рядом с Windows 10. Если на жестком диске используется таблица разделов MBR, для удаления загрузчика Grub можно воспользоваться следующими двумя способами.
Способ 1: «Командная строка» в WinPE
- Загрузите компьютер с установочной флешки Windows, а когда на экране появится окно мастера-установщика, нажмите комбинацию клавиш Shift + F10, чтобы вызвать «Командную строку».
- Выполните в открывшейся консоли одну за другой команды bootrec /fixboot и bootec /fixmbr .
- Закройте «Командную строку», выйдите из программы-установщика и загрузите компьютер в обычном режиме.
Способ 2: Сторонние программы
Гораздо более простым способом является использование бесплатной сторонней утилиты Bootice, позволяющий удалить загрузчик Grub без входа в режим восстановления и перезагрузки компьютера.
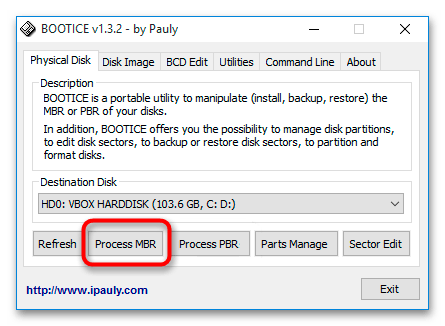
- Скачайте утилиту с сайта разработчика и запустите. Поскольку сайт Bootice на китайском языке, либо используйте переводчик, либо ищите утилиту на сторонних сайтах.
- В окне утилиты на вкладке «Physical Disk» из выпадающего списка выберите накопитель с загрузчиком Grub (если физических дисков несколько) и нажмите кнопку «Proccess MBR».
Чтобы проверить корректность удаления линуксового загрузчика, перезагрузите Windows 10.
Вариант 2: Удаление Grub в UEFI
Процедура удаление загрузчика Grub на компьютере с жестким диском GPT и на базе UEFI немного отличается и имеет свои особенности.
Способ 1: Сторонние программы
Проще всего избавиться от загрузочной записи второй операционной системы с помощью уже упомянутой бесплатной утилиты Bootice.
- Скачав и запустив утилиту, переключитесь на вкладку «UEFI» и нажмите кнопку «Edit Boot entries».
К сожалению, данный способ имеет один недостаток. Он удаляет лишь загрузочную запись, однако физически файлы загрузчика остаются на накопителе. Если их нужно удалить полностью, используйте следующий вариант.
Способ 2: «Командная строка»
Способ не слишком сложный, однако он требует внимания и последовательности. Используйте его, если хотите удалить загрузочные файлы UEFI физически.
- Откройте «Командную строку» от имени администратора из поиска Windows или другим способом.
- Запустите встроенную утилиту управления дисками и разделами командой diskpart .
- Командой list vol выведите список разделов на дисках, после чего выберите раздел с файлами EFI, используя для этого команду sel vol № . Найти его нетрудно: он имеет файловую систему FAT32, тип «Системный» и небольшой размер в пределах 100 МБ. Исключение составляют жесткие диски расширенного формата 4K Native, на которых размер раздела EFI составляет 260 МБ.
- Так как EFI-раздел не имеет буквы, чтобы работать с ним дальше, присвойте ему литеру командой assign letter=F: . Буква может быть любой незанятой.
-
Выйдите из «Diskpart» командой exit .
- Перейдите в расположение каталога EFI на диске, для чего выполните команду cd /d F:\EFI , а затем выведите ее содержимое командой dir .
- Удалите каталог с названием операционной системы, использующей загрузчик Grub. В данном примере это папка Ubuntu. Удаление выполняется командой rmdir /S Ubuntu . Чтобы подтвердить удаление, введите Y и нажмите клавишу ввода.
Готово. На этом удаление загрузчика Grub из Windows 10 можно считать завершенным.
Шаг 6: Обновите и (необязательно) настройте GRUB
После установки или обновления до Windows 10 вам нужно будет перезагрузиться в Ubuntu, чтобы обновить GRUB, чтобы он включил в свой список диспетчер загрузки Windows. Прежде чем сделать это, снова отключите быстрый запуск. Это делается очень похоже на то, как вы делали это на шаге 2. Панель управления и пользовательский интерфейс настроек немного отличаются, но большинство опций по-прежнему присутствуют.
После того как вы снова отключите быстрый запуск, перезагрузите компьютер.
Если Windows загружается по умолчанию, вам нужно будет удерживать нажатой специальную клавишу для вашего ноутбука, чтобы перейти в меню прошивки системы. На моем HP Touchsmart эта клавиша — Esc. Другими распространенными клавишами являются F12, Delete, F10… Руководство по эксплуатации вашего компьютера должно помочь вам в этом. Из меню прошивки загрузитесь в GRUB. Там должна быть опция «выбрать загрузочное устройство» или что-то подобное, и там должны быть указаны Ubuntu или GRUB. Если его нет в списке, найдите опцию загрузки из файла EFI и перейдите в /EFI/ubuntu/grubx64.efi или (если у вас включена безопасная загрузка), EFI/ubuntu/grubx64.efi. Фактические пути к этим файлам могут отличаться в зависимости от ваших настроек и того, как настроен загрузочный раздел, но имена файлов должны быть одинаковыми. Выбрав один из этих файлов .efi, вы должны загрузиться в GRUB, откуда затем сможете загрузиться в свой дистрибутив Ubuntu. После того, как вы вошли в систему, откройте терминал и введите . При этом будет запущен скрипт проверки ОС, который GRUB использует для компиляции grub.cfg, который сообщает файлу EFI grub, какие записи следует включить, какие цвета использовать и т.д. Скрипт проверки ОС должен идентифицировать диспетчер загрузки Windows и автоматически добавить его в список.
При желании вы можете установить Grub Customizer, чтобы изменить порядок элементов меню и изменить поведение, а также цвет и фон меню GRUB. Вы можете установить это с терминала, используя , а затем запустить .
При использовании GRUB в системе UEFI, совместно используемой с ОС Windows, НЕ устанавливайте в MBR
В некоторых руководствах в качестве важного шага указывается использование опции Grub Customizer «Установить в MBR» в меню «Файл». Вы должны нет сделайте это в большинстве систем UEFI
MBR (Главная загрузочная запись) предназначена для прошивок BIOS и до сих пор в некоторой степени используется загрузчиком Windows. Добавление GRUB в MBR, когда он уже находится в списке записей EFI, может привести к появлению большого количества комков шерсти.Если вам нужно убедиться, что GRUB является первой записью в списке порядка загрузки (т.Е. Если Windows всегда загружается, даже если вы все сделали правильно), используйте efibootmgr (см. шаг 4.1), чтобы просмотреть/отредактировать порядок загрузки EFI Manager.
Послеустановочный GRUB: настройка и полезный в работе софт
Основным конфигурационным файлом в GRUB2, в отличие от предыдущей версии Legacy, является не /boot/grub/menu.lst
, а уже /boot/grub/grub.cfg.
Однако напрямую его редактировать бессмысленно — он будете генерироваться с каждым сохранённым изменением в файле настроек /etc/default/grub и в директории скриптов /etc/grub.d.
В /etc/default/grub
настройка в основном ограничена изменением стандартного пункта загрузки и/или времени показа меню:
- За первый пункт изменений отвечает параметр GRUB_DEFAULT
, значением которого обозначается номер пункта в меню загрузки. Выбирая какой-либо другой пункт, пользователь должен знать его очерёдность из общего списка (для этого нужно просмотреть содержимое /boot/grub/grub.cfg
и найти по счёту нужную запись). При этом не стоит забывать правила нумерации: первому пункту присваивается значение 0, второму — 1, третьему — 2 и так далее. - За задержку отображения меню загрузки отвечает параметр GRUB_TIMEOUT
, чьё присвоенное значение в кавычках обозначает количество секунд, в течение которых эта заставка появится. В редактировании этого параметра есть одна хитрая особенность: выставив значение «-1», заставка будет висеть ровно до тех пор, пока пользователь не выберет какой-либо пункт.
Набор скриптов в /etc/grub.d
находят на компьютере все установленные системы и ядра, формируя загрузочное меню в grub.cfg. За поиск ядер и других ОС соответственно отвечают два основных: 10_linux и 30_os-prober
Файл 40_custom позволяет изменить GRUB путём добавления собственных пунктов загрузки, что полезно для работы с особыми типами запуска системы (обратите внимание, что при любых изменениях он должен заканчиваться пустой строкой, иначе последний пункт загрузки из всех предложенных банально не будет отображён)
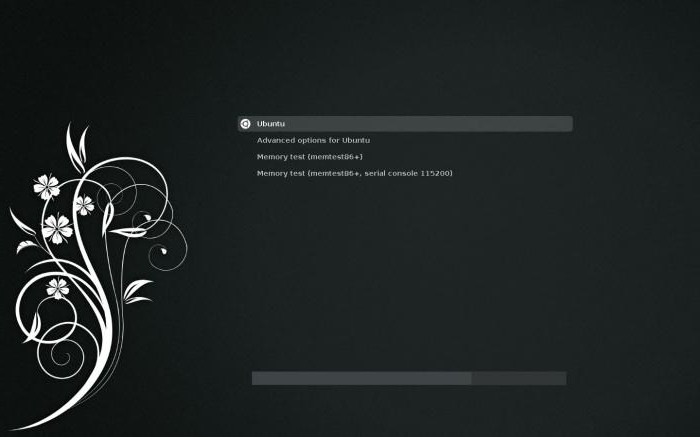
Однако ещё более простой способ отредактировать GRUB в системе Ubuntu — утилита Grub-Customizer. Благодаря своей простоте и интуитивно понятному интерфейсу, это наилучший вариант для настройки загрузчика, более всего подходящий неопытным новичкам. Для установки запускаем терминал (Ctrl+Alt+T), затем поочерёдно вводим в нём следующие команды:
Sudo add-apt-repository ppa:danielrichter2007/grub-customizer,
Sudo add-get update,
Sudo add-get install grub-customizer.
И хоть перевод программы Grub-Customizer оставляет желать наилучшего исполнения, разобраться в ней очень легко:
-
List configuration
— настройки меню при загрузке системы. Тут осуществляется изменение очерёдность его пунктов. -
Основные настройки
— выбор системы, загружаемой по умолчанию, а также определение времени ожидания. - Внешний вид — редактирование внешнего оформления загрузочного меню.
Помимо всего разнообразия настроек, пользователю непременно стоит обратить внимание и на отлично зарекомендовавший себя софт для работы с GRUB, настройка и диагностика которого станет существенно комфортнее:
-
Super Grub Disk
— простой и удобный инструмент для быстрого восстановления загрузчика. При этом умеет работать не только лишь с GRUB и LILO, но даже и с самой Windows. Запускается с CD, флешки или же дискеты. -
GParted
— редактор разделов дисковых разделов, запускающийся непосредственно с CD. С её помощью можно проводить такие операции с разделами и файловыми системами на них, как: создание, удаление, изменение размера, проверка, перемещение и копирование. -
SystemRescueCD
— дистрибутив Linux, специальным образом предназначенный для аварийного восстановления. -
TestDisk
— утилита, позволяющая диагностировать и восстанавливать как отдельные разделы, так и загрузочные диски целиком.
Alexander Wayne
Read more posts by this author.
Alexander Wayne
Любите экспериментировать? Наверняка вы когда-либо пытались произвести какие-то действия со своей Linux-системой, причем не так важно какие были цели: изучение и познание новых возможностей или же какая-то более конкретная цель, в виде исправления той или иной ошибки. В любом случае, при работе с дистрибутивами Linux, для загрузки которых, в большинстве случаев, и используется Grub, с последним могут возникать неприятные проблемы, ввиду которых дальнейшая эксплуатация системы просто-напросто невозможна. В этой статье вы узнаете, что делать, если не загружается Linux
Как вести себя в подобной ситуации и какие действия производить, чтобы починить загрузчик Grub. Пожалуй, начнем
В этой статье вы узнаете, что делать, если не загружается Linux. Как вести себя в подобной ситуации и какие действия производить, чтобы починить загрузчик Grub. Пожалуй, начнем.
Как восстановить загрузчик Windows 10, 8, 7 из командной строки
Частой причиной того, что операционная система не загружается, является повреждение загрузчика Windows 10. Восстановление системных файлов с помощью функции Восстановления системы не восстанавливает загрузчик. Как его можно восстановить?

Шаг 1: Восстановите данные, утерянные в результате повреждения загрузчика
Восстановление загрузчика Windows, повреждение или перезапись системных файлов, ошибки файловой системы или наличие битых секторов диска – это не далеко полный список причин утери данных.
Восстановление загрузочного сектора Windows вернет работоспособность операционной системы, но может привести к утере личных файлов. Не всегда имеется возможность вернуть работоспособность Windows без чистой установки операционной системы, что также может повлечь за собой утерю файлов.
Загрузите бесплатно и просканируйте компьютер с помощью Hetman Partition Recovery. Ознакомьтесь с возможностями программы и пошаговой инструкцией.
Шаг 2: Восстановите загрузчик Windows 10 из командной строки
В случае повреждения, загрузчик Windows можно восстановить с помощью Командной строки.
Если система не загружается, то запустите диагностическую утилиту с загрузочного диска:
- Запустите компьютер используя загрузочный диск.
- В загрузившемся меню перейдите в Восстановление системы / Диагностика / Дополнительные параметры / Командная строка.

Если вы можете загрузить Windows, выполните следующее:
- Нажмите Windows + R.
- Ведите в окне cmd и нажмите на Enter.
Используйте команду bootrec.exe для восстановления загрузчика:
-
Введите в Командной строке bootrec.exe /fixboot
- Перезагрузите компьютер.
Шаг 3: Программы для восстановления загрузчика Windows 10
Если в наличии нет оригинального загрузочного диска Windows, то загрузить компьютер, в том числе и с целью восстановления загрузчика, можно с помощью диска загрузочной сборки – LiveCD. Как правило на таких дисках имеется и несколько программ для восстановления загрузчика Windows 10. Такие программы можно запускать прямо из LiveCD – для них не требуется запускать операционную систему c жесткого диска компьютера, они работают в портативном режиме.
Для этого:
- Найдите и запишите образ подходящего вам LiveCD на CD/DVD-диск или USB-накопитель.
- Подключите LiveCD к компьютеру и включите его. Компьютер автоматически загрузится с LiveCD (в BIOS или UEFI необходимо изменить очередность загрузки с CD или USB).
-
Запустите программу для восстановления загрузчика, установленную на вашем LiveCD:
- EasyBCD;
- MultiBoot;
- FixBootFull.
Следуйте указаниям программы.
- Дождитесь окончания процесса восстановления.
- Перезагрузите компьютер без использования LiveCD.
Шаг 4: Восстановите загрузчик Windows 10 после установки Linux, Ubuntu
Иногда, после установки Ubuntu Linux второй системой, основная система Windows 10 перестаёт загружаться. Это связано с возможной перезаписью загрузочного сектора Windows.
Для восстановления загрузчика Windows и сохранения возможности загрузки Ubuntu Linux необходимо сделать следующее:
- Сохраните загрузочный сектор Ubuntu Linux. Для этого запустите терминал и введите в нём:dd if=/dev/sda3 of=/linux.boot bs=512 count=1. В результате данной команды загрузочная запись скопируется в каталог пользователя под которым работает ПК. Перейдите в папку пользователя и скопируйте данный файл в раздел, в котором установлен Windows.
- Запустите компьютер используя загрузочный диск Windows.
- В загрузившемся меню перейдите в Восстановление системы / Диагностика / Дополнительные параметры / Командная строка.
-
Введите в Командной строке:bootrec.exe /FixMbrbootrec.exe /FixBoot
В результате восстановиться загрузчик Windows но с большой вероятностью будет повреждён загрузчик Ubuntu Linux. Для возобновления его работоспособности:
-
Перезагрузите Windows, запустите консоль с правами администратора и введите:bcdedit /create /d “Linux” /application BOOTSECTOR
-
Скопируйте ID диска, который после данной команды станет видным в виде {ID}.Пример ID диска: {с3454a4v-9652-fg78-94re-d8d2d3lh5a23}
-
Введите следующие команды, с использованием скопированного ID:bcdedit /set {с3454a4v-9652-fg78-94re-d8d2d3lh5a23} device partition=c:partition=c: здесь указывает на раздел, где установлена Windows.
-
Задействуйте сохранённый ранее файл и ID диска:bcdedit /set {с3454a4v-9652-fg78-94re-d8d2d3lh5a23} path \linux.bootbcdedit /displayorder {с3454a4v-9652-fg78-94re-d8d2d3lh5a23} /addlast
bcdedit /timeout 10
После этого на компьютере смогут загружаться как Windows так и Ubuntu Linux.
(2 votes, average: 5.00 out of 5)
Удаляем Grub
Некоторые юзеры затрудняются в вопросе, как удалить Grub. Хотя сам процесс несложный, применимы различные способы, зависящие от установленной второй системы.
Удаление при установленной Windows XP
Если на ПК стоит Windows XP, проблема, как удалить Grub, решается не так быстро, но без особых сложностей. Запустите менеджер жёсткого диска, который удалит программные компоненты, отмеченные ext. Хорошо подходит для процедуры удаления Power Quest PartitionMagic 8.0 . Затем вам потребуется восстановление загрузчика Windows для работы ПК после удаления Linux. Действуйте по алгоритму.
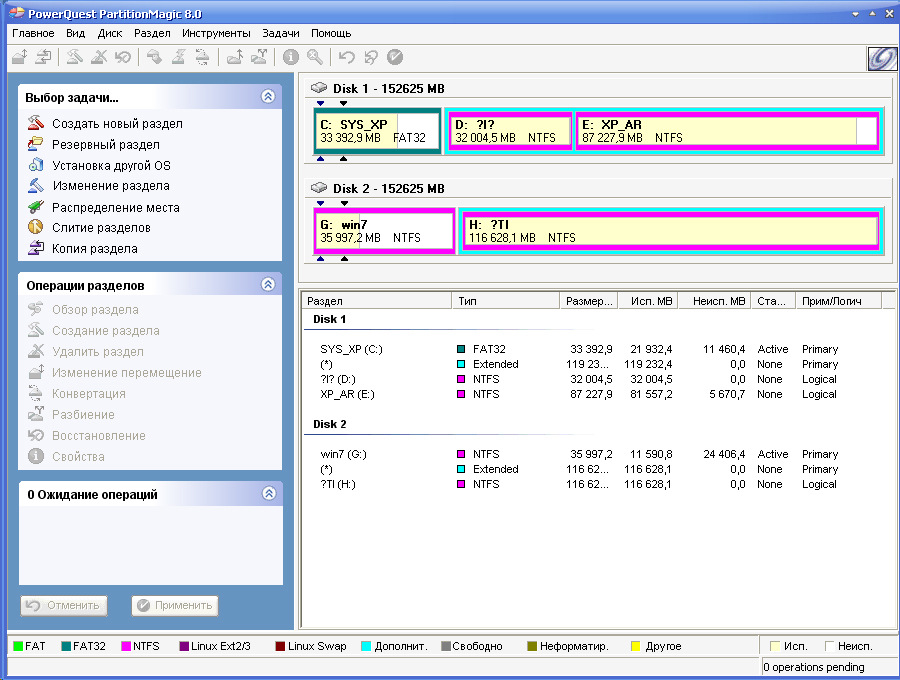
С помощью утилиты удалите разделы с меткой ext
- Внизу окна приложения цветовое обозначение разделов. Удалив эксплуатируемые Linux, освободите место, оно выделится серым.
- Умная машина станет перезагружаться, высветится сообщение: «NTLDR is missing». Оно говорит, что система не может запустить ОС Windows , требуется восстановить файлы.
- Запустите консоль восстановления и подключите компакт-диск либо загрузочную флешку.
- Консоль запросит указать, какую в копию ОС следует войти. Ставьте «1».
- У вас запросят пароль администратора, введите его.
- Затем введите команду fixmbr, восстанавливающую таблицы разделов, перезаписывающую загрузочную область.
- Консоль выведет предупреждение и запросит подтверждения процесса, введите «Y».
- Загрузочная область создаётся, введите затем команду fixboot для записи загрузочного сектора на основной диск.
- Подтвердите по запросу операцию, набрав «Y».

Компьютер перезагрузится, восстановление загрузчика будет успешно завершено, запустится Windows XP.
Удаление при установленных Windows 7, 8
Процедура при установленных Windows 7-8 проще, чем вышеописанная. В данном случае вам не понадобятся загрузочные флешки, запуск консоли. Действуйте по алгоритму:

- Заходите в «Пуск» — «Выполнить».
- В поле окна открытия утилит впишите list disk, нажмите Enter, после чего увидите список устройств, имеющихся у вашего ПК.
- Впишите «select disk №…», указав номер диска с установленным Grub.
- Нажмите Enter. Выйдет сообщение о выборе диска.
- Вбейте команду «clean» — «Enter».
- Появится сообщение об успешной очистке диска.
Удаление при FreeDos
При установленной FreeDos программу-загрузчик удалить возможно посредством командной строки. Вы просто форматируете диск с загрузочной областью.
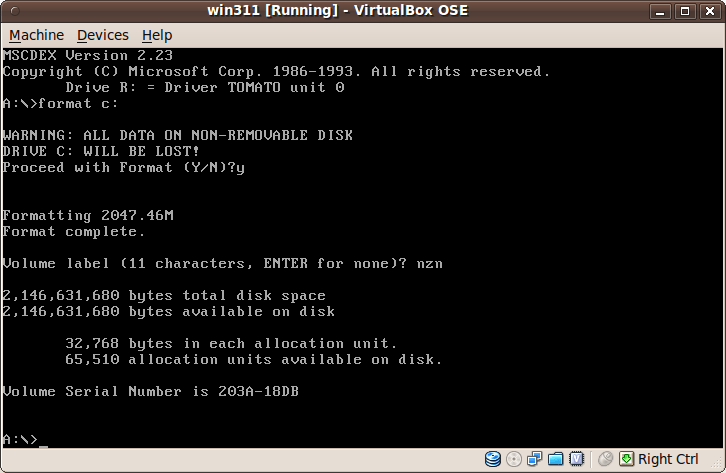
- Запустите командную строку.
- Просмотрите содержание дисков, дав команду «dir».
- Обнаружив загрузочный сектор, отформатируйте весь раздел, вбив команду «format» и указав на этой же строчке нужный диск, например, «с:».
- После выполнения процедуры Grub будет убран с жёсткого диска.
Удаление Grub4Dos
Если у вас установлен загрузчик Grub4Dos, его удалить легко через командную строку. Набираете там команду «sudo apt-get purge grub2 grub-pc», и Grub удалит себя. Далее с помощью загрузочного диска, специальной консоли выполняете восстановление загрузчика, запуск имеющейся ОС.
Хотя Linux имеет много преимуществ перед другими системами, часто выбирают современные ОС либо устанавливают две системы. Но переходы между ними затруднены, возникают конфликты в программном обеспечении, и приходится удалять такой привычный, удобный Linux. Выше мы подробно описали, каким образом выполнить удаление, не нарушив работы второй системы. Теперь вы сможете, удалив Grub, оставить на ПК только одну ОС; знаете, как восстановить загрузчик Windows. Внимательно выполняйте операции, действуйте по руководству, прилагаемому к загрузчику, и вы успешно сделаете всё необходимое.
Не один десяток новых пользователей отличных от Windows, с изрядной долей сомнения и скептицизма встречают фразу «начальный загрузчик» в наши дни. И тому есть абсолютно логичная причина: большинство новичков до своего перехода к использованию других, менее распространённых на рынке операционок, в повседневной жизни использовали ту же самую Windows. В ней этот загрузчик реализован максимально примитивно и прозрачно. И хоть это в некоторой степени прибавляет удобства для рядового пользователя, однако вместе с тем и урезает функциональные возможности уже и без того наиболее популярной и универсальной ОС
Поэтому всем тем, кто решил обратить внимание на иные продукты IT-индустрии, непременно следует ознакомиться с универсальным загрузчиком GRUB, что в дальнейшем ощутимо поможет в работе сразу с несколькими ОС, установленных на одном компьютере
Определение разделов
Теперь нужно определить раздел диска, на котором был установлен GRUB.
Выведем список разделов, для этого выполняем команду (в конце команды стоит строчная буква L):
Вывод fdisk для BIOS
Пример вывода команды:
В моем случае мы видим 2 диска: /dev/sda (SSD диск) и /dev/sdb (флешка, с которой сейчас загружена Live-система).
Нас интересует диск /dev/sda. На диске /dev/sda создано несколько разделов. В моем случае /dev/sda4, на котором установлен Windows, а также 4 раздела с пометкой Linux (см. последний столбец таблицы). У вас скорее всего может быть один раздел Linux (корневой раздел) или два раздела (корневой и home). На одном из этих разделов установлен GRUB.
То есть из таблицы вы должны определить какой раздел является корневым, на нем скорее всего у вас установлен GRUB. В моем случае GRUB установлен в раздел /dev/sda2. Далее по тексту я буду его использовать (вы должны будете указывать свой раздел).
Иногда бывает, что для загрузчика GRUB выделен отдельный раздел (он называется boot-раздел). Если это так, то на следующем шаге вам нужно будет примонтировать корневой раздел и раздел с загрузчиком.
Вывод fdisk для UEFI
Для новых компьютеров с UEFI вывод команды fdisk -l может быть примерно следующим:
Нам нужно определить, на каком разделе установлен Linux (корневой раздел), а также определить EFI-раздел. В моем случае это разделы: /dev/nvme0n1p5 и /dev/nvme0n1p1, которые расположены на диске /dev/nvme0n1.





























