Как обновить или установить драйвер сетевой карты
Опубликовано: 20.09.2020
Используемые термины: драйвер, Windows.
Подход к обновлению не зависит от версии операционной системы. Описанные действия подойдут для Windows 8 / 10 и, а также, 7 и XP.
Процесс обновления сводится к:
- Определению производителя и модели сетевого адаптера.
- Загрузки с сайта производителя нужной версии драйвера.
- Установки программного обеспечения.
Мы рассмотрим каждый процесс пошагово.
Данная инструкция предполагает наличие Интернета. Если его нет на компьютере, скачать сетевой драйвер можно на другом устройстве и перенести нужные файлы на конечный компьютер. Также, можно заранее скачать программу DriverPack Offline Network, которая уже содержит большую базу сетевых устройств и установить ее на целевом компьютере.
Определяем производителя оборудования
Загружаем драйвер с сайта производителя
Устанавливаем драйвер
С помощью установщика
Вручную
Альтернативные методы установки
В Windows 10
По идентификатору устройства
При помощи специальной программы
Для устройств Realtek
Откатываем или переустанавливаем драйверы
Откат
Переустановка
Что делать, если драйвер не ставится
Другие инструкции
Обновление через Центр обновления
Это обязательный раздел настройки операционной системы, который позволяет проверить и установить нужные характеристики для сетевых устройств персональных компьютеров (стационарных или портативных). Этапы действий:
перейти последовательно по блокам: «Пуск», «Параметры», «Обновление и безопасность», «Центр обновлений Виндовс»;
в открывшемся окне найти и нажать строку «Проверка наличия обновлений».
Процедура займет некоторое время. По завершении на панели отобразится сообщение. Например, «У вас установлены все последние задачи».
Внимание! Чтобы убедиться в правильности установки действующих дополнений, можно использовать два-три метода последовательно
Важно выбирать стандартные варианты действий – без вмешательства во внутренние оболочки ОС
Некорректная работа маршрутизатора (роутера)
За скобки следует вывести единые причины для всех рассмотренных ошибок
Несмотря на то, что большая часть внимание в настоящей статье уделялась настройкам компьютера, а точнее используемым настройкам сети, подавляющее количество проблем непосредственно связаны с работой самого маршрутизатора/роутера
Именно это связывающее звено между оператором и пользователем (прямое подключение не в счёт) берёт на себя наибольшую ответственность за корректное и полное распределение всех представленных интернет-оператором ресурсов.
Именно поэтому, если ничего из вышеизложенного не смогло решить сложившуюся у вас неприятную ситуацию, то следует обратить внимание на следующие моменты:
- Если вы зафиксировали, что сбои начались после воздействия какого-либо внешнего фактора, например, после грозы или после аварийного отключения электричества, проверьте:
- Авторизационные данные, предоставленные вам провайдером введены правильно и в полном объёме. К ним относятся: «Тип подключения» (в большинстве случаев это PPPoE), логин и пароль, VPI и VCI;
- Прошивка программного обеспечения маршрутизатора актуальна и не требует обновлений. Справедливости ради, необходимо отметить, что смена прошивки при определённых обстоятельствах может пойти только во вред, но при отсутствии других идей обязательно стоит проверить данную теорию.
- Используя web-интерфейс роутера просмотрите информацию о всех подключаемых к сети устройствах, и сопоставьте отображённые там mac-адреса с вашим оборудованием. Велика вероятность, что к сети осуществлялись несанкционированные подключения. Особенно актуально для многоквартирных домов.
- Используйте фильтрацию для ручного распределения/ограничения скорости всем подключаемый устройствам, основываясь в своих действиях осуществляемыми ими задачами.
На официальном сайте
- И так для начала нам нужно узнать полное название и модель сетевой карты. Для этого нужно зайти в диспетчер устройств. Нажимаем одновременно на две волшебные клавиши и R.
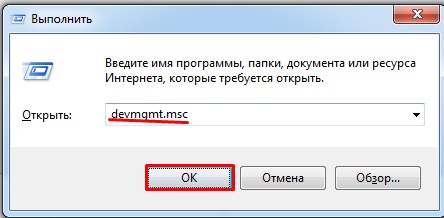
- Вписываем команду «devmgmt.msc» и нажимаем «ОК».
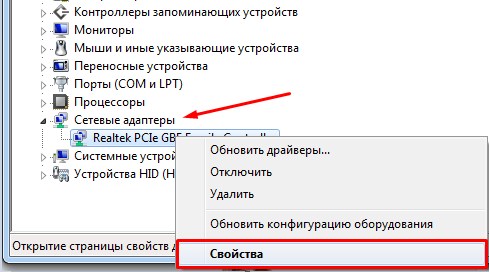
- В разделе «Сетевые адаптеры» заходим в свойства нужной нам карточке.
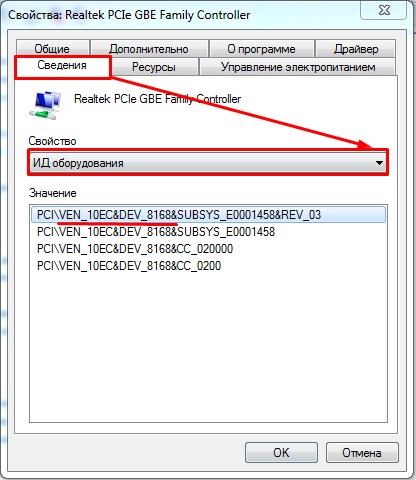
- И так в самом начале будет стоять название компании, которая выпустила карту. У меня это «Realtek» – это самая популярная компания, которая ставит свои сетевые карты на материнские платы. Обычно полное название должно стоять сразу же. В моём случае у меня указан только семейство «PCIe GBE Family Controller». В свойствах выберите вкладку «ИД оборудования». В самом конце будет циферка, вот это номер модели. Но нам ещё нужен класс, который обозначается буквой. Для этого в свойствах выберите «Строгое имя узла драйвера»
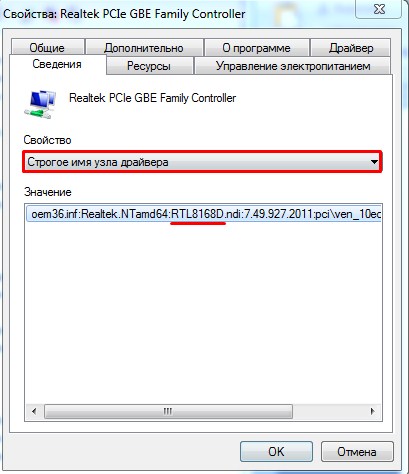
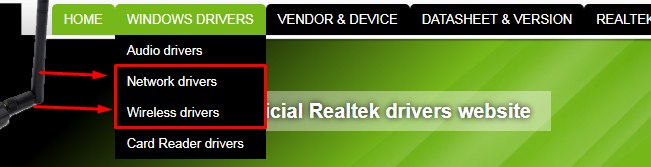
- Нажимаем на раздел «WINDOWS DRIVERS» и выбираем «Network drivers», если вам нужно ПО для сетевой карты и «Wireless drivers», если вы хотите установить дрова для Wi-Fi модуля.
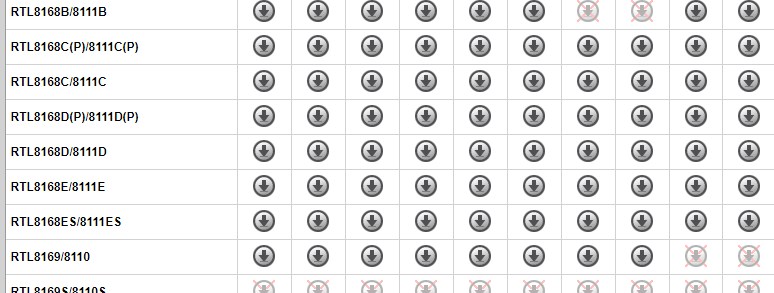
- Будет таблица драйверов, только скачивайте ПО для своей операционной системы. Далее устанавливаем драйвер. После этого не забудьте перезагрузить машину.
Загрузка драйвера
Переходим на сайт разработчика оборудования. Например, если мы хотим найти драйвер для интегрированной карты на материнской плате ASUS, переходим на сайт производителя. В поиске вводим определенную на раннем этапе модель:

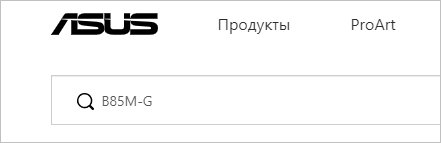
Среди результатов отсортируем вывод, выбрав только материнские платы:
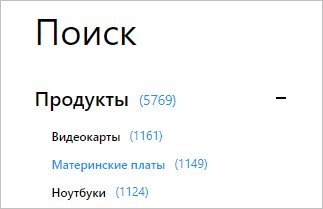
В найденных результатах переходим к своей материнской плате:
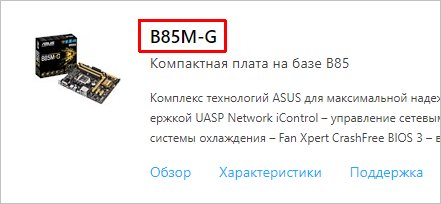
В меню сверху находим Поддержка и переходим на эту страницу:
Переходим на вкладку Драйверы и утилиты:

Выбираем операционную систему, ее версию и разрядность (32- или 64-bit):

В списке драйверов находим программное обеспечение для сети с скачиваем его:

Процесс поиска драйвера для другого производителя материнской платы, ноутбука или сетевого адаптера полностью аналогичен.
После загрузки нужного файла переходим к установке.
Driveslab
Кроме встроенных сервисов можно использовать сторонние ресурсы. Необходимо выполнить несколько шагов:
- открыть официальную страницу софта;
- справа вверху расположена поисковая строка, где нужно впечатать запрос «ИД оборудования» и название действующего на ПК устройства.
На мониторе отобразится список доступных к установке пакетов. Для работы подойдет последний – тот, который располагается первым в перечне.
Внимание! Для скачивания установочных пакетов документов можно использовать только проверенные источники и страницы. Если скачивать документы с посторонних сервисов, велика вероятность вместе с нужными файлами скачать вирусные программы
Дополнительные средства
Опытные администраторы используют специализированное программное обеспечение с универсальной базой драйверов для всех моделей деталей. Это в разы ускорит обслуживание компьютера после переустановки Виндовс. Они весят несколько гигабайт и работают как комплекс программ на все случаи жизни. Достаточно скопировать их на флешку и использовать на постоянной основе. Рассмотрим несколько схожих продуктов.
Рекомендуем ознакомиться:
DriverPack Solution
Одна из самых популярных утилит, имеющая обширный функционал. Продукт распространяется в двух вариациях: онлайн и локальная версия. В случае с установкой утилит для Windows 7, предпочтительней офлайн редакция так как она не требует наличия интернет.
У приложения простой интерфейс и приятный дизайн. Кроме универсальной базы драйверов в нём содержатся программы в разных категориях:
- Офисный пакет приложений;
- Графические редакторы;
- Антивирусы;
- Браузеры;
- Плееры;
- Обслуживающие утилиты.
Все представленные приложения распространяются на бесплатной основе. Подробнее о программе, можно прочитать в статье «Драйвер Пак Солюшен — установка на компьютер и настройка».
Driver Booster Free
Разработчики постоянно обновляют базу данных актуальными драйверами от официальных производителей. Driver Booster интуитивно понятный и имеет продвинутый дизайн. Интерфейс полностью русифицирован и настраиваемый под пользователя.
На главном экране отображена краткая информация о компьютере: процессор, видеокарта, оперативная память и так далее. При необходимости программа самостоятельно найдёт новую версию драйверов и установит без вмешательства со стороны человека. Утилита принимает в учёт все дополнительные устройства, в том числе подключённые принтеры, проекторы и другие мультимедиа.
Intel Driver Update
Фирменная утилита для устройств Intel. Продукт позволит установить новый драйвер для сетевого адаптера, интегрированной видеокарты и других официальных деталей. Вай фай адаптеры компании установлены на большинстве популярных ноутбуков. Присутствует совместимость со всеми актуальными версиями Windows. Сканирование и инсталляция проходит в автоматическом режиме. Для других продуктов, программа не имеет смысла.
Подготовительный этап
В отличие от старых систем, в Windows 10 драйвера устанавливаются автоматически при первом запуске, сканируя установленные в компьютере детали. В 7 и XP версии доступны только первоначальные видеодрайвера и возможность подключения через USB порты. Поэтому все программы нужно загрузить заранее. В каких случаях это может понадобиться:
- Установка новой операционной системы или переустановка после неудачного обновления;
- Сбой работы драйвера, отказ детали;
- Новый ноутбук без необходимого обслуживания и предустановленных программ. Самый простой случай, так как все диски должны идти в комплекте.
Перед переустановкой Windows 7 нужно определить устройство и сохранить установочный файл на флешку.
Как определить сетевой адаптер
Все установленные детали расположены в отдельном разделе Windows, под названием «Диспетчер устройств». В нём перечислены все детали, установленные в компьютере
Оборудование, отдельно требующее внимание помечается восклицательным знаком
Чтобы зайти в раздел, нужно открыть панель «Компьютер», где размещены локальные диски и дисковые приводы. Нажимаем на надпись «Свойства системы».
Здесь описаны краткие характеристики ПК, отображается оценка и информация об активации Windows. В левом верхнем углу выбираем надпись кликаем на «Диспетчер устройств».
Всё оборудование размещено по группам с подписи обозначающими их тип. Находим раздел «Сетевые адаптеры». В нём размещены модель и название интернет и Wi-Fi адаптера, если он есть.
Другой способ войти в диспетчер – с помощью панели управления. Заходим в меню «Пуск» и вводим в поиске «Панель управления». В открывшемся окне, вписываем в поисковую строку «Диспетчер устройств».
Выбираем нужное устройство и нажимаем по нему правой кнопкой мыши. Из всплывающего меню выбираем строку «Свойства». В показанном примере выбран Wi-Fi адаптер.
В новом окне выбираем «Сведения» и из перечня свойств кликаем на «ИД оборудования». Кликаем правой кнопкой мыши по первому идентификатору и копируем его.
Полученный код нужно ввести на сайте в любом поисковике. Первым запросом будет выдан сайт разработчиков или специализированная база данных с драйверами. Если на компьютере установлена непопулярная модель, лучше воспользоваться ресурсом https://driver.ru или его аналогами.
Установка
Рассмотрим, как установить сетевой драйвер на ОС Windows 7.Загруженный файл нужно скинуть на флешку. Это поможет при последующей переустановке Windows или на новых компьютерах. На чистой системе интернет адаптер будет определяться как неизвестное устройство. Безымянный сетевой контроллер будет расположен в разделе «Другие устройства». Чтобы инсталлировать новый драйвер в диспетчере устройств нажимаем правой кнопкой мыши и выбираем «Обновить драйвер».
Появится окно с настройками поиска драйверов. Нажимаем на нижний пункт, отвечающий за ручное указание пути для драйвера.
Указываем папку, куда был скачан установочный файл. Система автоматически проведёт поиск подходящего компонента. Начнётся установка программного обеспечения. После завершения появится доступ к интернет-соединению.
Если при обновлении произошла ошибка
Перед инсталляцией обновления рекомендуется удалить старую версию драйвера. Они могут начать конфликтовать, и установка пройдёт со сбоями. В некоторых случаях доходит до появления «синего экрана смерти».
В диспетчере устройств нужно нажать правой кнопкой мыши по нужному адаптеру и выбрать «Удалить драйвер». После этого, он появится в разделе «Другие устройства». Теперь можно начать установку.
Причины отсутствия интернет соединения
Наверняка, ни для кого не станет секретом, что определение симптоматики любой проблемы – это и есть ключ к её решению. В рамках рассматриваемой темы, поиск обстоятельств и фактов, которые предшествовали возникновению трудностей с подключением к сети интернет, или возникшие непосредственно после разрыва соединения – это основа всей статьи.
Для наглядности всей полноты и сложности рассматриваемой темы, следует привести такую своеобразную схему, на которой изображены основные причины нарушения стабильности интернет-соединения:
Итак, как видно из вышеприведённой схемы, все связанные ошибки в этой темы (да и в большинстве других, связанных с работой компьютера) подразделяются на два основных вида:
Следует убедиться не только в целостности кабеля, но и в плотности подключения коннектора и соответствующего порта на компьютере и на самом маршрутизаторе;
Следует обратить внимание на индикаторную панель роутера, которая в большинстве случаев достаточно информативна и может многое сказать (на примере всем известного роутера TP-link TL-WR841N:
LED индикатор «Internet» (второй справа) постоянно горит оранжевым значит возможен один из 2 вариантов:
Порт WAN активен, но при этом Интернет недоступен;
Порт WAN не активен.
LED индикатор «Internet» мигает оранжевым – порт WAN не используется в режиме маршрутизатора.
Данной информации, в некоторых ситуациях, уже может быть достаточно для определения «диагноза и лечения».
Следует обратить внимание на плотность подключения адаптера питания с электросетью. Да, неправильно установленная розетка – это тоже возможная причина.. Необходимо оговориться, что порядок рассмотрение пунктов в рамках настоящей статьи (здесь и далее) не говорит о том, что его нужно строго придерживаться, так как расположение компьютера и сетевого оборудования у каждого может быть по-разному
Например, будет не правильно требовать от пользователя сначала проверить кабель провайдера, если он проложен через стену))
Необходимо оговориться, что порядок рассмотрение пунктов в рамках настоящей статьи (здесь и далее) не говорит о том, что его нужно строго придерживаться, так как расположение компьютера и сетевого оборудования у каждого может быть по-разному. Например, будет не правильно требовать от пользователя сначала проверить кабель провайдера, если он проложен через стену)).
Где и как скачать драйвера
В рамках данной темы и специфики самой проблемы, следует отметить, что лучше потратить несколько мгновений на поиск нужного драйвера вручную, нежели доверять его обновление стороннему программному обеспечению.
Наиболее оптимальным решением является посещение сайта производителя вашего ноутбука, где собраны проверенные и оптимизированные драйвера именно для вашего устройства. Тут стоит учитывать тезис: «Новый не значит лучше», так как последняя версия драйвера, выпущенная производителем самого адаптера, могла ещё не пройти проверку на совместимость.
Вторым вариантом является ручной поиск драйвера на основе ИД-оборудования (то есть самого модуля), а для того чтобы его узнать потребуется:
- Открыть «Диспетчер устройств»;
- Выбрать имеющийся там сетевой адаптер и вызвать его «Свойства»;
- Перейти на вкладку «Сведения»;
- В списке свойств выбрать «ИД-оборудования»;
- Скопировать/переписать вторую строчку, например, «PCI\VEN_168C&DEV_0032&SUBSYS_662811AD».
Далее, тем или иным образом, потребуется использовать возможности интернета и в любом поисковике найти драйвер, который будет соответствовать скопированному «ИД». Какой сайт выбрать, это уже вопрос личных предпочтений. Например, среди русскоязычных уже давно выделяются «drp.su» и «driver.ru».
Через официальный сайт
Чтобы переустановить утилиты «дров», можно использовать официальную страницу разработчика софта. Этапы действий пользователя:
узнать наименование и модель работающего механизма – запустить «Диспетчер устройств», перейти в блок «Сетевые адаптеры», затем – в пункт «Свойства» нужного механизма (название состоит из имени компании, нескольких латинских букв и цифр);
- через браузер перейти на страницу производителя, открыть раздел «Windows Drivers»;
- выбрать подходящие варианты для скачивания, запустить установку.
По завершении процедуры нужно перезагрузить ПК в принудительном порядке, затем проверить работоспособность механизма.
Driverslab
- Это отличный сервис, где сосредоточены все новые драйвера от всех известных производителей. Заходим на сайт – driverslab.ru. Далее в правом верхнем углу в поисковик нужно ввести «ИД оборудования». Его посмотреть можно в разделе «Сведения» в диспетчере устройств.
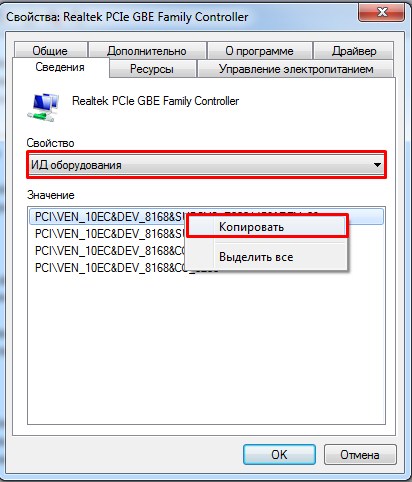
- Просто нажимаем правой кнопкой и копируем код продукта.
- Название вставляем в поисковую строку и нажимаем «Enter».
- Там вылезет большой список драйверов, нажимаем на самый верхний. Вас перебросит на следующую страницу, где расположены все драйвера. Пак имеет сразу установку для всех операционных систем. Устанавливаем драйвер и перегружаем аппарат.

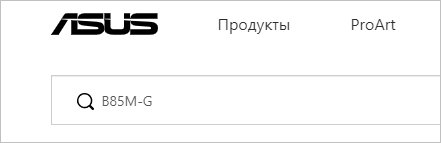

![Обновление драйверов windows 10 – пошаговая инструкция [2020]](http://kirovlom.ru/wp-content/uploads/b/0/7/b075f81604b39ad554623b6c8e3e9721.jpeg)

![Установка драйверов для сетевого адаптера - [решено]](http://kirovlom.ru/wp-content/uploads/6/4/b/64b612d21e73d1e1da53b58e6acdbea5.jpeg)

























