Устранение заморочек несовместимости драйвера NVIDIA
Вариант исправления ошибки находится в зависимости от предпосылки её возникновения, которых существует несколько: неподходящий релиз ПО, повреждение данных инсталлятора либо системных файлов, аппаратные сбои в работе машины либо графического микропроцессора.
Метод 1: Загрузка корректной версии служебного софта
В большинстве случаев рассматриваемая ошибка появляется в случаях, когда юзер по невнимательности загрузил пакет ПО для ОС неправильной разрядности (к примеру, 64-битный инсталлятор для 32-битной Виндовс) либо несопоставимый с определенной видеоплатой. Решением в таком случае будет скачка корректного варианта программного обеспечения.
- До процедуры следует точно найти разрядность операционной системы и тип установленного GPU, зачем необходимо пользоваться инструкциями дальше.
Урок:
Определение разрядности Windows
Узнаём, какая видеоплата установлена на компьютере - В качестве источника файлов лучшим вариантом будет официальный веб-сайт производителя.
Перейти на ресурс
Откройте меню странички и изберите пункт «Драйверы».
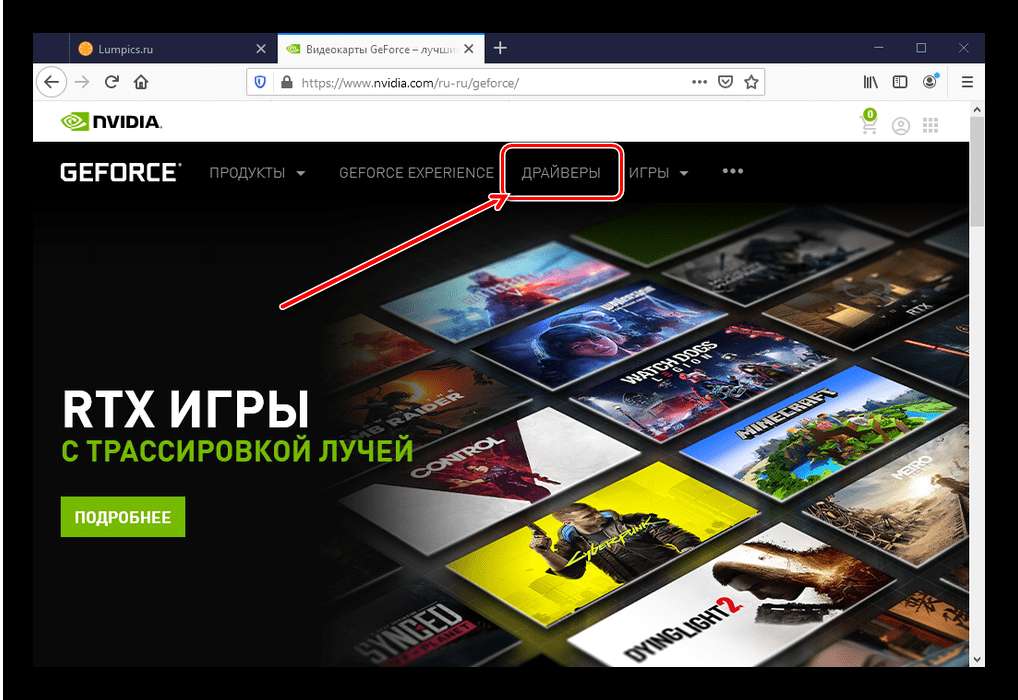
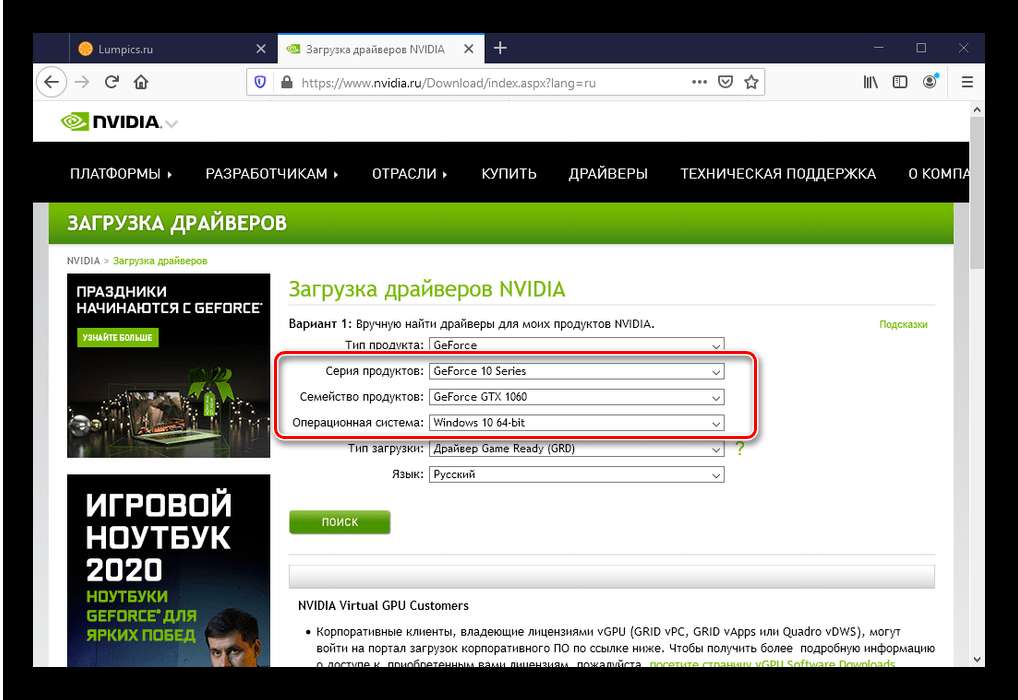
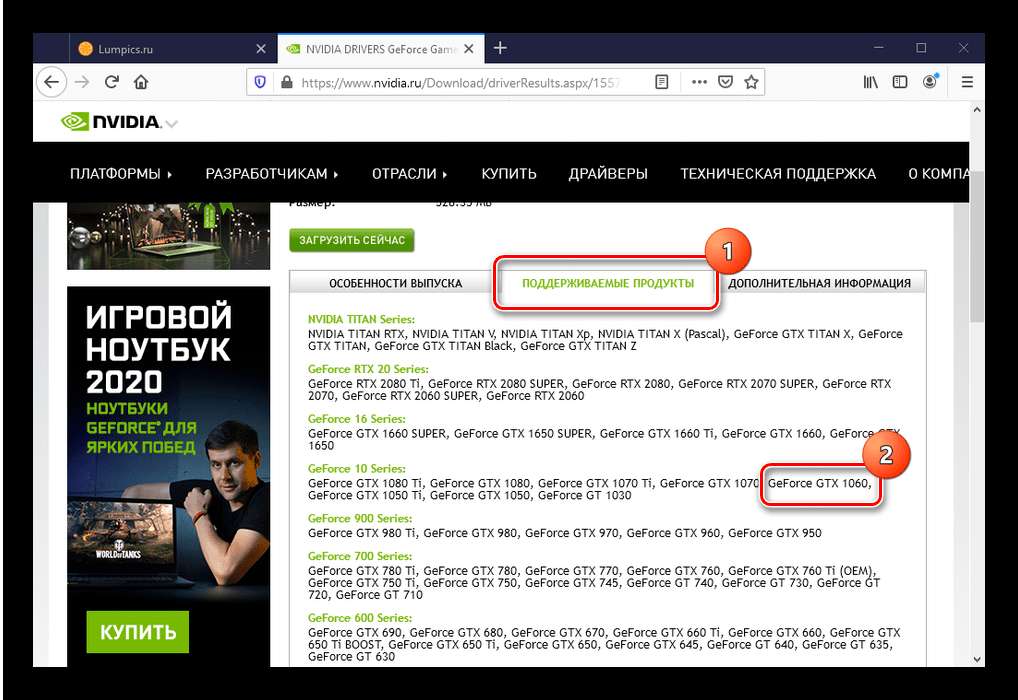
Если она есть в перечне, смело жмите «Загрузить сейчас». Если же отыскать видеоплату не выходит, обратитесь к разделу решения заморочек истинной статьи.
Сейчас загруженное программное обеспечение должно установиться нормально.
Метод 2: Проверка целостности системных файлов
2-ая распространённая причина возникновения рассматриваемого сбоя – повреждение данных драйвера либо компонент операционной системы. В первом случае будет довольно легко загрузить заранее работоспособный пакет ПО (к примеру, по аннотации выше), тогда как для второго пригодится проверить целостность компонент ОС.
Метод 3: Устранение аппаратных заморочек
Источником проблемы может быть также и аппаратная несопоставимость – к примеру, определенная модель видеоплаты не работает на определенной модели материнской платы. Обычно о схожих аспектах становится понятно достаточно стремительно, потому в вебе можно отыскать информацию об этом — довольно в любом поисковом сервисе ввести запрос вида:
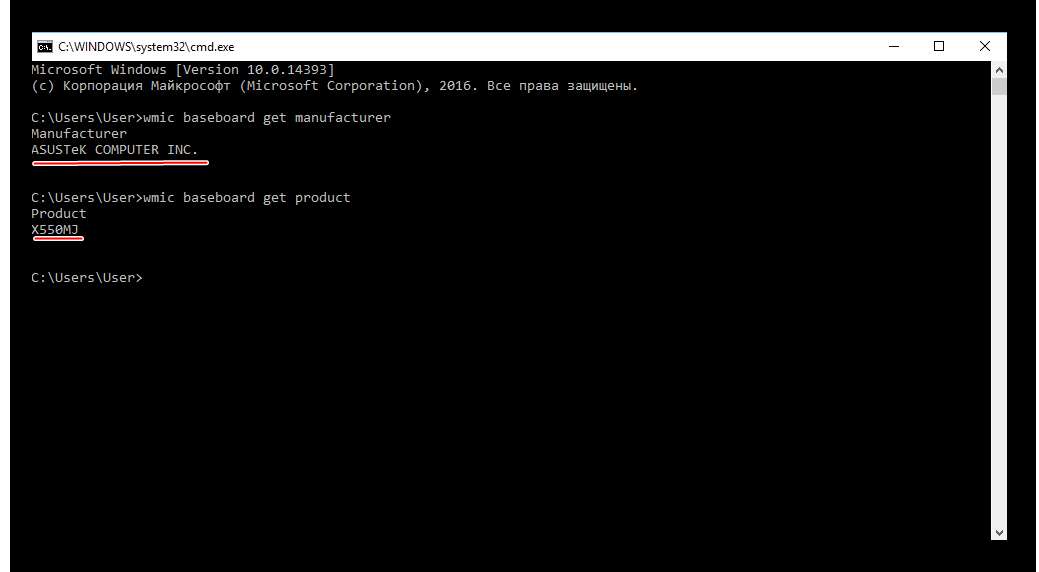
Урок: Как выяснить, какая материнская плата установлена на компьютере
Обычно, проблемы с совместимостью можно убрать установкой освеженной микропрограммы BIOS на плате, GPU либо обоих компонентах сходу,
В редчайших случаях даже обновление прошивки не может убрать сбой. Это значит, что одно из устройств неисправно. В таковой ситуации поможет или воззвание в сервисный центр, или подмена проблемного компонента. На будущее можем дать последующий совет: пытайтесь получать комплектующие испытанных производителей, так как при всем этом гарантируется как официальная, так и пользовательская поддержка.
Решение дополнительных заморочек
Пробы устранения основного сбоя часто вызывают возникновение дополнительных проблем. Разглядим более нередкие из их.
На веб-сайте NVIDIA нет драйверов для моей видеоплаты/версии Windows
Если на веб-сайте производителя GPU отсутствует ПО для избранного устройства вообщем либо только под определённую редакцию ОС, это может означать одно из 2-ух. 1-ое – с работой софта наблюдаются трудности, потому работники компании решили временно удалить его с ресурса до устранения предпосылки. 2-ое – графический микропроцессор был сочтён очень устаревшим, отчего его предстоящая поддержка признана нецелесообразной. В данном случае стоит пользоваться одним из неофициальных способов получения ПО – к примеру, посторонним приложением.
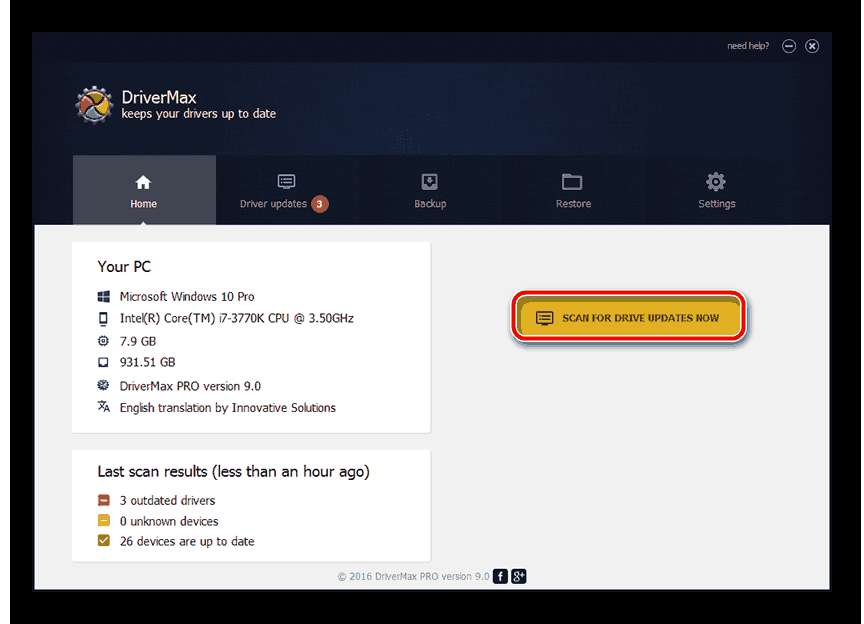
Драйвера установились, но работают неправильно
Если процедура установки служебного софта прошла нормально, но устройство работает некорректно, вероятнее всего, вы столкнулись с ошибкой в работе инсталлятора. Убрать её можно оковём полной переустановки софта для GPU.
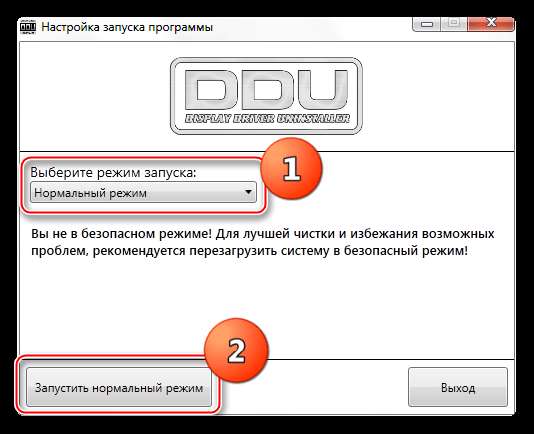
Урок: Переустанавливаем драйвера видеоплаты
Также может быть, что необычное поведение карточки связано с её выходом из строя – к примеру, отвалом чипа.
Как исправить ошибку «Этот графический драйвер не обнаружил совместимого оборудования»
Для решения проблемы выполните следующее:
- Убедитесь, что вы используете корректные драйвера для ОС Виндовс текущей разрядности. Нажмите на комбинацию клавиш Win+Pause, и в пункте «Тип системы» просмотрите разрядность вашей ОС. Ищите драйвера для вашей карты под соответствующий тип разрядности операционной системы;
- При наличии на компьютере двух видеокарт (встроенной и дискретной), установите драйвера сначала для встроенной видеокарты (обычно от Intel), а затем устанавливайте драйвера для дискретной (в нашем случае это Nvidia). Это нужно сделать для устранения ошибки «Этот графический драйвер не обнаружил совместимого оборудования»;
-
Убедитесь, что видеокарта Nvidia не отключена программным образом. Для этого перейдите в «Диспетчер устройств» (нажмите на кнопку «Пуск», в строке поиска введите devmgmt.msc и нажмите ввод). Найдите вкладку «Видеоадаптер», дважды кликните на ней, после чего откроется название вашей видеокарты. Наведите на неё курсор, кликните правой клавишей мыши, и выберите «Включить» (Задействовать, Enable). Затем перезагрузите ваш ПК;
- Проверьте, корректно ли определяется ваша карта. В некоторых случаях видеокарта будет определяться некорректно, размещаясь в «Диспетчере устройств» во вкладке «Другие устройства» (обычно с жёлтым кружком и восклицательным знаком). Если вы видите подобное устройство, наведите на него курсор, кликните правой клавишей мыши, и выберите «Свойства». Перейдите во вкладку «Сведения», где в свойствах выберите «ИД оборудования». В открывшихся значениях выберите самое длинное значение. Обычно оно состоит из слов «VEN» (Vendor – продавец), и «DEV» (device – устройство), после которых идёт определённый числовой и буквенный код.
Например, в коде:
PCI\VEN_1002&DEV_68E0&SUBSYS_1BF21043&REV_00
- Код вендора – это 1002
- Код девайса – 68E0
Просмотрите и запишите код вендора и код девайса вашего неопознанного устройства. Затем перейдите на сайт pcidatabase, в соответствующие поля введите код вендора и девайса, и нажмите на кнопку «Search». Вы получите данные о создателе и типе вашего неопознанного устройства;
- Установите все возможные обновления для вашей версии ОС Виндовс (особенно актуально в случае Виндовс 10);
- Воспользуйтесь специальными программами для установки самых свежих версий драйверов – «DriverPack Solution», «Driver Easy» и других аналогов, которые могут помочь обойти дисфункцию установки драйверов Nvidia;
- Вручную добавьте ИД вашего устройства к данным INF файла установки. Как это сделать рассмотрено в следующем видео:
Драйвер Nvidia несовместим с этой версией Windows
О проблеме несовместимости драйверов Nvidia с операционной системой Windows сообщалось много раз, особенно с Windows 10. Проще говоря, несовместимость означает, что драйверы, которые вы пытаетесь запустить, не предназначены для вашей операционной системы. Здесь никто не виноват — как правило, причиной этого является попытка установить 32-битный драйвер на 64-битную операционную систему или наоборот.
Чтобы узнать, какая версия операционной системы Windows у вас установлена, выполните следующие действия:
Узнав версию операционной системы вашего ПК, перейдите на страницу загрузки драйверов Nvidia. Установите правильную операционную систему, серию видеокарты, тип драйвера и язык, а затем загрузите подходящий драйвер.
Если проблема не устранена после загрузки нужного драйвера, проблема может заключаться в вашей сборке Windows. Версии Windows 10 до Windows 10 Threshold 2 версии 1511 вообще не поддерживают драйверы Nvidia. Что касается сборок, ваш компьютер должен работать на версии 10586 или выше. Вот как проверить версию Windows на вашем ПК и выполнить сборку:
Если ваша версия или сборка Windows не поддерживает драйвер Nvidia, выполните следующие действия, чтобы исправить это:
Использование резервной копии Windows
Если графический процессор перестал работать после совершения определённого действия (установка новых приложений, игр, инсталляция обновлений ОС), можно окатить все «ошибочные» действия с помощью резервной копии.
Откройте окно резервного копирования и восстановления системы. Затем кликните на «Настройку копирования» и выберите подходящий по дате создания архив для восстановления.
Следуйте дальнейшей инструкции компьютера, чтобы заверишь процедуру.
Рис. 14 – окно резервного копирования
Богдан Вязовский
«Мы живем в обществе, где технологии являются очень важной частью бизнеса, нашей повседневной жизни. И все технологии начинаются с искр в чьей-то голове
Идея чего-то, чего раньше не существовало, но однажды будет изобретено, может изменить все. И эта деятельность, как правило, не очень хорошо поддерживается»
Выполните вход, чтобы сообщить о неприемлемом контенте.
Устанавливаемый драйвер не действителен для этого компьютера: как исправить
Итак, обойти данную ошибку можно при помощи ручной установки нужного вам драйвера. Многие пользователи попросту не пользуются этим методом, так как на то редко когда возникают причины. Ошибка «Устанавливаемый драйвер не действителен для этого компьютера» — это одна из таких причин. Что же, наткнувшись на эту ошибку, можно уже предположить, что вы загрузили к себе на компьютер пачку драйверов. Тем не менее хочется отметить, что для ручной установки драйвера для Intel HD Graphics вам нужно загрузить ZIP-версию пакета. Так что если вы ранее загрузили EXE-версию — вернитесь на сайт и повторите загрузку, но только архивированной версии.
Теперь разархивируйте пакет с драйверами куда вам удобно, например, на Рабочий стол(не суть важно). Далее вам нужно открыть такой элемент системы, как «Диспетчер устройств»
На Windows 10 это можно сделать следующим образом: нажать правой кнопкой мыши на Пуск и выбрать пункт «Диспетчер устройств». Если же вы обладаете операционной системой Windows 7, то вам понадобится сделать следующее: нажмите комбинацию Windows+R, впишите в пустую строку команду devmgmt.msc и нажмите Enter.
Открыв перед собой Диспетчер устройств, вам нужно сделать следующее:
- найдите в нем раздел «Видеоадаптеры» и раскройте его;
- найдите в списке доступных видеокарт нужную вам Intel HD Graphics и кликните на нее дважды, чтобы перейти в свойства устройства;
- далее перейдите во вкладку «Драйвер»;
- нажмите на кнопку «Обновить драйвер…»;
- нажмите на кнопку «Выполнить поиск драйверов на этом компьютере»;
Итак, далее вам нужно указать в пустой строке директорию, где вы расположили загруженные драйверы. Однако, путь указать вам нужно во внутрь папки под названием «Graphics». Выйти у вас должно что-то примерно следующее:
Как только введете нужную директорию, нажмите на кнопку «Далее». Если вы загрузили корректный драйвер(а загрузить некорректный — крайне проблематично) — система в автоматическом режиме произведет установку драйвера для вашей интегрированной видеокарты от Intel. Вот и все, что вам нужно было сделать при появлении ошибки «Устанавливаемый драйвер не действителен для этого компьютера».
Тем не менее у вас, вероятно, назрел вопрос: в будущем точно также придется обновлять драйвера для видеокарты? Нет, больше ручной установки драйвера вам выполнять нужды нет: вы можете в дальнейшем пользоваться официальным установщиком Intel.
Код 28 для устройства не установлены драйверы в Windows 10 и Windows 7 — как исправить
Если в диспетчере устройств Windows 10 или Windows 7 у вас появилось устройство с восклицательным знаком (часто — Неизвестное устройство), а в его свойствах вы видите сообщение «Для устройства не установлены драйверы (Код 28)», как правило, эту ошибку очень легко исправить.
Сама по себе ошибка говорит лишь о том, что ваша Windows не смогла найти драйвер для этого устройства — «Для этого устройства отсутствуют совместимые драйверы»: например, используется какое-то особенное оборудование, некоторые современные устройства в Windows 7 или устаревшие в Windows 10, ещё один вариант — заблокированный доступ к серверам Майкрософт или отсутствие Интернета. Соответственно, для решения проблемы придется найти этот драйвер самостоятельно, о чем и пойдет речь в инструкции.
- Как установить драйвер при ошибке Код 28
- Видео инструкция
Как установить драйвер устройства при ошибке «Код 28» в диспетчере устройств
Вне зависимости от того, какая версия Windows используется, если речь идет о каком-то интегрированном устройстве ноутбука или материнской платы компьютера, самый верный способ исправить ситуацию «Для устройства не установлены драйверы» будет состоять из следующих шагов:
- На официальном сайте производителя найдите страницу поддержки вашей модели ноутбука или материнской платы (если это ПК) по его модели (здесь может пригодиться: Как узнать модель материнской платы компьютера).
- Скачайте официальные драйверы оттуда, а если там таковая присутствует, то можно использовать и официальную утилиту автоматического поиска нужных драйверов. Не обращайте внимания, если у вас Windows 10, а на официальном есть драйверы только для Windows 7 или наоборот: в большинстве случаев они исправно работают. Если вы не знаете, какие именно драйверы требуются, можете скачать все сразу или прочитать это руководство до конца, мы рассмотрим способ определить, что это за неизвестное устройство.
- Установите скачанные драйверы и проверьте, была ли решена проблема.
Если речь идет о стороннем устройстве, то скачайте драйвер с сайта его производителя. Часто хватает приведенных 3-х шагов, однако возможны и некоторые проблемы:
- При попытке установить драйвер сообщается, что установщик не совместим с этой версией Windows.
- Не удается найти официальную страницу, где можно скачать драйверы.
Как узнать, какой драйвер нужен и скачать его, а также установить не совместимый драйвер
В случае, если вы не знаете, какой именно драйвер нужен и где его найти, можно поступить следующим образом:
- В диспетчере устройств откройте свойства устройства, которое сообщает о том, что драйверы не установлены с кодом 28.
- Перейдите на вкладку «Сведения», в поле «Свойства» выберите «ИД оборудования» и скопируйте верхнее значение (правый клик мышью — копировать).
- Поищите в Интернете по скопированному ИД оборудования (используйте поиск драйверов на devid.info или drp.su) и скачайте нужный драйвер, подробнее этот момент показан в видео инструкции ниже, а также есть отдельная инструкция на тему: Как установить драйвер неизвестного устройства.
Иногда бывает, что программа-установщик отказывается устанавливать драйвер в какой-то конкретной системе, ссылаясь на несовместимость. Тогда можно попробовать такой путь:
- Распаковать .exe файл установщика специальной программой наподобие Universal Extractor. Второй вариант — как показано на видео, загрузить не установщик, а ZIP-архив с драйвером со стороннего сайта (drp.su дает такую возможность после поиска по ИД оборудования).
- В диспетчере устройств нажать правой кнопкой мыши по проблемному устройству — Обновить драйвер — Выполнить поиск драйверов на этом компьютере и указать в качестве места поиска драйверов папку с распакованным установщиком. Нажать «Далее» и посмотреть, будет ли установлен драйвер и исчезнет ли код 28 в диспетчере устройств.
И, наконец, если в вашем случае ошибка возникла после установки Windows 7 на современный ноутбук или ПК, может оказаться, что для старая ОС действительно не поддерживает какое-то оборудование и драйверов для него под эту ОС попросту нет.
Видео инструкция
А вдруг и это будет интересно:
- Windows 10
- Настройка роутера
- Всё про Windows
- Загрузочная флешка
- Лечение вирусов
- Восстановление данных
- Установка с флешки
- В контакте
- Android
Почему бы не подписаться?
06.02.2020 в 11:10
Здравствуйте! Проще и надёжнее использовать Snappy Driver Insteller, установит практически любой драйвер, а для Windows 7, это вообще идеальный вариант для установки драйверов.
06.02.2020 в 11:59
Здравствуйте. Я не соглашусь с тем, что эта и другие программы для автоматической установки драйверов — это «надежнее».
Возможные проблемы
Многие пользователи сталкиваются с проблемой, когда происходит сбой установки графического драйвера Nvidia. Всего у данного явления может быть две причины:
- Физическая поломка карты, что исключено в большинстве случаев.
- Ошибка при удалении старой редакции ПО.
Если не устанавливается драйвер Nvidia на Windows 10 или любую другую редакцию ОС, стоит ещё раз проделать описанные выше действия по поводу удаления старой версии программного обеспечения.
ПОСМОТРЕТЬ ВИДЕО
Убедитесь, что компьютер переключился на стандартные драйвера (экран на некоторое время потемнеет, а затем переключится на низкое разрешение), и только потом запустите программу установки Nvidia drivers windows 10. Проблема с сообщением «не удалось установить программное обеспечение Nvidia» исчезнет. Теперь вы знаете, что делать если не удалось установить программное обеспечение nvidia и как установить драйвера.
Устранение проблемы с установкой драйвера NVIDIA в Windows 10
В данной статье будет пошагово описана процедура переустановки драйверов видеокарты.
Урок: Переустанавливаем драйвера видеокарты
Шаг 1: Деинсталляция компонентов NVIDIA
Для начала нужно удалить все элементы NVIDIA. Вы можете это сделать вручную или с помощью специальной утилиты.
Использование утилиты
- Загрузите Display Driver Uninstaller.
-
Перейдите в «Безопасный режим». Для начала зажмите Win+R, введите в строку
и запустите нажатием кнопки «ОК».
Во вкладке «Загрузка» отметьте «Безопасный режим». Параметры можете оставить минимальными.</li>
Теперь примените настройки и перезагрузитесь.</li>Распакуйте архив и откройте DDU.</li>Выберите нужный видеодрайвер и запустите деинсталляцию кнопкой «Удалить и перезагрузить».</li>
Дождитесь окончания процедуры.</li></ol>
Самостоятельное удаление
- Кликните правой кнопкой мыши на значок «Пуск» и выберите «Программы и компоненты».
Найдите и удалите все компоненты NVIDIA.</li>
Перезагрузите устройство.</li></ol>
Вы также можете удалить элементы NVIDIA с помощью других утилит.
Шаг 2: Поиск и скачивание драйверов
- Перейдите к официальному сайту и выберите категорию «Драйвера».
- Выставьте необходимые параметры. Чтобы сделать это правильно, нужно узнать модель видеокарты.
Подробнее: Просмотр модели видеокарты в Windows 10
</ol>
- Выберите тип продукта. Обычно он указан в названии модели.
- Теперь нужно правильно определить «Серию продукта».
Подробнее: Определяем серию продукта видеокарт NVIDIA
В «Семействе продукта» выберите модель видеокарты.</li>В типе ОС укажите Виндовс 10 с подходящей разрядностью.</li>
И в конце настройте удобный вам язык.</li></ul>
Кликните «Поиск».</li>Вам будет предоставлен файл для скачивания. Нажмите «Загрузить сейчас».</li>
Таким образом вы загрузите подходящие драйвера и не столкнетесь в дальнейшем со сбоями и неполадками.
Шаг 3: Инсталляция драйверов
Далее следует установить графический драйвер, который был скачан ранее
Важно, чтобы компьютер не имел доступ к интернету после перезапуска и во время инсталляции
- Запустите файл-установщик.
- Выберите «Выборочную установку» и кликните «Далее».
Следуйте инструкции и вновь перезагрузите компьютер.</li></ol>
Если у вашего устройства почернел экран и он загорается снова, подождите десять минут.
- Зажмите Win+R, если за определенное время ничего не изменилось.
-
На английской раскладке вслепую введите
и запустите клавишей Enter.
- После звукового сигнала или по истечении одиннадцати секунд нажмите Enter.
- Произойдёт перезапуск компьютера. Если этого не случилось, выполните принудительное выключение, зажав кнопку питания. Когда ПК будет включен повторно, всё должно работать.
После выполнения всех описанных выше действий драйвер для видеокарты NVIDIA будет установлен в систему, а само устройство будет корректно работать.
Проблема с инсталляцией драйвера NVIDIA в Виндовс 10 легко решается полной переустановкой соответствующих программных компонентов. После чистой установки ОС никаких ошибок не проявляется, ведь обычно это происходит после автоматической загрузки драйверов через «Центр обновления».
Мы рады, что смогли помочь Вам в решении проблемы.
Опишите, что у вас не получилось.
Помогла ли вам эта статья?
<index>
После выхода видеокарт Nvidia 10 — ой и 11-ой серий все больше проблем появляется с установкой драйверов на них в Windows 10. Казалось бы что может быть проще установки драйвера, предварительно скачанного с официального сайта с указанием конкретной модели видеокарты и версии операционной системы?
Подбор драйвера в соответствии с версией и разрядностью операционной системы
Вопросы появляются в тот момент, когда после запуска программы установки драйвера вы видите сообщение о том, что этот графический драйвер nvidia несовместим с данной версией windows.
Как же такое может быть? Ведь этот драйвер скачан с официального сайта Nvidia с указанием модели видеокарты, версии и разрядности Windows.
Подвох кроется в версии и сборке Windows 10. Подробнее об этом мы поговорим ниже.
Проверка совместимости и обновление
У каждой версии Windows есть сборки, которые различаются не только номерами, но и функциональностью. При установке драйверов это становится существенным фактором. Если версия ПО и сборка несовместимы, то происходит ошибка. Обычно для драйверов указывается минимальная требуемая версия:
- Для 10-й серии видеокарт NVIDIA (GTX 1060 и т.д.) — Windows 10 1511 и выше.
- Для 16-й серии (GTX 1660 и т.д.) — версия 1809 и выше.
Посмотреть номер сборки можно через командную строку. Запускаем её с правами администратора и выполняем запрос winver.
Посмотрим основные характеристики Windows 10
Появится такое окно, в котором будет указана версия и сборка Windows 10.
Видим, что у нас 1803 версия с длинным номером сборки
Если установленная версия ниже, чем требуется для драйвера видеокарты, то инсталлировать ПО не получится — постоянно будет выскакивать ошибка. Для решения проблемы необходимо обновить Windows 10.
- Открываем меню «Пуск» и переходим в «Параметры».
- Выбираем раздел «Обновление и безопасность».
- На вкладке «Центр обновления Windows» нажимаем на кнопку «Проверка наличия обновлений».
Держите систему в актуальном состоянии, чтобы не было никаких проблем с совместимостью
Система начнёт поиск доступных для установки апдейтов. При их наличии запустится загрузка файлов, а затем автоматическая инсталляция. После успешного обновления ошибка при установке драйверов должна исчезнуть.
Загрузка …
Устранение проблем несовместимости драйвера NVIDIA
Вариант исправления ошибки зависит от причины ее появления, которая существует несколько раз: неподходящая версия программного обеспечения, повреждение данных установщика или системных файлов, аппаратные неисправности машины или графического процессора.
Загрузка корректной версии служебного софта
Чаще всего рассматриваемая ошибка возникает в тех случаях, когда пользователь по неосторожности загрузил программный пакет для ОС с некорректной версией (например, 64-битный установщик для 32-битной Windows) или несовместимый с конкретной видеокартой. Решением в этом случае будет загрузка правильной версии программного обеспечения
Удаление с помощью утилиты DDU
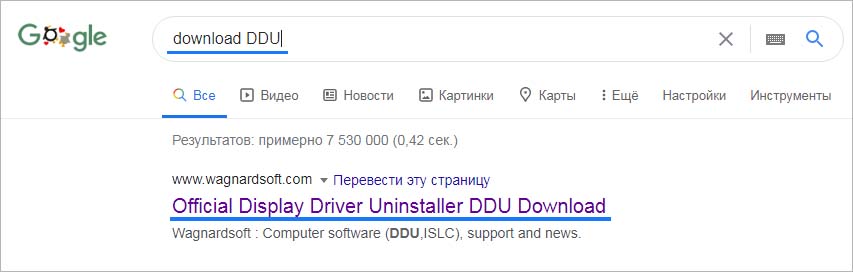
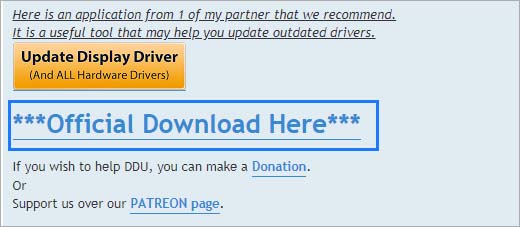
Затем перезагрузите компьютер в безопасном режиме. Откройте DDU и выберите графический процессор NVIDIA из выпадающего списка. Чтобы начать очистку, нажмите на кнопку «Удалить и перезагрузить» и дождитесь завершения процесса.
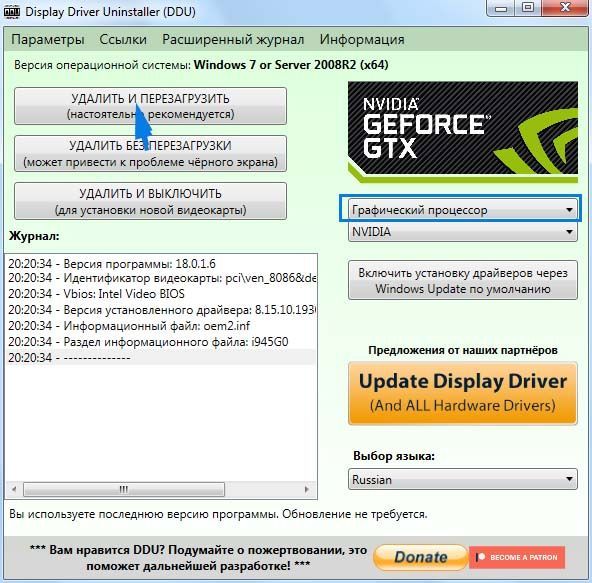
Проверка целостности системных файлов
Второй распространенной причиной рассматриваемого сбоя является повреждение данных драйвера или компонентов операционной системы. В первом случае достаточно будет просто скачать известный пакет операционной программы (например, по инструкции выше), тогда во втором необходимо будет проверить целостность компонентов ОС.
Устранение аппаратных проблем
Источником проблемы также может быть аппаратная несовместимость — например, конкретная модель видеокарты не работает на конкретной модели материнской платы. Обычно о таких нюансах становится известно достаточно быстро, поэтому информацию об этом можно найти в Интернете — достаточно ввести запрос типа в любом поисковом сервисе:
*модель видеокарты* *модель внешней платы* проблемы
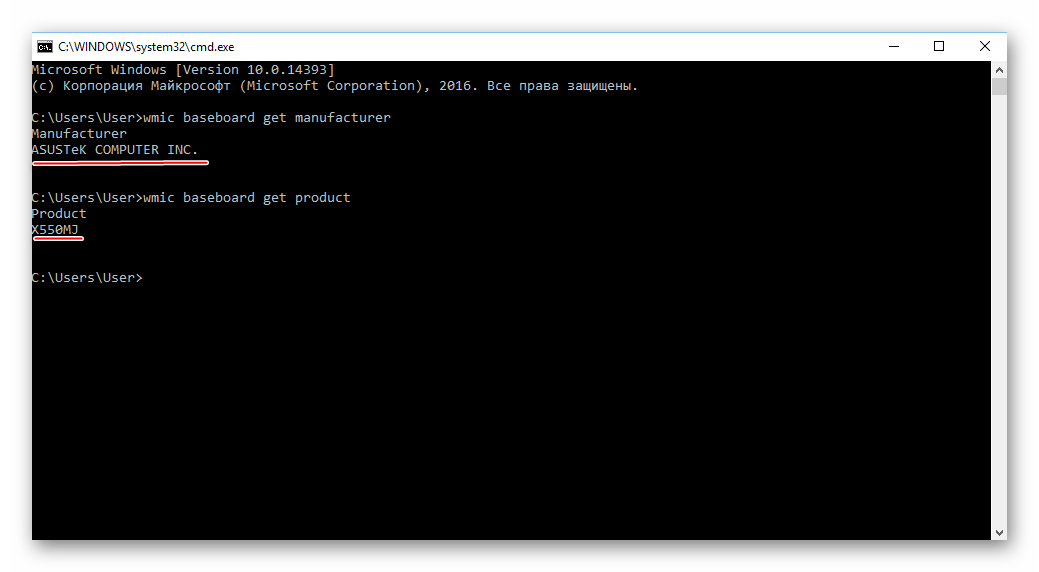
Как правило, проблемы с совместимостью можно устранить, установив обновленную прошивку BIOS на плату, GPU или оба компонента сразу,
В редких случаях даже обновление прошивки не может исправить сбой. Это означает, что одно из устройств неисправно. В такой ситуации поможет либо обращение в сервисный центр, либо замена проблемного компонента. На будущее можно дать следующий совет: старайтесь приобретать комплектацию проверенных производителей, ведь гарантирована как официальная, так и пользовательская поддержка.
Решение дополнительных проблем
Попытки устранить основную неисправность часто вызывают появление дополнительных трудностей. Мы рассмотрим самые частые из них.
На сайте NVIDIA нет драйверов для моей видеокарты/версии Windows
Если на сайте производителя GPU отсутствует ПО для выбранного устройства вообще или только под определенную редакцию ОС, это может свидетельствовать об одном из двух. Первое – с работой софта называются добавленные, доставка результатов компании перевод с ресурса на емиститию прокуши.
Второе — графический процессор был признан слишком устаревшим, поэтому его дальнейшая поддержка признана ненужной. В этом случае стоит воспользоваться одним из неофициальных способов получения ПО — например, сторонним приложением.
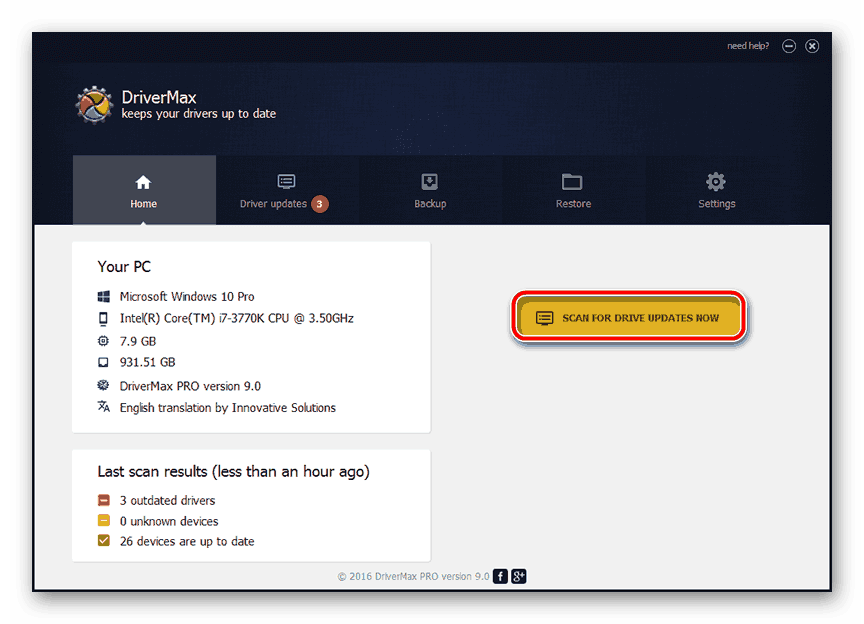
Драйвера установлены, но работают некорректно
Если процедура установки сервисного ПО прошла нормально, но устройство работает некорректно, скорее всего, вы столкнулись с ошибкой в работе установщика. Устранить его можно в результате полной перестановки софта для GPU.
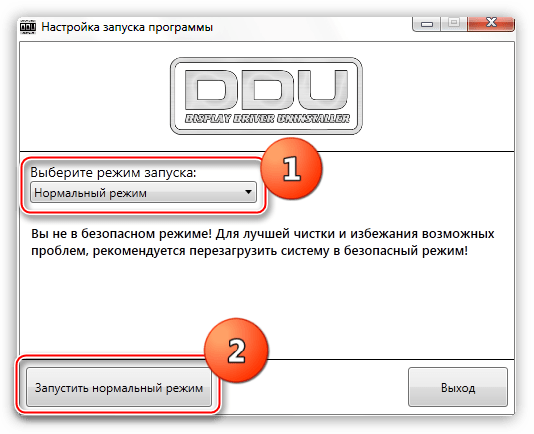
Также возможно, что нестандартное поведение карты связано с ее выходом из строя — например, отвал чипа.
Утилита Experience от Nvidia
Попробуйте установить программу NVIDIA GeForce Experience, которая автоматически установит необходимый драйвер для вашей видеокарты, включая версию DCH.
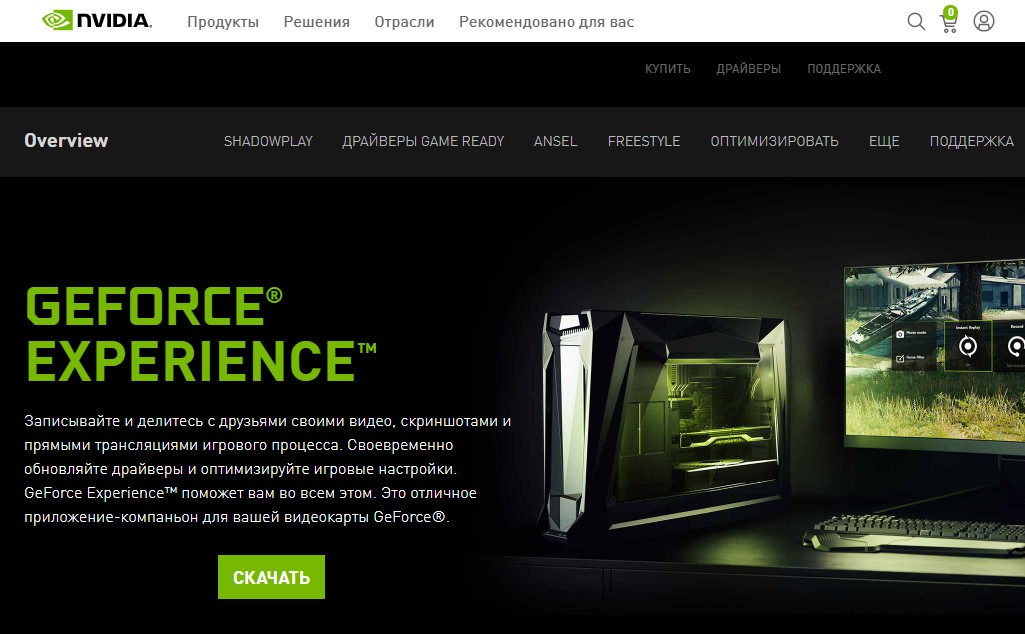
Ответы
Мне не помогло удаление. Всё равно “Не удалось установить программное обеспечение NVIDIA”. Помогите!
После дров радеона в папке со значком монитора, которая называлась System Enumerators – удалил все девайсы : root enumerator, programmable keyboard, programmable mouse и еще 3.
Не помогло, но прошло дальше и появилось сообщение – нет места на С. Освободил 2 гига на диске С и все встало.
Можете попробовать сразу с 2 гиг.
Автору респект второй вариант помог на все сто!
Братик, ты лучший!
помогите ! у меня при установке просто не грузит он доходит до 1/4 всей полосы и все не как
Ошибку никакую не выдаёт? Старый драйвер удалять пробовали перед установкой?
винда не старая, приобрели на этой недели, так что и драйвера новые. недавно устанавливали
мне подарили ноутбук не новый, но уже отремонтированный, и я устанавливал очень мало драйверов. у меня “window’s 7 максимальная”. идут очень мелкие игры, хотя по системе ноутбука, у меня пойдёт много современных игр, но даже “counter-strike 1.6” идёт с кубиками. я много раз смотрел программное управление и “dxdiag.exe”, там пишут об “ускорении 3х драйверов – недоступно”, лазил по сайтам, у меня всё идеально. вот только эти “фразы” не сделать мне так, что бы были доступны. Я добиваюсь того, что бы я мог играть в те игры, которые мне возможно, если нужна инфа какая-нибудь, я напишу
Удалённо очень тяжело наладить вам компьютер. Попробуйте обратиться к хорошим специалистам. Сейчас это не дорого.
Отлично. Спасибо, месяца 2 не мог решить эту проблему.
предлагаю дополнить 2-ю часть, а именно информации о том что при указании нахождения файла, допустим C:NVIDIA310.90 заходим в папке DisplayDriver нажимаем на любой файл с форматов ” .inf ” , после чего у вас высветиться список файлов (драйверов) и находим нужную серию (допустим 325 серия) выберем и устанавливаем.
Благодарю! Пробовал разными способами – только этот помог!
Автор достаточно подробно изложил путь решения проблемы установки драйверов, правда можно и не удалять стандартный драйвер (описано в Если не помогло, пункты 2 и 3), а сразу просто начать обновление (там же, пункт 4). Далее коротко принцип установки: Многие пользователи Windows 10 сталкиваются с проблемами в работе драйверов на видеокарту Nvidia после бесплатного обновления. После запуска программы установки драйвера происходит сбой, в окне программы состояние всех компонентов обозначено как “Не установлено”. Предлагаются разные варианты решения проблемы, но есть пожалуй самый простой! После скачивания драйвера запускаем его, он предлагает место (путь к папке) куда будут размещены файлы для установки, можно оставить как есть или поменять путь на ваше усмотрение, нужно только запомнить папку в которую будут размещены эти файлы. После того как файлы размещены откроется программа установки NVIDIA и возможно произойдёт сбой как описано выше. Не отчаивайтесь! Перезагрузите компьютер, откройте диспетчер устройств (в win10 это можно сделать кликнув правой кнопкой мыши по кнопке “Пуск” и выбрав диспетчер из списка), найдите Видеоадаптеры и нажмите на стрелку перед ними, чтобы развернуть вложенное, там будет стоять стандартный адаптер который установлен системой, кликнув на него правой кнопкой мыши выберем в окне “Обновить драйверы. “, далее “Выполнить поиск драйверов на этом компьютере, Поиск и установка драйверов вручную” в строке “Искать драйверы в следующем месте:” указываем путь в который были размещены файлы для установки, описано в начале поста. Ставим галочку “Включая вложенные папки” и жмём Далее. Начнётся поиск и установка драйвера, после чего надо будет просто перезагрузить компьютер вновь. В данном случае исключаются конфликты программы установки драйвера NVIDIA с системой, антивирусом и другими программами, всё устанавливается простым обновлением драйвера обычными средствами. Всем удачи!
установка nvidia Решено. Была проблемма.начинается установка но потом происходит сбой.Итак решение простое,качаем драйвер с офф сайта и начинаем установку.при выборе способа указываем выборочно и ставим галочку чистая установка.после этого пк удалит старый драйвер и перезагрузится.начнется чистая установка и драйвер встанет.Всем удачи.
Cпасибо очень помогло
Ребят, я собрал комп, всё новое, видеокарта GTX 1060 на 3 GB.Дрова устанавливали и с диска и с флешки, с сайта качали, и проверяем всё это на CS GO, и она просто не запускается как бы мы не пытались. + ко всему меня пускает в 1.6, но там у меня 2 фпс.Винду сносили,дрова качали раз двести , ничего не помогает. Что делать?





























