Шаг 3: Создание загрузочной записи
На текущий момент времени все файлы, которые мы только что перенесли на новый логический том жесткого диска, не могут никак использоваться непосредственно при старте ОС, поскольку сам загрузчик их не определяет. Сейчас от юзера требуется создать специальную загрузочную запись, чтобы при старте компьютера на экране отображался выбор: загрузиться с установленной ОС или перейти к инсталляции новой. Сделать это можно, задействовав одну бесплатную программу.
На этом заканчивается подготовка и начинается основной процесс установки операционной системы, о чем мы расскажем при разборе следующего этапа.
Как войти в BIOS Setup
Для входа в программу Setup нужно сразу после включения компьютера зажать кнопку «Delete» на клавиатуре. На некоторых материнских платах и ноутбуках для этого используются клавиши «F2», «F10» или «Esc». Какую именно кнопку нажимать можно прочитать в сообщениях, появляющихся сразу после включения компьютера.
В текстовом виде
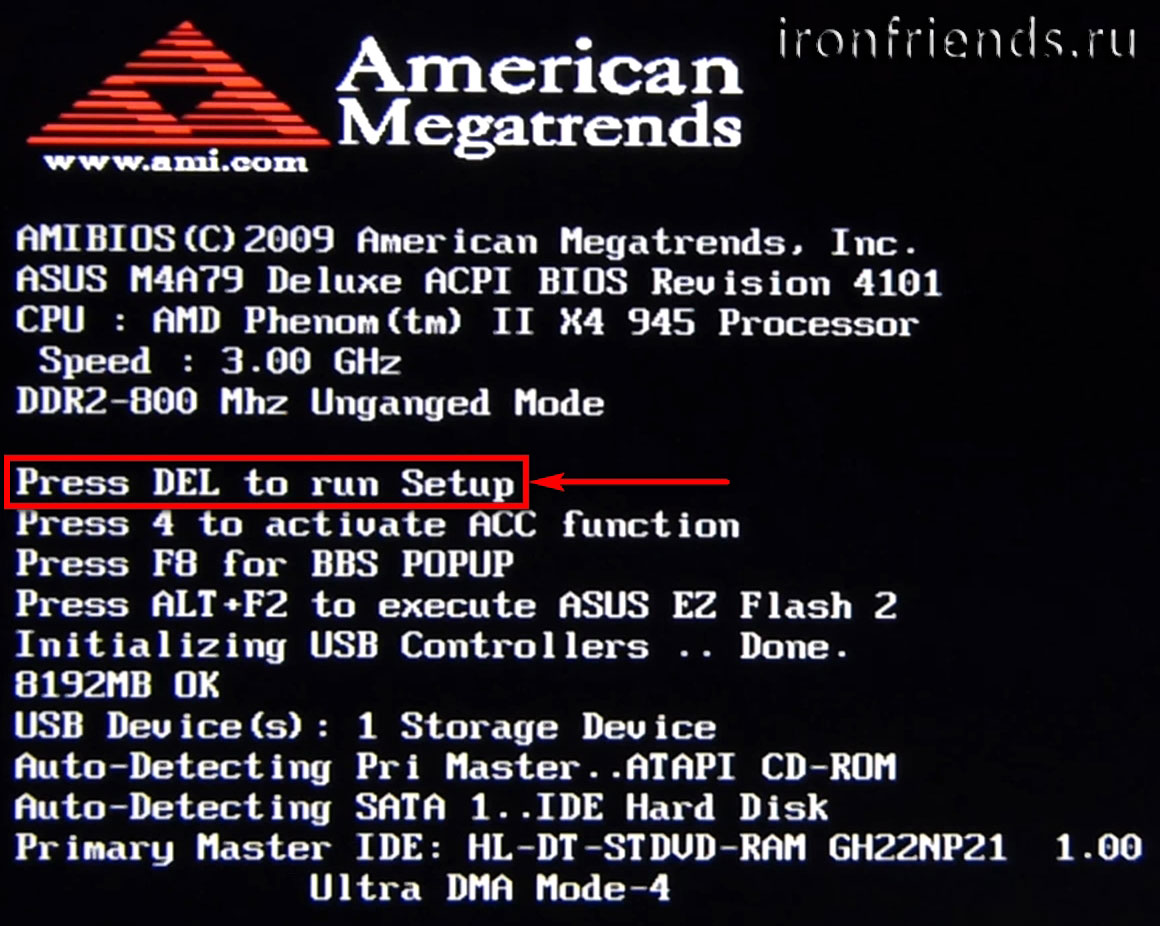
В графическом виде

Если вы не успеваете прочитать, то нажмите кнопку «Pause» на клавиатуре для приостановки загрузки. Продолжить загрузку можно нажатием любой клавиши. Если вы нажмете клавишу, предназначенную для входа в Setup, то сразу же попадете в программу настройки материнской платы.
Классический BIOS
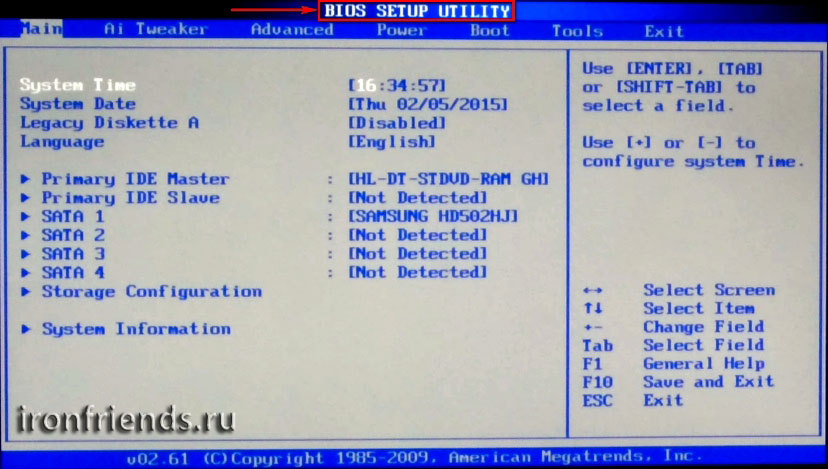
Интерфейс UEFI
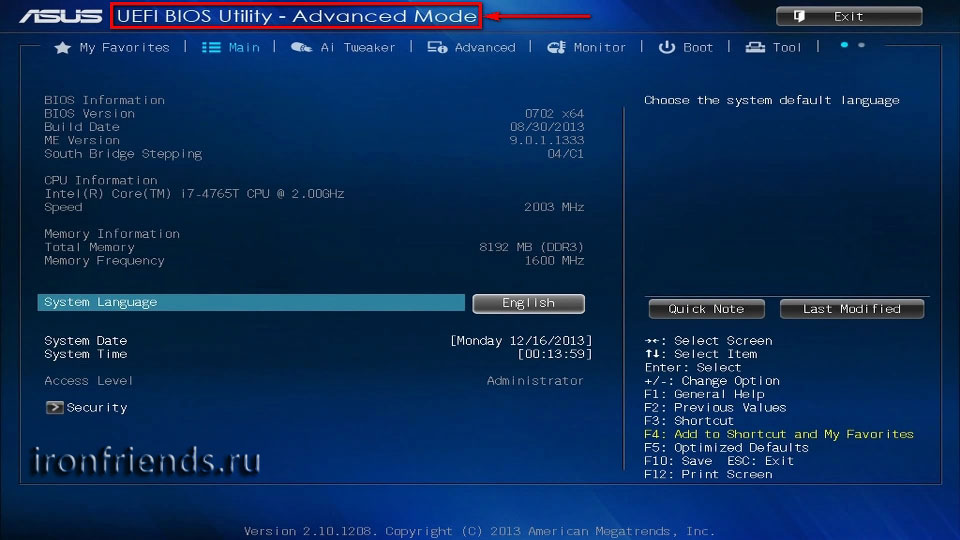
P. S.
В какой-то момент одна из систем может надоесть… В моём примере Vista почти окончательно умерла. Удалить её будет легко. Просто зайдите в новую систему (у меня это Windows 7) и:
- отформатируйте из под Windows 7 логический диск с Vista целиком. Все данные уничтожаться! Средствами Windows это сделать может не получиться, придётся воспользоваться программой .
Как с ней работать, можно ознакомится в статье -
однако в некоторых случаях,
особенно для устройств с предустановленной ОС, для удаления ненужной системы без специального диска не обойтись. Работу с такими дисками мы рассмотрим в другой статье. - с помощью установленной уже на Windows 7 программы EasyBCD
удалите запись про Vista из загрузчика. Как это сделать, понятно из написанной статьи.
P.P.S. Программа EasyBCD позволит вам не только загружать операционные системы прямо с жёсткого диска. С её помощью можно :
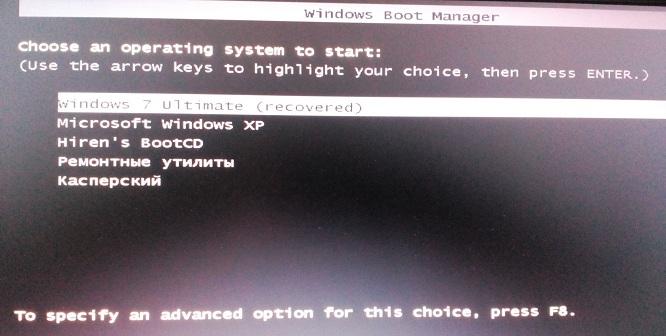
любой диск прямо в загрузочном меню
Купив SSD диск, каждый пользователь сочтет необходимым сохранить установленную операционную систему, файлы конфигурации при помощи средств резервного копирования и переноса данных. Ведь тщательная настройка новой ОС уж точно несравнима с трудозатратами по процессу создания образа диска и его дальнейшего переноса. Как установить Windows XP с жесткого диска, а точнее, как перенести ее на SSD диск и будет рассмотрено сегодня.
Хочу обратить внимание, что здесь рассматриваются действия по созданию клона уже установленной на жесткий диск Windows XP и миграции ее на SSD диск, так как это наиболее легкий путь и установка закончится успехом

Внимание:
не торопитесь удалять данные с Вашего HDD до того момента, пока не убедитесь в стабильности работы системы на SSD диске! Необходимо сделать бэкап важной информации!
Программы для быстрого создания виртуального дисковода
Если Вы используете OS Windows XP/7, то следует выбрать программу для работы с виртуальными оптическими приводами. В списке ниже приведены самые популярные программы и их особенности:
- Daemon Tools. Одна из самых первых и популярных программ на рынке подобного программного обеспечения. Программа условно бесплатная –пользователям доступны Lite и Premium версии. Работа с существующими виртуальными дисками организована очень удобным образом, пользователь может быстро создавать и удалять диски. В бесплатной версии ПО, возможно создавать одновременно только 4 образа. Программа поддерживает форматы iso, img, dmg, vdf, mds,mdf.
- Программа отличается возможностью создавать большое количество виртуальных дисков одновременно. Также присутствует возможность записи на съемный компакт диск. С помощью данной программы пользователи смогут хранить все свои диски виртуально на случай, если физический диск будет поврежден. Также есть возможность скачивать образы с интернета и монтировать их для дальнейшей установки с помощью данной программы.
- ПО, которое работает исключительно с ISO образами. Образы монтируются быстро, а время выполнения сводится к минимуму. Доступна возможность конвертирования образов других форматов непосредственно в ISO.
- Утилита бесплатна и доступна для скачивания. Доступна функция самостоятельного создания образов дисков.
- Virtual CloneDrive. Программа с минимумом настроек, высокая скорость выполнения и чтения дисков. OS распознает созданный диск как физический CD/DVD-ROM.
Зачем и когда это нужно?
- Во-первых, основные причины я уже назвал. Диск с Windows может находиться в любом из множества пыльных ящиков, или вообще недосягаем. Дисководы у некоторых пользователей десктопов уже не работают или работают кое-как. А у владельцев ноутбуков это вообще проблема…
- Далее. Не нужно потрошить настройки BIOS. К чему все эти клавиши F2, F10, DEL, настройки Advanced Settings
, смена загрузочных устройств… Вам оно надо? Да нет, конечно. Можно установить Windows с жёсткого диска прямо сейчас. - Вы будете ограждены от необходимости срочно перебрасывать необходимые файлы на различные носители перед предстоящим форматированием: это можно будет сделать потом, не торопясь, в комфортных условиях.
Но, естественно, перед тем, как установить Windows с жёсткого диска, сами установочные файлы нам всё-таки придётся где-то раздобыть. То есть скачать Windows из сети. Для этого можно обратиться к разделу или конкретно к статье Если многое осталось непонятным, обратитесь к статье Однако можно прямо сейчас скачать образ прямо с сервера Microsoft ЛЮБОЙ ВЕРСИИ с помощью нехитрого файла:
Вирусов нет ни на одном этапе работы с файлом. Я проверял лично и упаковывал тоже я. При выборе версии Windows антивирус должен среагировать на выбор пользователя – это нормально. Последовательно выберите:
- версию
- разрядность будущей системы
Остаётся указать место, куда вы закачаете образ Windows. Подробнее я использую эту утилиту в статье .
Создание раздела на жестком диске для установки Windows 7
На новых компьютерах, в большинстве случаев, имеется один системный раздел, отображающийся в Проводнике. Другие разделы: один служебный раздел (в MBR) или несколько служебных разделов (в GPT) скрыты. На ноутбуке может быть раздел Recovery, служащий для восстановления, созданный производителем устройства. Этот раздел может быть скрыт или отображаться в Проводнике.
Для установки Windows 7 рядом с Windows 10, необходимо создать дополнительный раздел на жестком диске компьютера. Мы выделим свободное место для создания нового раздела из раздела с установленной Windows, не удаляя систему и данные. В созданный раздел мы установим Windows 7.
Выполните следующие шаги:
- Щелкните правой кнопкой мыши по меню «Пуск».
- В контекстном меню выберите «Управление дисками».
- Откроется окно оснастки «Управления дисками».
На этом компьютере имеется один жесткий диск, который обозначен, как «Диск 0» и оптический CD/DVD привод, под именем «CD-ROM 0». На жестком диске имеется системный раздел: диск «C:» и служебные разделы, необходимые для работы операционной системы, созданные автоматически при установке Windows.
Нам необходимо создать новый раздел на жестком диске, в который будет установлена Windows 7.
- Щелкните правой кнопкой мыши по диску «C:», в контекстном меню выберите «Сжать том…».
- После выполнения запроса места для сжатия диска, откроется окно «Сжать C:», в котором указано доступное место для сжатия в МБ (мегабайтах). Выберите нужный размер в поле «Размер сжимаемого пространства (МБ)», нажмите на кнопку «Сжать».
В данном случае, можно создать новый диск (раздел), размером в 47 ГБ, но на системном диске осталось бы всего 13 ГБ места. Такое соотношение не подойдет, из-за того, что для Windows 10 останется очень мало места на диске, поэтому я сделаю другой диск размером в 25 ГБ (25 600 МБ).
- В оснастке «Управления дисками появится нераспределенное пространство.
- Кликните правой кнопкой мыши по нераспределенному пространству, в контекстном меню выберите «Создать простой том…».
- В окне «Мастер создания простого тома» нажмите на кнопку «Далее».
- В окне «Указание размера тома» нажмите «Далее».
- В окне «Назначение буквы диска или пути» присвойте букву диска для нового раздела. По умолчанию выбирается первая свободная буква, следующая за занятой.
- В окне «Форматирования раздела» согласитесь с настройками по умолчанию.
- В поле «Метка тома» введите название, под которым данный диск будет отображаться в Проводнике и в программе установки Windows. Я выбрал метку «Windows 7», чтобы было понятно, какая система находится в данном разделе.
- В окне «Завершение мастера создания тома» нажмите на кнопку «Готово».
- В окне «Управление дисками» появился новый раздел «Windows 7».
Перед установкой второй операционной системы, запомните или запишите сколько места занимает на жестком диске размер раздела, в который нужно установить другую ОС. Это нужно, чтобы не перепутать разделы и не установить новую систему поверх другой операционной системы.
Способ 1. Изменить системный диск путем переноса ОС на жёсткий диск/SSD
Работает для: замены системного диска, переноса ОС на новый SSD/HDD, переноса системы Windows на новый диск.
Этот простой метод позволяет пользователям напрямую менять диск своей ОС без переустановки системы в Windows 11/10/8/7 и т. д. Все, что вам нужно, — это профессиональная программа для управления разделами, которая поддерживает свободный перенос системы на жёсткий диск или SSD.
Необходимые инструменты — EaseUS Partition Master с функцией «Перенос ОС на HDD/SSD»
EaseUS Partition Master поддерживает перенос системы между жёстким диском и SSD, что позволяет с лёгкостью поменять системный диск и диск для хранения. И всего за несколько простых кликов.
Обратите внимание: Операция переноса ОС на SSD или HDD удалит существующие разделы и данные на целевом диске, если на целевом диске недостаточно нераспределённого пространства. Если вы сохранили там важные данные, заранее сделайте их резервную копию на внешний жёсткий диск
Шаг 1: запустите EaseUS Partition Master, выберите функцию «Перенести ОС» в верхнем меню.
Шаг 2: укажите SSD или HDD-диск, куда будет перенесена текущая ОС, и нажмите «Далее».
Предупреждение: все данные и разделы на указанном диске будут удалены
Убедитесь, что вы сделали резервную копию всей важной информации
Шаг 3: предварительно просмотрите, как будет размечен указанный диск. Вы также можете изменить текущие установки, чтобы настроить разметку диска по своему усмотрению. Затем нажмите «Продолжить», чтобы начать перенос вашей ОС на новый диск.
Настройка ПК — Сделать ОС загрузочной на новом HDD/SSD
Когда вы закончите операцию, всё, что вам нужно, это настроить компьютер на загрузку с вашего нового жёсткого диска или SSD, изменив порядок загрузки в BIOS.
Вот шаги, чтобы настроить новый диск в качестве загрузочного, чтобы сделать ОС Windows загрузочной:
Шаг 1. Перезагрузите компьютер и нажмите клавиши F2/F8/Del, чтобы войти в BIOS.
Шаг 2. Перейдите в Boot menu (меню «Загрузка»), в разделе Boot Priority or Boot Order section («Приоритет загрузки» или «Порядок загрузки») установите новый жёсткий диск/SSD с перенесённой ОС в качестве загрузочного диска.
Шаг 3. Сохраните изменения и выйдите из BIOS. Затем перезагрузите компьютер.
После этого Windows автоматически загрузится с нового диска. Всё на системном диске уже было перемещено на новый диск без потери данных и ошибок при загрузке. Теперь вы можете удалить старый системный раздел на старом диске и создать новый раздел для сохранения данных.
- Совет
- Если вы будете следовать приведённому выше руководству, Windows будет работать в обычном режиме, и вам не нужно повторно её активировать.
- Если Microsoft Windows выводит всплывающее уведомление и запрашивает повторную активацию, повторно активируйте её с помощью своего ключа или обратитесь в службу поддержки Microsoft за дополнительной помощью.
Подготовка компьютера к переустановке ОС
Нужно сохранить важные файлы на съёмном носителе, личные данные и пароли. Нужно заранее подготовить список всех электронных компонентов и устройств компьютера. Если какой-то компонент, или устройство не будет корректно работать после установки windows 7, то скорее всего, будет необходимо установить драйвер этого устройства, предназначенный для работы с windows 7. После установки новой ОС возникнет необходимость установки всех важных и необходимых программ заново. Можно сохранить важную информацию и на самом компьютере, используя для этого заранее подготовленный раздел жёсткого диска, который можно не подвергать дефрагментации и форматированию при переустановке ОС.
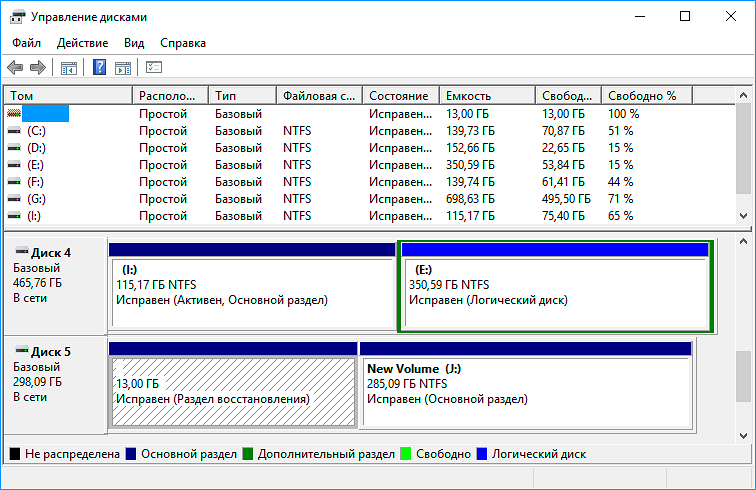
Данные, которые вы не хотите потерять при переустановке системы, можно сохранить на другом логическом диске, например, как в данном примере — на диске I:
Сохранение личных данных
Сохранение личной информации и данных — довольно важный пункт при переустановке ОС, так как далеко не всегда выходит восстановить данные, которые были отформатированы. По этой причине о сохранности ваших личных данных стоит позаботиться заранее, еще до процесса переустановки виндовса. Для того чтобы это сделать, можно скопировать все важные программы, папки, документы и файлы на какое-либо переносное устройство-носитель, к примеру, на флешку, диск, переносной жесткий диск и т. п
Также важно будет сохранение паролей. Для этого можно воспользоваться программой под названием Backup или же сделать это при помощи ручки или карандаша и листка бумаги
Таким образом, следуя приведенным тут инструкциям, рекомендациям и советам по установке нового программного обеспечения через БИОС, вполне возможно, не имея какого-либо опыта или специальных навыков, провести все процессы установки самому, не прибегая к помощи знакомых специалистов или платной компьютерной помощи
Для правильной установки Windows через BIOS важно точно выполнять пункты приведенного тут пошагового руководства. Будет явно не лишним также найти какие-либо видеокурсы, на которых будут более наглядно продемонстрированы все эти процессы
Установка Windows через Hard Drive и командную строку компьютера
Hard drive – это жесткий диск (ЖД) персонального компьютера или ноутбука, который предназначен для хранения пользовательских файлов и программ. С помощью ЖД можно установить новую операционную систему.
Установка новой ОС происходит через командную строку на этапе включения компьютера. Такой вариант замены Ос позволит очистить все старые разделы диска и создать новые. Для того чтобы начать процесс замены операционной системы нужно скачать iso-образ нужной версии виндовс. Сделать это можно на официальном сайте Майкрософт или через торрент клиент. Образ будет скачан на компьютер в формате архива, его нужно распаковать на диск С. Далее следуйте таким указаниям:
- В процессе запуска компьютера удерживайте кнопку F8, Space или ESC (в зависимости от модели вашего компьютера). Через несколько секунд на экране должно появиться пользовательское меню дополнительных вариантов загрузки ОС.
- Следующим шагом нужно выбрать пункт «Устранения неполадок». Выбор осуществляется нажатием клавиши Enter.
- Далее появится окошко параметров восстановления системы. В нем нужно выбрать ввод через клавиатуру.
- Выберите пользователя компьютера из списка и введите пароль, если он установлен при входе в систему.
- Из предложенных вариантов установки нужно выбрать пункт «Командная строка».
- После открытия окна командной строчки следует набрать несколько команд. Ввод осуществляется через клавиатуру. Перейти к печати новой команды можно нажав Enter. Перейдите к диску, на котором находится установочный файл системы с помощью такой команды: «X:\\windows\\system32\\C:» (без скобок). Нажмите Ввод (Если файл установки находится не на диске С, замените букву в команде на нужную).
- Введите следующую команду: «>setup.exe» (без скобок).
- Через несколько секунд начнется установка новой ОС, которая ничем не отличается от установки с помощью диска или флешки.
Данный метод подходит для операционных систем Windows 7, Win 8/8.1, Windows 10.
Примечание: Следует обратить внимание на то, что установленная и скачанная ОС должны иметь одинаковую разрядность (32 или 64 бита).
Меню быстрого запуска
Буквально во всех БИОС системах предусмотрено так называемое «Boot menu», в которое можно попасть на начальном этапе загрузки ОС. Из прочтенного выше материала вы узнали, что версии базовых микросистем бывают разными, а посему сценарий входа в быстрое меню загрузки у каждого производителя вычислительной техники может разнится. Причем в ноутбуках для таких целей иногда реализована специальная выносная кнопка (прочтите эту статью).
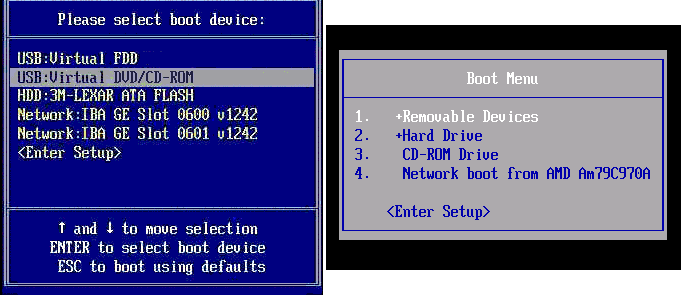
Как правило, чтобы вызвать «Boot menu» нужно, интенсивно нажимать клавишу «F12» или «Esc», во время прохождения компьютерной системой процесса инициализации (POST проверки оборудования). В остальных случаях, возможно, производитель применил другую клавиатурную схему доступа (более подробно об этом моменте описано здесь).
Установка Windows с USB накопителя
Если есть возможность ставить систему с USB-носителя, поступайте именно так. Установочные оптические диски проигрывают флешкам и жёстким дискам по всем статьям. Они медленнее, они более уязвимы перед механическими повреждениями.
Тем более, некоторые современные устройства (нетбуки, ультрабуки, часть моноблоков) и вовсе лишены DVD-приводов, что делает вариант установки системы с USB-накопителя основным.
Иногда встречаются такие материнские платы, чаще это касается устаревших моделей, в которых отсутствует возможность инсталляции операционной системы через USB. В таком случае у нас есть три пути выхода из ситуации:
устанавливать ОС с оптического DVD/CD диска;
подключить к компьютеру на время установки системы внешний USB привод оптических дисков;
использовать эмулятор оптического привода
Этот пункт весьма интересен, если кто хочет подробнее узнать о данном способе, можно обратить своё внимание на устройства типа Zalman ZM-VE200/300 или аналогичные, позволяющие существенно облегчить работу с образами загрузочных дисков не только в процессе установки системы, но и во время загрузки с различных Live CD.. Остаётся только добавить, что на большинстве моделей материнских плат и ноутбуков установку ОС необходимо проводить исключительно через разъём интерфейса USB 2.0, а вот некоторые современные устройства уже позволяют использовать для этих целей и USB 3.0 гнёзда
Остаётся только добавить, что на большинстве моделей материнских плат и ноутбуков установку ОС необходимо проводить исключительно через разъём интерфейса USB 2.0, а вот некоторые современные устройства уже позволяют использовать для этих целей и USB 3.0 гнёзда.
Подготовка к установке Windows 10
Что вам потребуется
- Загрузочный носитель для записи дистрибутива Windows 10. Им может быть USB-флешка на 3 и более Гб, DVD-диск, переносной или внутренний жесткий диск. Поскольку абсолютное большинство пользователей предпочитает устанавливать Windows с флешки, рассмотрим этот способ как основной.
- Дистрибутив Windows 10 в формате образа ISO или набора файлов.
- Утилита для переноса системных файлов на установочный носитель. Если вы собираетесь ставить Windows 10 на ПК с UEFI (усовершенствованным «BIOS»), без нее можно обойтись — файлы и папки дистрибутива достаточно скопировать на флешку. Кстати, в Виндовс 8 и 10 образ ISO можно открыть в проводнике как обычную папку, но в более ранних системах для этого понадобится специальное приложение, например, любая программа-архиватор.
- Компьютер, на котором вы будете готовить загрузочную флешку.
Готовим флешку
Если у вас нет заранее приготовленного дистрибутива «десятки», проще и удобнее поручить его скачивание утилите Microsoft Media Creation Tools и с ее же помощью записать на флешку или DVD.
Утилита не требует инсталляции на ПК, достаточно запустить ее с правами администратора.
После запуска Media Creation Tools:
В окне «Условия лицензии» нажимаем «Принять».
На вопрос «Что вы хотите сделать?» отвечаем: «Создать носитель для другого компьютера».
В разделе «Выбор параметров» определяем язык системы, выпуск («домашний для одного ПК» или «Windows 10») и архитектуру (битность) — 64 или 32. Если опции выбора неактивны, флажок «Использовать рекомендуемые параметры» следует снять.
Дальше выбираем накопитель: USB — для создания загрузочной флешки, или ISO-файл — для закачки образа, который вы в дальнейшем запишете на DVD.
Выбрав USB-устройство, нажимаем «Далее» и ждем 30-50 минут, пока программа скачивает дистрибутив и создает установочный носитель. В это время компьютер доступен для использования.
О том, что пора переходить к установке, вас проинформирует сообщение: «USB-устройство флэш памяти готово».
Если вы скачали дистрибутив заранее или у вас нет стабильного доступа в Интернет, используйте для создания установочного носителя Windows 10 другие инструменты. Например:
Rufus. Работает без инсталляции. Для записи операционной системы на флешку достаточно указать расположение дистрибутива, а также определить схему раздела и тип системного интерфейса: MBR для компьютеров с BIOS (старых), GPT для компьютеров с UEFI (новых, выпущенных позже 2013 года) или MBR для компьютеров с UEFI (если на ПК с UEFI есть диски, размеченные по стандарту MBR).
WinSetupFromUSB. Эта утилита так же проста, как и Rufus. В разделе «Add to USB disk» достаточно отметить пункт «Windows Vista/7/8/10 и т. д.», указать путь к образу Винодовс 10 и кликнуть кнопку «Go».
Windows 7 USB/DVD Download Tool. Эта фирменная утилита Microsoft способна переносить на USB-флешки и DVD-диски все версии Windows, начиная с «семерки», всего в 4 шага.
Помимо этих есть масса других бесплатных утилит для создания установочных носителей. Можете использовать любую — результат будет одинаковым.
Как войти в BIOS — общие методы
1. Клавиша для входа в BIOS зависит от производителя BIOS.
- На стационарных компьютерах (НЕ ноутбуках или нетбуках), как правило, для того чтобы зайти в BIOS необходимо нажать клавишу DELETE или F2 (иногда может быть Esc, F1). См. рисунок 1-2.
- На ноутбуках чаще всего используется клавиша F8, F9, F12, Esc (подробнее, смотрите в )
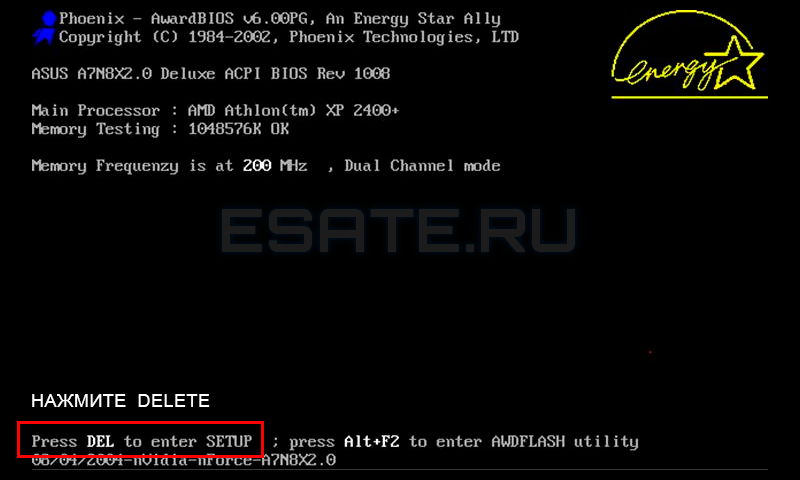
Рисунок 1. Сообщение на первом загрузочном экране: нажмите DELETE для входа в настройки BIOS.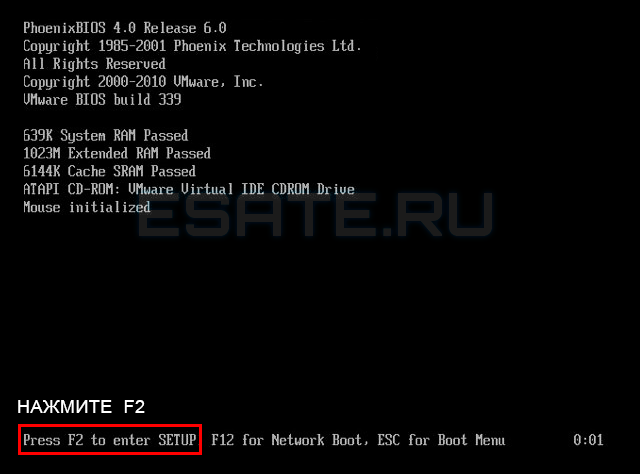
Рисунок 2. Сообщение на первом загрузочном экране: нажмите F2 для входа в настройки BIOS.Помимо этого, часто указана клавиша для входа в окно настроек загрузки (BOOT DEVICE), см. рисунок 3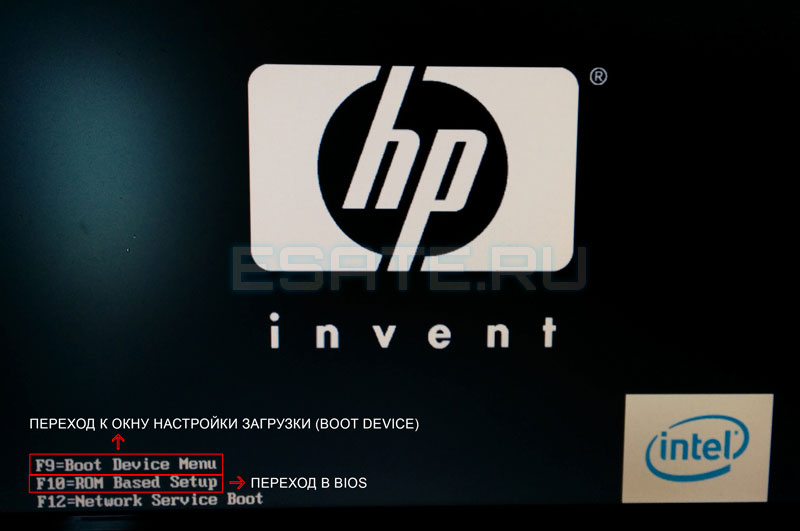
Рисунок 3. Сообщения о том, как войти в BIOS или окно настроек загрузки (BOOT DEVICE) на экране ноутбука.UEFI«Please press DEL or F2 to enter UEFI BIOS settings» (Пожалуйста, нажмите DELETE или F2 для входа в настройки UEFI BIOS)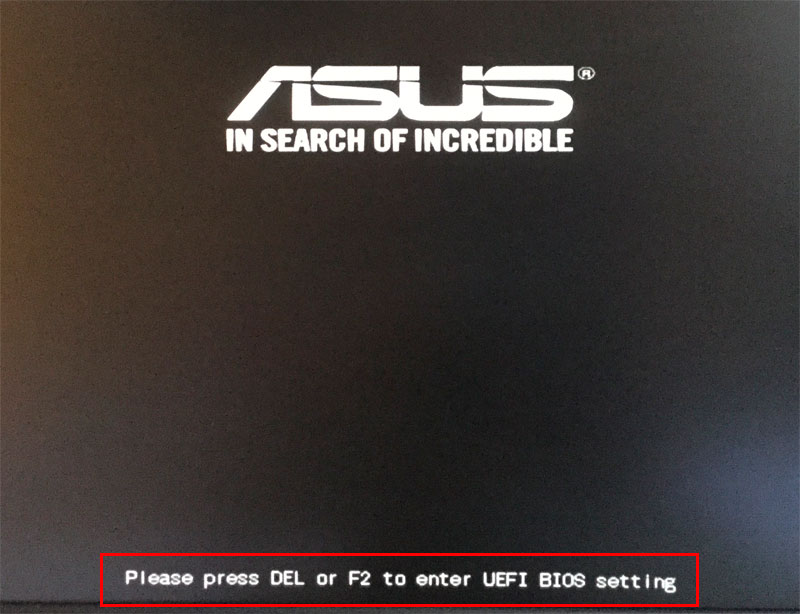
Рисунок 4. Клавиши для входа в UEFI BIOS на материнских платах ASUS.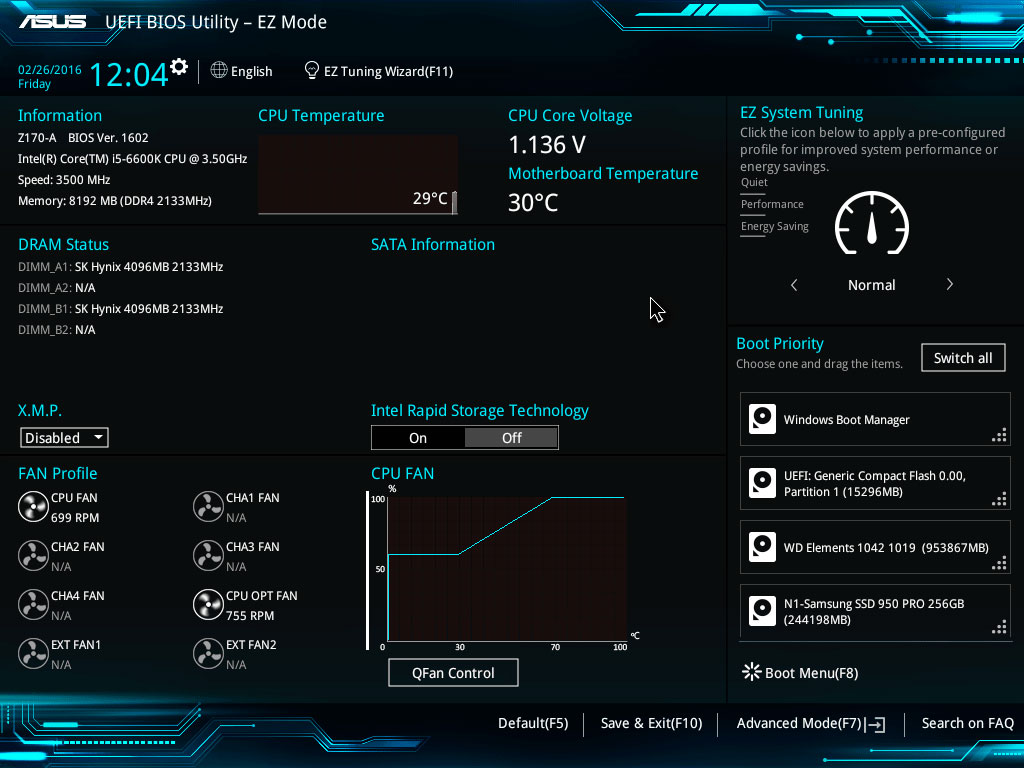
Рисунок 5. Пример интерфейса UEFI BIOS. Не удерживайте клавишу, т.к. сигнал о нажатии может поступить до того, как компьютер начнет анализировать ввод с клавиатуры. Компьютер получает сигнал о начале нажатия (клавишу нажата) и об завершении (клавиша отпущена). Процесс удержание клавиши не отслеживается.
Если все прошло успешно, то вы увидите окно BIOS или UEFI BIOS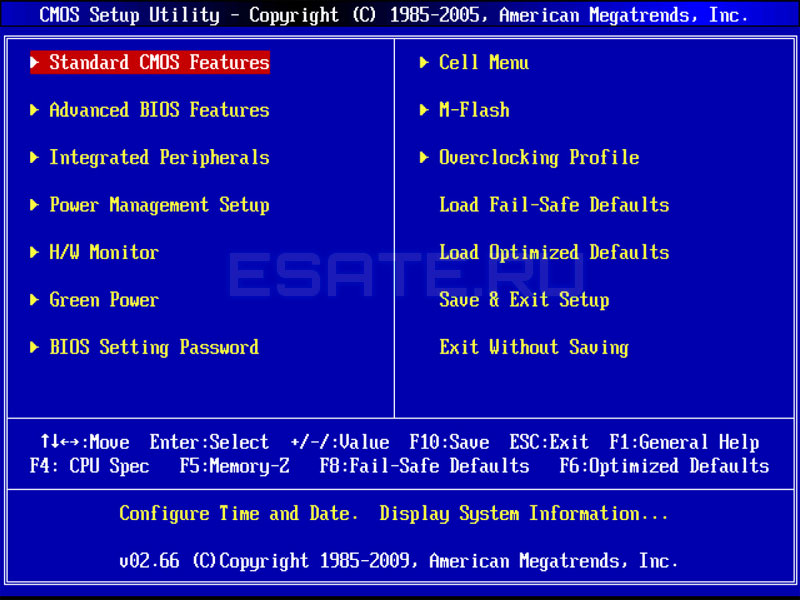
Рисунок 6. Пример классического окна BIOS.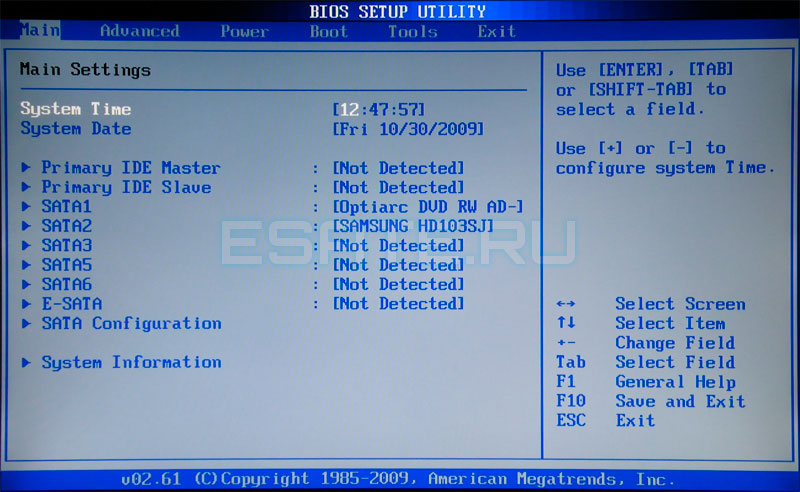
Рисунок 7. Пример №2 классического окна BIOS.
Замена жесткого диска без переустановки Windows
После переустановки Windows вам придется переустановить нужные вам программы и игры. Кроме того, вы должны восстановить свои файлы из резервной копии, прежде чем ваш компьютер сможет по-настоящему почувствовать себя живым.
Итак, как избежать этого стресса и заменить жесткий диск без переустановки Windows?
Лучший способ сделать это — клонировать диск. С помощью программного обеспечения для клонирования дисков или инструмента миграции Windows 10 вы можете легко скопировать ОС, приложения и файлы со старого диска на новый жесткий диск.
Этот вариант отлично подходит, если вам срочно нужно заменить жесткий диск или перенести данные на жесткий диск большего размера. Вот как заменить жесткий диск без переустановки Windows с помощью инструмента клонирования Виндовс:
- Подключите новый жесткий диск к компьютеру
- Запустите программу MiniTool Partition Wizard.
- Выберите старый жесткий диск, который вы хотите скопировать, и нажмите «Мастер копирования диска».
- Выберите новый жесткий диск и выберите параметры копирования
- Нажмите «Применить», чтобы начать клонирование.
- Перезагрузите компьютер
UEFI (EFI) БИОС
Главное окно UEFI BIOS выглядит так, как указано ниже на картинке. В правом верхнем углу окна можно установить язык интерфейса – у меня выбран «русский». Левой клавишей мыши один раз нажмите на кнопку Выход/Дополнительный.
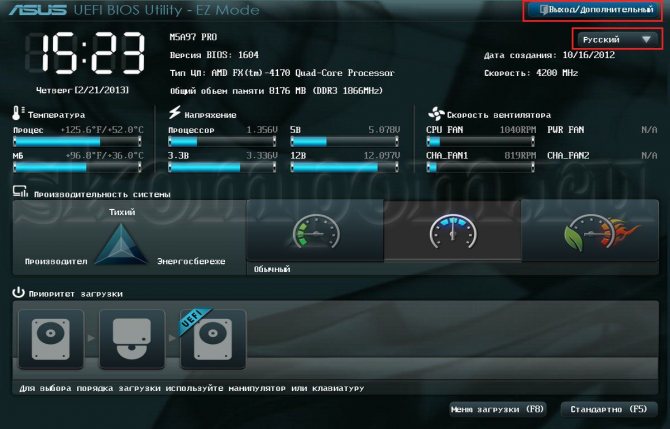
В появившемся окошке выберите левой кнопкой мыши «Дополнительный режим».
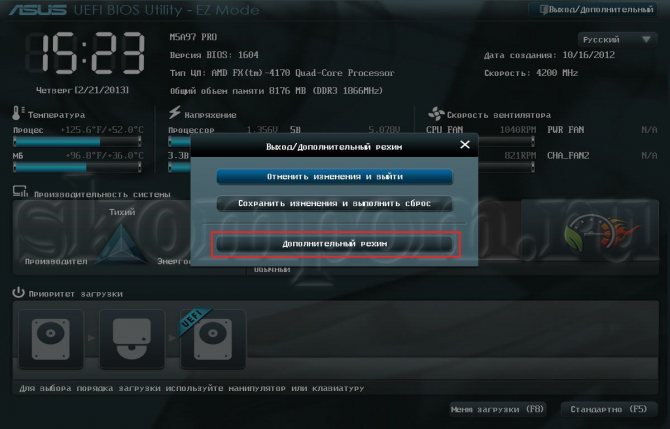
Появится окно расширенного режима UEFI BIOS, в котором Вам необходимо выбрать пункт меню «Загрузка», как показано на картинке ниже.
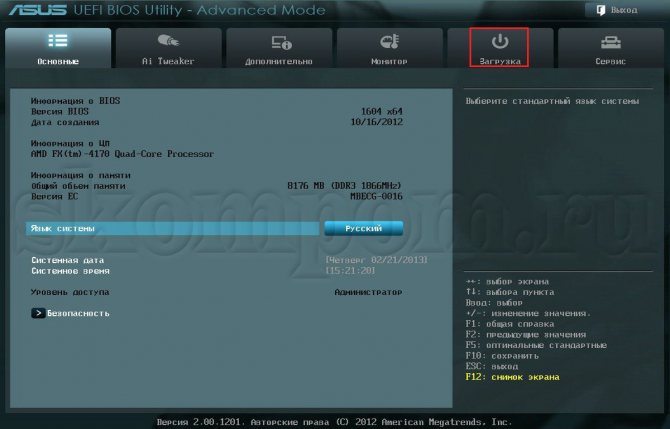
Вы увидите пункты меню, отображённые ниже на картинке. Учитывая, что установка Windows будет производиться с загрузочного диска, левой кнопкой мыши нажмите на кнопку напротив «Параметра загрузки #1».
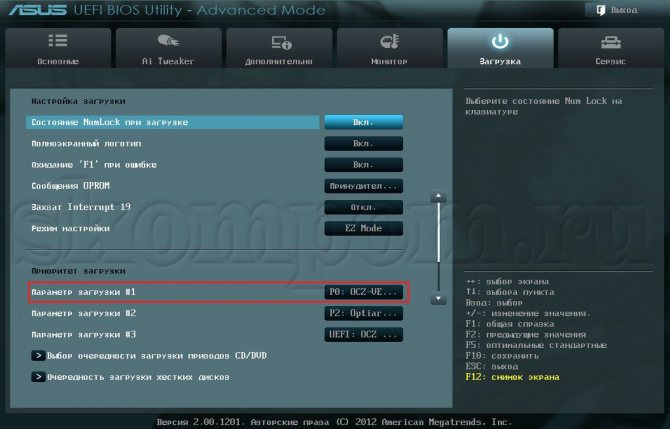
В появившемся небольшом окошке выберите Ваш DVD-ROM. Мой DVD-привод (устройство для чтения дисков) носит имя компании, которая его произвела – «Optiarc DVD RW». Его-то и нужно выбрать. У Вас имя DVD-привода, конечно, может быть другим.

На этом настройки BIOS, необходимые для установки Windows с диска окончены. Для сохранения установленных параметров, нажмите на кнопку «Выход». В появившемся окне необходимо выбрать «Сохранить изменения и выполнить сброс».
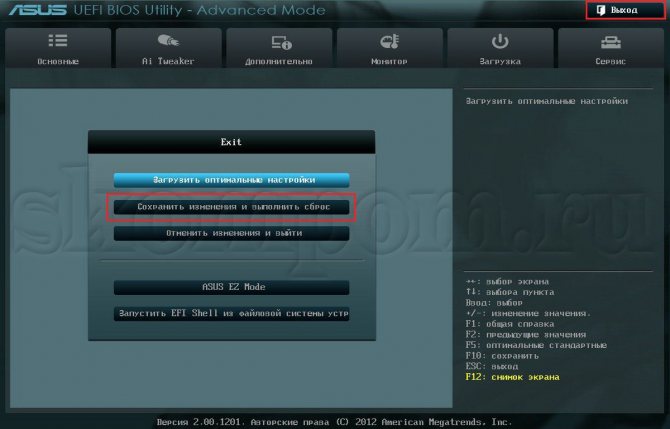
Начнётся перезагрузка компьютера с последующей установкой Windows с загрузочного диска (при его наличии в дисководе).
Установка Windows 7 без диска, флешки и BIOS
Обычно, Windows 7 устанавливают с DVD диска или загрузочной флешки. Для выбора загрузочного носителя необходимо войти в BIOS или в загрузочное меню (Boot Menu). Но вот незадача, может так случится, что выполнить эти условия окажется невозможным.
Например, на компьютере поломан оптический привод или дисковод вообще отсутствует на устройстве, значит нам не получится воспользоваться DVD диском. Как переустановить Windows 7 без диска?
Ничего, у нас есть запасной вариант: создать загрузочную флешку. Может так случится, что в данный момент не окажется в наличии флешки, а систему необходимо срочно переустановить? Как переустановить Windows 7 без флешки?
Некоторые пользователи испытывают трудности со входом в BIOS, потому что им непонятно что там следует делать, чтобы правильно выбрать нужный диск для загрузки Windows.
Даже в этой, казалось бы, безнадежной ситуации есть вывод. Мы попробуем переустановить Windows 7 без диска и флешки с Рабочего стола, без входа в BIOS.
Для того, чтобы у нас все получилось, необходимо выполнить следующие условия:
- на компьютере должна быть установлена работающая Windows 7, которую нам необходимо переустановить;
- нам понадобится образ операционной системы Windows 7, с которого мы выполним установку ОС поверх предыдущей системы.
Сравнение версий Windows 7: таблица
При этом методе запустить установку Windows можно двумя способами:
- Распаковкой образа системы в формате «.ISO» с помощью архиватора, а затем запуском файла «Setup» от имени администратора.
- Выполнением установки Windows с виртуального привода.
В первом случае, файл образ диска Windows 7 распакуется в папку на Рабочем столе, а пользователь запустит установку системы из этой папки.
Чтобы воспользоваться вторым способом, необходимо установить на компьютер специальную программу — эмулятор виртуальных дисков, например, бесплатную программу Daemon Tool Lite. Программа создает на ПК виртуальный привод, который система определяет, как обычный физический CD/DVD/Blu-ray привод. С помощью виртуального дисковода проводится установка операционной системы.
Вывод
На этой странице описаны два полезных и эффективных способа замены системного диска путём переноса ОС или чистой установки Windows на SSD/HDD. Если вдруг вы не знаете, какой способ вам больше подходит, воспользуйтесь советами здесь:
Если вы хотите только переключить системный диск, заменить системный диск на новый SSD или жёсткий диск большего размера, но при этом сохранить операционную систему, вам поможет Способ 1 с EaseUS Partition Master.
Он поможет вам перенести ОС на SSD/HDD без переустановки Windows. Вам не нужно устанавливать новый SSD в качестве загрузочного диска в BIOS. Всё это будет сделано в процессе переноса.
Если вы хотите создать двойную загрузку ОС, установив две версии Windows на свой компьютер или выполнить чистую установку Windows на новый SSD/HDD, подойдет Cпособ 2 с руководством по чистой установке Windows.
Вы должны быть осторожны во время установки. После неё не забудьте установить SSD или HDD в качестве загрузочного диска. В противном случае Windows не загрузится с нового диска.





























