Установка PyCharm
IDE доступна для Windows, Linux и MacOS. Существуют два вида лицензии PyCharm – это Professional и Community. Мы будем использовать версию Community, так как она бесплатна и её функционала более чем достаточно для наших задач.
4.1 Установка PyCharm в Windows
1. Запустите скачанный дистрибутив PyCharm.
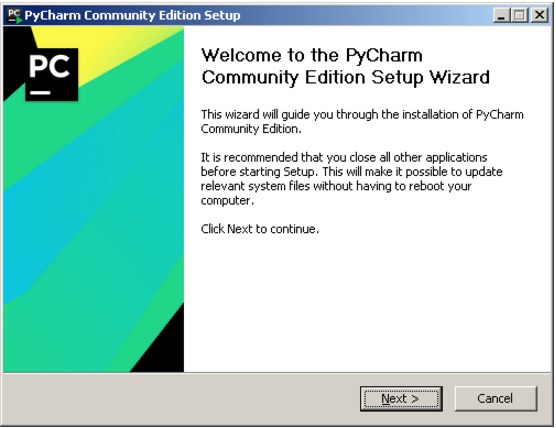
2. Выберете путь установки программы.
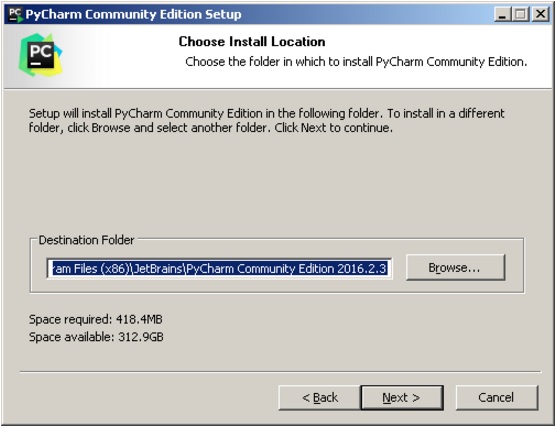
3. Укажите ярлыки, которые нужно создать на рабочем столе (запуск 32-х и 64-х разрядной версии PyCharm) и отметить опцию из блока Create associations если требуется связать файлы с расширением .py с PyCharm.
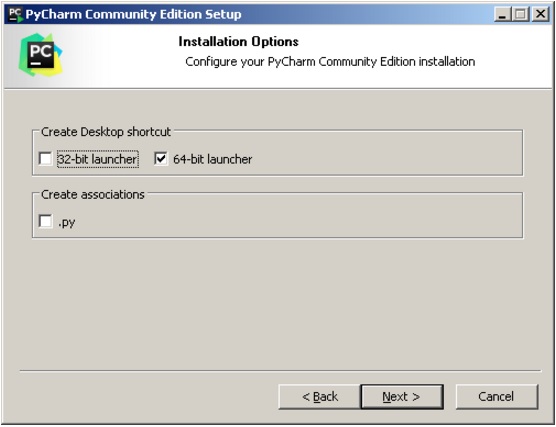
4. Выберете имя для папки в меню Пуск.
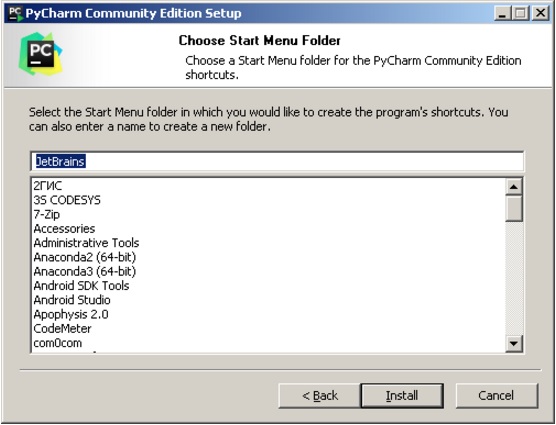
5. Далее PyCharm будет установлен на ваш компьютер.
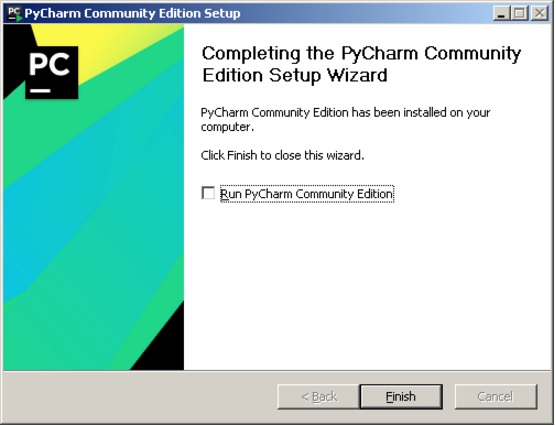
4.2 Установка PyCharm в Linux
1. Скачайте с сайта дистрибутив на компьютер.
2. Распакуйте архивный файл, для этого можно воспользоваться командой:
> tar xvf имя_архива.tar.gz
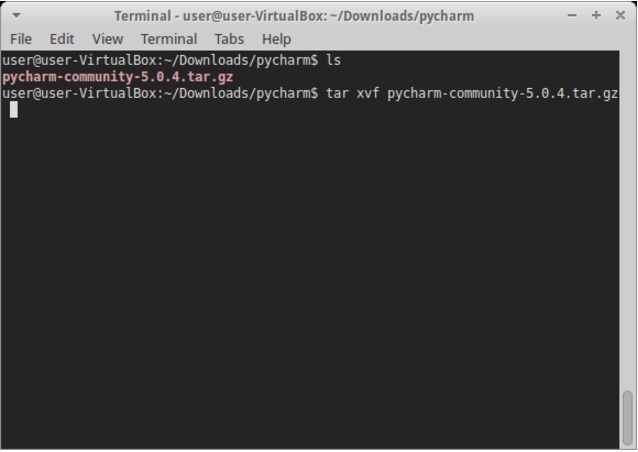
Перейдите в каталог, который был создан после распаковки дистрибутива, найдите в нем подкаталог bin и зайдите в него. Запустите pycharm.sh командой:
> ./pycharm.sh
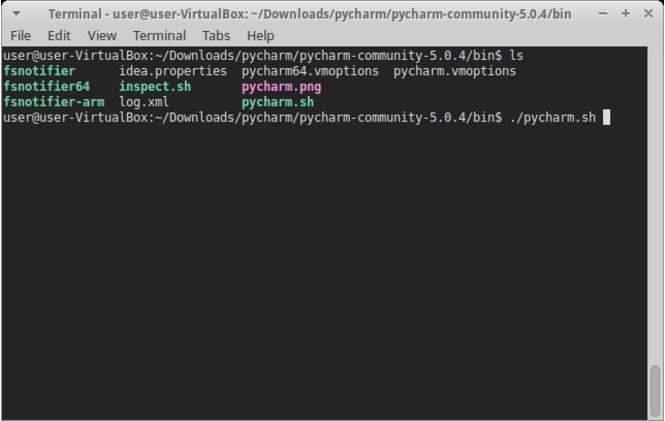
В результате должен запуститься PyCharm.
9. Установка аналога Total Commander
Все родные файловые менеджеры во всех Linux просто никакие. Они представляют собой клон проводника Windows, которым на самой Windows не пользуется вообще никто.
Двухпанельных файловых менеджеров под Linux хватает. Мне раньше очень нравился Krusader. Но проблема в том, что его поведение отличается от файловых менеджеров под Windows. Лично я от этого испытывал дискомфорт. Сейчас, после появления Double Commander, ситуация улучшилась до великолепной. Этот двухпанельный файловый менеджер не только является кроссплатформенным, но и имеет абсолютное аналогичное поведение как и Total Commander, даже в мелочах. В общем, конечно же, нам нужно установить нормальный файловый менеджер (кстати, установите его и на Windows вместо вашего пиратского Total Commander) и больше никаких Nemo, Nautilus’ов и прочих ужасов:
sudo apt-get install doublecmd-gtk
Прикладные программы
После инсталляции пользователь получает готовый пакет инструментов, хоть и со специфическим уклоном. Полностью заменить традиционную рабочую станцию эта версия Linux неспособна. Пусть и есть возможность установить приложения даже для серфинга в Facebook, это все равно не бытовой вариант. Рациональнее использовать систему по прямому назначению, а обычные задачи решать уже на «обычном» компьютере.
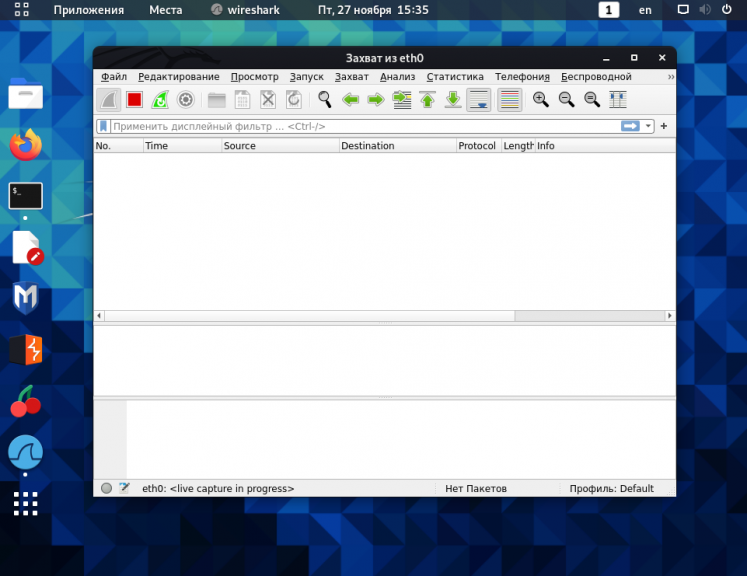
Популярные приложения:
- John the Ripper – взлом паролей методом перебора.
- Aircrack-ng – тестирование безопасности Wi-Fi сетей.
- THC Hydra – еще один инструмент для взлома аутентификации.
- Burb Suite – поиск уязвимостей на сайтах и в веб-приложениях.
- Wireshark – анализатор сетевых пакетов.
Есть утилиты для сканирования портов, тестирования веб-ресурсов, эмуляции атак социального инжиринга. Многие программы «дублируются», но это только на первый взгляд. В них применяется целый диапазон различающихся алгоритмов. Такой подход дает возможность протестировать IT-инфраструктуру со всех вероятных «точек зрения», своевременно выявить угрозы и устранить их.
Шаг 6. Установка дистрибутива Linux по выбору
-
Откройте Microsoft Store и выберите предпочтительный дистрибутив Linux.
Ниже приведены ссылки на страницы Microsoft Store для каждого дистрибутива:
- Ubuntu 18.04 LTS
- Ubuntu 20.04 LTS
- Ubuntu 22.04 LTS
- openSUSE Leap 15.1
- SUSE Linux Enterprise Server 12 SP5
- SUSE Linux Enterprise Server 15 SP1
- Kali Linux
- Debian GNU/Linux
- Fedora Remix for WSL
- Pengwin
- Pengwin Enterprise
- Alpine WSL
- Raft (пробная версия)
- Альма Linux
-
На странице дистрибутива щелкните «Получить».
При первом запуске недавно установленного дистрибутива Linux откроется окно консоли, и вам будет предложено подождать минуту или две, чтобы файлы распаковались и сохранились на компьютере. Все будущие запуски должны занимать меньше секунды.
Затем необходимо будет .

ПОЗДРАВЛЯЕМ! Вы успешно установили и настроили дистрибутив Linux, который полностью интегрирован с операционной системой Windows.
Как установить Kali Linux на флешку в Windows?
Итак, лучше так, чем никак. Для начала скачиваем вот эту программу — Universal USB installer и устанавливаем ее. Запускаем…
После этого нажимаем кнопку Create. Немного терпения и Kali Linux записан на флешку. Теперь он отлично запускается и я даже подумываю установить его если не основной, то второй системой. Хотя, наверное, сначала нужно его немного изучить, прочитав, к примеру, вот этот мануал.
Как Kali Linux будет загружаться?
Вот так выглядит загрузчик при установке этой программой, намного симпатичней, чем это получается при работе с unetbootin:
Может у вас есть опыт установки Kali 2.0 на флешку в Linux?
Kali Linux очень интересный дистрибутив, но все же использовать его как основную систему я не буду, я же не хакер! Да и Gnome3 мне не очень нравится. А вот установить некоторые инструменты Кали Линукс в Linux Mint было бы неплохо.
Как это осуществить? В официальных репозиториях Ubuntu и Linux Mint нет инструментов Kali, но нужные нам репозитории Kali Linux можно добавить вручную. Как это сделать?
Step 2 – Updating Kali Linux
The first thing after installing Kali Linux is to update it.
To do that, we first have to update the repository, and then we have to upgrade our system. Follow my Instagram Account to learn all the Linux Basics you’ll ever need.
Updating and Upgrading is a crucial first steps in my workflow. I don’t want to start working with an outdated system or with outdated tools.
To Update and Upgrade Kali Linux, open a Terminal in Kali and run the following:
If you get asked if you want to restart services during package upgrades, choose yes.
After almost every update, there are some packages that are no longer required. To clean up our system, let us run the following command for good measure. (Nothing can happen here).
Upgrading the Distribution (Optional)
In case you did not download the latest version of Kali Linux and you want to make sure you are on the latest rolling release, you can utilize the command. Use this with caution on a system that you are already using for some time, as this can mess things up (think major Windows Update)…
Best WiFi Adapters for Hacking in 2021
Виды дистрибутивов
Сначала разберёмся, чем разные Linux-based ОС отличаются друг от друга. В основе большей части дистрибутивов используется код одного из трёх игроков: Debian, Red Hat и Arch.
Debian-based — операционные системы, созданные на основе дистрибутива Debian. В качестве пакетного менеджера используется Dpkg (Debian package manager), а пакеты распространяются в формате .deb. ОС этого семейства отличаются не самым свежим ПО в репозиториях, а глобальные обновления выходят по строгому расписанию. Зато благодаря тщательному тестированию программ перед добавлением в каталог они получаются стабильными и отказоустойчивыми.
RPM-based — дистрибутивы, распространяемые в формате .rpm и использующие одноимённый менеджер пакетов. Разработчик — Red Hat, коммерческая компания, распространяющая корпоративные дистрибутивы Red Hat Enterprise Linux (RHEL), CentOS и Fedora (разговор о ней выходит за рамки статьи). Всегда свежие программы в репозиториях, что иногда создаёт проблемы. Когда программы часто обновляются, они не всегда проходят основательное тестирование. Поэтому при взаимодействии программ бывают нестыковки, не работает часть функций.
Arch-based — дистрибутивы без формата пакета как такового. Программы для Arch устанавливаются через пакетный менеджер Pacman из официального репозитория, а недостающий софт легко ставится с помощью утилиты Yay из AUR (Arch User Repository). Arch — это всегда самый свежий софт, что очень удобно, но небезопасно. В репозитории AUR нет модерации, поэтому встречаются скрипты для установки вредоносного ПО. И чтобы не нарваться на вирусы, надо внимательно читать PKGBUILD.
Особняком от этой троицы стоит Gentoo, речь о котором пойдёт чуть позже. Есть и самостоятельные дистрибутивы, такие как Android и OpenWrt для маршрутизаторов.
Step 5 – Creating a Low Privileged User Account
Now, this has changed a bit since the update to Kali Linux 2020.4, which comes with a low-privileged user account by default. If you don’t care to use the default Kali user (which is perfectly fine), you can skip this step. If you want to create your own user, follow along.
This will create a new user and automatically creates a home directory for him.
To verify if that has worked, type:
And your newly created user should show up.
Now we need to add our new user to the Sudoers group. If you want to use Kali Linux, you should be familiar with this command. I highly recommend getting your Linux Basics straight before starting to use Kali at all.
By adding the user to the sudo group, or, as originally referred to as the “superuser do” group, you are allowed to run commands that require root by putting the “sudo” command in front of it. For example, the apt-get upgrade command we ran above wouldn’t be allowed for our new user. Although, if you put “sudo apt-get upgrade” in front of it, it will ask you for your sudo password and run the command for you.
Just think of it as “Do this command as root,” or simply remember “Superuser Do.”
Now we just have to set the user up for BASH. To do that, run:
Now just log out of your Kali user account and log in with your new user. You will find the logout option in the upper right corner:
Always log in with your new user from now.
Now that we have our user securely set up, it’s time to get us a nice Drop-Down Terminal!
Linux плюсы и минусы
Плюсы Linux:
- : Linux является бесплатной и доступной операционной системой. Каждый может скачать и установить ее на свой компьютер. И не нужно платить никаких лицензионных сборов. Это делает Linux доступным для широкой аудитории пользователей.
- Безопасность: Операционная система Linux – это очень безопасная операционная система. Большинство вирусов и злонамеренных программ, которые направлены на атаку компьютеров, написаны под Windows. Также Linux имеет множество инструментов для защиты от взлома.
- Надежность: Linux считается одной из самых надежных операционных систем в мире. Она может работать без перезагрузки в течение длительного времени. Это означает, что Linux очень устойчив к сбоям и выходам из строя.
- Гибкость: Система Linux – это очень гибкая операционная система. Ее можно настроить под свои нужды, включая выбор графического интерфейса пользователя, настройки безопасности, сети и другие параметры.
- Высокая производительность: Linux предлагает высокую производительность и эффективность в работе, особенно в случае использования на серверах и вычислительных системах.
Минусы Linux:
- Неудобство для новичков: Система Linux не так прост в использовании, как Windows или MacOS и может потребовать дополнительного обучения. Особенно для тех, кто пользуется этой операционной системой в первый раз.
- Совместимость с программным обеспечением: В связи с тем, что Linux имеет намного меньшую долю рынка, чем Windows или MacOS, некоторые программы могут не работать на Linux или не иметь для нее поддержки.
- Ограниченная поддержка: Linux не имеет такой широкой поддержки, как Windows или MacOS, и не всегда можно найти быстрое и эффективное решение проблемы.
- Сложность установки и настройки: Некоторые дистрибутивы Linux могут быть сложны в установке и настройке, особенно для новичков. Но, с другой стороны, существует множество дистрибутивов Linux, которые предоставляют простой и интуитивно понятный процесс установки и настройки.
- Отсутствие поддержки игр: Для многих пользователей наличие поддержки игр является критически важным. На данный момент Linux не имеет такой же поддержки игр, как Windows или MacOS. Хотя количество игр для Linux растет и в настоящее время существует множество игр, которые можно запустить на Linux.
- Отсутствие совместимости с некоторым оборудованием: В связи с тем, что Linux является открытой системой, некоторые производители оборудования не предоставляют драйверы для своего оборудования под Linux. Это может стать проблемой при работе с новым оборудованием или с нестандартными устройствами.
Заключение
В заключении могу сказать следующие. Linux является очень качественной операционной системой, которая предлагает множество преимуществ в сравнении с другими операционными системами. Однако как и у всех операционных систем, у Linux есть свои недостатки. В целом, Linux продолжает развиваться и улучшаться, а ее популярность продолжает расти. Если вы хотите получить высококачественную, надежную и безопасную операционную систему, то Linux – отличный выбор.
Как очистить Кали Линукс автоматически?
Многие знают, что для Windows, например, есть куча отличных программ, которые помогают поддерживать систему в надлежащем состоянии. По крайней мере, избавляя её от мусора. Подобный чистильщик есть и для Debian. Одна из таких программ Bleachbit (Блич-Бит). Ставится без проблем и работает качественно, автоматизируя большинство описанных выше операций. Она русифицирована, так что с настройками можно ознакомиться не торопясь. Начинаем с установки:
- ближайший файл в сети оказался deb-пакетом, и я его скачал вручную
- открываю из папки Загрузки и устанавливаю:
cd ./Downloads/ dpkg -i bleachbit_2.0_all_debian9.deb
сразу запускаю:
bleachbit
Внимательно читайте в правой части окна программы, что будет удалено в соответствии с выделенным пунктом. Но возможности программы в любом случае велики.
Успехов.
Просмотров: 7 063
Зачем переходить на Linux
Если хотите перестать заниматься цифровым пиратством, начните с установки Linux. А еще это будет весомым плюсом, если приходите на работу со своим ноутбуком.
◆ В Linux есть магазин приложений. Когда пользователи после переустановки Windows начинают настройку стороннего ПО, они либо идут на торренты, либо начинают занимательное путешествие по файлообменным помойкам и рекламным сайтам в поисках установщика нужной программы.
Только не нужно говорить, что в Windows есть свой магазин приложений, я уже пробовал, как он работает и чуть не сошел с ума.
Пользователи Linux без проблем могут установить весь нужный софт в пару нажатий мышью и при этом не переживать, что после установки придется чистить систему от всевозможных mail.ru-агентов или Амиго-браузеров.
◆ Архитектура Linux менее подвержена вирусам. Большая часть вредоносного ПО сейчас разрабатывается именно для Windows. Сложности с поиском приложений и желание пользователей скачать что-то бесплатно буквально открывают двери для троянов и вирусов.
В Linux имеется более сложная система разграничения прав доступа, модульность компонентов и монолитное ядро обеспечивают гораздо большую безопасность, чем “дырявый” системный реестр в Windows.
◆ Linux потребляет меньше ресурсов компьютера. Для современных ПК с многоядерными процессорами и двузначным числом ОЗУ это не будет преимуществом, но вот старый системник или ноутбук с двумя ядрами и парой планок ОЗУ по 2 ГБ на Linux просто оживет.
Это отличное преимущество, если хотите отдать свой устаревший ПК родителям или бабушкам, решили настроить запылившийся ноут для дистанционного обучения ребенка либо хотите настроить стоящий без дела системник в качестве медиасервера.
◆ Исходный код Linux открытый. Это позволяет энтузиастам быстрее находить уязвимости, а разработчикам устранять их. Еще такой подход позволяет моментально выявить шпионские или вредоносные части кода, предупредить об этом общественность и отказаться от проблемного дистрибутива.
Много ли пользователи знают о механизмах слежки и шпионских скриптах в Windows? Часть из них известна сообществу энтузиастов, но отключать их придется в ручном режиме после установки системы.
◆ У Linux есть множество дистрибутивов. Если разделение Windows на версии направлено только на то, чтобы отключить у пользователя фишки, за который он не хочет платить, то в мире Linux есть действительно отличающиеся друг от друга сборки.
Есть дистрибутивы, которые хорошо оптимизированы под определенное железо, например, Clear Linux OS от Intel. Есть версии с упором на защиту пользовательских данных, анонимность и конфиденциальность вроде Kodachi. Есть сборки, которые буквально оживляют старое железо и нетребовательны к ресурсам, например, antiX или SliTaz (образ последнего занимает менее 100 Мб и может полностью харниться в ОЗУ).
Сборка Ubuntu Ultimate Edition может похвастаться полным набором предустановленного ПО и драйверов. Одними из самых популярных и стабильных являются дистрибутивы Debian и Ubuntu, а одним из самых простых и дружелюбных – Linux Mint.
◆ Linux имеет большое количество графических интерфейсов и элементов управления. Это не просто изменяемые обои, украшательства или съедающие ОЗУ дополнения. Это специально разработанные модули, которые могут добавляться или убираться при необходимости, делая систему такой, какой ее хочет видеть пользователь.
Самые опытные могут и вовсе обойтись командной строкой без графического интерфейса, а самые дотошные смогут превратить Linux в практически в полное подобие Windows или macOS.
◆ Практически любую версию Linux можно запустить с флешки. Так называемый Live-режим есть у большинства распространенных сборок и дистрибутивов. Вы можете попробовать любую версию Linux, посмотреть на графический интерфейс, встроенный набор ПО и драйверов без полной переустановки системы.
Еще подобные версии удобно использовать для восстановления системы или вовсе на компьютерах без накопителя. Запускается такая версия ОС с флешки за пару минут и все готово к работе.
Все это делает Linux более привлекательной операционной системой для многих пользователей Windows.
Step 1 – Changing the Keyboard Layout
This makes sure we are all on the same page, and you don’t have to end up with something like “Where the hell is my & button?!”.
Changing the Keyboard Layout
If you are from another country than the US, you probably want to change your Keyboard Layout before continuing. You can either do that by going to the settings menu and searching for “keyboard,” or you just do it from the Terminal.
Change Kali Keyboard Layout using the Terminal
The quicker way.
Then just choose Generic 105-key PC unless you have something specific.
Then just choose the layout of your choice using the arrow keys (If you’re outside of the US, scroll down to the bottom and select Other), and when you find it hit Enter. Then select The default for the keyboard layout and hit Enter once more, then add a compose key if you want. Otherwise hit Enter until you are out of the GUI. Finally, restart the keyboard service.
Same thing, just slightly more complicated than the GUI version.
Регулярная очистка системы
Время от времени рекомендуется выполнять команды по удалению пакетов, которые были установлены автоматически (так как были зависимостями других программ), но теперь больше не нужны.
Для этого применяется команда:
Её использование безопасно и не должно приводить к проблемам.
При каждом обновлении программ файлы пакетов скачиваются в кэш. После обновления скаченные файлы (можно назвать их установочными) не удаляются, и постепенно кэш разрастается до больших размеров. Это сделано намерено с той идеей, что если после очередного обновления вы обнаружите, что новый пакет имеет проблемы, а старая версия уже недоступна в онлайн репозитории, то вы сможете окатиться до старой версии установив её из файла, сохранённого в кэше.
Для роллинг дистрибутивов кэш разрастается очень быстро, и если вы недостаточно квалифицированы, чтобы откатиться до старой версии, установочный пакет которой сохранён в кэше, то для вас эти сотни мегабайт или даже несколько гигабайт – это зря потраченное место на жестком диске. Поэтому время от времени можно выполнять команды
clean вычищает локальный репозиторий от полученных файлов пакетов. Она удаляет все, кроме lock файла из /var/cache/apt/archives/ и /var/cache/apt/archives/partial/.
Как и clean, autoclean вычищает из локального репозитория скаченные файлы пакетов. Разница только в том, что она удаляет только файлы пакетов, которые не могут быть больше загружены и в значительной степени бесполезны.
Это позволяет поддерживать кэш в течение долгого периода без его слишком большого разрастания. Опция настройки APT::Clean-Installed не даст быть удалёнными установочным файлам тех пакетов, которые установлены в данный момент.
Следующая команда не связана непосредственно с очисткой, но помогает поддержать здоровье системы.
Компоненты systemd
Некоторые (не все) составные части systemd:
- systemd-boot — простой для UEFI;
- systemd-firstboot — инициализация системных настроек при первой загрузке;
- systemd-homed — переносимые аккаунты пользователей;
- systemd-networkd — управление сетевыми настройками;
- systemd-nspawn — приложение для контейнеризации процессов;
- systemd-resolved — разрешение сетевых имён;
- — создание системных пользователей/групп и добавление пользователей в группы при установке пакетов и загрузке системы;
- systemd-timesyncd — синхронизация системных часов по сети;
- systemd/Журнал — системные логи;
- systemd/Таймеры — таймеры для управления событиями и службами, альтернатива cron.
systemd.mount — монтирование
systemd полностью отвечает за монтирование разделов и файловых систем, описанных в файле . преобразует записи из в юниты systemd; это выполняется при каждой загрузке системы, а также при перезагрузке конфигурации системного менеджера.
systemd расширяет возможности fstab и предлагает дополнительные опции монтирования. Они могут влиять на зависимости юнита монтирования: например, могут гарантировать, что монтирование выполняется только после подключения к сети или после монтирования другого раздела. Полный список опций монтирования systemd (обычно они имеют префикс ) описан в .
Примером этих опций может быть т.н. автомонтирование (здесь имеется в виду не автоматическое монтирование во время загрузки, а монтирование при появлении запроса от устройства). Подробнее смотрите .
Автомонтирование GPT-раздела
Требования:
Корневой раздел должен быть на одном физическом диске с системным разделом EFI. Автомонтируемые разделы должны быть на одном физическом диске с корневым разделом. Очевидно, монтируемые разделы должны оказаться на одном диске и с ESP.
Совет: Автомонтирование разделов отключается изменением его или установкой атрибута раздела «do not mount» (бит 63), см. .
/var
Для автомонтирования раздела его PARTUUID должен совпадать с хэш-суммой SHA256 HMAC, вычисленной на основании UUID типа раздела. В качестве ключа хэша используется machine ID. Необходимый PARTUUID можно получить командой:
$ systemd-id128 -u --app-specific=4d21b016-b534-45c2-a9fb-5c16e091fd2d machine-id
Примечание: Утилита считывает machine ID из файла , поэтому вычислить PARTUUID до установки системы невозможно.
systemd-sysvcompat
Пакет (зависимость пакета ) содержит традиционный бинарный файл init. В системах под управлением systemd — символическая ссылка на исполняемый файл .
Кроме того, в этом пакете находятся 4 команды SysVinit — , , и . Это символические ссылки на , и их работа обусловлена логикой systemd. Подробнее см. .
systemd-tmpfiles — временные файлы
Утилита systemd-tmpfiles создает, удаляет и очищает непостоянные и временные файлы и каталоги. Она читает конфигурационные файлы из и , чтобы понять, что необходимо делать. Конфигурационные файлы в первом каталоге имеют приоритет над теми, что расположены во втором.
Конфигурационные файлы обычно предоставляются вместе с файлами служб и имеют названия вида . Например, демон Samba предполагает, что существует каталог с корректными правами доступа. Поэтому пакет поставляется в следующей конфигурации:
/usr/lib/tmpfiles.d/samba.conf
D /run/samba 0755 root root
Конфигурационные файлы также могут использоваться для записи значений при старте системы. Например, если вы используете для отключения пробуждения от устройств USB при помощи , вместо этого вы можете использовать следующий tmpfile:
/etc/tmpfiles.d/disable-usb-wake.conf
# Path Mode UID GID Age Argument w /proc/acpi/wakeup - - - - USBE
Подробнее смотрите и .
Примечание: Этот способ может не сработать для установки опций в , поскольку служба systemd-tmpfiles-setup может запуститься до того, как будут загружены соответствующие модули устройств. В этом случае при помощи команды вы можете проверить, имеет ли модуль параметр для установки необходимой опции, и установить эту опцию в в каталоге . В противном случае для установки верных атрибутов сразу при появлении устройства придется написать .
Что следует сделать сразу после установки Kali Linux
Время от времени приходится переустанавливать операционные системы. Кто-то делает это чаще, кто-то реже
Я обратил внимание, что после каждой переустановки я делаю одни и те же действия по настройке и доводке системы
Причём, с одной стороны, систему я переустанавливаю не так часто, чтобы запомнить эти команды, которые мне нужны раз в несколько недель или раз в несколько месяцев. Из-за этого мне приходится «прыгать» по страницам веб-сайтов (многие из которых я сам же и перевёл/написал), смотреть там команды и вводить их. С другой стороны, систему я переустанавливаю достаточно часто, чтобы это занятие (вспоминать где что написано и «прыгание» по веб-сайтам) мне уже надоело.
В общем, суть этого поста в одном — я собрал все команды, которые мне реально нужны и которые я регулярно использую, в основном, сразу после установки Kali Linux.
Запустите любую программу Linux на Windows 10 через WSL
Вот как вы можете устанавливать и использовать программы для Linux в Windows 10, используя потрясающую функцию WSL. Как видно, приложения Linux работают отлично и без сбоев. Однако, если вы хотите запускать мультимедийные приложения, вы можете столкнуться с некоторыми проблемами из-за проблем со звуком и микрофоном. Помимо этого, подсистема Windows для Linux является легальным способом, по крайней мере, для разработчиков, чтобы насладиться лучшим из обоих миров. Во всяком случае, это все от нас. Если вы хотите узнать больше таких советов и рекомендаций по Windows 10, следите за обновлениями у нас. И если у вас возникнут какие-либо проблемы, оставьте комментарий ниже и дайте нам знать.
Установка Kali Linux
Перед тем, как приступить к установке Kali Linux, вам потребуется загрузить дистрибутив с официального сайта. Он доступен в виде образа ISO, который необходимо записать на USB-носитель или DVD-диск.
После того, как вы загрузили образ ISO, вам нужно выбрать метод установки. Вы можете установить Kali Linux на жесткий диск, создать виртуальную машину или использовать Kali Linux в режиме «Live».
- Если вы хотите установить Kali Linux на жесткий диск, вам потребуется создать загрузочное устройство с образом ISO. Подключите USB-носитель или вставьте DVD-диск в компьютер. Затем перезагрузите компьютер и выберите загрузку с USB-устройства или DVD-диска в BIOS или UEFI. Следуйте инструкциям на экране для установки Kali Linux на жесткий диск.
- Если вы предпочитаете использовать виртуальную машину, вам потребуется установить программу виртуализации, такую как VirtualBox или VMware. Создайте новую виртуальную машину и укажите путь к загруженному образу ISO. Настройте виртуальную машину в соответствии с вашими потребностями и запустите ее. Следуйте инструкциям на экране для установки Kali Linux на виртуальной машине.
- Если вы хотите использовать Kali Linux в режиме «Live», вам не нужно устанавливать его на жесткий диск или создавать виртуальную машину. Просто загрузите компьютер с USB-носителя или DVD-диска с образом ISO, выбрав соответствующий вариант загрузки в BIOS или UEFI. Kali Linux будет запущен с USB-носителя или DVD-диска, не затрагивая файлы на вашем компьютере.
После завершения установки или загрузки Kali Linux, вам следует приступить к настройке системы, чтобы обеспечить ее безопасность и эффективность в использовании.
Предположим, что Кали уже на борту, способна видеть как минимум прямое проводное сетевое соединение. Развернём её на полный функционал так, чтобы после установки Кали Линукс работала на всю катушку.
Для работы нам понадобится терминал. Если вы ещё не поняли, то окно терминала будет появляться в работе с Кали частенько. Давайте привыкайте…
Перед тем, как приступить, НАСТОЯТЕЛЬНО советую создать нового (не-root) пользователя. Работать из-под root есть mauvais ton. Сегодня Кали поставляется с пользователем kali. Сделаем это прямо сейчас (открываем терминал):
adduser user
эта команда создаст пользователя с именем user и личной домашней папкой (а так – как хотите, так и называйте)
Задайте учётке пароль (можно самый простой):
passwd user
После подтверждения пароля для комфортной работы в гостевой записи делегируем ей права:
usermod -a -G sudo user
Финишный штрих. Заменим командный процессор, запускаемый по умолчанию на:
chsh -s binbash user
Если что-то не получилось, удалить user-а можно командой:
userdel -r user
Переходить между учётками можно с помощью команды su:
1. А теперь сразу обновляйтесь. Если эта ваша первая установка, то знайте, что разработчики приготовили для вас немало новенького. Переходите по пути Приложения – Системные – Обновления программ.
Не нравится новый порядок загрузки операционных систем? Желаете, чтобы первой загружалась Windows?





























