Запуск мастера установки Kali Linux
Стрелкой «Вниз» клавиатуры перейдите на строку «Install». Нажмите «Enter». Далее применяйте данную кнопку для перехода к следующему окну установки ОС.
Язык мастера установки. Местоположение. Раскладка клавиатуры
Определите язык интерфейса мастера установки Kali Linux.
Местоположение, которое вы окажете в этом окне станет учитываться при настройке часового пояса.
Выберите клавиатурную раскладку. Латинская раскладка работает «из коробки». Необходимости добавлять ее дополнительно нет.
Определите клавишу или клавиатурное сочетание для переключения между раскладками.
Мастер установки Kali Linux загрузит дополнительные компоненты. Потребуется некоторое время
Имя компьютера и домен
В поле введите имя компьютера для идентификации системы в сети. Может состоять только из одного слова. В домашней сети используйте произвольное, для офисного использования — выделенное системным администратором компании.
Именем домена является часть интернет-адреса, располагающаяся справа от имени компьютера. В домашней сети — любое, но одинаковое для всех устройств.
Учетная запись root
Определите пароль root, то есть пароль администратора системы.
Повторным вводом подтвердите созданный вами пароль.
Не забудьте подписаться на наш Дзен
Создайте свою пользовательскую учетную запись
Определите имя пользователя. Оно будет использоваться для тех задач, выполнение которых не требует ввода root-пароля. Оно станет отображаться в поле «От кого» в отправляемых вами письмах. Станет использоваться софтом, которому необходимо имя пользователя и отображаться в поле «От кого» в отправляемых письмах.
Установите имя учетной записи. Начинается с маленькой буквы и состоит из любого количества цифр и букв латинского алфавита.
Введите пароль пользовательской учетной записи.
Его необходимо подтвердить повторным вводом.
Из списка выберите часовой пояс.
Подготовка диска к установке
Из списка выберите метод разметки HDD или SSD:
- Авто — использовать весь диск.
- Авто — использовать весь диск и настроить LVM.
- Авто — использовать весь диск с шифрованным LVM.
- Вручную (предполагается создание пользователем разделов).
В данной инструкции рассматриваю первый вариант, при котором весь накопитель является одним разделом.
Вся информация с диска, выбранного вами для установки ОС, будет удалена. Перед нажатием на «Enter» необходимо вспомнить, сохранены ли на дополнительных носителях ценные для вас файлы. Если нет — прервите установку операционной системы.
Схема разметки диска:
- Все файлы в одном разделе (рекомендуется новичкам).
- Отдельный раздел для /home.
- Отдельные разделы для /home, /var и /tmp.
Начинающим пользователям лучше выбрать первый пункт. Другие схемы разметки накопителя используйте лишь в тех случаях, когда вам известно, зачем это необходимо.
Чтобы установка Kali Linux была продолжена, выберите пункт «Закончить разметку и записать изменения на диск». Вы можете «Отменить изменения разделов».
Установщик предложит: «Записать изменения на диск?» Для того, чтобы продолжить установку системы, выберите «Да». Делайте это лишь тогда, когда уверены в правильности сделанных ранее настроек.
Установка ОС в автоматическом режиме
Диск будет отформатирован и стартует процесс установки дистрибутива. Мастером установки станет отображаться информация о степени завершенности установки (в процентах).
Согласитесь использовать зеркала из сети. Зачастую они являются источниками более новых версий софта.
Если нужно применять HTTP-прокси, введите его. Когда в прокси нет необходимости, оставьте это поле пустым.
Загрузчик
Согласитесь установить загрузчик GRUB.
Выберите диск для установки системного загрузчика. Вам предлагается указать накопитель вручную.
Через некоторое время операционная система будет настроена и готова к работе.
После появления сообщения о том, что установка завершена, нажмите «Enter». Компьютер перезагрузится.
Начните работу с операционной системой.
Installing Kali Linux (single-boot)
Installing Kali Linux is simple. Depending on your level of knowledge, you can choose from guided and manual installation options. The steps we describe here are high-level and do not address every option. Naturally, complete details are available at the Kali website, Kali.org.
The installation process described here is a single-boot one – meaning you want Kali Linux to be the only OS on your PC. The Kali installation software will give you additional options, including dual-booting to either Linux or another OS such as Windows, but these steps are not listed in this article.
Download the Kali ISO & change boot order
Start by downloading the Kali Linux ISO package from Kali.org. As of early 2021, you can choose from “Kali Linux ISO” for CD/DVD media or “Kali Linux Live” for USB media. Copy the files to CD/DVD or use one of the above-described utilities to image the files to bootable USB.
Next, depending on your chosen media, set your system to boot from either the CD/DVD drive or USB drive, so the Kali ISO and bootloader can be activated in the next step. See How to Install Linux for more on changing the boot order, whether by using a special key combination to enter Setup mode or by editing the BIOS file.
Configure and initiate the Kali installation
To configure and initiate the Kali installation, follow the instructions on the Kali website. For now, here’s a high-level look at the steps* required to install the downloaded ISO package:
*At various points, you’ll be prompted to choose your language, location, keyboard type, time zone, and so on. To keep things simple, we do not list each of these steps in the list.
- Boot your system. The Kali installer will be recognized and the process will begin.
- Choose your installation method: graphical or text-based.
- Enter your system hostname for networking.
- Create your initial user account(s) and password(s).
- Choose how to configure and partition your disk: This is where you choose a basic single-boot environment (wipes disk) or one of the other options not described here (including a dual-boot option that attempts to install Kali on biggest area of available free disk space).
- Choose guided or manual installation (based on your skills and abilities).
- If desired, you can encrypt Kali Linux so a password is needed to launch it.
- Designate the disk on which to install Kali.
- Confirm your selections and – when ready – choose Continue. This initiates the partitioning process and installs the Kali OS core but not the desktop environment, metapackages, and so on.
Depending on your selections in the steps above, you may be instructed to take additional steps at this time. This can include choosing encryption passwords, entering HTTP proxy information, etc.
Finish installing Kali Linux
With the Kali OS core installed, next you’ll choose the metapackages to install, including the Linux desktop (by default, it’s XFCE, but you can choose others, such as Cinnamon or something else). Metapackages are curated collections of Linux applications – in the case of Kali, this includes the 600+ security tools and utilities that have made the distro is famous.
You’ll also be asked whether to install the bootloader within the primary disk partition – doing so will mean the Kali OS you just installed there will automatically load every time you turn on your PC. You’ll skip this selection in a dual-boot scenario (so you can choose which OS to load each time).
Finally, reboot your PC. Based on the choices you made above, it should immediately launch Kali Linux – ready to use.
You may now proceed to typical post-installation steps. Examples include checking for the latest OS upgrades, changing default passwords, and perhaps saving a system snapshot for easier backup and recovery if needed later.
How to boot from a flash drive
Now we need the following:
1) disable Secure boot and Fast boot in EFI (BIOS)
2) select a USB flash drive with Kali Linux as the boot disk
Secure boot and Fast boot are only present in EFI – this is such a new BIOS. If you have an ancient computer, then these settings may be missing and you do not need to disable them.
Go into the BIOS – on different laptops and motherboards this can be done in different ways, as a rule, for this at the very beginning of the booting you need to press the ESC button, or the Delete button, or one of the F1-12 function keys many times. If all else fails, then google to find out how to enter BIOS for your laptop/motherboard model.
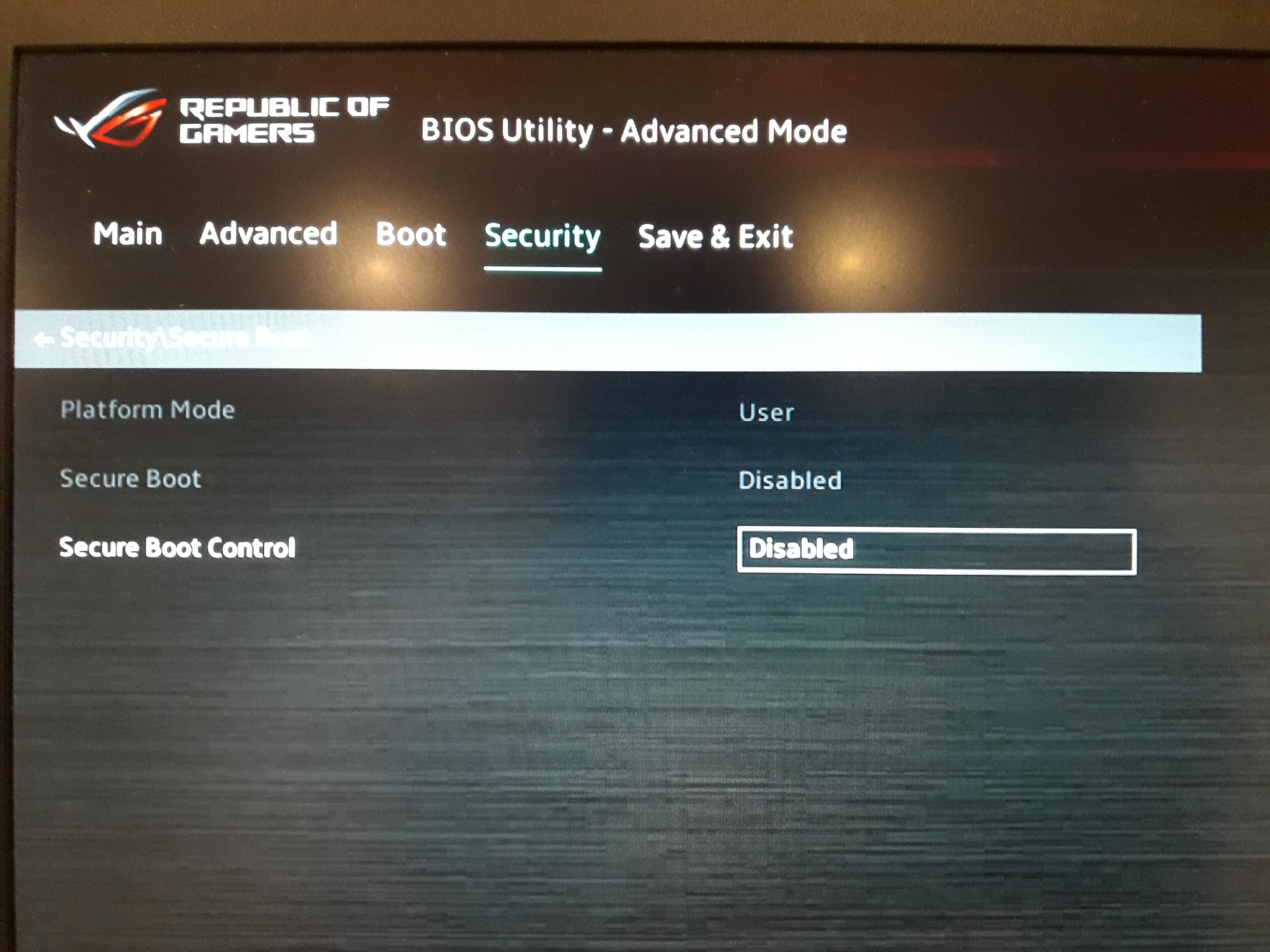
Disabling Secure boot and Fast boot is only necessary to boot from a USB flash drive, that is, after resetting the Windows password, these settings can be returned to their original state.
Then, when loading, or in the same place, in BIOS, select the USB flash drive or external drive as the boot disk:
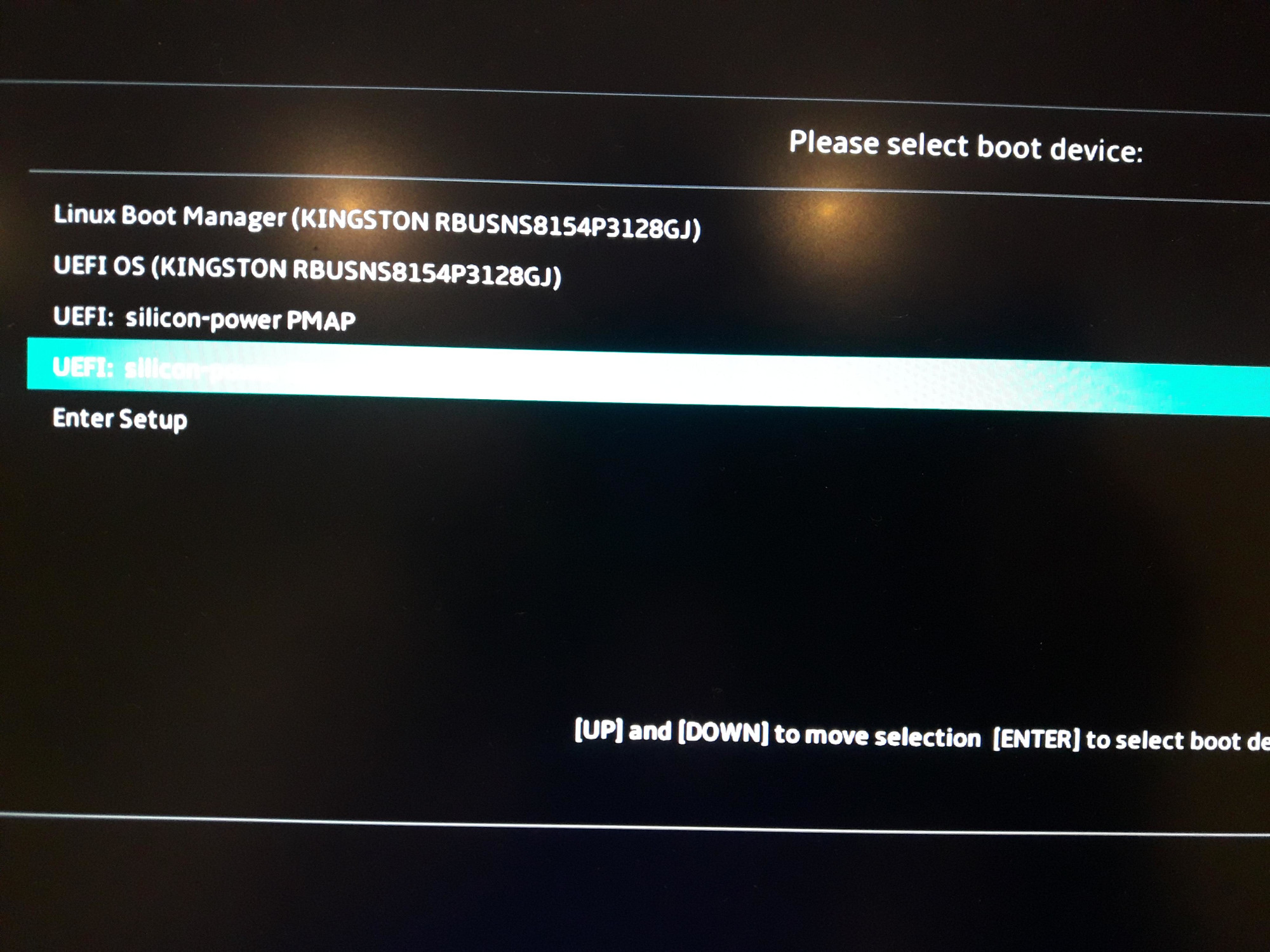
If you see the Kali Linux boot menu, then you have succeeded:
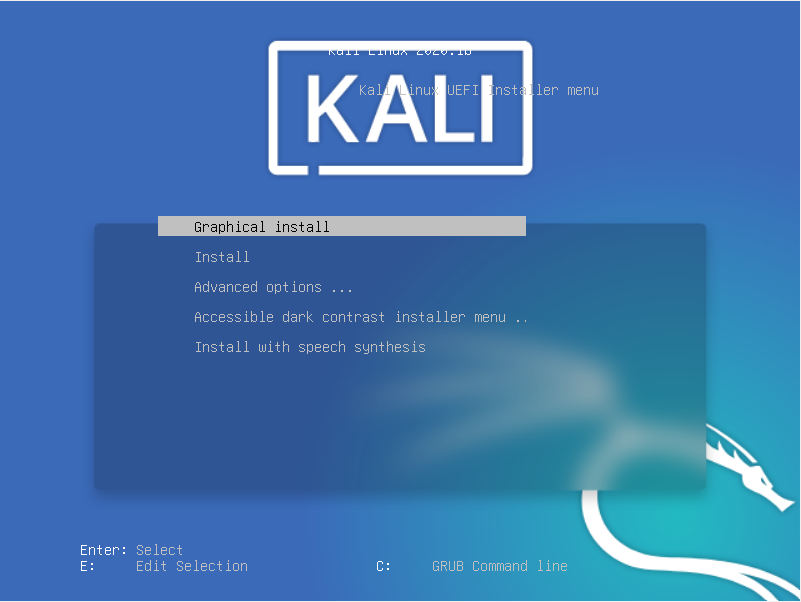
On which drive to install the bootloader
In my Kali Linux installation example, the installer did not ask which drive to install the system bootloader on. The reason is that the UEFI partition can store data about several operating systems, and the installer wrote the necessary information to the existing bootloader. On computers with BIOS, the installer will ask which disk to install the bootloader on. To make a decision, you need to have a general idea of operating system booting process. Simply put, the following happens:
1. BIOS (UEFI) checks which drive is selected for boot and transfers control to the bootloader on that drive.
2. The bootloader of the specified disk starts working, if several operating systems are registered in it, then it shows the user a boot menu to select one of them. If the operating system is only one, then it just loads it.
So, if you already have Windows installed, then there are two options:
- Install the Linux bootloader instead of the Windows bootloader on the Windows drive
- Install the Linux bootloader on the disk with Linux itself
Advantages of the first option:
To select a bootable operating system, you do not need to change BIOS settings – you can select the desired OS in the boot menu
The disadvantages of the first option:
- The Windows boot loader is erased, and if you want to restore it, you will need to use a special program.
- Even if you remove Linux, the OS selection menu for loading will still appear.
The advantage of the second option:
- The Windows and Linux boot loaders will be saved, they will be located each on its own disk, independently of each other.
- If you decide to uninstall Linux, then you do not have to worry about restoring the Windows boot loader.
- The Linux disk can be moved to another computer and it will work!
The disadvantages of the second option:
If you need to change the bootable OS, then all the settings need to be done in the BIOS.
In my opinion, the second option is much better, so I install the Linux bootloader on the Linux drive, and to change the OS, which will boot by default, I will go into the BIOS and select the drive to boot there.
Writing the Install Image to Disk or USB Stick
Windows 10 DVD Installation
If you’ve got a DVD burner on your computer, insert a blank disc, and right-click on the downloaded Kali Linux ISO image, and select ‘Burn disk image’ – easy!
Ubuntu DVD Installation
If you’re on Ubuntu and are burning to DVD, right-click on the downloaded ISO Image and select ‘Write to Disk’ – also easy!
Windows 10 USB Stick Installation with Rufus
If you’re using a USB stick (which is at least 4GB) to install Kali Linux, download Rufus – a neat tool for writing ISO images to bootable USB sticks:
Open Rufus up and make the following selections:
- Set Device
Watch out! It’ll delete everything on the USB stick, so make sure you’re sure and that you’ve selected the right device
to the USB stick you wish to write the ISO image to
- Set Disk or ISO Image to the Kali Linux ISO file
- Leave everything else as is
Now click START and wait around a bit. Your bootable Kali Linux Install USB is now ready!
Скачать приложение Kali Linux
- Откройте Microsoft Store и нажмите на опцию поиска
- Здесь введите Linux и выберите опцию Запустить Linux в Windows
- Это будет отображаться в интерфейсе Linux Store, отображающем доступные на данный момент дистрибутивы Linux, которые вы можете запускать из приложения для установки linux рядом с windows 10.
- Мы собираемся установить Kali Linux на Windows 10, а затем выбрать Kali Linux из этого списка.
Далее установка Kali Linux продолжается из приложения, и в конце концов вас попросят создать новую учетную запись пользователя и пароль. Когда вы создали свою учетную запись, вам предоставляется знакомая настройка командной строки Linux.
Следующее, вы должны убедиться, что ядро системы Kali Linux обновлено. Для этого перейдите в командную строку и введите
10. Creating the system partition
Create a new partition where we will install the system. To do this, choose the first option and click Continue.Create the main partition
Now choose the size of the partition, in this case, I will create it of 24.8G so that the remaining is for the swap.Define the partition size
Then select the type of partition, if it will be primary or logical. Choose Primary in this case.Partition type screen
Now choose the location of the partition. Select Beginning and click Continue.
Partition location screen
Then, you will have a proposal similar to this correct one. If not, double-click on each option and leave it as in the image. Then, select Done setting up the partition and click Continue.The first partition is done
The disk will look like this.Disk almost ready
Файловая система в разделе Persistence
Теперь создадим на разделе “/dev/sdb3” файловую систему “ext3” и дадим ему метку “Persistence”. По большому счету, вы можете создать файловую систему и “ext4”, это уже на ваше усмотрение, так как раздел “Persistence” будет работать с любой файловой системой, которую вы создадите. Переходим в терминал и создаем файловую систему “ext3” и задаем метку “Persistence”:
sudo mkfs.ext3 -L persistence /dev/sdb3 sudo e2label /dev/sdb3 persistence
При выполнении первой команды, вам нужно будет подтвердить ваши действия написав букву “y”, а затем нажав “Enter”:
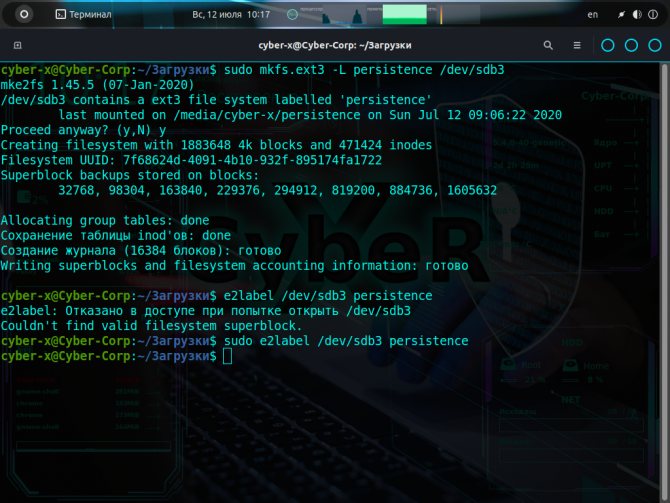
Теперь необходимо создать папку на разделе “/dev/sdb3” и смонтировать его, после чего создать файл “persistence.conf”. Для этого возвращаемся в терминал и вводим команды:
sudo su mkdir -p /mnt/my_usb mount /dev/sdb3 /mnt/my_usb echo «/ union» > /mnt/my_usb/persistence.conf umount /dev/sdb3
Обратите внимания на самую первую команду “sudo su”, этой командой мы перешли в режим root пользователя, не забудьте после всех манипуляций выйти написав команду “exit”. Под root пользователем работать в системе не рекомендуется:
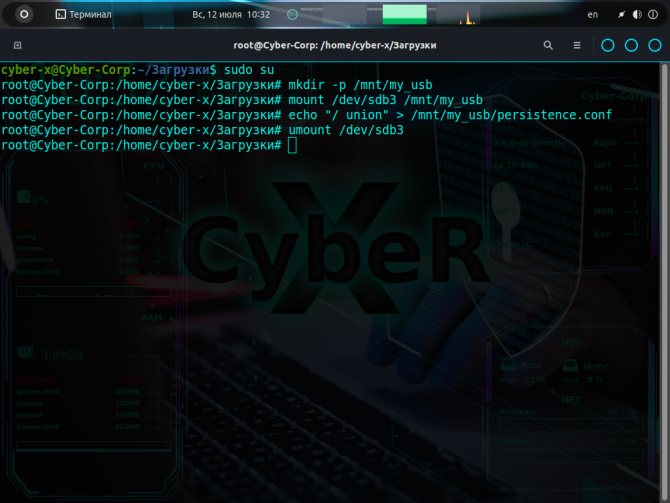
Установка Kali Linux с графическим интерфейсом в Windows 10
Порядок установки Kali Linux с графическим интерфейсом (GUI) для подсистемы Windows для Linux будет состоять из следующих шагов (напоминаю: необходима версия Windows 10 2004 или новее):
- Включите компонент «Подсистема Windows для Linux». Сделать это можно в Панель управления — Программы и компоненты — Включение или отключение компонентов Windows. После установки перезагрузите компьютер.
- Этот шаг можно пропустить, если у вас включены компоненты Hyper-V, иначе запустите Windows PowerShell от имени администратора (можно сделать через правый клик по кнопке «Пуск» и выполните команду
dism.exe /online /enable-feature /featurename:VirtualMachinePlatform /all /norestart
- Скачайте и установите обновление ядра Linux WSL2 со страницы https://docs.microsoft.com/ru-ru/windows/wsl/wsl2-kernel
- Перезагрузите компьютер, запустите PowerShell от имени администратора и выполните команду
wsl --set-default-version 2
- Зайдите в магазин приложений Windows Store, используйте поиск чтобы найти и установить Kali Linux.
- После завершения установки в PowerShell от имени администратора выполните команду:
wsl --set-version kali-linux 2
- Запустите Kali Linux (пункт будет доступен в меню «Пуск»), выполните первоначальную настройку (имя пользователя и пароль), после чего по порядку выполните следующие команды (требуется подключение к Интернету, последний шаг может занять много времени.
sudo apt update sudo apt dist-upgrade sudo apt install -y kali-win-kex
- В ходе выполнения последней команды вам будет предложено выбрать клавиатуру. Я оставил значения по умолчанию, но, возможно, стоило выбрать русскую, так как в дальнейшем при включении русского языка интерфейса в ряде случаев кириллица не отрисовывается (не знаю, есть ли связь, лишь предположение).
- По завершении установки введите команду kex для запуска Kali Linux с графическим интерфейсом. При первом запуске вам будет предложено создать отдельный пароль, можно от этого отказаться.
В результате запустится Kali Linux с графическим интерфейсом в полноэкранном режиме. Для выхода из полноэкранного режима можете вызвать меню клавишей F8 и отключить опцию «Full Screen».
Если вам потребуется включить русский язык интерфейса для Kali Linux, у меня сработал следующий метод:
- В графическом интерфейсе Kali Linux запускаем терминал, вводим команду
sudo dpkg-reconfigure locales
- Выбираем ru_RU UTF-8 на двух экранах (отметку ставим пробелом, переключаемся на кнопку Ok клавишей Tab).
- Закрываем окно терминала и окно графического интерфейса, в терминале из которого мы запускали графический интерфейс вводим kex stop (если приглашение ввода не отображается, попробуйте изменить размер окна — у меня встретился такой баг).
- Снова запускаем kex — в результате интерфейс будет на русском языке.
А в целом, хотя я еще и не придумал, для чего мне это использовать (возможно, попробую запускать пакеты от bitnami для экспериментов с сайтами), но на первый взгляд всё работает исправно и быстро: быстрее, чем в виртуальной машине.
Рекомендации разработчиков Kali Linux
Дистрибутив предназначен для использования специалистами в сфере компьютерной безопасности. Его разработчики не рекомендуют использовать ОС тем пользователям, которые:
- Не знакомы с операционными системами Linux.
- Хотят использовать операционную систему в качестве инструмента обучения, для ознакомления с возможностями Linux.
- Ищут операционную систему общей направленности: для разработки, веб-дизайна, игр и других повседневных задач.
Не поддерживаются команда «apt-add-repository», LaunchPad и PPA. Попытка установить Steam может привести к сбою. Задачи, которые легко выполняются в дружественных обычным пользователям дистрибутивах Linux, требуют в Kali Linux профессиональных знаний и дополнительных усилий. Набор источников программного обеспечения сведен к минимуму. При попытке добавить другие возникает риск повредить операционную систему. Дополнительные сервисы, такие как Bluetooth, по умолчанию включены в «черный список».
Разработчики Kali Linux советуют начать изучение основ Linux с других дистрибутивов:
Известны ли вам причины, по которым обычному пользователю лучше установить Kali Linux, а не Ubuntu, установку которой в VirtualBox я недавно рассмотрел в подробностях?
Авторизуясь, вы даете согласие на обработку персональных данных.
Checking if your Laptop runs on UEFI or LEGACY
If you are unsure if your Laptop runs on UEFI or LEGACY, it’s easy to find out. Press the Windows key and search for “System“. Open the System Information tool.
On the right side, you find all your System’s information. What interests us is BIOS Mode.
As you can clearly see, my BIOS is running on UEFI.
I say this out loud: IF YOU RUN ON LEGACY AND YOU WANT TO KEEP YOUR CURRENT WINDOWS 10 INSTALLATION INTACT – DO NOT FOLLOW THIS GUIDE!
However, if you run LEGACY and you don’t care and are willing to re-install Windows 10 in UEFI to run Kali and Windows 10 in Dual Boot, go ahead and change your BIOS to UEFI, install a fresh Windows 10 and then proceed with this guide.
Step 6 – Booting up Kali Linux
Once your system reboots, you’ll end up in the GRUB Boot Loader. If you don’t press any button within the first 5 seconds, Kali, or whatever you set as a default system (you can change that to Windows, so Windows will automatically boot instead of Kali on each reboot). Just Google: Change GRUB Boot Order to achieve this. But be careful, messing around with GRUB can still mess up your system!
Let’s see if Kali boots up.
It does! Log in with the username and password you had set during the installation. There is only one thing I will show you to get started, for everything else read on in the Top Things to do after installing Kali Linux article that I constantly update. Including more steps here would just make this unnecessary long.
Статья Как сделать Kali Live USB с сохранением обновлений, файлов и программ
Kali Linux имеет по умолчанию 2 типа загрузки с флешки: Kali Live USB — обычная загрузка Kali c USB флешки
Kali Live USB persistence (Потенциально стойкий) — сохранение данных на USB флешке. Это может быть чрезвычайно полезным дополнением, и позволяет сохранить документы, собранные результаты тестирования, конфигурации и т.д.
Запускаем Rufus и выбираем файл Kali Linux
Далее выбираем мод DD Image
Жмем Start и OK. После того как образ был записан на флешке просто закрываем программу.
Теперь у нас есть образ Kali Linux на флешке.
Далее открываем программу MiniTool Partition Wizard.
Щелкните правой кнопкой мыши на нераспределенное место на флешке и кликните Create
, жмите OK.
Выбираем параметры как в картинке жмем OK потом Apply. Ждем…
После того, как менеджер разделов закончит работу, перезагрузите компьютер и загрузите с вашего USB. Выберите опцию «Live USB persistence».
После того как Kali загрузился вы должны увидеть на рабочем столе папку с флешки persistence.
Далее определите раздел вашей флешки
Мой раздел /dev/sda3
Теперь открываем терминал и пишем
После рестарта если папка флешки persistence исчезла с рабочего стола то это значит что у вас всё получилось.
Вот и всё. Теперь при загрузке Kali если вы выберите Kali Live USB persistence то вы сможете сохранить все что угодно вам на флешке и после рестарта ничего не исчезнет.
Подготовка к установке Kali Linux: запись образа на носитель и настройка BIOS
Пришло время поговорить о том, как установить Кали Линукс. Для этого не нужно обладать какими-либо узкоспециализированными навыками. Достаточно следовать пошаговой инструкции, которая будет описана ниже, но сначала требуется выполнить ряд подготовительных действий.
В первую очередь необходимо создать установочный диск или флешку. Сделать это можно с помощью специальной программы. Можно, к примеру, воспользоваться Rufus, которая предназначена еще и для Виндовс. Понадобится накопитель объемом 4 гигабайта и выше. Стоит помнить, что при установке образа ОС на носитель, вся информация на нем будет удалена. Сам процесс похож на создание флешки с Виндовс: скачивается образ ОС Кали Линукс, который перекидывается на флешку с помощью программы.
Далее необходимо произвести настройку БИОСА, а точнее изменить приоритет запуска компьютера или ноутбука. Все дело в том, что по стандарту ПК запускается с жесткого диска и инициализирует начало работы ОС. Для ее переустановки необходимо попытаться запуститься с другого носителя и выполнить процедуру по инструкции мастера установки.
Важно! Для переназначения приоритета необходимо перейти в БИОС при перезапуске компьютера или ноутбука, выбрать раздел «Boot» и изменить параметр «Boot Priority» на то значение, которое соответствует используемому устройству загрузки.
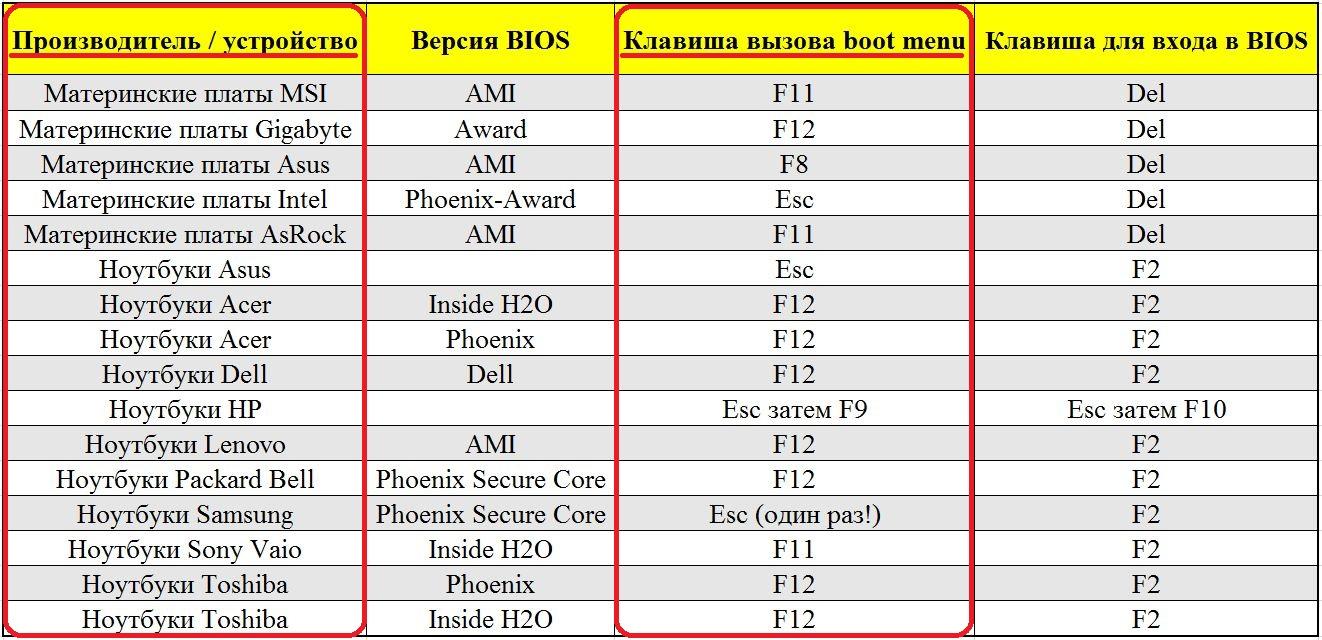
Таблица кнопок для перехода в БИОС
Установка Kali Linux на компьютер
Kali Linux – это самый известный и наиболее часто используемый дистрибутив Linux для тестирования безопасности компьютерных систем, сетей и веб-приложений. Он основан на Debian и поставляется с огромным набором приложений для пентестинга. Дистрибутив начал разрабатываться в 2006 году под именем BlackTrack на основе Ubuntu и уже тогда набрал огромную популярность.
В 2013 году проект был переименован в Kali Linux и продолжил своё развитие. В дистрибутив входят такие программы, как Metasploit, Aircrack-ng, Ettercap, Kismet, Nmap и еще более сотни других инструментов. Сейчас Kali Linux очень активно развивается, новые версии выходят раз в несколько месяцев. В этой статье будет рассмотрена установка Kali Linux на компьютер.
Run Win-KeX in Kali Linux
WSL2 allows you to run Win-KeX in three modes.
- Window Mode: Window mode helps keeping the Windows and Kali environments visually apart. Kali linux will run in a dedicated window. To start Win-KeX in Window mode with sound support, type the following command in terminal and hit enter:
win-kex --win -s
- Enhanced Session Mode (ARM only): Enhanced Session Mode runs the Kali Linux desktop session in a separate window using protocols and clients native to Windows. This is supported on ARM devices only. To start Win-KeX in Enhanced Session Mode with sound support, type the following command and hit enter:
win-kex --esm --ip -s
- Seamless mode: Seamless Mode runs a Kali Linux panel on the screen top of the Windows desktop. It removes the visual segregation between linux and window apps which provides a great platform to run a penetration tests in Kali Linux and copy the results straight into a Windows app. To start Win-KeX in Seamless mode with sound support, type the following command and hit enter:
win-kex --sl -s
Now you know How to run Kali Linux in WSL2 without having to install and maintain a VM in VirtualBox or Hyerp-V. But wait a minute; When you want to start Kali Linux, you will have to repeat following two steps every time:
- Open cmd.exe (or PowerShell console) in Windows and then type command
- And then type command to run WinKex in seamless mode
If you don’t want to repeat these steps every time, proceed to the next step of this article.
Шаг 3: Начальная настройка операционной системы
После успешной установки Kali Linux на ваш ноутбук, вам потребуется выполнить начальную настройку операционной системы, чтобы обеспечить ее надежную и безопасную работу. В этом разделе мы рассмотрим основные шаги, которые следует выполнить после установки Kali Linux.
-
Обновление пакетов: Перед началом работы рекомендуется обновить все пакеты Kali Linux до последних версий. Для этого выполните команду в терминале.
-
Установка драйверов: Убедитесь, что все необходимые драйверы установлены и настроены правильно для вашего ноутбука. Вы можете использовать графический интерфейс Kali Linux для установки драйверов или выполнить соответствующие команды в терминале.
-
Настройка сетевых подключений: Проверьте настройки сетевого подключения и убедитесь, что ваш ноутбук может подключаться к Интернету. Установите необходимые сетевые драйверы и настройте соединение по проводу или Wi-Fi, в зависимости от ваших требований.
-
Настройка брандмауэра: В Kali Linux доступен мощный брандмауэр iptables, который позволяет настраивать правила безопасности для вашей системы. Рекомендуется настроить брандмауэр и установить необходимые правила для защиты вашего ноутбука от нежелательных сетевых атак.
-
Установка необходимых приложений: Kali Linux предлагает широкий набор инструментов для тестирования на проникновение и безопасности. Перед началом работы установите требуемые программы и утилиты, которые вам понадобятся в процессе обучения или работы.
При выполнении этих шагов обратите внимание на подробные инструкции и рекомендации, предоставляемые в документации Kali Linux и на официальном форуме пользователей. Это поможет вам оптимизировать настройку операционной системы и использовать ее в полной мере
Установка Кали Линукс
Этапы инсталляции системы Кали Линукс на созданный виртуальный ПК:
1. В утилите VirtualBox выбрать созданную виртуальную машину Kali Linux и нажать Запустить.
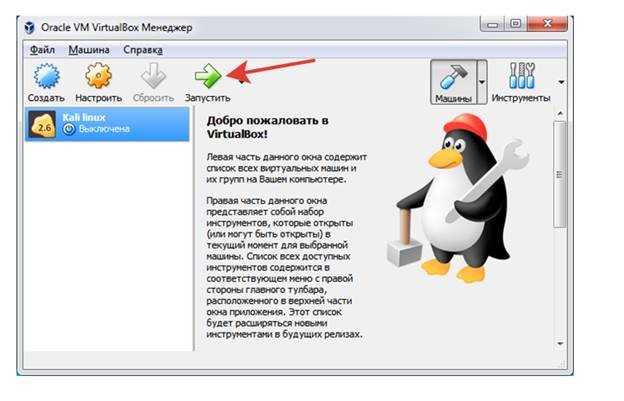
2. В появившемся окошке появится запрос на выбор загрузочного диска. Тут следует выбрать образ Kali Linux, который был скачен на этапе подготовки.
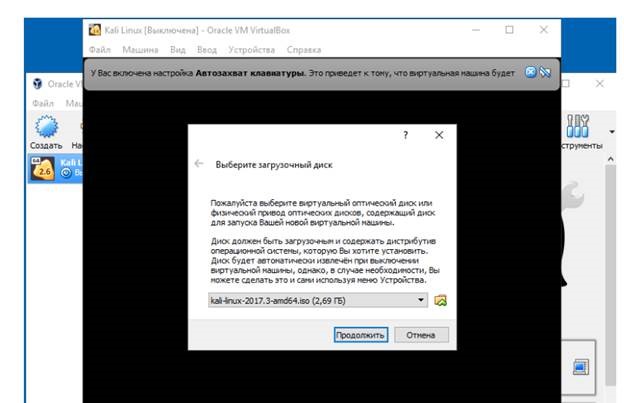
3. Начинается установка системы, в ходе которой появляется меню инсталляции. В списке следует выбрать Graphics install.
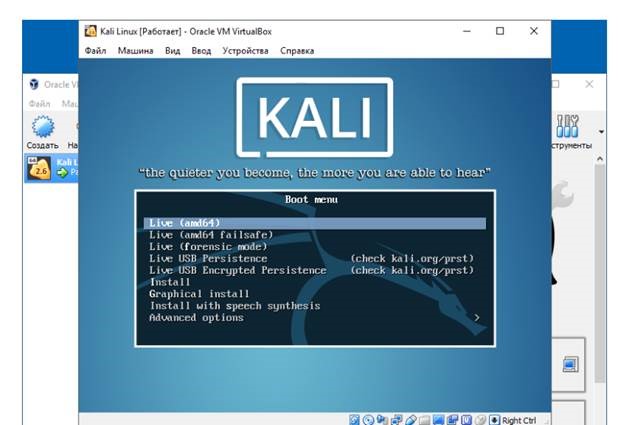
4. Теперь вам нужно выбрать язык. Следом пойдут запросы на местоположение, горячие клавиши на клавиатуре и т. д.
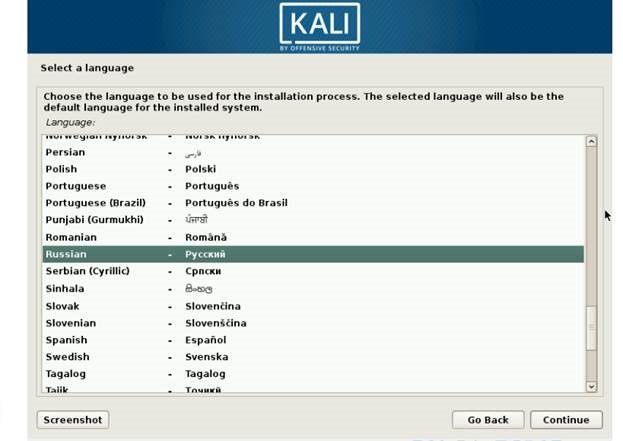
5. Имя компьютера, а также домен сети. Если последний вариант не требуется, шаг можно пропустить.
6. Следующий момент — весьма важный, он предусматривает создание пароля учетной записи.
7. После загрузки следует выбрать разметку диска. Поскольку Кали будет на виртуальном носителе, то подойдет все пространство целиком.
8. Как таковая разметка диска служит для продвинутых пользователей, которые могут, к примеру, хранить временные файлы на /tpm. Если вы к таким не относитесь, можно все поместить на одно пространство.
9. Последним этапом следует подтвердить список полученных томов.
10. Теперь следует выбор зеркал для дополнительного ПО при условии наличия интернета. Если он отсутствует, можно провести инсталляцию в самой системе.
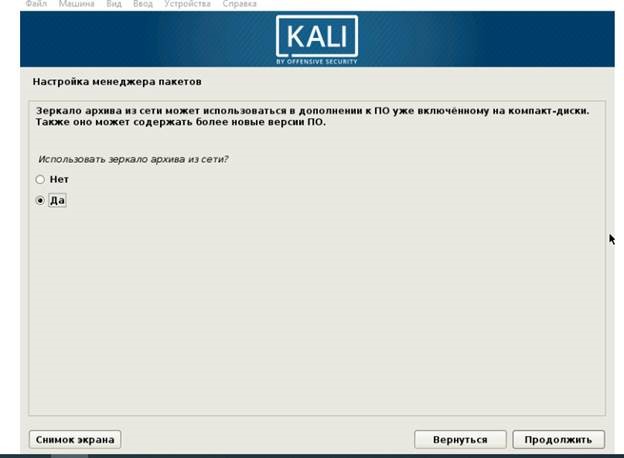
11. Последним этапом следует подтвердить установку Grub — это системный загрузчик.
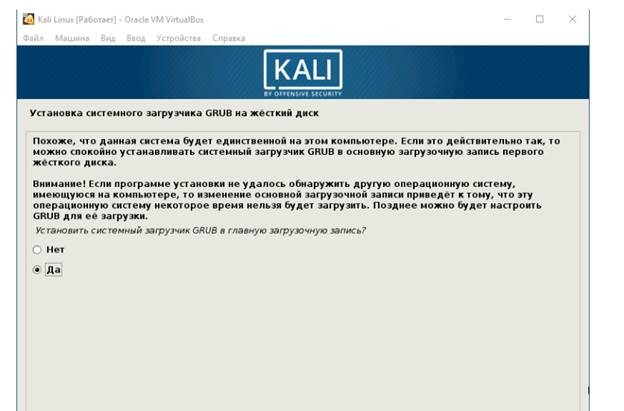
Система установлена и готова к использованию, останется лишь ввести имя и пароль, которые были заданы при инсталляции.
Загрузка и установка Kali Linux
Процесс загрузки и установки Kali Linux можно разделить на несколько простых шагов. В этом разделе мы рассмотрим каждый из них подробно.
- Скачайте образ Kali Linux с официального сайта. Образ можно загрузить с раздела «Downloads» на сайте kali.org. Выберите подходящую для вашей системы версию и нажмите на ссылку для загрузки.
- Подготовьте USB-флешку или DVD-диск для загрузки. Для этого вы можете воспользоваться специальной программой, такой как Etcher, чтобы создать загрузочное устройство из скачанного образа.
- Включите компьютер и настройте BIOS для загрузки с USB-флешки или DVD-диска. Этот процесс будет зависеть от вашего ноутбука или компьютера. Обычно при включении компьютера нужно нажать определенную клавишу (например, F2 или Delete) чтобы войти в BIOS. Затем найдите настройку «Boot Order» или «Boot Priority» и установите USB-флешку или DVD-диск в качестве первого загрузочного устройства.
- Перезагрузите компьютер и дождитесь загрузки Kali Linux. По мере загрузки вы увидите экран загрузки Kali Linux и можете выбрать, хотите ли вы запустить систему в режиме Live (без установки) или установить ее непосредственно на жесткий диск. Выберите нужный вариант и нажмите Enter.
- Следуйте инструкциям мастера установки Kali Linux. При установке вам предложат выбрать язык, раскладку клавиатуры, настройки сети и другие параметры. Убедитесь, что указали правильные настройки и следуйте инструкциям на экране.
- Подождите, пока установка Kali Linux завершится. Это может занять некоторое время, поэтому оставьте компьютер без присмотра. После завершения установки, компьютер будет автоматически перезагружен.
- Войдите в систему Kali Linux с помощью учетных данных, которые вы указали при установке. После входа вы будете находиться в полноценной операционной системе Kali Linux и сможете начать использовать ее для различных задач в области информационной безопасности.
Теперь у вас есть Kali Linux установленная на вашем ноутбуке. Вы можете настроить ее по своему усмотрению и начать использовать все мощные инструменты, которые доступны в этой операционной системе для проведения тестирования безопасности, восстановления данных и многое другое.
Is My Computer 32 or 64 bit?
If you don’t know what is your system architecture 32 or 64 bit then you can proceed with the below mention steps:
For Windows
Step 1: Search for the System and then Launch it.
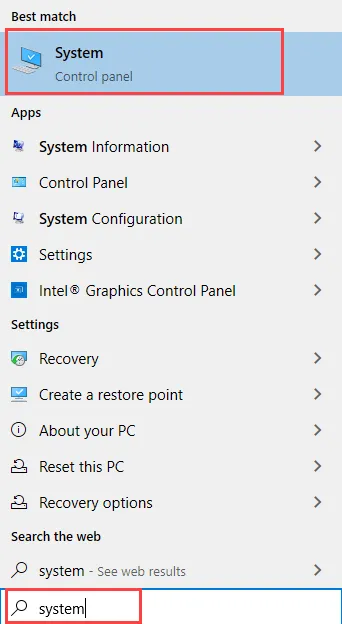
Step 2: Now you will be able to see what is your System Architecture type under Device Specifications. Check the below screenshot for more clarity.
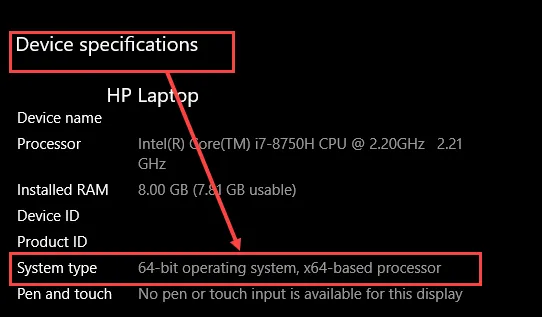
For Linux
Step 1: Open your Terminal and type the below-mentioned command.
Check the output where it will display you only the machine hardware name. If it shows (i686 or i386) it means your system is 32-bit or if you see (x86_64) then it is 64-bit.
Check the below image where I have used two different systems to run the above command to show you both outputs of 32 and 64 bit.
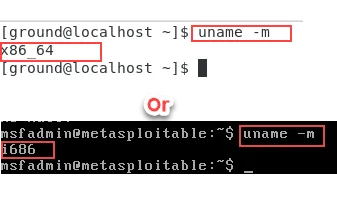
This is how you can check which one supports your system
Установка Kali Linux на ноутбук или настольный компьютер
ISO – это файл, представляющий собой копию данных, которые вы найдете на установочном DVD-диске, включая файловую систему.Итак, если бы у вас был диск для установки Kali Linux и вы сделали копию, которую можно было бы использовать для его установки, эта копия была бы файлом ISO.

Есть несколько способов установить Kali из ISO-образа.Вы можете создать загрузочный USB-накопитель или DVD-диск, а затем установить его на оборудование, такое как ноутбук или ПК.Используйте нашу статью Как создавать, монтировать и записывать файлы образов ISO бесплатно, чтобы помочь.Или вы можете использовать его для создания виртуальной машины (ВМ).
Перейдите на страницу загрузок Kali Linux на сайте Offensive Security и выберите нужную загрузку.Мы будем использовать 64-битный установщик Kali Linux.Вы можете выполнить прямую загрузку или использовать их торрент-ссылки.
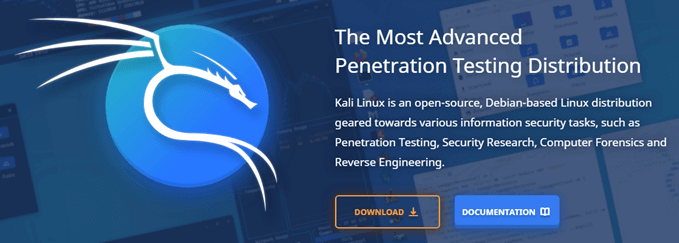
Используйте ISO-образ для создания загрузочного USB-накопителя или DVD-диска или используйте его в качестве установочного диска для виртуальной машины.
Запустите устройство, на которое вы устанавливаете Kali Linux.Если вы создали загрузочный USB-диск или DVD-диск, сначала убедитесь, что он вставлен.Через несколько секунд появится установщик Kali Linux.Для новичков выберите графическую установку.
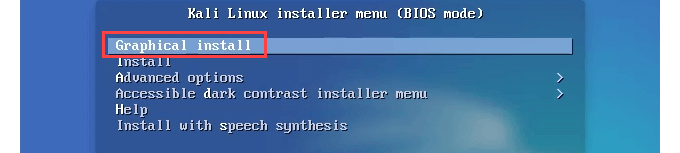
Может появиться сообщение об ошибке, похожее на сообщение об ошибке.Пусть это продолжается.

Выберите язык, а затем”Продолжить”.
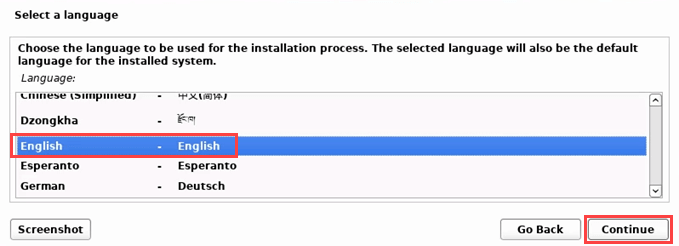
Выберите свое местоположение.Если часовой пояс, который вы хотите использовать, не находится в этом месте, не выбирайте его.Канадцам свойственно просто использовать Соединенные Штаты.Если они это сделают, то пропустят некоторые часовые пояса, например Атлантический (UTC -4).Выберите Продолжить.
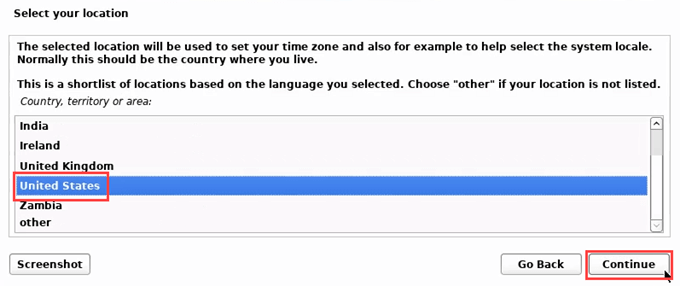
Выберите раскладку клавиатуры для использования с клавиатурой, есть из чего выбрать.
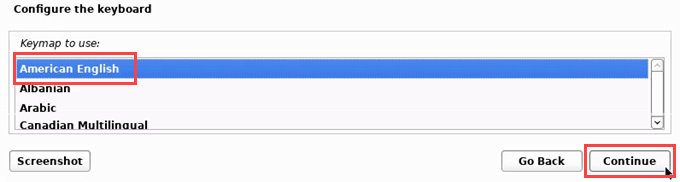
Выберите «Продолжить», и он обнаружит и смонтирует ISO.Как только он найдет его, он выполнит некоторые автоматические процедуры.
Чтобы поместить компьютер с Kali Linux в сеть, задайте имя хоста.
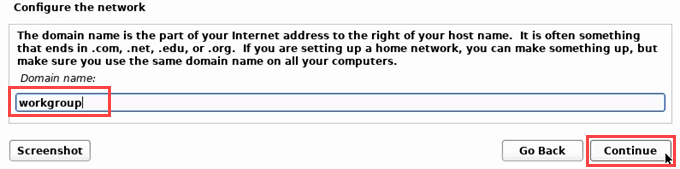
Теперь настройте пользователей и пароли.Они предназначены не для администраторов, а для обычных пользователей.
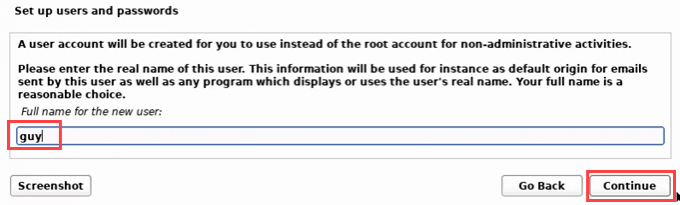
Создайте надежный пароль.

Выберите свой часовой пояс.
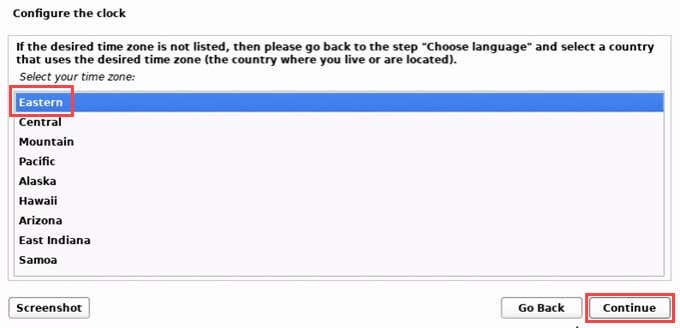
Теперь установка Linux Kali проведет вас через разбиение диска.Если вы используете устройство только для Kali, выберите «Управляемый» — используйте весь диск.
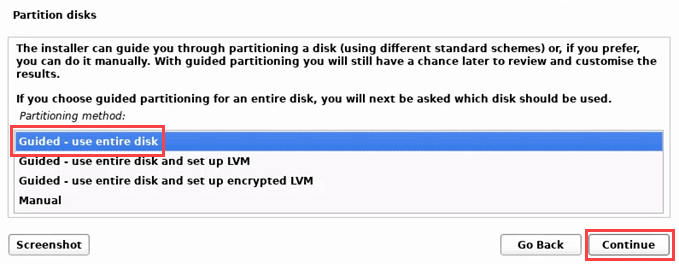
Диск можно разбить на разделы, но для базовой установки этого не требуется.
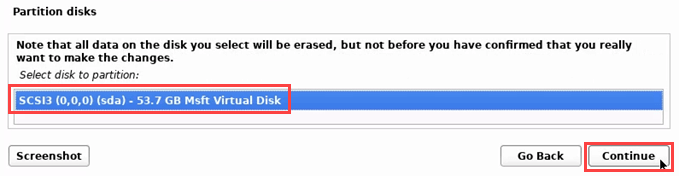
Выберите тип раздела.Для новых пользователей выберите Все файлы в одном разделе.
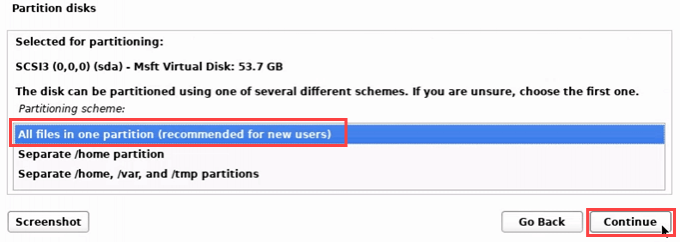
Поскольку он не разбит на разделы, выберите «Завершить создание разделов и записать изменения на диск».
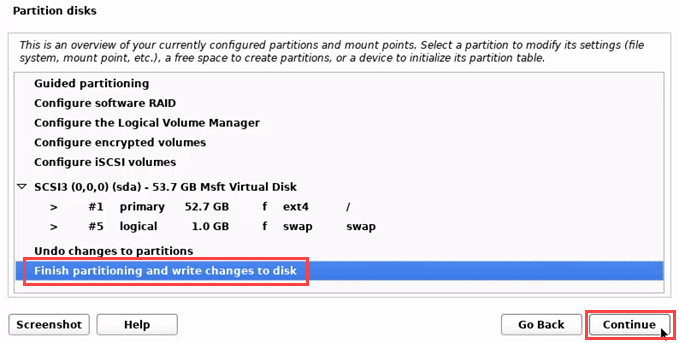
Он спросит, уверены ли вы.Выберите «Да» и «Продолжить».
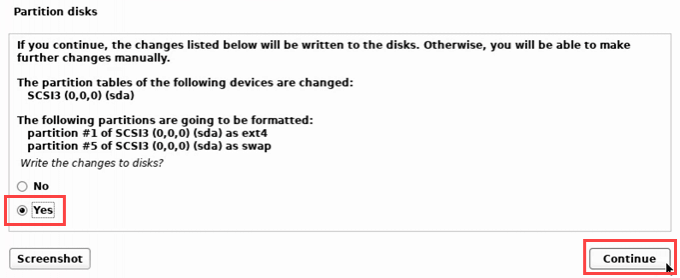
Сейчас будет установлена Linux Kali.

Теперь вы можете выбирать, какие инструменты устанавливать.Если вы не уверены, используйте значения по умолчанию.Это даст вам отличный набор инструментов для изучения.
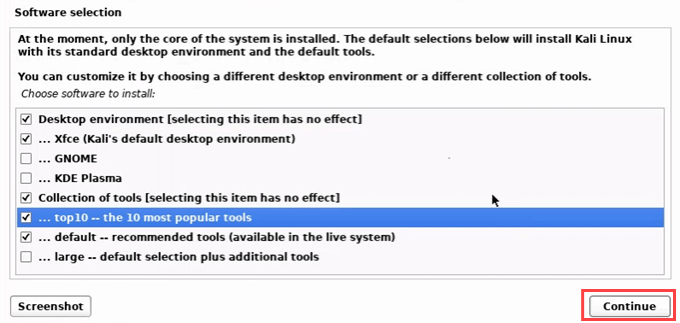
Инструменты будут установлены.

Теперь Kali Linux спросит, устанавливать загрузчик GRUB или нет.Да — значение по умолчанию.
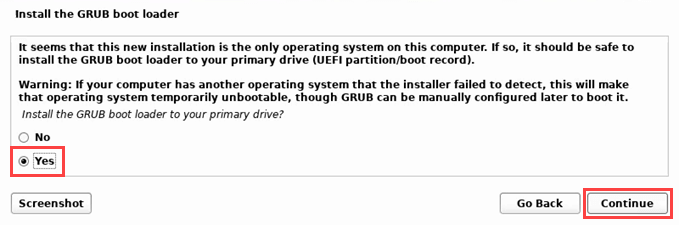
Он спросит, на какое устройство установить GRUB.Есть только один, поэтому выберите его.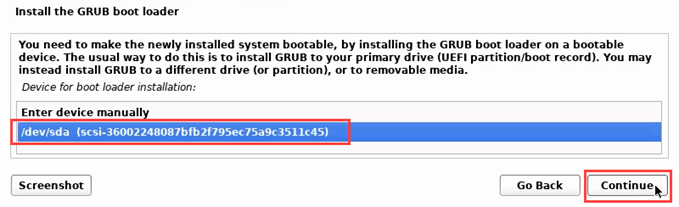


После завершения установки обязательно извлеките USB-накопитель или DVD-диск.Нажмите”Продолжить”, чтобы закончить.
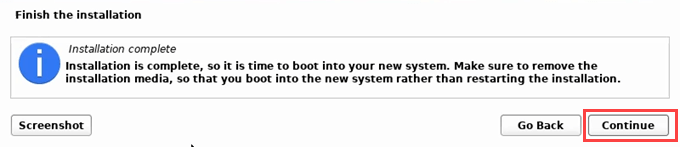
Начнется установка.Да, формулировка странная в установке.

Некоторый белый текст на черном фоне может прокручиваться.Просто подожди.

Kali Linux загрузится и предложит загрузить Kali GNU/Linux или дополнительные параметры для Kali GNU/Linux.Первый используется по умолчанию и будет автоматически выбран, если вы его не выберете.
Войдите в Kali Linux и наслаждайтесь.
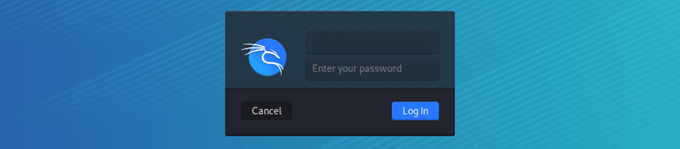

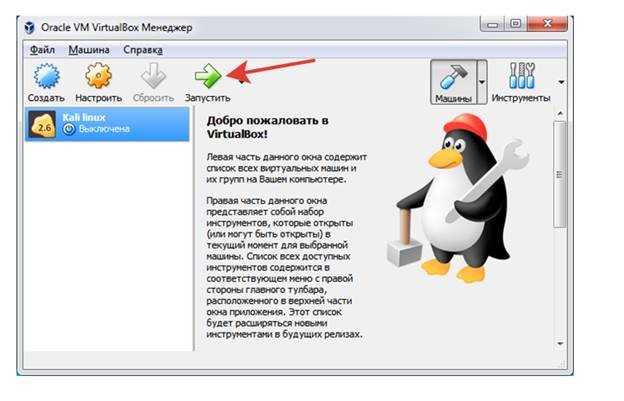















![How to install kali linux on windows 11 [gui] without virtual machine or dual boot!](http://kirovlom.ru/wp-content/uploads/9/a/7/9a7ba7d4ca04a86af7b339c6ea3b8d07.jpeg)











