Проверка компьютера на вирусы
Иногда причина медленной работы кроется в вредоносных программах на компьютере. Вирусы, шпионское ПО, рекламное ПО и другие программы используют системные ресурсы, такие как оперативная память, дисковое пространство и ресурсы процессора. В результате система начинает работать медленнее. Несмотря на то, что в Windows 10 есть антивирус Windows Defender, вероятность проникновения вирусов в систему все же есть. Если вы подозреваете, что это произошло, запустите полную проверку на вирусы:
- В разделе «Обновления защиты от вирусов и угроз» нажмите «Проверить наличие обновлений».
- Нажмите кнопку «Проверить наличие обновлений».
- В разделе «Текущие угрозы» нажмите ссылку «Параметры сканирования».
- Выберите Полное сканирование».
- Нажмите кнопку «Начать сканирование».
После выполнения этих шагов Защитник Windows должен сканировать и удалять все найденные вирусы, замедляющие работу компьютера.
Сканирование защитника Windows офлайн
Если антивирусная программа «Защитник Windows» не запускается, если она не может обновить антивирусную базу данных или возникают проблемы с завершением сканирования, ваш компьютер может быть заражен агрессивным вирусом. В этом случае поможет возможность сканирования без доступа к интернету. Повторите шаги, описанные выше, и в разделе «Текущие угрозы» нажмите ссылку «Параметры сканирования». Здесь выберите опцию «Автономное сканирование Защитника Windows». Нажмите кнопку «Сканировать».
После выполнения этих шагов ваш компьютер автоматически перезагрузится и выполнит сканирование для поиска и устранения угроз. Вы также можете использовать сторонние антивирусы, такие как Антивирус Касперского, 360 Total Security и другие. Регулярно обновляйте свои антивирусные базы и запускайте сканирование вручную или по расписанию.
Удаление ненужных приложений
Когда вы покупаете новый компьютер, он обычно поставляется с предустановленным рядом программ. Чаще всего вам не понадобится значительная их часть, включая различные инструменты. Они просто зря занимают место на диске и системные ресурсы. Рекомендуется удалить эти программы, чтобы ускорить работу компьютера.
- Нажмите кнопку «Удалить».
Если вы удаляете приложения из Microsoft Store, еще раз нажмите «Удалить» для подтверждения. Если вы удаляете классические настольные программы, следуйте инструкциям на экране, чтобы завершить процесс удаления. Повторите эти шаги, чтобы удалить все ненужные программы с вашего компьютера.
Решаем проблему с Windows Aero
Отображение графического интерфейса операционной системы с помощью Aero подразумевает повышение нагрузки на те компоненты компьютера, которые отвечают за графику. Это центральный процессор и видеокарта. Если их мощности недостаточно, то неизбежны задержки в работе «Проводника» и других приложений, использующих прозрачность и анимацию.
Если в разделе «Оценка и увеличение производительности компьютера» в графе «Производительность рабочего стола для Windows Aero» стоит значение от 1 до 4, то это значит, что либо не нужно использовать эти эффекты, либо следует искусственно поднимать производительность компьютера с помощью установки более мощной видеокарты.
Подробнее: Что такое индекс производительности в Windows 7
Процессор в данной ситуации не так важен, поскольку планка минимальных системных требований установлена в 1 ГГц. Впрочем, слабый CPU может быть излишне нагружен фоновыми процессами, а для Аэро ресурсов может не хватать.
Если поменять «железо» возможности нет, то можно попытаться снизить нагрузку на систему, полностью или частично отказавшись от функционала Aero. На быстродействие системы могут влиять и другие факторы, о которых мы поговорим позже.
Отключение визуальных эффектов
В ситуации, когда с железом не все так плохо, может помочь отключение прозрачности окон. Сделать это можно в разделе настроек «Персонализации».
Если «тормоза» остались, то необходимо отключить и другие визуальные эффекты. При этом можно будет снова включить прозрачность, сохранив внешний вид окон.
-
Кликаем правой кнопкой мыши по ярлыку «Компьютер» на десктопе, а затем по пункту «Свойства».
-
Далее переходим к дополнительным параметрам системы.
-
Здесь, в блоке «Быстродействие», нажимаем кнопку «Параметры».
-
Снимаем все галки с эффектов. Проще всего это сделать, поставив переключатель в положение «Обеспечить наилучшее быстродействие». Галки пропадут. Больше ничего нажимать пока не нужно.
- Теперь ставим флажки напротив следующих позиций:
- «Включение композиции рабочего стола»;
- «Включить эффект прозрачности»;
- «Использование стилей отображения для окон и кнопок»;
- «Сглаживать неровности экранных шрифтов»;
Последний пункт не обязателен, но так тексты и надписи будут выглядеть как обычно, то есть гораздо приятнее, чем без сглаживания. На производительность этот параметр практически не влияет. Другие позиции нужны, как мы уже говорили выше, для максимального сохранения привычного вида графической оболочки.
- После завершения настроек нажимаем «Применить».
Устранение «тормозов» другими методами
Если после отключения визуальных эффектов быстродействие рабочего стола все еще оставляет желать лучшего, то, возможно, имеются и другие влияющие на это факторы. Это, кроме слабого «железа», может быть большое количество «мусора» или высокая фрагментация файлов на системном жестком диске, «лишние» приложения, а также вирусы.
Для устранения данных факторов необходимо выполнить следующие действия:
Деинсталлировать неиспользуемый софт, который помимо того, что занимает пространство на жестком диске, может включать фоновые процессы – обновление, мониторинг и прочие автоматические функции, пожирающие системные ресурсы. Для эффективного удаления можно воспользоваться Revo Uninstaller.
Подробнее: Как пользоваться Revo Uninstaller
Очистить диски от ненужных файлов с помощью одной из специальных программ, например, CCleaner. С ее помощью можно в полуавтоматическом режиме удалить все лишнее, в том числе и нерабочие ключи системного реестра.
Подробнее: Как пользоваться CCleaner
После проведения чистки имеет смысл дефрагментировать жесткий диск, на котором установлена система
Обратите внимание, что для SSD (твердотельных накопителей) эта операция не только бессмысленна, но и вредна. Используемая в нашем примере программа для дефрагментирования называется Piriform Defraggler.
Подробнее: Как выполнить дефрагментацию диска на Windows 7, Windows 8, Windows 10
Заключительным действием будет проверка системы на возможное заражение вирусами
Делается это с помощью небольших бесплатных программ, специально созданных для этого разработчиками некоторых антивирусных пакетов.
Подробнее: Борьба с компьютерными вирусами
Заключение
Решить проблему с производительностью компьютера при воспроизведении эффектов Аэро программными средствами можно, но это только полумеры. Самым эффективным способом является обновление комплектующих, то есть замена их на более мощные. В противном случае придется отказаться от многих «украшательств» и анимации или смириться с «тормозами» при работе с графическим интерфейсом Windows.
Помогла ли Вам статья?
Да
Нет
Спорные методы оптимизации
В интернете многие рекомендуют спорное решение — отключение системных служб Windows. Отключение служб не окажет практически никакого влияния на быстродействие Windows.
На этом изображении вы видите пример из подобных рекомендаций, какие службы можно отключить в ОС Windows 7.
Отключение части этих служб может привести к проблемам в работе системы. Например, на компьютере возникли серьезные неполадки в работе Windows, а для решения проблемы нужно выполнить восстановление системы. Сделать это не получиться, потому что на устройстве отключена защита системы, не работают службы «Программный поставщик теневого копирования (Microsoft)» и «Теневое копирование тома».
Совет отключить службу «Дефрагментация диска» просто вреден. При дефрагментации выполняется оптимизация дискового пространства, оказывающая благотворное влияние на быстродействие системы.
Еще нужно учитывать, что многие службы отключены или не работают в обычном режиме работы Windows, потому что они запускаются вручную самим пользователем по мере надобности из параметров ОС, при выполнении различных операций.
Предлагают еще один неочевидный метод — дефрагментация реестра. Сама по себе эта процедура не нанесет вреда вашей системе. Реестр будет сжат, что предполагает более быстрое обращение к этим данным.
Вполне возможно, что этот совет был актуальным до времен Windows XP. На практике, после дефрагментации реестра ускорения работы системы не происходит, или вы его не заметите.
Что можно сделать еще
Выше мы рассмотрели, как улучшить быстродействие компьютера средствами системы, но существуют также и другие способы оптимизации, не предполагающие использование сторонних программных инструментов. Таковым, к примеру, является аппаратная модернизация ПК – установка дополнительной памяти, замена HDD более быстрыми SSD, а также оверлокинг процессора. А ещё можно отказаться от антивирусной защиты. Мера кажется излишне радикальной, но если ваш Интернет-провайдер поддерживает антивирусную проверку трафика, почему бы не попробовать отключить локальный антивирус, высвободив тем самым изрядный объем потребляемой им памяти.
Аппаратный способ
Как я уже писал выше, наиболее простым методом улучшения графических данных является приобретение новой, более мощной видеокарты. Вы можете сразу пойти в магазин и проконсультироваться у продавца по поводу того, какую именно карту лучше всего установить на ваш компьютер либо предварительно почитать обзорные статьи на данную тему.
Установить её не составит труда. В комплекте с картой идёт диск, на котором содержатся программа установки её драйверов.
Улучшенного изображения можно добиться также благодаря приобретению более мощного процессора или увеличению оперативной памяти.
Изменить разрешение экрана настройкой свойств видеоадаптера для дисплея
Этот вариант рекомендуется использовать в последнюю очередь. Но иногда только он позволяет выставить необходимое разрешение, особенно если используется неподдерживаемая в Windows 10 видеокарта (например, GeForce 6600, что была выпущена ещё в 2004 году).
Чтобы установить своё разрешение экрана, необходимо:
- Открыть «Параметры»
- Перейти во вкладку «Система»
- Кликнуть на «Дисплей». Нажать на «Дополнительные параметры дисплея».
- Далее выбрать «Свойства видеоадаптера»
- В следующем окне нажать «Список всех режимов».
- Выбрать необходимое и нажать «ОК». Единственное ограничение — таким образом нельзя менять частоту обновления изображения.
Итого, изменять разрешение экрана в Windows рекомендуется через утилиту, что устанавливается вместе с драйвером. Это самый надёжный вариант. Но корректно он работает только с современными мониторами. В старых нередко приходится разрешение указывать вручную.
Автор статьи Скворцов Михаил Специалист программирования компьютерных систем и устройств на базе ОС “Android”
Устранение неполадок
В ОС Windows имеется встроенное средство исправления неполадок, с помощью которого можно решить некоторые часто возникающие проблемы на компьютере. Устранение проблемы повышает стабильность работы ПК.
Пройдите несколько шагов:
- Войдите в меню кнопки «Пуск».
- Нажмите на «Панель управления».
- Кликните по значку «Устранение неполадок».
- В окне «Устранение неполадок компьютера», в разделе «Система и безопасность» нажмите на ссылку «Поиск проблем производительности».
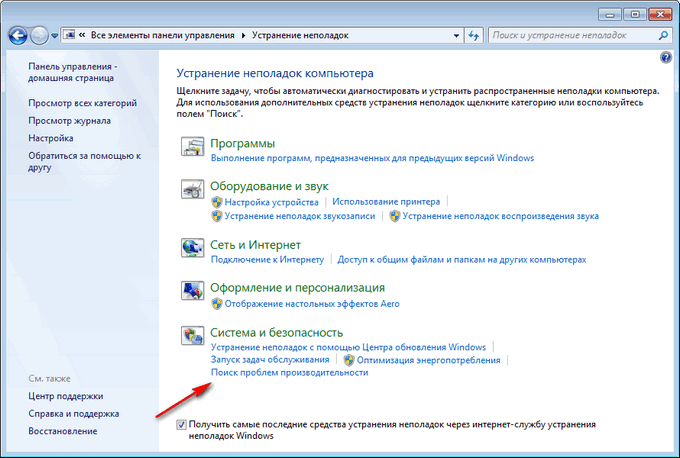
- Из окна «Быстродействие» запустите обнаружение проблем.
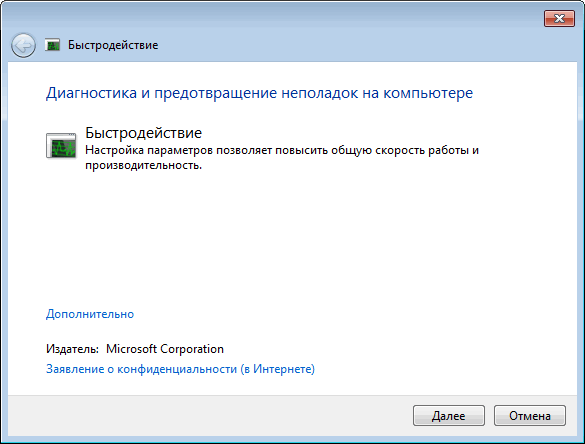
- Если модуль выявил проблему, выполните предложенные действия.
Фильтрация, сглаживание
Поскольку в настоящее время самыми популярными являются видеокарты фирмы NVIDIA, то разбирать настройки будем на примере именно этих карт. В принципе прочие настраиваются почти точно таким же способом.
Среди множества настроек вас должно интересовать «Управление параметрами 3D
», поскольку именно с данным разделом вы и будете работать. В этом разделе особый интерес представляют следующие пункты:
- Сглаживание — параметры;
- Вертикальный синхроимпульс;
- Анизотропная фильтрация.
Значения первой и последней настройки — 32х, 16х, 8х, 4х, 2х. Причём чем больше значение, тем более приятной и гладкой получится картинка.
Вертикальный синхроимпульс (пункт №2) может управляться параметрами приложения 3D, быть в отключённом или включённом состоянии. Для максимального улучшения графики его следует включить.
В некоторых случаях доступ к настройке «Параметры — сглаживание» может быть закрыт. Чтобы выставить нужные значения необходимо в «Сглаживание — режим» установить «Увеличение настройки приложения».
Вот и всё, дорогие друзья! Теперь вы знаете, как повысить чёткость, яркость и прочие характеристики изображения.
Кстати, этому и многому другому вас научит курс «Гений компьютерщик
». Здесь в простой и доступной форме рассказывается обо всех тонкостях работы на компьютере. Овладеть компьютерной грамоте с помощью этого курса может человек любого возраста. Он способен сделать настоящего компьютерного «аса» из любого «чайника»!
Поделитесь ссылкой на эту статью с друзьями в соц. сетях, наверняка, кто-то из них является любителем видеоигр, и эта статья им будет полезна. Не забудьте подписаться на обновления. До встречи на страницах моего блога!
С уважением! Абдуллин Руслан
Пользователи операционных систем Windows 7 и Windows Vista, скорее, всего заметили, что в них представлена опция под названием Windows Aero. Эта функция позволяет создавать прозрачные заголовки, эскизы для приложений, сворачивать все неактивные окна посредством одного клика мышью, а также многое другое, что делает работу за компьютером более привлекательной и удобной. Для нормального функционирования данной опции требуется немалое количество ресурсов, в особенности видеопамяти. Именно поэтому следует оценивать производительность для Windows Aero. Если вам покажется, что компьютер для такой функции слишком устаревший, то можно упростить интерфейс либо обновить свои аппаратные данные.
Почему все тормозит
Дело в том, что эта тема установлена на Win Vista, 7 и 8 по умолчанию. Это означает, что когда вы только купили компьютер или установили данную операционную систему, на ней уже стоит Аэро.
А тема эта подразумевает использование огромного количества самых разных визуальных эффектов.
Они отображаются при открытии и закрытии окон, запуске программ, работе с несколькими окнами и так далее. Понятно, что для всего этого нужны немалые вычислительные ресурсы компьютера.
А если их не хватает, он будет тормозить.
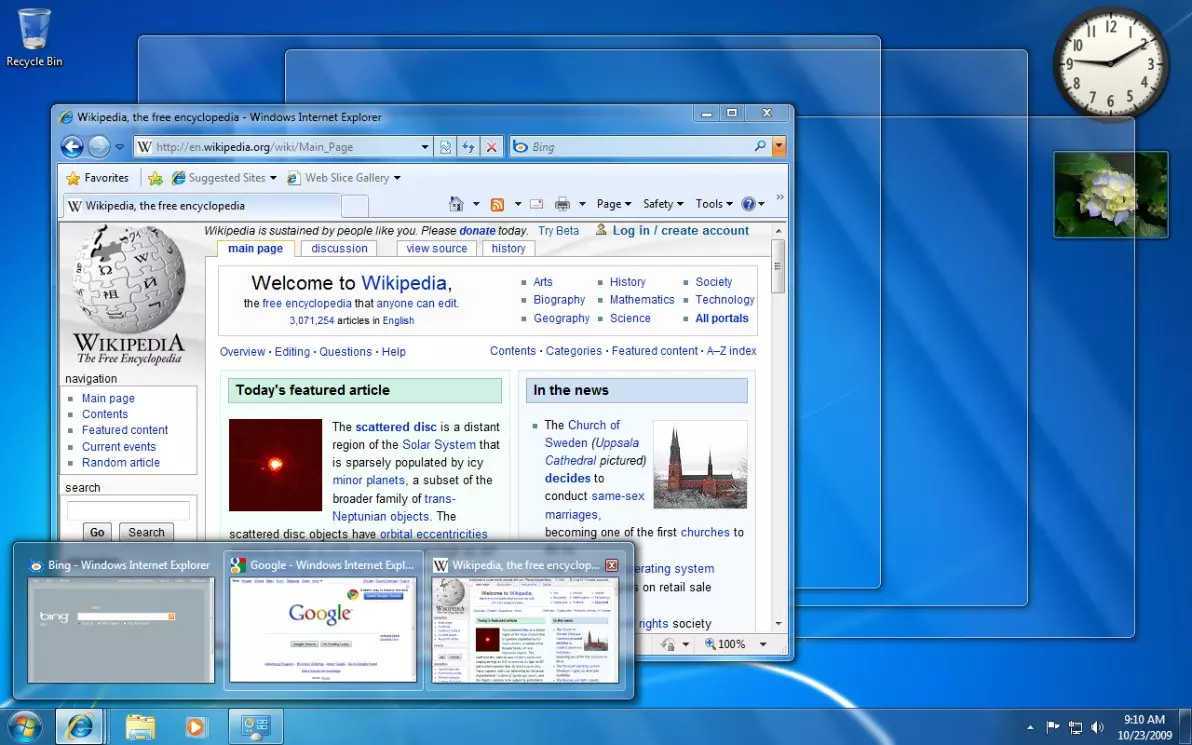
Тема Аэро в Win 7
Особенно актуальной эта проблема является для нетбуков, ультрабуков и не очень мощных ноутбуков.
Хотя некоторые пользователи персональных компьютеров также сталкиваются с торможениями на рабочем столе, если у них не очень производительные машины.
Вообще, разработчикам достаточно непросто балансировать между производительностью и красотой. Чаще всего приходится приносить одно в жертву другому. Именно такая ситуация возникла и в отношении рассматриваемой темы.
Что же делать?
Есть несколько способов, которые позволяют если не полностью решить проблему, то хотя бы снизить ее влияние.
Оптимизация рабочего стола Windows Aero для повышения производительности
1. Отключение Aero эффектов
Windows Aero, хоть и обладает красивым и эффектным интерфейсом, но может замедлить работу компьютера. Одним из путей повышения производительности является отключение этих эффектов.
- Кликните правой кнопкой мыши на свободной области рабочего стола
- Выберите “Персонализация” в контекстном меню
- В открывшемся окне выберите “Цвета и метрики окон”
- Установите флажок “Устаревшая настраиваемая” или “Классическая метрика”
2. Отключение прозрачности окон
Прозрачность окон также может снижать производительность компьютера. Ее отключение может помочь ускорить работу системы.
- Кликните правой кнопкой мыши на свободной области рабочего стола
- Выберите “Персонализация” в контекстном меню
- В открывшемся окне выберите “Цвета и метрики окон”
- Снимите флажок “Включить прозрачность”
3. Отключение ненужных служб
Windows Aero требует определенного количества ресурсов системы для работы. Отключение ненужных служб позволит освободить эти ресурсы и повысить производительность.
- Откройте меню “Пуск” и введите “Службы” в поле поиска
- Выберите “Службы” из списка результатов поиска
- В открывшемся окне найдите службы, которые не нужны вам, и отключите их. Например, можно отключить службу “Windows Search”, если вы пользуетесь альтернативными методами поиска.
4. Уменьшение разрешения экрана
Уменьшение разрешения экрана может помочь увеличить производительность системы, особенно если ваш компьютер имеет низкую производительность.
- Кликните правой кнопкой мыши на свободной области рабочего стола
- Выберите “Экран” в контекстном меню
- В открывшемся окне выберите “Разрешение экрана”
- Уменьшите разрешение экрана до более низких значений. Обычно, установка разрешения 1280×720 или 1366×768 может снизить нагрузку на систему.
5. Очистка рабочего стола от неиспользуемых ярлыков
Множество ярлыков на рабочем столе также может замедлить его работу. Удалите все неиспользуемые ярлыки для оптимизации производительности.
- Кликните правой кнопкой мыши на неиспользуемый ярлык на рабочем столе
- Выберите “Удалить” в контекстном меню
- Повторите эту операцию для каждого неиспользуемого ярлыка на рабочем столе
6. Регулярная очистка системы
Регулярная очистка системы от ненужных файлов и папок может помочь ускорить работу Windows Aero.
- Откройте “Панель управления”
- Выберите “Административные инструменты”
- Выберите “Очистка диска”
- Выберите диск, который требуется очистить, и нажмите “ОК”
- Выберите типы файлов для удаления и нажмите “ОК”
7. Обновление драйверов
Неправильно установленные или устаревшие драйвера могут оказывать негативное влияние на производительность компьютера. Регулярное обновление драйверов позволит улучшить производительность Windows Aero.
- Откройте “Устройство управления”
- Выберите устройство, драйвер которого требуется обновить
- Кликните правой кнопкой мыши на выбранном устройстве
- Выберите “Обновить драйвер” в контекстном меню
- Выберите “Автоматическое обновление драйверов” или “Поиск драйверов на компьютере и в Интернете”
- Дождитесь завершения процесса обновления драйверов
Следуя этим советам, вы сможете оптимизировать рабочий стол Windows Aero для повышения производительности и улучшения общей работы компьютера.
Ускоренная Windows 10 — как отключить анимацию
Мой первый купленный домашний компьютер с ОС Windows 98 на борту постоянно подвергался с моей стороны различным экспериментам по увеличению скорости работы системы.
В то время катастрофически не хватало мощности и заставить устройство хоть чуть-чуть работать быстрее было практически достижением.
Периодическая покупка компьютерных журналов, фиксирование в блокноте различных хаков, которые по словам других пользователей помогали заставить операционную систему быстрее работать, а также установка немногочисленных твикеров и т.д. добавляли не так скорости, как скорее ощущения того, что ты добился максимума в оптимизации.
Чего стоила только необходимость замены родного файла «defrag.exe» на такой же, только из Windows Me или включение режима «DMA» для дисковых накопителей (винчестера и CD-ROM) или редактирование с помощью блокнота файла «Msdos.sys»…
Также одним из способов ускорить отзывчивость ОС, как в то время, так и сейчас является отключение анимации пользовательского интерфейса. Ведь многие пользователи предпочитают его мгновенное реагирование на их действия, а не плавные переходы и т.д.
Несмотря на то, что вместе с увеличением мощности и производительности комплектующих для персональных компьютеров повышаются и требования к ним у операционной системы, выборочная настройка различных параметров и настроек до сих пор остается актуальной.
В этой пошаговой инструкции мы рассмотрим, как можно улучшить отзывчивость Windows 10, отключив ненужные параметры оформления и быстродействия, без которых пользовательский интерфейс будет вести себя более быстро.
Приступим!
УСКОРЕННАЯ WINDOWS
1. На значке «Этот компьютер», который у вас может быть расположен на Рабочем столе, активируйте правую кнопку мыши и нажмите на «Свойства». Если нет, то откройте системную команду «Выполнить», нажатием сочетания клавиш Win+R и напишите такую команду:
systempropertiesadvanced
после чего нажмите «ОК».
2. Для первой части первого пункта, слева перейдите в «Дополнительные параметры».
3. На вкладке «Дополнительно» в разделе «Быстродействие» перейдите в «Параметры».
4. В «Визуальных эффектах» сначала нажмите на «Обеспечить лучшее быстродействие».
5. Потом по очереди отметьте такие необходимые опции, как:
- выводить эскизы вместо значков;
- отбрасывать тени значков на Рабочем столе;
- отобразить прозрачный прямоугольник выделения;
- отобразить содержимое окна при перетаскивании;
- сгладить неровности шрифтов экрана.
Этого вполне хватит. Поочередно нажмите кнопки «Применить» и «ОК».
КАК ОТКЛЮЧИТЬ АНИМАЦИЮ
Кроме этого, вы можете отключить ненужную анимацию с использованием Специальных возможностей в Параметрах Windows 10.
Откройте «Параметры» — «Специальные возможности» — «Другие параметры» и отключите (если после выполнения всех пунктов первой части еще не отключено) переключатель «Воспроизводить анимацию».
На этом закончим инструкцию!
P.S. Зайдите в Карту блога для получения полного списка компьютерных советов!
P.P.S. Есть что добавить, возразить? Добро пожаловать в наши группы VKontakte или FB!
liwihelp.com
Отключение перезапуска приложений при загрузке
В Windows 10 также есть функция, которая перезапускает программы, открытые до перезагрузки. Это происходит еще до того, как вы вошли в свою учетную запись. Эта функция предназначена для ускорения процесса запуска нужных вам приложений. Однако это замедляет работу компьютера. Если перезапуск приложений при запуске включен, его можно отключить:
- Перейдите в подраздел параметров входа».
- В разделе «Конфиденциальность» внизу отключите «Использовать мои учетные данные для автоматического завершения настройки устройства и открытия моих приложений после перезагрузки и обновления».
После выполнения этих действий программы, открытые на вашем компьютере, не будут запускаться автоматически после перезагрузки и не будут замедлять работу вашей системы.
Установка последних обновлений
Установка обновления операционной системы и последних версий драйверов является ещё одним способом повышения производительности Windows 10. Правда, иногда проблемные обновления наоборот ухудшают работу системы.
Установка обновлений Windows
Обновление Windows 10 устанавливается автоматически, но в зависимости от обновления они могут не ставиться сразу. Если есть проблемы со скоростью работы, каких-то обновлений может не хватать.Для установки обновлений вручную сделайте следующее:
- Нажмите на кнопку «Проверить наличие обновлений».
- Нажмите на кнопку «Перезагрузить компьютер».
После выполнения этих шагов новое обновление должно повысить системную производительность.
Обновление Windows 10 до последней версии
Если вы работаете на не самой последней версии Windows 10, обновление до новой иногда может улучшить производительность. Например, когда Microsoft выпустила версию Windows 10 1903, там была возможность задействовать многочисленные вычислительные ядра процессоров AMD Ryzen. Прирост производительности на компьютерах с этими процессорами достигал 21% в однопоточных задачах.Для обновления до последней версии Windows 10 сделайте следующее:
- Нажмите на кнопку «Проверить наличие обновлений».
- Нажмите на кнопку «Перезагрузить».
После выполнения этих шагов ваше устройство автоматически перезагрузится для завершения установки обновления. Это поможет повысить скорость работы системы.
Обновление драйверов устройств
Производители периодически выпускают новый вариант драйверов или их предварительную версию для повышения производительности. Эти драйверы можно найти на сайте производителя ещё до того, как они появятся в центре обновления Windows.Если ваш компьютер работает слишком медленно из-за проблем с совместимостью устройств или плохих драйверов, можно попробовать устранить эту неполадку при помощи обновления драйверов вручную.Сначала убедитесь в том, что с сайта производителя устройства скачиваете последнюю версию драйверов. Затем нужно распаковать папку с драйверами и сделать следующее:
- Укажите путь до драйвера на жёстком диске.
- Нажмите «Далее».
- Нажмите «Закрыть».
После выполнения этих шагов новая версия драйвера может решить проблемы с совместимостью и повысить скорость работы компьютера.
Обновление приложений
Устаревшие приложения также могут заставлять компьютер работать медленно. Обычно в этом виноваты баги или несовместимость с новой версией Windows 10.Приложения из магазина Microsoft Store обновляются автоматически, а традиционные программы рабочего стола нужно обновлять вручную. Это можно делать через их настройки или скачать последнюю версию приложения с сайта разработчика.
Сбалансированная система
Необходимо помнить, что нормальная работа компьютера возможна только в том случае, если система будет сбалансирована. Если у вас мало оперативной памяти либо слабый процессор, то установив даже самую хорошую видеокарту, вы ничего не добьётесь.
Но с другой стороны при наличии слабой видеокарты не следует думать, что увеличенная память либо установка нового процессора сможет решить проблему. По стоимости процессор и карта почти одинаковы (для компьютеров игрового типа она может составлять до 15 000 рублей). Увеличение памяти будет стоить чуть дешевле, но всё зависит от того, насколько конкретно вы хотите ее увеличить.
Диагностика оперативной памяти и реестра
Проблема. Считается, что замусоренный реестр может негативно повлиять на скорость работы компьютера, как и проблемная оперативная память. С реестром все понятно. При неполном удалении установленных приложений в нем остается “мусор” (параметры приложений, ссылки на несуществующие ярлыки, неверные расширения файлов). Со временем мусора становится все больше. И если мы хотим ускорить компьютер, то мусор нужно удалить.
С оперативное памятью все несколько сложнее. Это очень важный компонент компьютера и говорить про оптимальную работу системы без адекватной работы оперативной памяти просто не приходится. Причиной появления сбоев в ОЗУ может быть брак при производстве, неполадки в блоке питания и даже перепады напряжения. В любом случае оптимизация Windows 7 в обязательном порядке подразумевает диагностику оперативной памяти.
Решение. Почистить реестр можно с помощью уже упомянутой ранее программы CСleaner. Диагностику ОЗУ можно провести средствами операционной системы. Для этого откройте меню “Пуск” и в окошке поиска введите “Диагностика проблем оперативной памяти компьютера”.
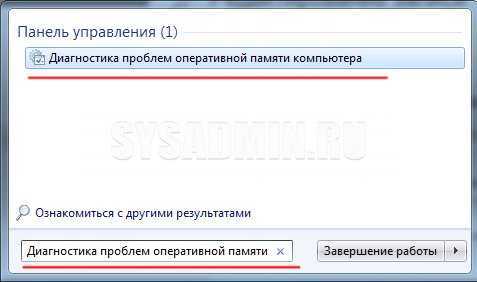
Должно появиться окошко, в котором нужно выбрать тип проверки (рекомендуется выбрать первый вариант).
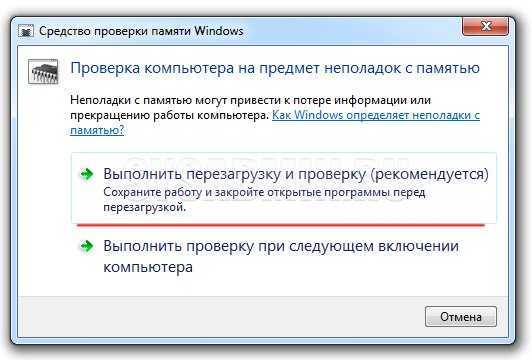
После перезагрузки компьютера начнется проверка памяти. Она может занять долгий промежуток времени, поэтому на период диагностики не планируйте никаких срочных задач связанных с компьютером. При проверке на экране Вы увидите примерно следующее окно:

Окончание диагностики будет сопровождаться перезагрузкой компьютера. При следующем входе в систему Вы сможете ознакомиться с результатами проверки. Оптимизация Windows 7 должна обязательно включать в себя работу с реестром и ОЗУ.
Оптимизация Windows 7 под многоядерные процессоры
Проблема. У многих пользователей компьютеры оснащены многоядерными процессорами (с числом ядер от 2 и более). Большее количество ядер в процессоре должно положительно повлиять на скорость работы компьютера. Хотя операционная система сама автоматически проверяет тип и характеристики установленного процессора достаточно часто при запуске компьютера используется только одно ядро. Естественно в этом случае скорость загрузки операционной системы снижается.
Решение. Решение этой проблемы очень простое. Пользователь может принудительно указать системе необходимость загрузки с использованием мощности всех ядер процессора. Для этого перейдите в “Пуск” —> “Все программы” —> “Стандартные” —> “Выполнить”. Вводим команду “msconfig” и нажимаем “ОК”.

В появившемся окне конфигурации системы переходим во вкладку “Загрузка” —> “Дополнительные параметры…”. Ставим флажок напротив пункта “Число процессоров” и выбираем максимальное число. Нажимаем “ОК”.

Если Вы не знаете, как ускорить работу компьютера, а точнее как повлиять на скорость запуска операционной системы, то данный способ Вам идеально подойдет.
Почему так происходит?
Любая графика – это огромное множество математических расчётов, которые должен провести компьютер, прежде чем «окрасить» пиксель в тот или иной цвет. Интерфейс Windows Aero содержит в себе большое количество визуальных эффектов (полупрозрачность, 3D и ещё много чего), которые генерируются при манипуляциях с окнами (открытии, закрытии, сворачивании и так далее). Для всех этих эффектов предусмотрены системные требования, которые превышают требования некоторых старых компьютерных игр. И если мощностей ПК недостаточно, то он не способен в полной мере отобразить все эти эффекты, из-за чего начинаются зависания, пропуск кадров анимации и много других режущих глаз вещей.
Интерфейс Windows Aero
https://youtube.com/watch?v=MgVz0-K-L-Q
Полное отключение визуальных эффектов
Если для вас важна максимальная производительность, а к графике вы особо не требовательны, то лучшим вариантом для вас станет отключение всех визуальных эффектов в специальном меню. Чтобы реализовать эту возможность, просто следуйте описанным ниже инструкциям:
-
Выберите правым кликом мыши ярлык «Компьютер» и нажмите на «Свойства».
В «Компьютер» запускаем «Свойства»
-
Щёлкните мышкой по меню дополнительных системных настроек.
Открываем «Дополнительные параметры системы»
-
Теперь зайдите во вкладку «Дополнительно». В самом верхнем блоке, который называется «Быстродействие», есть кнопка «Параметры». Нажмите на неё, чтобы перейти к нужным настройкам.
Теперь заходим во вкладку «Дополнительно» и нажимаем «Параметры»
-
Активируйте чекбокс под названием «Обеспечить наилучшее быстродействие». Он автоматические отключает все графические эффекты в целях получения максимальной производительности. После этого нажмите на кнопку «Применить», подождите секунду, когда изменения вступят в силу, и нажимайте «Ок».
Активируем «Обеспечить наилучшее быстродействие» и нажимаем «Применить»
После этого внешний вид вашего интерфейса хоть и будет напоминать старенькую Windows 95, зато никаких проблем с производительностью точно не будет.
Исключения
Существуют случаи, кода пользователь не может указать приложению, какие параметры графики ему использовать. На изображении выше, приложение «Paint 3D» может использовать только встроенную графическую видеокарту, хотя наша тестовая система оснащена графическим процессором «NVIDIA». Приложения вроде этого, просто не могут использовать выделенный графический процессор, и нет простого способа заставить их сделать это. Даже если вы сможете заставить приложение, такое как «Paint 3D», использовать выделенный графический процессор, то в итоге лучше работать оно все равно не станет.
Аналогично, некоторые приложения (в основном современные игры) не смогут использовать встроенную графическую карту. Они всегда будут использовать только выделенный графический процессор, и соответствующий вариант будет указан в параметрах графики.
Логично, что возникают вопросы, не бесполезна ли эта настройка, но это не так. Даже если приложение использует встроенную графику, оно все равно может применять параметры высокой производительности. Аналогично, приложение, которое должно использовать выделенный графический процессор, может по-прежнему использовать его в режиме с низким энергопотреблением. Использование этих параметров не будет безболезненным. Если вы обнаружите, что изменение предпочтений в отношении производительности графики для приложения приводит к низкой производительности, медленному отклику или сбою работы приложения, то вы всегда можете вернуть его настройки в режим по умолчанию.
Здесь будет довольно много проб и ошибок, потому что в настоящее время доступно несколько разных моделей графических процессоров, системные спецификации которых сильно различаются, а приложения имеют свои собственные настройки и возможности. Компания «Microsoft» явно пытается предоставить пользователям более совершенную поддержку графического процессора, и, хотя эта новая функция может быть не идеальной, она все же полезна. Это определенно одна из тех функций, которую пользователи получат в следующем официальном обновлении операционной системы «Windows 10».
Ваш IT помощник
Каждому пользователю всегда хочется, чтобы его компьютер работал максимально быстро, но совершенно не знает как это можно сделать. Есть риск загрузить на свой ПК вирусные программы для разгона или очистки, но они не ускорят технику, а наоборот, принесут лишь вред. Рассмотрим, как же настроить и повысить производительность компьютера на Windows 10 уже проверенными методами. Популярные способы, которые помогут увеличить быстродействие ПК.






























