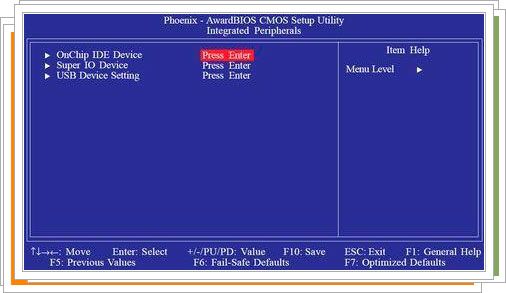Настройте дополнительные параметры быстрой загрузки
Возвращаясь к тому, что я сказал ранее, включение быстрой загрузки сопряжено с определенными компромиссами. Это будет отключить различные функциинапример, усложнить войти в БИОС, Wake On LANзагрузиться с съемные устройства/оптический/сетевойи т. д.
Это связано с тем, что включение Fast Boot запускает ваш компьютер с минимальным набором устройств и пропускает тестирование большинства аппаратных компонентов во время POST. По этой причине у многих пользователей могут возникнуть проблемы с совместимостью.
Однако некоторые модели ASUS предоставляют некоторые дополнительные параметры после включения этой функции. Например, я могу управлять следующими настройками на моем ROG STRIX B450-F ИГРОВОЙ материнская плата:
Поддержка NVMe: Включение этой опции будет проверять устройства NVMe во время POST.
Следующая загрузка после потери питания переменного тока: Установите обычную или быструю загрузку на случай отключения питания переменного тока.я предпочитаю держать его в Нормальный так что POST полностью завершен. Таким образом, я могу определить, произошел ли серьезный сбой оборудования после скачка напряжения.
Как ускорить загрузку Windows 10 с SSD
Один из способов, как ускорить загрузку Windows 10 на ноутбуке — установить Solid State Drives. Чтобы на Windows 10 ускорить загрузку системы, нужно сделать еще пару настроек связанных с SSD-накопителем.
Итак, приступим:
обновляем прошивку диска:
- Находим нужную модель на сайте разработчика.
- Заходим в «Поддержка» и качаем прошивку.
- Дальше все просто скидываем на флешку и устанавливаем.
отключаем гибернацию:
- Заходим в консоль.
- Вводим «powercfg -h off».
- Теперь гибернация деактивирована, при желании удаляем hiberfil.sys.
не пользуйтесь дефрагментацией, она ускоряет износ SSD. Чтобы проверить:
- Щелкаем на системный раздел и заходим в «Свойства».
- Находим «Сервис» и кликаем на «Оптимизировать».
- Проверка правильности распознания устройства – твердонакопительный диск, иначе войдите в «Панель управления», в разделе «Счетчики…» и активируйте оценку системы.
- Жмем на «Win+R», вводим «services.msc».
- Откроется перечень служб, находим «Windows Search».
- Щелкаем по ней, пока не откроются свойства и изменяем на «Отключить», жмем «Ок».
пользование твикерами: Есть много утилит, которые делают быстрее использование SSD диска, например, SDD Tweaker – бесплатная программа, предназначена именно для таких дисков. Открываем, щелкаем по «Автоматической оптимизации». После завершения перезагружаем систему.
Если у Вас остались вопросы по теме «Как сделать ускоренную загрузку Windows 10?», то можете задать их в комментария
Не открывайте слишком много вкладок в браузере
Трудно сказать, зачем, но многие пользователи интернета любят открывать в браузере огромное количество вкладок. При этом они очень недовольны низкой скоростью их открытия, но отказываться от этой привычки не хотят. Необходимо понимать, что каждая из открываемых страниц «откусывает» приличную долю трафика, потому загрузка и идет так медленно. Наверняка одновременное использование стольких вкладок не нужно, потому открывать необходимо только те, с которыми планируется работать в данный момент времени. Для остальных же страниц рекомендуется сделать закладки, чтобы иметь к ним быстрый доступ.
Как проверить скорость интернета?
Шаг 1) Во-первых, вам необходимо протестировать и улучшить скорость загрузки интернет-соединения. Это позволит вам узнать, есть ли у вас более низкие скорости, чем вы должны получить. Вы можете проверить скорость Интернета, зайдя в speedtest.net и запускаем тест.
Вот мои результаты:
До:
Шаг 2) После применения вышеуказанных исправлений и оптимизации сети проверьте текущую скорость Интернета.
После:
Хорошая скорость скачивания — 10 Мбит/с на человека. Однако это зависит от того, для чего вы используете Интернет. Если вы просматриваете Интернет и проверяете электронную почтуmail, то 10 Мбит/с вполне достаточно.
Кроме того, вам необходимо увеличить скорость загрузки и загрузки в Интернет, чтобы обеспечить бесперебойную работу, если вы играете или используете потоковые сервисы.
Подбирайте оптимальное качество воспроизведения видео
Сегодня интернет позволяет смотреть фильмы и сериалы онлайн, не скачивая их на компьютер. Конечно же, хочется насладиться высоким качеством изображения, потому и выставляем мы формат HD или Full HD. Но когда речь идет о просмотре небольших видео, которые в большом количестве предлагает YouTube, целесообразность использования высокого разрешения очень сомнительна. Множество роликов можно посмотреть и в формате 480p, тем более, что и сняты они зачастую в невысоком качестве.
Нужно просто нажать значок настройки качества видео в правом нижнем углу и выбрать формат пониже. Также можно использовать режим Авто, когда видеоресурс сам подберет оптимальное качество, соответствующее скорости интернета.
FAQ:
Что такое хорошая скорость загрузки?
Как правило, хорошая скорость загрузки составляет более 5 Мбит/с. Однако в большинстве случаев вам не следует беспокоиться о скорости загрузки при выборе интернет-плана. Асимметричный DSL (ADSL) имеет скорость около 1.5 Мбит/с, а кабельное подключение к Интернету может иметь скорость загрузки от 5 Мбит/с до 50 Мбит/с.
Требуются ли приложения для видеоконференций более высокой скорости загрузки?
Требования к скорости загрузки различаются от платформы к платформе. Например, стандартные видеозвонки один на один с использованием Zoom нужна всего 1 Мбит/с. Однако для групповых вызовов требуется скорость до 1.5 Мбит/с.
Как увеличить скорость загрузки в Интернет?
Вот советы, которые помогут вам увеличить скорость загрузки в Интернет:
- Обновление драйверов: Если драйверы вашего устройства не обновлены, вы можете столкнуться с серьезным замедлением работы.wing в скорости загрузки. Таким образом, обновление драйверов наверняка увеличит скорость загрузки вашего интернет-соединения в Мбит/с.
- Очистите временные файлы: Иногда файлы cookie, вредоносное ПО и старые документы вместе способствуют замедлению работы.wing снижение скорости вашего Интернета.
- Проверьте свое соединение: Вам необходимо регулярно проверять свое подключение к Интернету на наличие ненужных подключений и удалять их, чтобы улучшить скорость загрузки вашего подключения к Интернету.
- Изменить настройки DNS: Изменение DNS вашего маршрутизатора вручную на более быстрый DNS, безусловно, может помочь вам повысить скорость загрузки.
Какой тест скорости Интернета следует использовать для проверки соединения дома?
Чтобы проверить скорость вашего домашнего соединения, вы можете использовать:
Speedtest от Ookla, который является рекомендуемым во всем мире инструментом для этой цели. Это также поможет вам увеличить и улучшить скорость загрузки.
Почему скорость загрузки в Интернете медленнее скорости скачивания?
Для многих пользователей загрузка файлов происходит довольно медленно, чем загрузка файлов. Это нормально, поскольку многие высокоскоростные подключения к Интернету, включающие кабельные модемы и DSL, являются асимметричными. Они предназначены для обеспечения более высокой скорости загрузки, чем скорость загрузки.
Почему важна высокая скорость загрузки?
Стриминг: Если вы геймер, YouTuber или создателю контента, которому необходимо регулярно транслировать контент через Интернет, для не-bufferизд вещания.
Почему у меня такая низкая скорость загрузки?
Возможно, у вас старый модем или маршрутизатор, которому требуется upgrade, Ваш Интернет-провайдер может помочь вам разобраться в этом. Более того, если ваш Wi-Fi не защищен паролем или его использует множество устройств, это также может замедлить скорость загрузки.
Войдите в утилиту UEFI/Legacy BIOS.
Хотя вы можете настроить «Быстрый запуск» из Windows, функция «Быстрая загрузка» в BIOS — это совершенно другая концепция.
Первый переводит ваш компьютер в состояние гибернации, и эта функция включена по умолчанию в последних версиях Windows (начиная с 8).
С другой стороны, BIOS Fast Boot работает на аппаратном уровне и может значительно повысить скорость загрузки, даже если вы используете более старую версию Windows.
Чтобы получить доступ к этой функции, вам нужно сначала войти в экран BIOS. Как правило, быстрая загрузка доступна в системах UEFI. Однако, после моего обширного тестирования, некоторые устаревшие платы ASUS также поддерживают его.
- Самый простой способ открыть экран UEFI/Legacy — нажать кнопку Del или клавиша F2 когда ПК выполняет POSTing.
- Однако, если в BIOS ASUS уже включена быстрая загрузка, попробуйте вбивание ключа биоса как только вы нажмете кнопку питания. Делайте это непрерывно, пока не дойдете до интерфейса.
- Поскольку это может не работать каждый раз, я рекомендую получить доступ к утилите UEFI из дополнительных параметров запуска.Продолжайте удерживать Shift перед выбором Перезапуск (в меню «Пуск»). Затем выберите Устранение неполадок > Расширенные настройки > Настройки прошивки UEFI. Нажимать Перезапуск на последнем экране, и вы должны быть готовы к работе.
Снимите ограничение канала в Windows
На уровне групповых политик в ОС Windows установлены ограничения для ширины интернет-канала. Вследствие этого примерно пятая его часть недоступна. Чтобы использовать интернет-канал по максимуму, нужно отключить данное ограничение в настройках. Для этого нужно нажать Win+R и набрать gpedit.msc. В открывшемся редакторе нужно перейти на вкладку «Конфигурация компьютера», далее последовательно выбрать «Административные шаблоны», «Сеть», «Планировщик пакетов QoS» и «Ограничить резервируемую пропускную способность». Параметр нужно перевести в состояние «Включено», а его значение выставить равным 0.
Предисловие
При создании клиентоориентированного сайта вам необходимо учесть и продумать множество вещей, начиная от творческих (дизайн, наполнение) и заканчивая техническими (верстка, размещение в сети Интернет)
Для клиентов важна каждая мелочь, поэтому важно смотреть не только на внешнюю сторону вашего проекта — то, что увидит пользователь — но и на внутреннюю, а именно, как быстро пользователь это увидит. Исследования показывают, что примерно половина пользователей ожидает, что сайт загрузиться менее чем за две секунды, а 40% пользователей закроют сайт, если на его загрузку уйдет более трех секунд
Поэтому крайне важно, чтобы ваш сайт загружался быстро, иначе вы рискуете потерять значительную часть своих клиентов. Что же вы можете сделать, чтобы уменьшить время загрузки вашего сайта?
Перейдите в раздел конфигурации загрузки.
После доступа к экрану BIOS вам нужно перейти к выделенному Конфигурация загрузки страница. В то время Быстрая загрузка опция присутствует прямо под Ботинок в устаревших системах необходимо выполнить еще несколько действий с утилитой UEFI:
- Поскольку вы не можете настроить быструю загрузку в режиме EZ, убедитесь, что вы находитесь в Расширенный режим первый. Как и я, вы можете быстро переключаться между ними, используя F7.
- Теперь перейдите к Ботинок вкладка
- В некоторых сериях ASUS вы найдете Конфигурация загрузки раздел здесь. Взгляните на экран UEFI моего ROG STRIX B450-F ИГРОВОЙ ниже:
- Но для других досок вам нужно сначала войти в специальный раздел. Вот демонстрация этого на моем БИОС Prime B450 Plus:
Дополнительные советы по настройке BIOS для быстрой загрузки Windows
1. Отключите ненужные устройства:
Убедитесь, что в BIOS отключены все ненужные устройства, такие как флоппи-дисководы, CD/DVD приводы, сетевые карты и другие. Это позволит ускорить процесс инициализации системы и сократить время загрузки.
2. Включите быструю загрузку:
В большинстве BIOS на современных компьютерах есть опция «быстрая загрузка» или «fast boot». Эта опция позволяет ускорить процесс инициализации системы, отключая некоторые проверки и тесты при запуске компьютера.
3. Установите правильную последовательность загрузки:
В BIOS установите правильную последовательность загрузки, чтобы компьютер сначала загружался с жесткого диска, а затем с других устройств. Это позволит ускорить процесс загрузки операционной системы и снизить время ожидания.
4. Обновите BIOS:
Проверьте наличие обновлений для вашей BIOS и, если есть, установите их. Обновление BIOS может улучшить производительность компьютера, включая время загрузки операционной системы.
5. Оптимизируйте настройки CPU и памяти:
Изменение настроек CPU и памяти в BIOS может повлиять на производительность компьютера и время загрузки. Однако будьте осторожны, меняйте только те настройки, которые хорошо понимаете и которые не повлияют на стабильность системы.
6. Очистите систему от лишних программ и файлов:
Удалите все ненужные программы, файлы и папки с вашего компьютера. Чем меньше данных загружается вместе с операционной системой, тем быстрее будет процесс загрузки Windows.
7. Используйте SSD-накопитель:
Если у вас есть возможность, замените жесткий диск на SSD-накопитель. SSD-накопители обладают более высокой скоростью чтения/записи данных, что значительно сократит время загрузки операционной системы.
8. Включите быструю память:
В BIOS включите опцию «быстрая память» или «fast memory». Эта опция позволит использовать быстрое кэширование памяти компьютера и ускорит загрузку операционной системы.
Отключаем эффекты
Увеличить скорость загрузки можно и другим способом. А именно — отключив все лишние эффекты (анимацию, звуки, декоративные элементы).
Для этого:
1. перейдите в меню «пуск» и вызовите контекстное меню, щелкнув правой кнопкой мыши по значку компьютера;2. выберите «свойства»; 3. теперь в боковой панели найдите «дополнительные параметры системы», и перейдите на вкладку «дополнительно»;4. здесь увидите блок «быстродействие», а в нем кнопку «параметры»;
5. отключите все лишние эффекты и анимацию, а затем примените внесенные изменения.Здесь же, в меню «параметры быстродействия», вы можете перейти во вкладку «дополнительно» и увеличить размер файла для подкачки системы. Что тоже ускорит загрузку компьютера.
Оптимизируем настройки BIOS для быстрой загрузки системы
Первое. Вход в BIOS на компьютере осуществляется следующим образом. Выключите ПК и снова его включите (выполните перезагрузку). В момент включения несколько раз подряд нажмите клавишу “Del” у себя на клавиатуре. Дождитесь входа в BIOS. Если вы пользуетесь ноутбуком, то возможно вам понадобится вместо клавиши “Del” нажать клавишу F2 или F10 (в зависимости от модели платы, так же применимо и к настольным ПК). Современные системы ввода-ввода с начала открывают lite версию BIOS, чтобы перейти к расширенным ее настройкам щелкните по “Advanced BIOS Features” (или аналог).
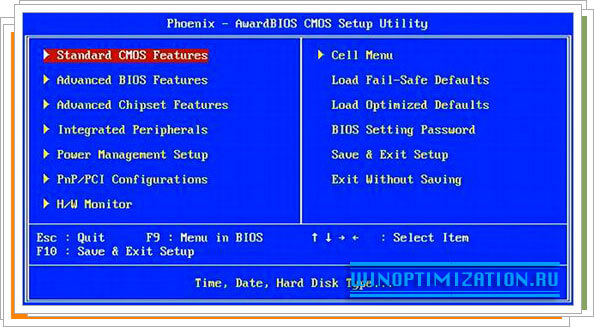
Второе. Отключаем в BIOS тестирование оперативной памяти. Одна из самых долгих процедур, влияющих на запуск компьютера является “Quick Boot”, “Skip Memory Check” или что-то похожее на это название. Найти данную опцию можно в разделе BIOS, который также может в разных версия ввода-вывода называться по-разному (но смысл у него один – это настройка загрузчика), например, “Boot Settings Configuration”. Проверьте, если указанные выше функции активны, то есть их значение “Enable”, то это значит, что система не выполняет тест оперативной памяти при запуске. Если же наоборот, стоит значение “Disable”, то тест выполняется и его нужно отключить (поменять Disable на Enable). Включение данной опции BIOS сэкономило нам 7 секунд времени. Оперативной памяти, установленной в систему у нас было 4 гигабайта.
Третье. Выключаем в BIOS неиспользуемые устройства. Все современные материнские платы, обладают помимо разъемов SATA, к которым мы подключаем диски, еще и IDE контроллерами. Эти контролеры также, как и все остальное проверяются системой, их отключение может подарить нам несколько секунд при запуске ПК. Проверьте, если вы не используете данные контроллеры, то есть у вас не подключено не одного диска по этому разъему, то следует их отключить. Делается это так. Найдите в BIOS раздел “Integrated Peripherals”, в нем отыщите опцию “OnChip IDE Channel” или аналогичный соответствующий вашей модели материнской платы, и поменяйте его значение с “Enable” на “Disable”.
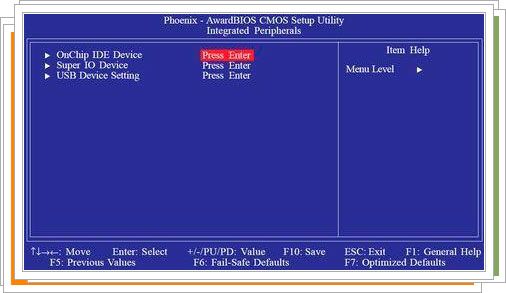
Кроме IDE контроллера вы можете также отключить и другие, например, параллельного LPT и серийного COM портов, если они не используются вами.
Четвертое. Настраиваем приоритет загрузки в BIOS. Если у вас подключено к материнской плате сразу несколько жестких дисков, то скорее всего, система ввода-вывода опрашивает их все, чтобы найти загрузочный сектор и запустить загрузку Windows. Даже если у вас всего один диск с загрузочным сектором, BIOS далеко не всегда сразу обнаруживает его. Как следствие на его поиски система тратит время, а мы хотим, чтобы компьютер загружался быстро, следовательно, нужно выбрать приоритетным загрузочным диском именно тот, на котором установлена ваша операционная система. Делается это в разделе “Hard Disk Boot Priority”.
Используем стороннее программное обеспечение
Если вы не знаете, как ускорить загрузку Windows 10, боитесь чистить реестр и отключать службы самостоятельно, то воспользуйтесь специальными утилитами для оптимизации. С помощью таких программ намного проще и быстрее выполнять некоторые операции по ускорению загрузки.
CCleaner — бесплатная программа-помощник во многом упрощающая работу с компьютером и ускоряющая его загрузку.
Основной функционал позволяет:
1. производить очистку реестра и исправлять ошибки DLL файлов;2. удалять временные файлы, данные кэш и cookies;3. очищать историю посещенных страниц, скачанных файлов сразу во всех браузерах (а также других программах);4. удалять установленные программы и компоненты;5. проводить дефрагментация;6. изменять параметры автозагрузки.Программа полностью русифицирована и имеет интуитивно понятный интерфейс. Поэтому разобраться с ней не составит труда. Чтобы выполнить ту или иную операции, необходимо перейти в соответствующий раздел (очистка, реестр, сервис, настройки), отметить галочками нужные операции и дождаться завершения работы программы. Если после прочтения статьи у вас остались вопросы и недопонимание, то предлагаем ознакомиться с видеороликами, в которых подробно объясняются и показываются способы, для ускорения загрузки Windows.
Отключение ненужных устройств в BIOS
Настройка BIOS – это важный шаг для обеспечения быстрой и стабильной загрузки операционной системы. Одним из способов ускорить загрузку Windows является отключение ненужных устройств в BIOS.
Некоторые устройства, например, параллельные порты, последовательные порты или USB-контроллеры, могут быть отключены, если они не используются. Это позволит уменьшить время, затрачиваемое на обнаружение и инициализацию этих устройств во время загрузки системы. В результате компьютер будет загружаться быстрее и ресурсы системы будут использоваться более эффективно.
Для отключения ненужных устройств в BIOS необходимо зайти в настройки BIOS, обычно это можно сделать путем нажатия определенной клавиши (например, Del, F2 или Esc) при запуске компьютера. Затем нужно найти раздел, отвечающий за управление устройствами (Device Settings, Integrated Peripherals или подобное) и найти список доступных устройств.
В этом списке можно выбрать устройство, которое не требуется, и отключить его путем выбора опции «Disabled» или аналогичной. Также можно настроить порядок загрузки устройств, чтобы определенные устройства загружались в первую очередь, что также может ускорить загрузку системы.
При отключении устройств необходимо быть осторожным и убедиться, что вы действительно не будете использовать отключенное устройство, чтобы избежать проблем с функциональностью компьютера. Также рекомендуется знать, какие устройства безопасно отключать, чтобы не повредить работу системы. Если вы не уверены, лучше проконсультироваться с профессионалом или оставить настройки по умолчанию.
Уменьшите число плагинов
Данный пункт касается тех, кто пользуется CMS: WordPress, Joomla или какой-либо другой. Регулярно проверяйте список плагинов, которые вы используете, на предмет ненужных или уже неиспользуемых. Уменьшение количества плагинов положительно скажется на загрузке вашего сайта и его работе в целом. Если вы используете WordPress в качестве системы управления контентом, то оптимизировать число плагинов вы также можете при помощи специального плагина P3 (Plugin Performance Profiler): https://wordpress.org/plugins/p3-profiler/ Этот плагин покажет вам данные, касающиеся производительности других плагинов, и того, как каждый из них влияет на работу сайта. Это поможет вам определить, от каких плагинов следует отказаться в первую очередь.
Wi-Fi и проводной Интернет
Соединения Wi-Fi в большинстве случаев медленнее, чем проводные, из-за ограничений пропускной способности беспроводных протоколов. Другие устройства в вашей сети и другие источники радиопомех могут создавать помехи Wi-Fi. Когда вы используете соединение Wi-Fi, вам необходимо убедиться, что ваш компьютер и маршрутизатор поддерживают новейшие стандарты Wi-Fi.
Если вы используете Wi-Fi и обнаруживаете, что ваше соединение медленное, вам необходимо изменить подключение к Интернету на проводное. Большинство маршрутизаторов и модемов поддерживают стандарт Кабели Ethernet, которые помогут вам подключить ваши устройства к Интернету.
Отключение служб
Многие службы Windows по умолчанию используют приличный объем оперативной памяти, из-за чего загрузка компьютера происходит намного медленнее. Чтобы ее ускорить, достаточно их отключить.
Внимание: Данная операция изменяет настройки системы, поэтому перед тем как к ней приступить создайте точку для восстановления. Откройте пуск и щелкните правой кнопкой мыши по значку «компьютер» — «свойства»
В меню справа перейдите в меню «защита системы» и выберете «создать точку восстановления». Следуйте инструкции мастера установки и дождитесь окончания операции. Только после этого можно приступать к отключению служб
Откройте пуск и щелкните правой кнопкой мыши по значку «компьютер» — «свойства». В меню справа перейдите в меню «защита системы» и выберете «создать точку восстановления». Следуйте инструкции мастера установки и дождитесь окончания операции. Только после этого можно приступать к отключению служб.
Для этого:
1. перейдите в меню пуск — панель управления — администрирование; 2. Откроется новое диалоговое окно, найдите и запустите «службы»;3. чтобы отключить ненужную, кликните по названию два раза;4. во вкладке «общие» найдите строчку «тип запуска» и измените значение параметра на «отключена»;5. примените все внесенные изменения.Все службы отключаются по одному и тому же принципу. Теперь рассмотрим список тех, которые можно отключить, чтобы не задаваться вопросом: как ускорить загрузку windows 7.
- служба удаленных рабочих столов (обеспечивает корректную работу факса);
- Print Spooler — если к компьютеру не подключен принтер;
- Remote registry — для удаленного изменения значения регистра;
- Alerter (отвечает за выдачу уведомлений);
- Terminal Services — для удаленного управления компьютером и администрирования;
- Messenger — для администрирования сетей;
- служба поддержки Bluetooth — если на компьютере он отсутствует или не используется;
- Ready Boost — если не пользуетесь;
- службы для дефрагментации и архивации дисков — если используете другой софт с таким же функционалом или вообще не пользуетесь.
Все отключенные службы можно вновь включить в любое время.
Расположение имеет значение
Стандартный способ встраивания скрипта в HTML-код страницы выглядит так:
Каждый раз, когда встретится такая или похожая строка, будет выполнен запрос на получение данных файла, а парсер продолжит свою работу после выполнения скрипта.
Классический подход к обучению HTML предполагает, что теги скрипта должны находиться в :
Однако такой подход приводит к задержкам при загрузке страницы. Когда анализатор доходит до строки со скриптом, он на время останавливается для его извлечения и выполнения, и только после этого переходит к разбору.
Распространенное решение проблемы — перенос скрипта в нижнюю часть страницы, перед закрывающим тегом . В этом случае скрипт выполняется после того, как вся страница уже проанализирована до тега.
Это лучшее решение по ускорению загрузки страницы для старых браузеров, которые не поддерживают атрибуты и . О последних поговорим отдельно.
Обновление BIOS для оптимизации загрузки Windows
BIOS (Basic Input Output System) — это программное обеспечение, которое запускает компьютер и управляет его аппаратными компонентами. Обновление BIOS может помочь оптимизировать загрузку операционной системы Windows и повысить ее производительность.
Перед обновлением BIOS рекомендуется сделать резервную копию данных, чтобы в случае неудачи можно было восстановить систему. Проверьте на официальном сайте производителя компьютера или материнской платы наличие новой версии BIOS. Скачайте файл обновления BIOS и сохраните его на внешнем накопителе, который можно подключить к компьютеру.
Запустите программу обновления BIOS, которая обычно предоставляется производителем. Убедитесь, что компьютер подключен к источнику питания и не будет выключаться во время обновления. Внимательно следуйте инструкциям программы по обновлению BIOS. Во время процесса обновления не переключайте компьютер или не быстро нажимайте клавиши, это может привести к сбою обновления BIOS.
После завершения процесса обновления BIOS перезагрузите компьютер. Затем зайдите в BIOS и настройте следующие параметры для оптимальной загрузки Windows:
- Boot Order — установите жесткий диск с установленной операционной системой Windows в качестве первого устройства загрузки.
- Fast Boot — включите эту опцию, если она доступна в BIOS. Это позволит сократить время загрузки Windows, отключив некоторые проверки на старте.
- Secure Boot — установите значение «Enabled», чтобы защитить компьютер от загрузки вредоносного ПО.
- UEFI Boot — установите значение «Enabled», если ваша операционная система поддерживает UEFI.
После настройки BIOS сохраните изменения и перезагрузите компьютер. Ваш компьютер должен начать загружаться быстрее благодаря обновленному BIOS и оптимизированным настройкам.