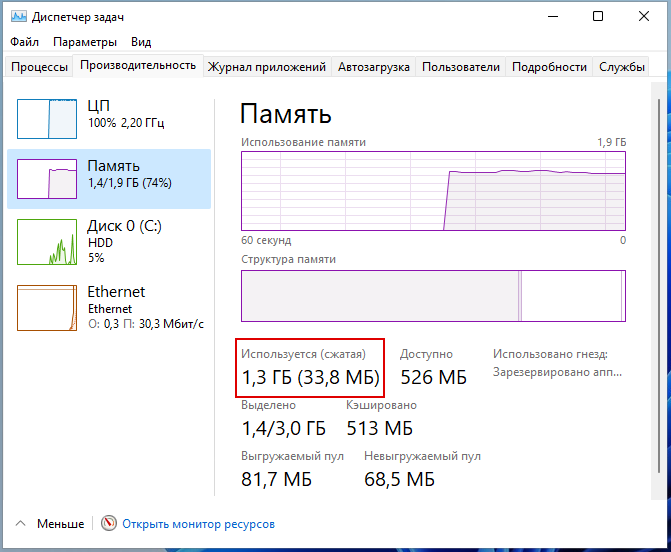Решение 3. Отключите сжатие в драйвере / папках
Может быть множество факторов, которые могут включить автоматическое сжатие дисков / папок (например, автоматическое сжатие ОС для установки новых обновлений Windows). В этом случае отключение сжатия (в свойствах папки / диска или в групповой политике) может решить проблему.
Отключить сжатие на диске
- Щелкните правой кнопкой мыши Windows и откройте проводник.
- Теперь перейдите к проблемному диску и щелкните его правой кнопкой мыши.
- Затем откройте «Свойства» и на вкладке «Общие» снимите флажок «Сжать диск для экономии места на диске».Сожмите этот диск, чтобы сэкономить место на диске
- Теперь примените свои изменения и дождитесь завершения декомпрессии (игнорируйте любые ошибки, сообщаемые в процессе декомпрессии).
- Затем перезагрузите компьютер и проверьте, решена ли проблема со сжатием.
Отключить сжатие в папке (например, в папке на рабочем столе)
- Перейдите в проблемную папку (например, папку «Рабочий стол») и щелкните ее правой кнопкой мыши.
- Теперь выберите «Свойства» и нажмите кнопку «Дополнительно».Откройте дополнительные свойства папки.
- Затем снимите флажки с опций «Папка готова к архивированию» и «Сжать содержимое для экономии места на диске».Снимите флажки «Папка готова к архивации» и «Сжать содержимое для экономии места на диске».
- Теперь примените изменения (если проблема связана с несколькими папками, повторите описанную выше процедуру для всех таких папок) и перезагрузите компьютер, чтобы проверить, решена ли проблема сжатия.
Если вы столкнулись с проблемой, при которой сжатие влияет только на папки профиля пользователя (например, рабочий стол пользователя, документы, данные приложений и т. Д.), Затем примените вышеуказанные шаги к следующей папке один за другим (если сжатие не включено ни на одном из файлов). папок, затем включите / отключите сжатие в этой папке):
- Щелкните правой кнопкой мыши Windows и откройте «Выполнить».
- Затем выполните следующее, чтобы открыть системный диск: Откройте системный диск с помощью окна команды запуска
- Теперь отключите сжатие в папке «Пользователи» (как описано выше, и, если будет предложено, обязательно примените его к вложенным папкам / файлам), а затем откройте папку «Пользователи».Отключите сжатие в папке пользователей и откройте ее
- Затем отключите сжатие в папке профиля пользователя и откройте ее.Отключите сжатие в папке профиля пользователя и откройте ее
- Теперь откройте папку «Документы» (или запустите «Документы» в командной строке «Выполнить») и отключите сжатие в ней.Отключить сжатие в папке документов
- Затем примените то же самое к следующим папкам (выполните в поле команды «Выполнить»): Downloads AppData% appdata%
- Затем перезагрузите компьютер и проверьте, не сжимается ли содержимое папок автоматически.
Отключить сжатие с помощью редактора групповой политики
- Щелкните Windows, введите: Group Policy и откройте Edit Group Policy. Пользователям Windows 10 Home может потребоваться установить редактор групповой политики.Открыть редактор групповой политики
- Теперь на левой панели перейдите по следующему пути: Конфигурация компьютера >> Административные шаблоны >> Система >> Файловая система >> NTFS.
- Затем дважды щелкните «Не разрешать сжатие на всех томах NTFS» и установите переключатель «Включено».Включите параметр Не разрешать сжатие для всех томов NTFS в редакторе групповой политики
- Теперь примените свои изменения и перезагрузите компьютер, чтобы проверить, решена ли проблема со сжатием.
Используйте командную строку, чтобы отключить сжатие
- Нажмите Windows, введите: Командная строка и щелкните правой кнопкой мыши командную строку. Затем выберите Запуск от имени администратора.
- Затем выполните следующее: fsutil behavior set DisableCompression 1Отключить сжатие с помощью команды FSUTIL
- Теперь перезагрузите компьютер и выполните следующие действия, чтобы проверить, отключено ли сжатие: fsutil behavior query disableCompression
- Если сжатие отключено, вы можете получить следующее сообщение: disabledCompression = 1 (Enabled)
- Чтобы распаковать сжатые файлы на системном диске (например, C), выполните следующее: compact / U / S: “C: “
Используйте PowerShell для отключения CompactOS
В некоторых случаях сжатие происходило только на модулях ОС (технически говоря, CompactOS), поскольку системный диск (особенно SSD-диски) имеет ограниченную емкость хранилища. В этом случае отключение CompactOS может решить проблему.
- Щелкните правой кнопкой мыши Windows и выберите PowerShell (Admin).
- Затем выполните следующее: compact / compactOS: neverУстановите для CompactOS значение Never
- Теперь выйдите из PowerShell и проверьте, решена ли проблема автоматического сжатия.
Why doesn’t Windows compress all data?
As we have just mentioned, compressing and uncompressing data is many times faster than writing and reading the same data from the HDD. As long as the operating system works with data compression automatically and without distracting the user, then why doesn’t it compress all data?
Well, working with uncompressed data is even faster than that. If Windows needs to search a large amount of data stored in RAM, the process of reading, uncompressing and then compressing the data back will take too much of the CPU time. Besides, the operating system reserves a part of the system memory for such uncompressing purposes.
All these things considered, Windows tries to keep the data which it addresses most often in an uncompressed form, while the data it uses not as intensively could be compressed or even placed into the paging file.
Что делать, если система и сжатая память грузит процессор или память
Далее — несколько наиболее вероятных причин того, что указанный процесс потребляет слишком много ресурсов компьютера и пошаговое описание того, что делать в каждой из ситуаций.
Драйверы оборудования
Прежде всего, если проблема с загрузкой процессора процессом «Системная и сжатая память» происходит после выхода из сна (а при перезагрузке все работает нормально), либо после недавней переустановки (а также сброса или обновления) Windows 10, вам стоит обратить внимание на драйверы вашей материнской платы или ноутбука. При этом следует учитывать следующие моменты
При этом следует учитывать следующие моменты
Наиболее часто проблему могут вызывать драйверы управления питанием и драйверы дисковых систем, в частности Intel Rap >Отдельно обратите внимание на драйверы видеокарты. Проблема с процессом может быть и в них, причем решаться по-разному:
- Установкой последних официальных драйверов с сайта AMD, NV >Если же манипуляции с драйверами не помогли, пробуем другие способы.
Параметры файла подкачки
В некоторых случаях проблема (в данном случае — баг) с нагрузкой на процессор или память в описываемой ситуации может решаться более простым способом:
- Отключите файл подкачки и перезагрузите компьютер. Проверьте, нет ли проблем с процессом «Система и сжатая память».
- Если проблем нет, попробуйте снова включить файл подкачки и выполнить перезагрузку, возможно, проблема не повторится.
- Если повторилась, попробуйте повторить шаг 1, после чего задать размер файла подкачки Windows 10 вручную и снова перезагрузить компьютер.
Подробно о том, как именно отключить или изменить параметры файла подкачки, вы можете прочитать здесь: Файл подкачки Windows 10.
Антивирусы
Еще одна возможная причина нагрузки процессом сжатой памяти — неправильная работа антивируса при проверке памяти. В частности, такое может происходить, если вы устанавливаете антивирус без поддержки Windows 10 (то есть какую-либо устаревшую версию, см. Лучший антивирус для Windows 10).
Возможно также, что у вас установлено несколько программ для защиты компьютера, которые конфликтуют между собой (в большинстве случаев, более 2-х антивирусов, не считая встроенного защитника Windows 10, вызывают те или иные проблемы, влияющие на производительность системы).
Memory Compression в Windows 10 — что это такое?
Приветствую всех, разбираемся с такой штукой как Memory Compression в Windows 10.. что это такое? Да, по названию могу предположить, что связано с оптимизацией памяти.. но нужно разобраться точно.
Значит покопался в интернете, вот что выяснил — переводится как сжатая память, это название вы можете увидеть в другом названии — Система и сжатая память. Может использовать много оперативной памяти.
Еще узнал, что процесс Система и сжатые файлы (System and compressed memory) — один из компонентов и.. вроде бы это какое новшество. Этот процесс уменьшает обращение к файлу подкачки, он помещает данные вместо этого в память в сжатом виде. Да, это как бы должно ускорить работу. Но вот… сжатие памяти и ее обратный процесс — не может обходиться без ресурсов процессора, поэтому на практике спокойно могут быть тормоза.
Если вы используете проги, которые могут требовать много оперативки.. ну или в Хроме открыли кучу вкладок.. то процесс Система и сжатые файлы может использовать много оперативки. Это как бы нормально, но вот глюки при этом, разумеется должны отсутствовать.
Вот собственно сам процесс:
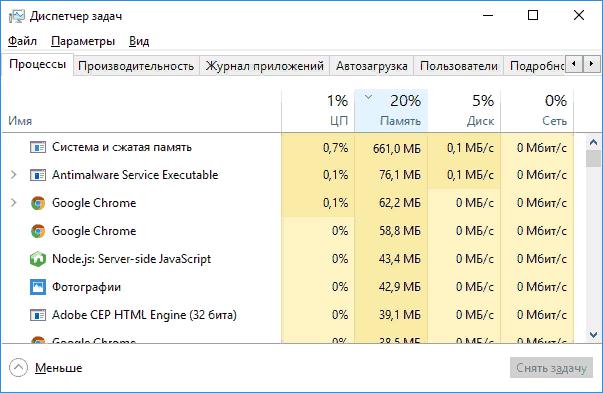
И как видите, даже здесь он много кушает оперы.. больше чем полгига..
Как отключить Система и сжатые файлы?
Если попробовать этот процесс завершить — могут быть проблемы.. об этом Windows вас предупредит таким сообщением:
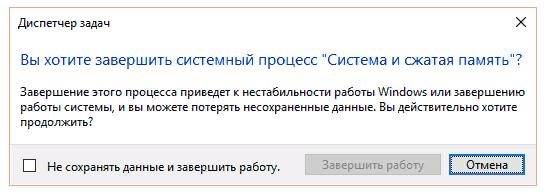
Думаю вы понимаете, что это связано с тем, что вы получается завершите работу процесс.. в памяти которого содержатся данные, которые проги используют в данный момент.
Но можно ли отключить вообще? В интернете есть способы, например отключение службы SuperFetch. Теоритически — похоже что эта служба и отключает работу Система и сжатые файлы.. но насколько я знаю, SuperFetch отвечает за кэширование файла. То есть немного другое. Поэтому.. я на всякий случай напишу как отключать SuperFetch, после отключения ничего страшного не будет, но потребление памяти и правда может уменьшиться. В общем отключить можно так:
- Зажмите Win + R, появится окошко Выполнить.
- Напишите туда команду services.msc, нажмите ОК.
- Появится окно служб, найдите здесь SuperFetch, нажмите два раза.
- В окошке свойств выберите в менюшке Тип запуска — отключено, и потом еще нажмите кнопку Отключена. При возможности перезагрузите ПК.
Второй способ отключения, скорее всего более корректный
Но способ, более логичный — при помощи командой строки PowerShell, запущенной от администратора, для этого можно зажать Win + X и потом в менюшке выбрать этот пункт:
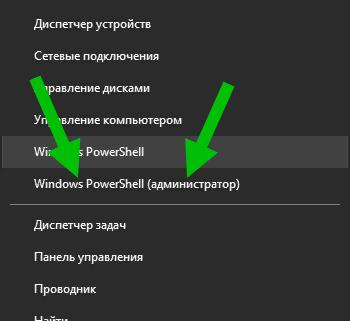
Либо просто откройте меню Пуск, найдите там Windows PowerShell, откройте папку, нажмите правой кнопкой по PowerShell и выберите пункт запуска от администратора:
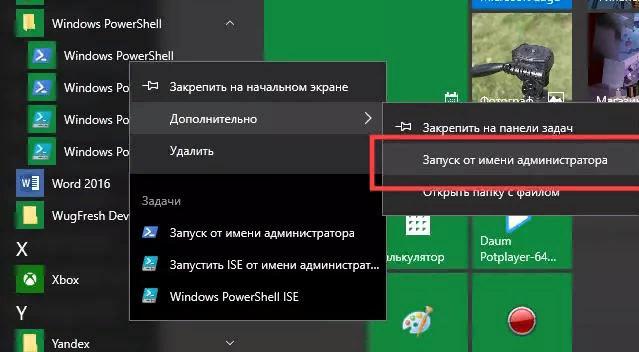
Далее нужно указать команду для отключения:
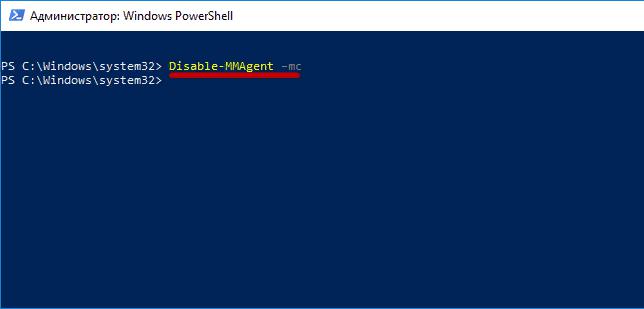
Команду нужно вставить и нажать энтер. А после — выполнить перезагрузку. Потом, после перезагрузки советую проверить.. нужно снова запустить PowerShell и вставить команду:
Она покажет — включено сжатие памяти или нет. Нужно посмотреть в графу MemoryCompression, если там указано True значит включено:
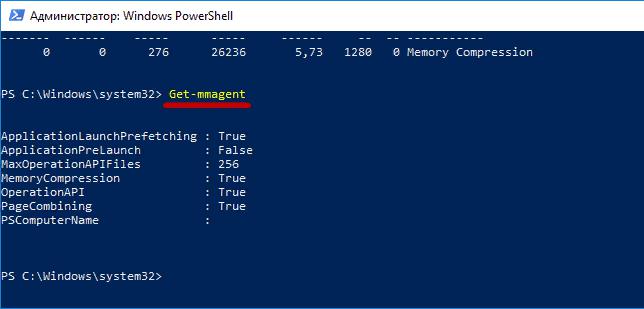
Хм, если отключено.. то наверно будет написано обратное True, то есть False.
Ребята, на этом все. Надеюсь вам эта информация пригодилась. Если что не так, то сори. Удачи и добра, до новых встреч господа!
Как включить / выключить
Компрессия RAM обрабатывается диспетчером памяти. Планировщик задач запускает процесс, когда он обнаруживает простой приложения. К счастью, большинству пользователей не нужно включать его; операционная система позволяет использовать его по умолчанию. Когда он включен, он работает в фоновом режиме.
- введите services.msc в строке «Выполнить», открыв ее через «Пуск».
- найдите среди имеющихся служб SuperFetch, откройте «Свойства», нажав на нее правой кнопкой мыши.
- в пункте «Тип запуска» в списке выберите «Отключена» и нажмите Ok.
- перезагрузите компьютер, чтобы изменения вступили в силу.
Как включить сжатие памяти в Windows 11?
- Нажмите на строку поиска, введите powershell и нажмите Запуск от имени администратора от результатов.
- Введите или вставьте следующую команду, чтобы проверить, включено ли сжатие памяти, и нажмите Enter чтобы запустить его:
- Если вы видите значение Правда справа от MemoryCompression, это означает, что оно активировано.
- Если значение Ложь, введите следующую команду, чтобы включить сжатие памяти в Windows 11, и нажмите Enter :
- Перезагрузите компьютер, чтобы изменения вступили в силу.
- Чтобы проверить, работает ли сжатие памяти, щелкните правой кнопкой мыши значок Start кнопку и выберите «Диспетчер задач» в меню.
- Теперь нажмите «Память» на Перфоманс Вкладка «Используется (сжатая) память» внизу.
- Если вы наведете указатель мыши на Состав памяти выше вы увидите более подробную информацию о состоянии сжатия памяти в вашей системе.
Мы рекомендуем сначала использовать команду Get-Mmagent, поскольку текущий статус управления памятью может быть уже True.
Обратите внимание, что вы также можете использовать Терминал Windows (Администратор) в Windows 11 для выполнения тех же команд
Как остановить сжатие памяти в Windows 11?
- Нажмите на Поиск поле в Windows 11 введите powershell и выберите Запуск от имени администратора чтобы запустить PowerShell с полными привилегиями.
- Введите следующую команду и нажмите Enter чтобы отключить сжатие памяти в Windows 11:
- Перезагрузите компьютер, чтобы изменения вступили в силу.
Функция сжатия памяти удобна, поскольку она оптимизирует использование физической памяти, поэтому мы не рекомендуем ее отключать.
Фактически, вы можете отключить функцию управления памятью, поработать на ПК и включить ее снова, чтобы увидеть разницу между состояниями.
Почему сжатие памяти занимает так много оперативной памяти?
На самом деле сжатие памяти не занимает оперативную память. Чем больше сжатой памяти обрабатывается, тем больше данных можно записать в физическую память.
Другими словами, высокий уровень сжатия памяти приводит к повышению эффективности ее использования.
Однако высокое использование оперативной памяти означает, что вы запускаете ресурсоемкие процессы и приложения, которые обычно также требуют высокой загрузки ЦП. Закрытие некоторых из них вернет ситуацию в нормальное русло.
Вас также может заинтересовать, как исправить недостаточно места на диске для завершения операции ошибка.
Мы надеемся, что вам удалось включить или отключить сжатие памяти в Windows 11, и теперь система работает без сбоев.
Если у вас есть какие-либо вопросы или предложения по этой теме, не стесняйтесь использовать раздел комментариев ниже.
What is memory compression?
Memory compression is a new feature in Windows 10, which is not available on either Windows 7 or 8. Meanwhile, both Linux and MacOS also use the feature.
Usually, if you have 8 GB of RAM and the running applications (with the operating system) are using 9 GB of data to store in that RAM, at least 1 GB has to be saved to the paging file on your computer’s hard disk. Having to access data stored in the paging file slows down certain applications and the entire operating system in general.
However, using a compression algorithm (just like the one found in any ZIP file) can reduce the amount of memory needed for such data, so that it can fit into RAM perfectly. For example, you may end up having 6 GB of uncompressed data and 3 GB of compressed data (which is made to squeeze into 1.5 GB of RAM). This way, only 7.5 GB out of the 8 GB you have will be used.
Are there any disadvantages in this approach? The answer is both yes and no. Compressing and uncompressing data requires certain CPU resources, and that is why not all data is stored in a compressed form; Windows only compresses the data it finds necessary. The actual process of compressing and uncompressing the data is much faster than writing and reading it from the hard disk, though it does take some CPU resource, so Windows is actually looking for a compromise that would satisfy all processes running at the moment.
Как работает сжатие ОЗУ?
Чем больше оперативной памяти установлено, Чем на вашем компьютере, тем больше будет количество программ, которые могут работать в фоновом режиме. Всякий раз, когда ОЗУ не хватает, Windows сохраняет содержимое ОЗУ в файл подкачки. Чтение, запись или изменение размера файла подкачки могут повлиять на производительность, поэтому, чем меньше это требуется Windows, тем лучше.
Сжатие ОЗУ предлагает новое решение, сжимая или разбирайте малоиспользуемые элементы, хранящиеся в оперативной памяти, и распаковывайте их по мере необходимости. Это уменьшает нагрузку на файл подкачки и значительно увеличивает объем оперативной памяти, доступной операционной системе.
Гэвин коснулся сжатия оперативной памяти в своей статье о том, как устранять проблемы устранить неполадки, связанные .
Имейте в виду, что это грубое упрощение гораздо более сложной цепочки процессов, приводящих к сжатию оперативной памяти. Вот схема от Microsoft о том, как Windows 10 сжимает ОЗУ:
По данным Microsoft, приложения, сжатые в оперативной памяти, занимают 40% от их первоначального размера. Кроме того, Windows 10 теперь использует файл подкачки на 50% меньше.
Сжатая часть оперативной памяти отображается в диспетчере задач Windows как системная и сжатая память . Для случайного наблюдателя кажется, что Windows потребляет необычайное количество оперативной памяти. Влияние на производительность, особенно в системах с 4 ГБ памяти или менее, должно быть значительным:
Метод не является экспериментальным или уникальным. В мире Linux ZRAM предлагает аналог. Например, Android использует ZSWAP и ZRAM с большим эффектом. Сообщалось, что сжатие может улучшить производительность в многоядерных системах. OS X начиная с Mavericks также использовала сжатие RAM. Самая большая разница в том, что Windows может позволить пользователям включать или выключать сжатие ОЗУ.
Как включить / выключить
Компрессия RAM обрабатывается диспетчером памяти. Планировщик задач запускает процесс, когда он обнаруживает простой приложения. К счастью, большинству пользователей не нужно включать его; операционная система позволяет использовать его по умолчанию. Когда он включен, он работает в фоновом режиме.
- Введите services.msc в строке «Выполнить», открыв ее через «Пуск».
- Найдите среди имеющихся служб SuperFetch, откройте «Свойства», нажав на нее правой кнопкой мыши.
- В пункте «Тип запуска» в списке выберите «Отключена» и нажмите Ok.
- Перезагрузите компьютер, чтобы изменения вступили в силу.
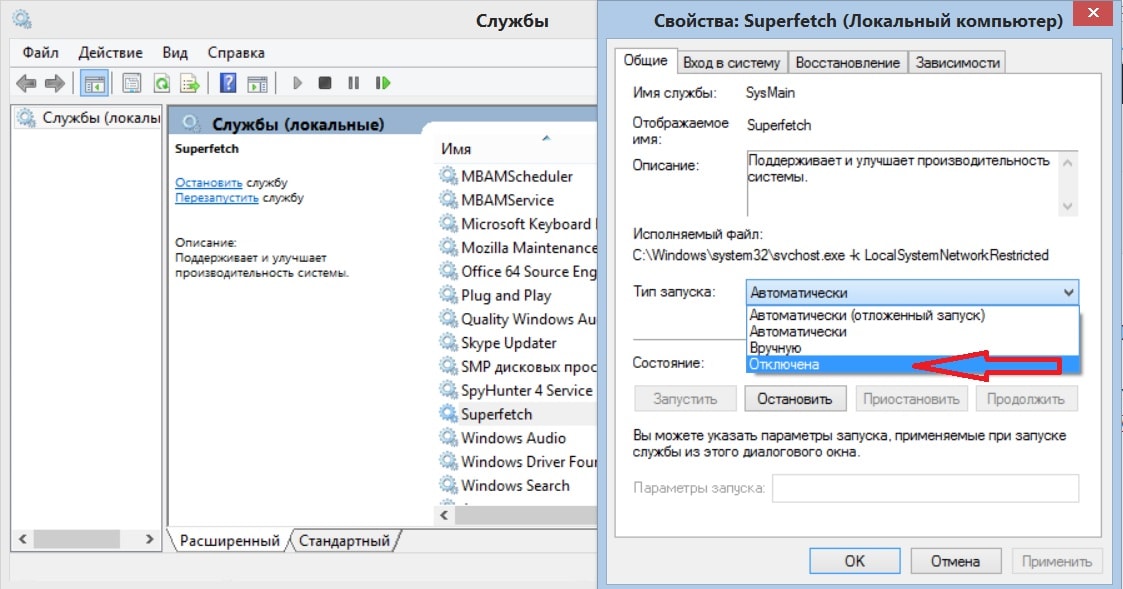
What to do if your PC is low on system memory?
So what shall you do if you see your Windows use large portions of compressed data, or has to handle an ample paging file? The evident answer is to add more RAM to your PC — so far, it’s the best solution ever. It is nothing but logical to use the fastest system memory modules that your motherboard can support.
A less obvious solution is to use an SSD for your paging file — or make that SSD your system drive. In one of our videos, we explored the topic of moving the paging file to another drive:
With SSD read and write speeds being much higher than those of a conventional HDD, the entire system will feel faster and more responsive.
Принцип работы и настройки службы сжатия памяти в Windows 10
Принцип работы службы сводится к тому, что операционная система автоматически определяет, какие процессы используют больше памяти, и сжимает данные, связанные с этими процессами, чтобы освободить память для других операций. Данные сжимаются в реальном времени и разжимаются при необходимости.
Настройки службы сжатия памяти можно изменить в настройках системы. Для этого нужно открыть «Панель управления», выбрать раздел «Система и безопасность» и затем «Система». В открывшемся окне нужно выбрать «Дополнительные параметры системы» и перейти на вкладку «Дополнительно». В этом разделе находится кнопка «Настройки производительности», при нажатии на которую открывается окно с настройками. В этом окне можно включить или отключить службу сжатия памяти, а также настроить количество памяти, выделенной для сжатия.
Выбор настроек службы сжатия памяти зависит от потребностей пользователя и характера его работы. Если на компьютере много оперативной памяти и нет проблем с ее использованием, то можно отключить службу сжатия памяти для экономии ресурсов. Если же памяти не хватает и производительность системы снижается из-за частого использования файла подкачки, то рекомендуется включить службу сжатия памяти и выделить достаточное количество памяти для сжатия.
Важно помнить, что при изменении настроек службы сжатия памяти может произойти снижение производительности системы или нехватка памяти, поэтому рекомендуется быть внимательным и оценивать потребности системы перед изменением настроек
Рекомендуемые настройки службы сжатия памяти
При использовании службы сжатия памяти в Windows 10 рекомендуется установить оптимальные настройки для достижения наилучшей производительности и эффективности. Вот несколько рекомендаций, которые могут помочь вам улучшить работу службы сжатия памяти:
- Включите службу сжатия памяти: Предварительно откройте «Панель управления» и щелкните на пункте «Система и безопасность». Затем выберите «Система» и перейдите на вкладку «Дополнительные параметры системы». В открывшемся окне нажмите на кнопку «Параметры» в разделе «Производительность». После этого вы должны выбрать вкладку «Дополнительно» и отметить флажок напротив опции «Сжатие памяти». Не забудьте сохранить изменения.
- Настройте уровень сжатия: Вы можете настроить степень сжатия памяти. В открывшемся окне настройки службы сжатия памяти найдите поле «Уровень сжатия» и выберите ожидаемый уровень. Если вы хотите большую производительность, выберите более низкий уровень сжатия. Если вам нужно сэкономить больше памяти, выберите более высокий уровень сжатия.
- Определите приложения для предварительного сжатия: Если у вас есть конкретные приложения, которые вы хотите предварительно сжать в памяти, вы можете добавить их в список приложений для предварительного сжатия. В открывшемся окне настройки службы сжатия памяти найдите поле «Приложения для предварительного сжатия» и нажмите кнопку «Добавить». Затем выберите приложения из списка и нажмите «ОК».
- Исключите определенные приложения из сжатия: Если у вас есть приложения, которые не нуждаются в сжатии памяти, вы можете исключить их. В этом случае служба сжатия памяти не будет сжимать память для этих приложений. В открывшемся окне настройки службы сжатия памяти найдите поле «Приложения, исключенные из сжатия» и нажмите кнопку «Добавить». Затем выберите нужные приложения из списка и нажмите «ОК».
Установив эти рекомендуемые настройки службы сжатия памяти, вы сможете достичь лучшей производительности вашей системы Windows 10. Не забывайте периодически проверять настройки и вносить необходимые изменения в зависимости от вашей конкретной ситуации.
Как в Windows 10 и 11 включить или отключить сжатую память
Производительность компьютера зависит от многих факторов, обуславливаемых не только объемом ресурсов компонентов «железа», но и их правильным распределением. С целью такого улучшения распределения в Windows была разработана и внедрена функция сжатия оперативной памяти, позволяющая уменьшить количество операций чтения/записи области медленной виртуальной памяти, известной как файл подкачки.
Компрессия/декомпрессия страниц осуществляется силами процессора, тем не менее, получаемый профит в скорости обмена данными памяти покрывает избыточную загрузку CPU.
На деле, конечно, не всё так однозначно. Взвесить все «за» и «против» использования функции сжатия памяти можно лишь протестировав функцию на конкретном компьютере, но сначала ее нужно включить, если она по какой-то причине оказалась отключена.
Изначально управляющий подсистемой сжатой памяти поток находился внутри системного процесса System, в Windows 10 1511, а затем и в Windows 1607 он был вынесен в отдельный скрытый процесс, недоступный для просмотра в Диспетчере задач. Просмотреть в оном на вкладке «Производительность» можно лишь объем используемой сжатой памяти.
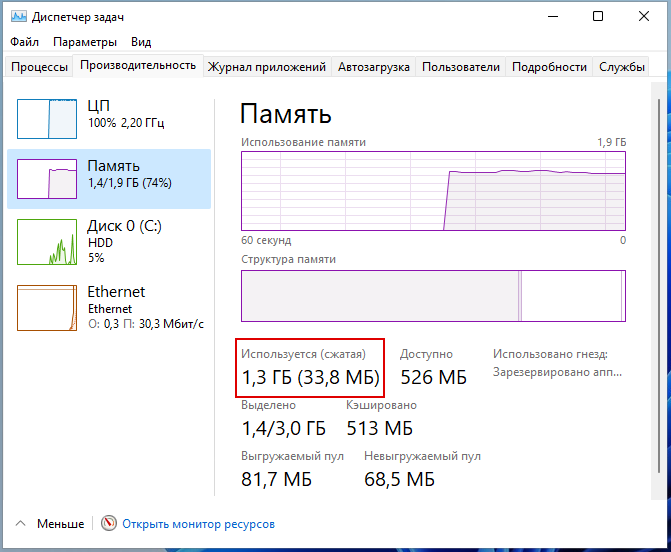
Также получить сведения о сжатой памяти можно командой:
Get-Process -Name «Memory Compression»
В запущенной от имени администратора консоли PowerShell .
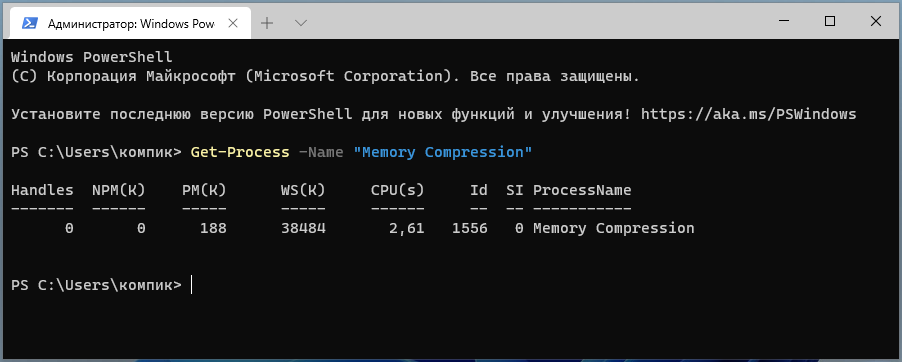
Если же нужно проверить, включена ли сжатая память или нет вообще, выполняем команду Get-MMAgent и смотрим значение параметра MemoryCompression.
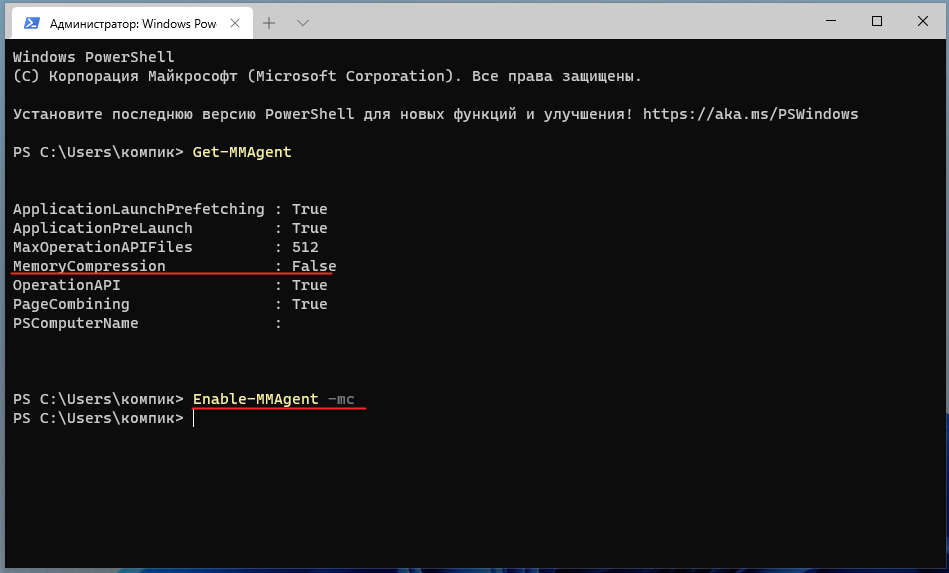
True будет означать, что функция сжатия памяти активна, False — что она в данный момент отключена.
Чтобы включить функцию, выполняем команду:
Enable-MMAgent -mc
Disable-MMAgent -mc
Новая конфигурация применяется после перезагрузки компьютера.
В большинстве случаев функция «Сжатая память» работает корректно, не требуя со стороны пользователя никаких действий и вполне оправдывая свое назначение, но гарантии, что так будет всегда, нет никакой.
Если вы заметили, что функция грузит процессор (в последних версиях Windows ее процесс виден и имеет название «Система и сжатая память») , ее можно отключить, хотя вообще-то это следует считать радикальным решением.
Столкнувшись с загрузкой функцией процессора, попробуйте для начала отключить файл свопа, а затем, перезагрузившись, включить его вновь опцией «Автоматически выбирать размер файла подкачки».
How to view information on compressed memory on your PC?
To view the information about how much memory is compressed on your system, you’ll have to use the Task Manager. To open it, right-click on the taskbar and select Task Manager, or press Ctrl+Shift+Esc (for Windows 10 and 8), or press Ctrl+Alt+Delete (for any version of Windows) and then select Task Manager.
By default, Task Manager is shown with the simple interface, so click More details button in the lower left corner.
Go to the Performance tab and select Memory on the left. You’ll see how much memory is compressed under the words In use (compressed). For example, in the screenshot below, the Task Manager shows that the system is currently using 4.2 GB of the physical memory, while 21.6 MB is compressed memory.
This value fluctuates all the time depending on how many applications are running at a certain moment and how much memory they use. The amount of compressed memory can also change as the operating system does some things in the background, and you can observe these changes in real time.
From the screenshot, you can see that Windows can use the 8 GB of RAM this PC has. If this computer didn’t have a discrete graphics adapter, you would see one more figure below: Windows would have allocated 1 GB as hardware-reserved memory for the needs of integrated graphics. The memory form factor is DIMM, with 2 slots used out of the two available. The Cached value is 4 GB — which is the actual size of the paging file. If you position the mouse over the Memory composition section, Windows will display a pop-up tip with more info.
Включение сжатия ОС в Windows 10 (и отключение)
Для того, чтобы включить сжатие Compact OS в Windows 10, в командной строке, запущенной от имени администратора введите команду: compact /compactos:always и нажмите Enter.
Начнется процесс сжатия файлов операционной системы и встроенных приложений, который может занять довольно-таки продолжительное время (у меня на абсолютно чистой системе с SSD заняло около 10 минут, однако в случае HDD время может быть совсем другим). На изображении ниже — размер свободного места на системном диске после сжатия.
Для отключения сжатия тем же способом используйте команду compact /compactos:never
В случае если вас интересуют возможности установки Windows 10 сразу в сжатом виде, то рекомендую ознакомиться с официальной инструкцией Microsoft на эту тему.
Не знаю, будет ли кому-то полезной описываемая возможность, но вполне могу предположить сценарии, самым вероятным из которых мне кажется высвобождение места на диске (или, вероятнее, SSD) недорогих планшетов с Windows 10 на борту.
В этой заметке я хочу рассмотреть инструменты, которые предлагает Windows 10 для освобождения дискового пространства. Решил написать потому, что сам с этим столкнулся при работе на SSD.
В SSD всё хорошо,В кроме стоимости гигабайта. Поэтому места иногда не хватает, появляется необходимость в дополнительном пространстве. Я расскажу, как его получить.
1) OneDrive
— Это позволит высвободить свободное пространство за счет хранения файлов в облаке.
Состояние файла показывает проводник. При открытии файл автоматически подгружается. На самом деле, такая технология была ещё в SkyDrive на Windows 8. Потом её выпилили — теперь вернули.
3) Используйте очистку диска. Вам понравится.
Это новый метод. То есть старый, но переделанный. Помните утилиту compact? Она равнозначна включению сжатия NTFS в свойствах файла. Так вот, её улучшили: теперь появилась возможность сжатия LZX. Отличий два:
— Стандартное сжатие NTFS постоянно. То есть после пересохранения файл снова сжимается. В LZX сжимать придется повторно.
— LZX жмет сильнее.
Если вы попытаетесь сдать папку Windows стандартным сжатием NTFS, то придется получать права на файлы, что небезопасно. LZX не меняет атрибуты файла, поэтому доступ на запись нам не нужен.
Давайте посмотрим размер основных папок.
Запускаем командную строку от Администратора и скармливаем следующую команду:
compact /c /s /a /i /exe:lzx «C:Program Files*»&&compact /c /s /a /i /exe:lzx «C:Program Files (x86)*»&&compact /c /s /a /i /exe:lzx «C:Windows*»
Когда команда отработает, проверим результат:
Обратите внимание на размер, занятый на диске. Для удобства, команду можно добавить в контекстное меню проводника
Для удобства, команду можно добавить в контекстное меню проводника.
146
Последняя версия Windows представила новую функцию под названием «система сжатия оперативной памяти». Эта новая процедура улучшает быстродействие ОС с помощью добавления вычислительных ресурсов. В этой статье рассмотрена ее работа, как отключить ее и как она влияет на производительность.
Заключение
После введения сжатия памяти в Windows 10 1507 и Windows Server 2016 операционная система может хранить части страниц памяти в сжатом виде. При включении сжатия памяти объединение страниц включается автоматически. Поскольку в мониторе производительности Windows нет специальных показателей как для сжатия памяти, так и для объединения страниц, все результаты основаны на сочетании обеих функций.
Важным выводом этого исследования является то, что при правильном размере среды сжатие памяти происходит, но не показывает какого-либо повышения производительности. Это может быть по-другому, если окружение имеет недостаточный объем памяти.
Замечено, что сжатие памяти приводит к меньшему объему подкачки, что снижает нагрузку на хранилище. Хотя, поскольку среда этого исследования имеет правильный размер, не измеряется штраф ЦП за сжатие памяти. На данный момент неясно, каков будет эффект, если сжатие памяти будет широко использоваться.
Нет четкого счетчика производительности, показывающего результаты сжатой памяти. Ожидается, что сжатие памяти происходит с самого начала, но, судя по результатам, разница заметна при подкачке. В этом конкретном исследовании используется около 60% памяти.
Это исследование в первую очередь сосредоточено на преимуществах масштабируемости сжатия памяти и не принимает во внимание какое-либо улучшение отклика сеанса. На основе полученного набора данных невозможно определить какие-либо преимущества, и для этого потребуются дополнительные исследования
Возьмите, к примеру, тот факт, что при включении сжатия памяти также включается объединение страниц. Это измеряет только эффект сжатия памяти? Нет, это комбинация обоих.
В Windows 11/10 есть функция, известная как сжатие памяти.Это позволяет лучше использовать доступную память во всех системах за счет уменьшения использования физической памяти. Кроме того, это повышает скорость записи на диск и чтения с диска, когда эта функция включена на вашем компьютере.
Сжатие памяти помогает улучшить общее взаимодействие с пользователем; однако при сжатии и распаковке данных в ОЗУ могут потребоваться дополнительные ресурсы ЦП, что может замедлить работу ЦП в некоторых системах.
Сжатие памяти быстрее, чем традиционный файл подкачки, но использует больше ресурсов ЦП. Если вы заметили, что ваш компьютер работает медленно, попробуйте включить или отключить сжатие памяти.
Как просмотреть объем сжатой памяти в Windows 11/10?
Откройте диспетчер задач, нажав Ctrl + Shift + Esc, и перейдите на вкладку «Производительность». Нажмите «Память» на левой боковой панели, и на правой боковой панели вы увидите, сколько памяти сжато.
Как узнать, включено или отключено сжатие памяти?
Чтобы узнать, включено или отключено сжатие памяти в Windows 11/10, выполните следующие действия: —
Шаг 2. Затем в приглашении Windows PowerShell введите следующее и нажмите Enter на клавиатуре:-
Помимо поля MemoryCompression вы можете увидеть True для включенного или False для отключенного.
Как включить сжатие памяти в Windows 11/10?
Функция сжатия памяти может помочь в недорогих системах с небольшим объемом системной памяти. Он сжимает системную память, уменьшая количество запросов на чтение/запись, и освобождает оперативную память без использования традиционной подкачки.
Чтобы включить сжатие памяти в Windows 11/10, выполните следующие действия:-
Шаг 2. Затем в приглашении Windows PowerShell введите следующее и нажмите Enter на клавиатуре:-
р>
Шаг 3. Перезагрузите компьютер, чтобы изменения вступили в силу.
Как отключить сжатие памяти в Windows 11/10?
Чтобы отключить сжатие памяти в Windows 11/10, выполните следующие рекомендуемые действия:-
Шаг 2. Затем в приглашении Windows PowerShell введите следующее и нажмите Enter на клавиатуре:-
-
Как сделать видеозаставку для Windows 10
-
Где находится папка itunes в Windows 10
-
Как добавить музыку в проигрыватель Windows Media
-
Windows не видит Linux в сети Windows
- Как получить синий экран в Windows 10