Part 1: What is bluescreen 0x0000007b?
Windows Blue of death is an error stop message encountered by device driver problem. Have you wondered why it is so? Well, the typical Windows bluescreen 0x0000007b occurs periodically for Windows users at regular intervals. This may annoy you as it entirely disrupts the controls looking forward to ensuring the storage mechanism on the computer. The worst part is that you can do nothing while the error pop-ups on your windows screen.
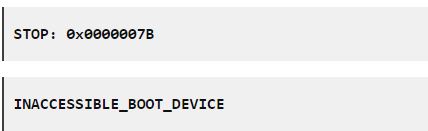
Bluescreen error in simpler terms is also referred to as BSOD (Blue screen of death). Many Windows users might come across this issue during the startup. So, let’s us explain the causes and solution to get out from the current issue. The simple answers might be a surprise for you.
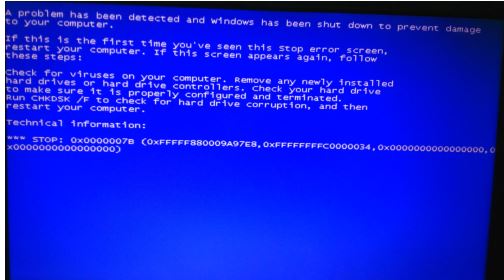
How to Resolve – ‘0xc00007b Blue Screen Windows 10’ Issue
If you are seeing this Stop error screen for the very first time, try to restart your device. If the above screen comes again, use the procedures below to resolve it:
Check to see if your machine is infected with viruses. Start by removing any new hard disks or HDD controllers that have been installed. Check the configuration and termination of your hard disk to ensure that it is correctly set up and terminated. After running CHKDSK /F for checking any hard drive failure, restart your pc to see if the problem was resolved.
Any recently installed software or hardware should be disabled or removed if the problem persists. Disable any memory-related options in the BIOS, such as cache or shadowed. Safe Mode can be used to delete or deactivate components from your computer. To access Safe Mode, reboot your pc and press F8 for selecting Advanced Startup Settings, and choose the Safe Mode.
It has been observed that this inaccuracy can occur due to the following factors:
1: Bootloader files are missing or corrupt
It is the most prevalent reason for this error is the absence, corruption, or misconfiguration of boot-related items on a system. These issues could be caused by disk write issues, power failures, boot sector malware, or mistakes committed while directly configuring those files.
2: Incorrect BIOS configuration
If the operator has initially made modifications to a BIOS, the new settings that may have been entered may be incompatible with the HDD. The UEFI/Legacy BOOT configuration setting seems to be the most famous in this regard, and users need to use caution while making modifications to the BIOS settings.
Another possibility would be that the SATA controllers have been configured in the BIOS with an improper work mode. There will be three basic SATA control system work options available for many of these PCs: read, write, and read/write.
- IDE (Integrated Development Environment) is one of the basic modes, which handles the SATA controller in the same manner as legacy IDE control systems handle ATA drives: the device controls practically no read/write-related circuitry and only acts as the most austere of gateways, proxying info from drive systems.
- AHCI (Advanced Host Controller Interface) is a far more developed and modern mode that includes extensive optimized device read/write functionality and caching, leads to significant speed improvements over IDE.
- RAID (Redundant Array of Independent Disks) mode combines many disk storage drivers into one logical unit for improved performance, durability, or a mix of the two.
The boot function will be delayed if the user’s HDD does not allow either of these forms or if Windows is launched and booted by single-mode however another mode was selected.
3: Boot sector virus
Another possibility for this problem is the presence of boot sector malware, which prevents your system from starting up. Installing and trying to run an antivirus application that can remove boot-sector infections may be sufficient to resolve the problem.
4: Registry is damaged
This error can also arise if critical components of the system registry have become corrupted. Disk read/write problems are common causes of this problem, and a disk checking application may be used for scanning for and correcting any faults found on the disk.
5: EFI bootloader is corrupted
It is also possible for the EFI bootloader, which was introduced with Windows 8, for becoming corrupted or incorrect. If this is the case, the application will be recreated to correct the problem.
Вариант 3 — исправление драйвера контроллера IDE в реестре (Windows 7)
В случае замены материнской платы без переустановки Windows 7 все немного сложнее. Предыдущие 2 варианта не прокатывают. Восстановить Windows 7 с помощью ее обновления с установочного диска тоже не получится, так как запустить эту функцию можно только из уже загруженной ОС.
Но не стоит расстраиваться! Нам поможет ERD Commander. С его помощью мы внесем коррективы в реестр Windows 7, необходимые для загрузки на новом контроллере.
Приступим! Загружаемся с записанного диска или флешки. В меню загрузки выбираем версию ERD Commander 6.5 for Windows 7.
Выбор версии ERD Commander для загрузки
На вопрос «Инициализировать подключение к сети в фоновом режиме?» отвечаем Нет.
На вопрос «Переназначить буквы дисков…» отвечаем Да.
Выбираем раскладку клавиатуры и жмем кнопку Далее. Затем выбираем из списка нашу операционную систему и жмем Далее.
Выбор операционной системы, к которой будет подключен ERD Commander
В случае, если предыдущая загрузка Windows 7 завершилась неудачно, начнется поиск проблемм загрузки.
Поиск проблемм в загрузке Windows 7
Нажимаем Отмена, чтобы не тратить напрасно время, так как это средство восстановления запуска в случае смены материнской платы не поможет. На вопрос «Прекратить устранение неполадок?» отвечаем Да. Следующего сообщения, что не удалось устранить неполадки, не пугаемся и нажимаем кнопку Готово.
В появившемся окне выбираем пункт Microsoft Diagnostics and Recovery Toolset.
Теперь запускаем редактор реестра.
Первым делом необходимо удалить ветку реестра HKLMSYSTEMMountedDevices
Теперь нужно включить запуск сервисов, загружающих стандартные драйвера контроллеров IDE и SATA.
Открываем ветку HKLMSYSTEMCurrentControlSetservices в левой части редактора реестра. Теперь проверяем следующие разделы в этой ветке: amdide, amdsata, amdxata, atapi, intelide, msahci, pciide. Параметр Start у каждого должен быть равен 0х00000000 (0). Значение Start=0 — запуск сервиса при загрузке Windows. Если он равен 0х00000003 (3) щелкаем два раза на имя параметра (Start) и меняем значение на 0 (рисунок ниже) и нажимаем ОК.
После того, как start будет установлен в значение 0 у всех указанных выше разделов реестра, закрываем редактор реестра и перезагружаем компьютер в обычном режиме. В большинстве случаев этого достаточно для удачной загрузки Windows 7. Теперь нужно установить драйвера на новую материнку.
Если не помогло
Если проделанные действия не помогли и Windows 7 все равно не загружается и выдает ошибку STOP 0x0000007b, значит необходимый драйвер контроллера не загружается. Попробуем включить загрузку всех известных операционной системе драйверов.
Для этого ставим значение параметра Start равным 0 в следующих сервисах: adp94xx, adpahci, adpu320, aic78xx, amdsbs, arc, arcsas, elxstor, HpSAMD, iaStorV, iirsp, LSI_FC, LSI_SAS, LSI_SAS2, LSI_SCSI, megasas, MegaSR, nfrd960, nvraid, nvstor, ql2300, ql40xx, SiSRaid2, SiSRaid4, vhdmp, vsmraid, aliide, cmdide, nvraid, viaide.
Как вручную установить драйвер при возникновении ошибки INACCESSABLE_BOOT_DEVICE?
Вы можете вручную установить драйверы в автономный образ Windows. Например, после выполнения миграции узла P2V можно установить VMware SCSI Disk Controller или драйвер VirtIO (для виртуализации KVM) в автономный образ Windows. Для этого скопируйте необходимые драйвера на загрузочную флешку, загрузитесь с нее и откройте командную строку.
Чтобы установить драйвер в автономный образ Windows (в данном примере он находится на диске F:), выполните команду
В некоторых организациях настроены групповые политики, ограничивающие установку сторонних драйверов в Windows. Например, со следующими параметрами в разделе «Конфигурация компьютера» -> «Административные шаблоны» -> «Система» -> «Установка устройства» -> «Ограничения установки устройства»:
-
Запретить установку устройств, соответствующих любому из этих идентификаторов устройств.
-
Запретить установку устройств с помощью драйверов, соответствующих этим классам установки устройств
-
Запретить установку съемных устройств
-
Запретить установку устройств, не описанных другими параметрами политики.
Windows не может автоматически установить драйвер контроллера, если эти политики включены.
В этом случае вам понадобятся:
-
Загрузите компьютер с загрузочного носителя и загрузите
\Windows\System32\config\SYSTEM
куст реестра с локального диска (как описано выше);
-
Затем перейдите к следующему разделу реестра
HKEY_LOCAL_MACHINE\local_hkey\System\ControlSet001\Control\PnP
-
Измените значения реестра DisableCDDB и DontStartRawDevices на
-
Выгрузите ветку реестра и перезагрузите компьютер.
Способ 8: Включение Microsoft .NET Framework
Последнее, о чем я хотел вам рассказать – это набор системных файлов, представляющих собой платформу для работы с программами, написанными с использованием технологии .NET. Несмотря на то, что в Windows 10 этот пакет идет по умолчанию и обновляется вместе с ОС, Microsoft .NET Framework 3.5, включающий в себя 2.0 и 3.0, по умолчанию отключен в системе. Из-за этого старые программы часто отказываются запускаться и выводят ошибку 0xc000007b. Решением всего этого недуга является самостоятельное включение необходимых версий .NET Framework. Сделать это можно следующим путем:
-
Запускаем меню Пуск и открываем через него «Панель управления».
-
В отобразившемся окне переходим в раздел «Программы и компоненты».
-
Далее в левой части окна нажимаем на кнопку «Включение или отключение компонентов Windows» и отмечаем указанные ниже пункты.
На этом у меня все. Надеюсь, что один из рассмотренных способов помог с решением данной проблемы. Ну а если нет, то остается воспользоваться загрузочной флешкой и установить новую операционную систему
Спасибо за внимание!
Post Views: 1 814
Сбой в процессе загрузки после замены оборудования
Ошибка является характерной для двух версий ОС Windows XP HE и PE. Следует чуть подробнее описать, что именно предполагается в подобном случае. Причина заключается в том, что набор микросхем контроллера IDE на новой плате имеет некоторые отличительные особенности от набора на используемой ранее плате. В результате, происходит сбой в работе.
Чтобы можно было говорить о решении проблемы, следует воспользоваться одним из предложенных далее вариантов восстановления. Довольно высокую эффективность демонстрирует процесс обновления ОС Windows XP. Всегда можно найти последнюю версию непосредственно на сайте производителя или иных ресурсах. Предполагается возможность помощи в том случае, когда старый IDE и новый IDE контроллеры устанавливают одинаковый объем диска.
Причины ошибки 0x0000007F – UNEXPECTED_KERNEL_MODE_TRAP
Для того, чтобы знать, как исправить ошибку UNEXPECTED_KERNEL_MODE_TRAP на Windows 7, 8 и 8.1, а также Windows 10, стоит ознакомиться с причинами её появления. Среди них выделяют:
- Несовместимость какой-то аппаратной части системной сборки или подключенного устройства с операционной системой;
- Сбои в работе модулей оперативной памяти;
- Повреждение материнской платы;
- Разгон процессора;
- Некорректное или нелицензионное программное обеспечение.
Определить, какая из этих поломок вызвала синий экран 0x0000007f стоит детальнее, изучив коды прерывания, сгенерированные центральным процессором.
Самые распространенные коды прерывания ошибки UNEXPECTED KERNEL MODE TRAP это:
- 0x00000000 – повреждение памяти, аппаратная поломка;
- 0x00000004 – сбои в работе центрального процессора при выполнении вызова к обработчику прерываний;
- 0x00000005 – отказ от граничной проверки;
- 0x00000006 – недопустимый код операции, аппаратная поломка ОЗУ, несовместимость модулей;
- 0x00000008 – двойной отказ. Возникает в случае переполнения стека ядра и аппаратных проблем.
Учитывая эту расшифровку, ошибка UNEXPECTED KERNEL MODE TRAP на синем экране смерти Windows 7 и выше может быть исправлена.
Способы решения синего экрана смерти с ошибкой UNEXPECTED KERNEL MODE TRAP
Синий экран смерти с кодом STOP 0x0000007f решается достаточно просто, если он не вызван аппаратной поломкой модулей оперативной памяти, трещинами на материнской плате и вздутыми конденсаторами. Во всех остальных случаях юзер может справиться с поломкой, следуя таким инструкциям:
- Если до появления синего экрана смерти вы устанавливали новые аппаратные средства, то необходимо их отключить, а программное обеспечение, которое устанавливается для наладки роботы этого устройства, удалить.
- Ошибка UNEXPECTED KERNEL MODE TRAP часто возникает из-за повреждения модулей оперативной памяти. Поэтому нужно провести диагностику ОЗУ. Для этого можно запустить в Windows штатную утилиту «Диагностика проблем с оперативной памятью компьютера» или воспользоваться более точной утилитой MemTest86. Последняя запускается с установочного диска и позволяет проверить скорость работы модулей и их работоспособность.
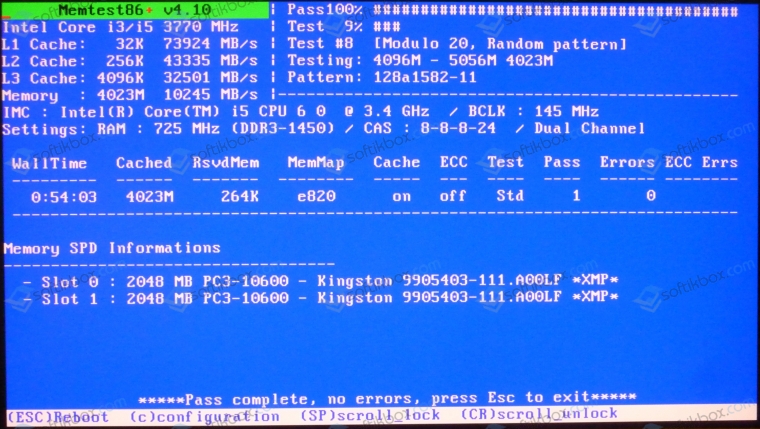
- Нужно переподключить все устройства, почистив их контакты. Часто, банальное отсоединение проводка на материнской плате или окисленные контакта, могут вызвать BSOD.
- Нужно проверить, чтобы все диски, контроллеры жестких дисков, а также адаптеры SCSI были совместимы с установленной версией и разрядностью Windows.
- Следует удалить драйвера, которые были установлены последними, а также отключить службы, отвечающие за работу сбойных устройств (также подключенные последними).
- Перезагружаем систему, нажав на F8, чтобы попасть в среду загрузки Windows. Используя клавиши «вверх/вниз» выбираем параметр «Запустить последнюю удачную конфигурацию». Как только система стартует, нужно посмотреть, какие программы исчезли и каких устройств нет в «Диспетчере устройств». Так можно определить, по какой причине возник синий экран смерти.

- Если вы делали разгон процессора, то нужно вернуть значение тактовой частоты к заводским.
- На официальном форуме Microsoft также написано об этой ошибке. Некоторым пользователям помогло обновление BIOS, а также отключение кэширования памяти.
- Если же БСоД появился после обновления операционной системы, то нужно выполнить откат Windows 7 к более раннему состоянию. При этом стоит отключить антивирус, программы резервного копирования файлов, так как они могут быть несовместимы с новыми компонентами обновленной сборки.
В случае, если эти советы не помогли решить проблему, стоит открыть крышку системного блока и дательно изучить поверхность материнской платы на предмет трещин, повреждений или наличия вздутых конденсаторов. В случае их обнаружений нужно обратиться в сервисный центр, который сможет починить плату или заменить дефектные компоненты.
Восстановление системы
Потребуется внешний носитель с дистрибутивом «Семерки» (диск или флешка с образом «Виндовс 7», с которого была ранее инсталлирована ОС в проблемный ПК).
Требуемые шаги:
- Установить носитель в ПК;
- Войти в БИОС и настроить приоритет запуска ПК с внешнего устройства;
- Выйти из БИОС — а с сохранением внесенных корректив и перезапустить ПК;
- Клацнуть «Пробел»;
- Указать предпочитаемый пользователем язык;
- Клацнуть «Далее»;
- Щелкнуть «Восстановление системы»;
- Клацнуть «Командная строка»;
- По аналогии с инструкцией, описанной в параграфе выше, ввести и исполнить команду «chkdsk c: /r»;
- Готово. Сбой устранен. Теперь компьютер уже может работать в обычном режиме.
Диагностика
Синий экран Windows или дамп памяти — отражение работоспособного (или не совсем) состояния операционной системы в определенный промежуток времени. Так как сразу после появления критической ошибки, после которой может последовать резкое отключение устройства, Виндоус выводит всю необходимую информацию на знаменитый синий экран, то для дальнейшей диагностики ее необходимо просто запомнить: переписать или сфотографировать.
Главная неприятность заключается в том, что синий экран показывается строго ограниченное время. После чего запускается механизм перезагрузки. Поэтому неподготовленному пользователю, который не знает куда смотреть, может быть сложно успеть переписать нужную информацию.
Чтобы отключить автоперезагрузку устройства, то есть когда компьютер или ноутбук немедленно начинает перезагружаться, сразу же после того, как появился синий экран смерти, необходимо активировать запись малых дампов памяти, то есть часть ее важного содержимого. Для этого требуется выполнить следующие действия:
- Откройте Пуск и нажмите правой кнопкой мышки на пункт Компьютер.
- В появившемся выпадающем списке найдите и выберите строку «Свойства».
- Переместитесь на расположенную слева в верхней части окна вкладку «Дополнительные параметры системы».
- Теперь перейдите во вкладку «Дополнительно».
- Откроется следующее окно, где помимо прочей информации, доступной для изменения, появится раздел «Загрузка и восстановление системы». При необходимости здесь можно создать контрольную точку для того, чтобы в случае чего сделать откат системы. В этом разделе нажмите кнопку Параметры.
- Здесь найдете раздел «Отказ системы».В пункте «Выполнить автоматическую перезагрузку» достаточно убрать галочку. Сделав это, компьютер или ноутбук больше не будет сразу же перезагружаться. Чтобы это произошло, требуется нажать клавишу Enter. Теперь в разделе «Запись отладочной информации» в выпадающем списке необходимо найти и выбрать пункт «Малый дамп памяти». Сделать это надо для того, чтобы все данные о системном сбое автоматически записывались и хранились на устройстве определенное время. Сохраните только что произведенные изменения нажатием кнопки OK.
Теперь синий экран смерти при загрузке Windows 7 не будет сразу же исчезать, поэтому успеете переписать необходимую информацию.
Что делать с ошибкой 0x0000007B, появляющейся при установке Windwos XP
Чаще всего причиной появления ошибки 0x0000007B при установке Windows XP, является не правильно выставленные настройки БИОСа. Точнее, на новом железе, для дисков подключенных к SATA, используется новый стандарт ACHI. А так, как в момент выхода Windows XP его ещё не было, поэтому при установке, система не может найти подходящий драйвер, как результат это вызывает синий экран.
В исправление этой ошибки, нет ничего сложного. Все, что нам нужно сделать — это переключится с режима ACHI на IDE, в котором Windows установится без проблем. Для этого, и сразу же переходим на вкладку «Advanced
». Далее, выбрав пункт «» нажимаем по нему и вместо ACHI
выбреем Native
IDE
.
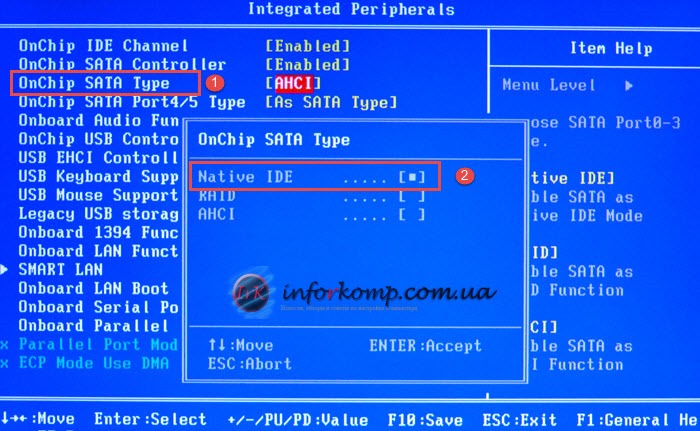
Сохранив настройки, нажав на F10. Перезагружаем компьютер и запускаем заново установку.
В некоторых BIOS название пунктов чуть изменено. Вот, ещё один пример: зайдя в «Advanced» переходим в настройку дисков «IDE Configuration
» и уже там в пункте «» выставляем вместо Enhanced
значение Compatible.
Сохранив настройки продолжаем установку системы.
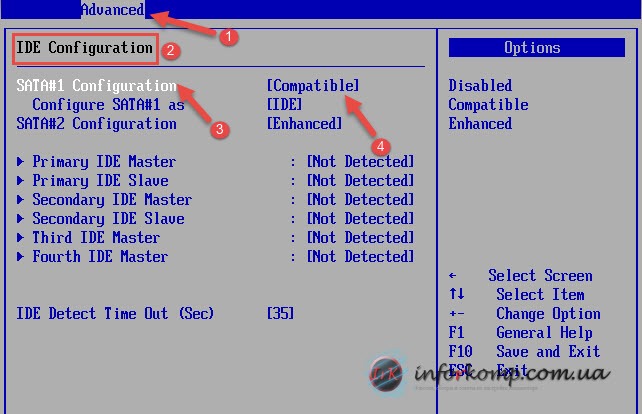
На всякий случай, приведу еще один вариант изменения режима САТЫ, что бы каждый мог подобрать себе самый подходящий. Зайдя в БИОС, переходим в раздел «Main», где спустившись в низ нажимаем «SATA Mode». Появится небольшое окно, где выбираем IDE Mode. Как всегда, не забудьте сохранить изменения перед выходом.
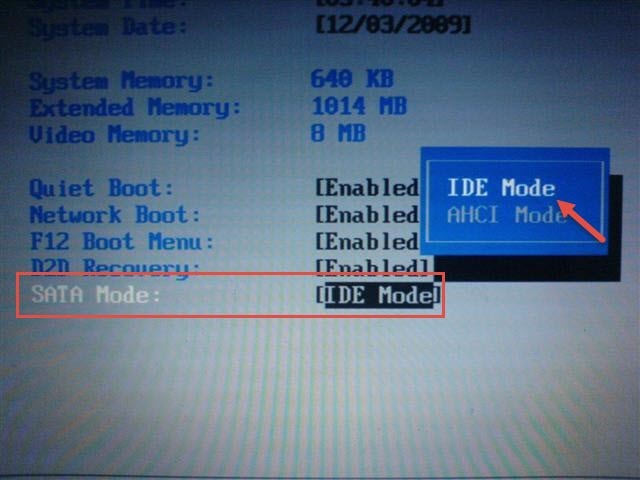
В некоторых случаях, ошибка 0x0000007B появляется потому, что в установочном дистрибутиве не хватает драйвера типа SCSI или ACHI. Конечно, можно скачать набор этих драйвером и добавит его в установочный дистрибутив с помощью дополнительного ПО. Ну, а потом заново записать образ на диск. Но, лично я, рекомендую, в таком случае найти и скачать готовый образ, с уже встроенными в него драйверами. Это вам позволит не заморачиваться над самостоятельным интегрированием драйвера.
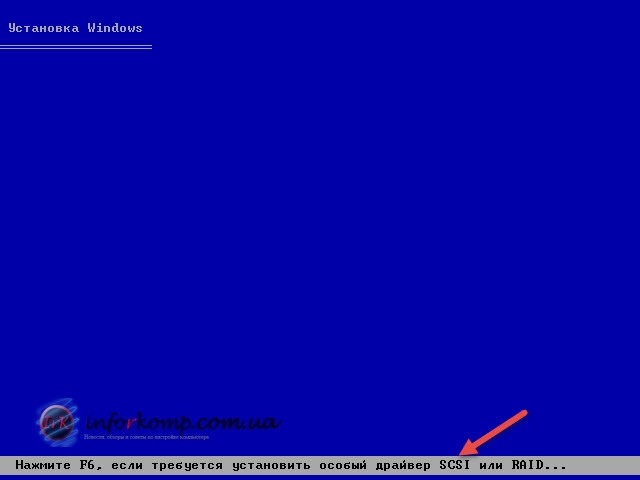
Ошибка stop 0x0000007B или «синий экран» знакома многим пользователям персональных компьютеров. Она может возникнуть как при обычном запуске компьютера, так и при установке операционной системы или при ее переносе на другую материнскую плату. Для устранения данной проблемы в первую очередь необходимо выявить характер неисправности и причину ее появления.
При возникновении ошибки 0x0000007b экран ПК выглядит таким образом:
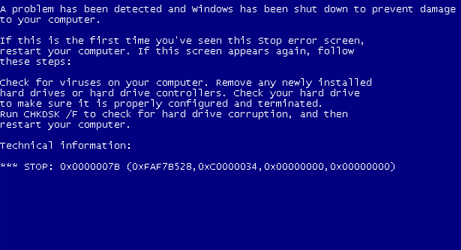
Включение AHCI
Как я уже говорил выше, причиной появления BSOD 0x0000007b в момент загрузки Windows 7, может стать включенный AHCI. Несомненно, данный режим обладает неплохими преимуществами и больше подходит для работы с SSD диском.
Не удалось устранить проблему?Обратитесь за помощью к специалисту!
Решите мою проблему
Однако, недостаточно просто включить его в биосе, нужно еще подготовить Виндовс для работы с ним:
- Для начала открываем редактор. Нажимаем на клавиатуре Win+R, пишем regedit и жмем «ОК».
- Перемещаемся по пути HKEY_LOCAL_MACHINE/SYSTEM/ CurrentControlSet/services/msahci и в правой части экрана ищем опцию «Start» и задаем ей значение «0».
- Проделываем те же самые действия пройдя по пути HKEY_LOCAL_MACHINE/SYSTEMCurrentControlSet/services/iaStorV.
- Закрываем редактор и перезагружаем компьютер.
- Заново заходим в биос и включаем «AHCI».
Теперь все должно работать
Типичные причины, которые приводят к появлению ошибки, и методы их устранения в Windows 7
Следует обратить внимание на следующие ошибки, их причины и методы устранения
Отключение автоматической перезагрузки
Автоматическую перезагрузку следует отключать, если стал появляться синий «экран смерти» на компьютере Window 7 и других ОС. Перезагружаться компьютер будет сразу после появления BSoD. Ошибка будет вылезать, и сразу произойдет загрузка. У пользователя не будет даже времени увидеть тип ошибки.
Отключение автоматической перезагрузки
Для отключения автоматической перезагрузки нужно следовать следующему порядку:
- Открыть «Панель управления».
- Затем перейти в пункт «Система и безопасность».
- Тапнуть на раздел «Система».
- Открыть «Дополнительные параметры системы».
- В открывшемся окне найти «Загрузка и восстановление» и нажать на «Параметры».
- Снять галочку с пункта «Выбрать автоматическую перезагрузку» и нажать «Ок».
Ошибки и повреждения жёсткого диска
Ошибки винчестера делятся на два типа:
- логические. Повреждение файловой системы, которая управляет доступом к файлам и их расположением. Следует провести дефрагментацию файлов и по возможности очистить жесткий диск от ненужного мусора, который может его перегружать;
- физические. Повреждения на поверхности самого диска. Битые сектора могут быть из-за брака или физического контакта с какими-либо предметами, что невозможно как таковое, если только системник или ноутбук не падал со стола на пол. Не страшно, если в битых секторах были неважные файлы. Но если это системные, то логично, что ОС будет выдавать сбой. В таких случаях попросту требуется замена жесткого диска, так как самостоятельно потертости или трещины удалить не получится.
Некорректная установка обновлений
Это происходит по причине переполнения жесткого диска, когда системный том перегружен и на нем нет попросту свободного места. При установке файлы могут теряться. Или эти файлы были загружены уже поврежденными. Можно дождаться следующих обновлений, чтобы заменить их.
Обратите внимание! Также можно посмотреть состояние обновлений в панели управления и переустановить их
Отсутствие или повреждение системных файлов
На Windows 7 «экран смерти» может появиться из-за отсутствия системных файлов, когда к ним происходит обращение, при установке операционной системы или деятельности вирусов. Нужно запустить средство проверки системных файлов, а потом командную строку от имени администратора. В ней ввести команду «sfc /scannow» и нажать «Enter». Обработка запроса может занять несколько минут. Система проверит все поврежденные файлы и заменит их на кэшированную копию.
Отсутствие места на винчестере
Постепенно место в системном томе может заполниться. Это происходит из-за установки обновлений операционной системы, кэша, остаточных файлов от программ. Следует воспользоваться специальным программным обеспечением, которое находит ненужные файлы и удаляет их. Также можно отключить автоматические обновления системы или сделать откат до ближайшей точки восстановления системы.
Обратите внимание! Если это не помогает или не подходит для тома, где расположены игры, музыка и тому подобное, то лучше переустановить Windows с форматированием только системного раздела
Отсутствие места на винчестере
Замена вышедших из строя деталей
Во-первых, детали должны полностью соответствовать материнской плате и поставляться с драйверами. Во-вторых, детали должны устанавливаться в слоты и порты корректно без перекоса и во все пазы. В противном случае синий «экран смерти» выплывет прямо во время запуска ОС.
Антивирус и вирусы
В зависимости от антивирусного ПО, которое может занимать как значительное место в оперативной памяти, так и не очень, при наличии слабого железа произойдет перегрузка системы, что скажется на производительности компьютера. А при запуске мощных игр или программ попросту произойдет перегрузка оперативной памяти и как следствие выплывет BSoD. Активность вирусов также влияет на производительность. Но хуже всего, когда они поражают системные файлы.
Антивирус не сможет восстановить ОС
Следует устанавливать тип антивируса, исходя из параметров системы. Его работа должна быть незаметна для пользователя.
Обратите внимание! Если же вирус поразил системные файлы, то антивирус скорее всего уже не поможет, потребуется переустановка ОС























![[fix] 0xc00007b blue screen windows 10 (100% working) - hardware centric](http://kirovlom.ru/wp-content/uploads/7/3/a/73afb182d22a43b43d0328b4cef0335c.jpeg)





