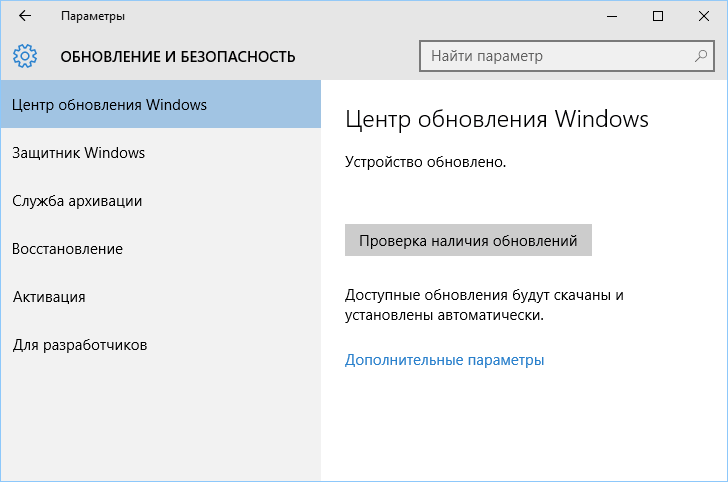Как в Windows 10 отключить обновления драйвера для конкретного устройства
В Windows 10 вы можете заблокировать обновлений драйверов для конкретного устройства. Например, вы используете какой-то старый (но стабильный) драйвер видеокарты, который перестает корректно работать после каждого автоматического обновления драйвера компьютеров. Вы хотите, чтобы все драйвера компьютера обновлялись автоматически, кроме драйвера для конкретного устройства (вашего видеоадаптера).
Microsoft предлагает использовать отдельную утилиту wushowhide.diagcab (Show or Hide Updates), позволяющую скрыть конкретные обновления или драйвера в Windows 10.
- Вы можете загрузить утилиту wushowhide.diagcab в центре загрузок Microsoft (https://download.microsoft.com/download/f/2/2/f22d5fdb-59cd-4275-8c95-1be17bf70b21/wushowhide.diagcab);
- Запустите утилиту wushowhide.diagcab, выберите опцию «Hide Updates»;
- В списке обновлений Windows и драйверов отметьте драйвера, для которых нужно отключить обновление и нажмите Next;
- После этого выбранные драйвера не будут обновляться вручную.
Вы можете отключить обновление конкретного драйвера через групповые политики. В первую очередь вам нужно определить идентификатор устройства, для которого вы хотите отключить обновление драйверов.
- Откройте консоль диспетчер устройств (devmgmt.msc), найдите в списке оборудования необходимое устройство и откройте его свойства;
- Перейдите на вкладку «Сведения» и вы выпадающем списке выберите пункт «ИД оборудования«;
- Скопируйте значения идентификаторов оборудования, связанных с устройством (в формате PCI\VEN_8086&DEV_ ….) в блокнот (notepad.exe);
- В редакторе групповых политик перейдите в раздел Конфигурация компьютера -> Административные шаблоны -> Система -> Установка устройства -> Ограничения на установку устройств. Включите политику «Запретить установку устройств с указанными кодами устройств».
- В политики нажмите кнопку “Показать” и в таблицу значений скопируйте ID вашей видеокарты, полученные ранее;
- Сохраните изменения и обновите политики на клиенте командой (gpupdate /force).
- Теперь, если компьютер получит и загрузит обновления драйверов для этих устройств через WindowsUpdate, при их автоматической установке появится сообщение об ошибке (Установка этого устройства запрещена на основании системной политики. Обратитесь к системному администратору).
Вы также не сможете обновить драйвер для этого устройства вручную. Для его обновления придется отключить эту настройку групповой политики, или удалить идентификатор оборудования из списка.
Вы можете включить эту же политику через реестр. Для этого запустите редактор реестра regedit.exe и перейдите в ветку HKLM\SOFTWARE\Policies\Microsoft\Windows\DeviceInstall\Restrictions\DenyDeviceIDs. Создайте в этом разделе строковые REG_SZ значения с именами по порядку, начиная с 1 и значением ИД оборудования в каждом параметре.
С помощью политики «Запретить установку устройств с использованием драйверов, соответствующим этим классам устройств» вы можете запретить обновление драйверов для конкретных типов устройств. Например, принтеров, звуковых карты, USB контроллеров и т.д. Для этого нужно указать GUID класса устройства. Например, {4d36e972-e325-11ce-bfc1-08002be10318} – класс сетевых адаптеров, {4d36e979-e325-11ce-bfc1-08002be10318} и {4658ee7e-f050-11d1-b6bd-00c04fa372a7} – принтеры и т.д.
Настройка Центра Обновления Windows 10 (только для версии Pro)
За автоматическую загрузку новых патчей отвечает специальная служба — Центр Обновлений. Если вы хотите изменить какие-либо конфигурации (например, включить или отключить автоустановку), вам необходимо открыть меню Центра:
- Вызовите меню «Пуск». Используйте для этого кнопку с логотипом операционной системы внизу экрана или клавишу Win.
- Откройте панель «Параметры».
- Перейдите в раздел, который называется «Обновление и безопасность».
- С помощью меню слева откройте вкладку «Центр обновления».
- Кликните по гиперссылке «Дополнительные параметры».
- Нажмите «Отложить обновления».
-
Также следует убрать о.
Теперь все апдейты (кроме критических обновления безопасности) не будут устанавливаться автоматически. Вы сможете сами решить, когда их следует включить.
#2 С помощью gpedit (редактор локальной групповой политики)
В этом разделе описывается, как избавиться от установки драйверов для индивидуального устройства по идентификатору (ID) оборудования.
Прежде, чем к нему приступить, давайте узнаем, какой ID-номер у того девайса, обновление драйверов для которого вы планируете отключить. Для этого зайдем в диспетчер устройств (правый клик на стартовой кнопке «Пуск»), выберем искомое устройство и зайдем в его свойства.
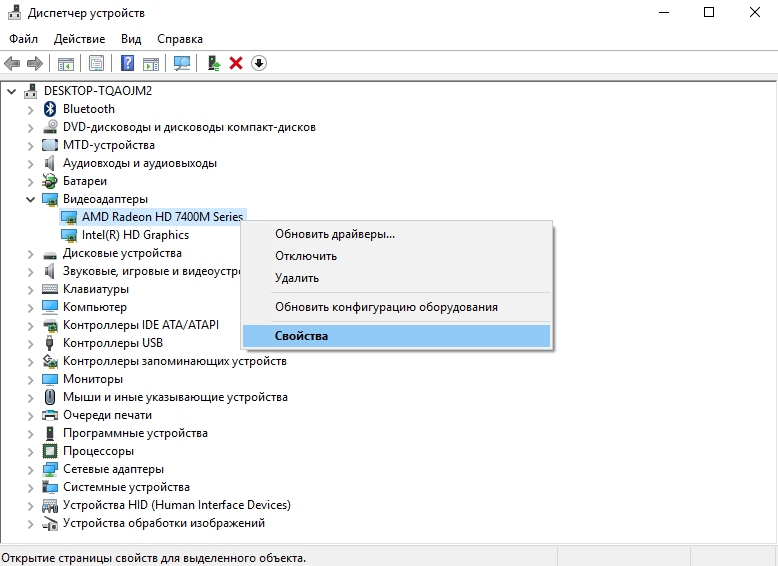
Переключимся на вкладку «Сведения» и выберем раздел «ИД оборудования». Сохраним идентификатор выбранного устройства в буфере обмена, нажав на каждом из значений правую клавишу мыши и выбрав в открывшемся меню пункт «Копировать».
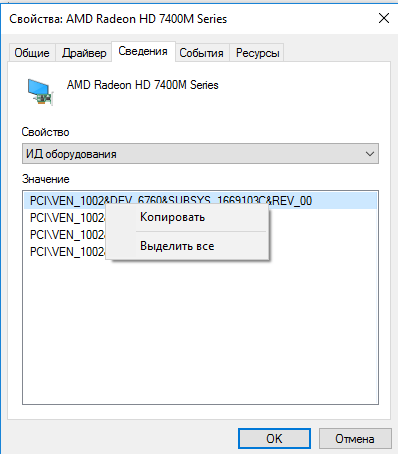
Сохраните все ИД в отдельном текстовом файле, последовательно вставляя их туда из буфера обмена. Если вы хотите переписать значение вручную, оставьте окно открытым, в противном случае можете данную форму закрыть.
Теперь открываем редактор локальной групповой политики. Для этого задействуем комбинацию “Win+R” и введем в текстовом поле значение «gpedit.msc». В окне редактора выберем иерархическую ветку «Конфигурация компьютера» -> «Административные шаблоны» -> «Система» -> «Установка устройства» -> «Ограничения на инсталляцию устройства». Выберем элемент меню «Запретить инсталляцию устройств с указанными кодами устройства».
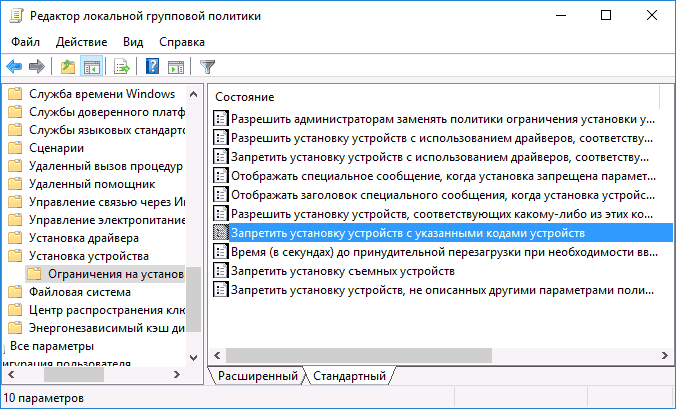
Установим значение «Включено», выбрав соответствующую радиокнопку, а затем щелкнем на кнопке «Показать».
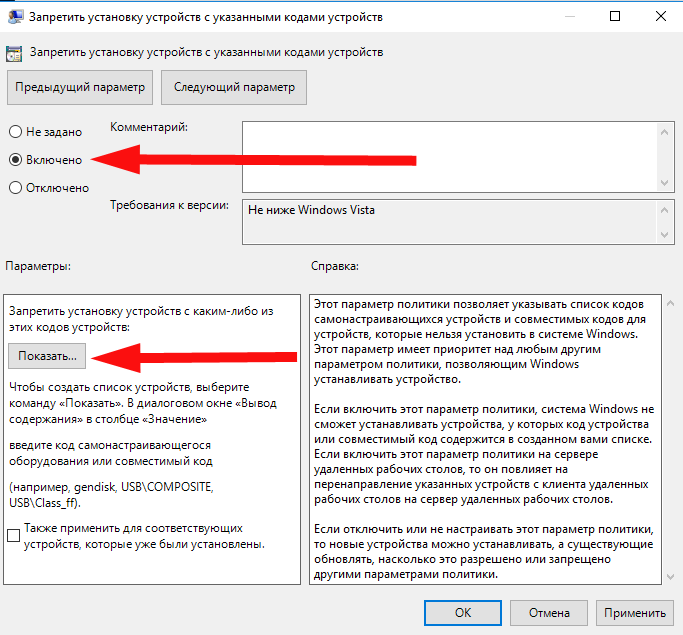
На появившейся форме введем идентификаторы, извлеченные нами из диспетчера устройств, и введем новые установки в действие.
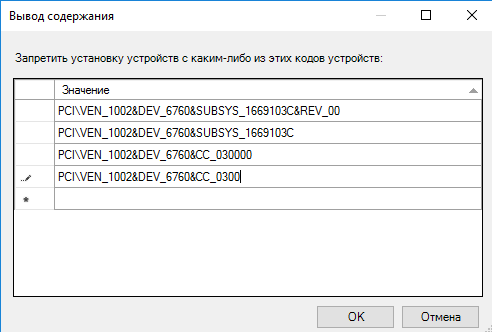
Выполнив указанные выше инструкции, вам более не удастся установить новые драйвера для указанного девайса ни в автоматическом режиме, ни вручную до тех пор, пока не будут отменены изменения в редакторе локальной групповой политики.
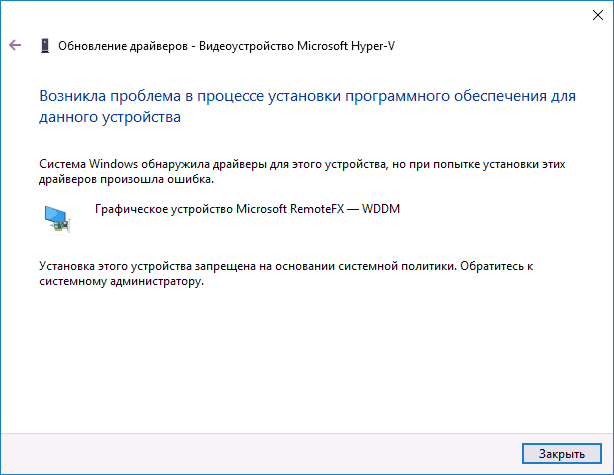
Если в вашем издании ОС Виндовс представленный режим администрирования не доступен, смотрите пункт 3 ниже.
Отключение автоматического обновления драйверов Windows 10 с помощью Show or hide updates
Используя фирменную утилиту от Майкрософт «Show or hide updates», вы можете выбрать и отключить установку того или иного обновления следующим образом:
Нажать Hide updates (скрыть обновления);
Выбрать и отключить установку того или иного обновления (Важно: Show or hide updates определяет только те обновления, которые не были ещё установлены. Поэтому, если вы хотите отключить обновление, используя данное средство, то сначала удалите обновление с компьютера, а уже затем запустите эту утилиту);
Диагностика завершена → Закрыть.. На этом всё
В результате отключенные драйверы (обновления) не будут обновляться системой автоматически. В случае, если потребуется разрешить установку ранее скрытых обновлений, то просто снова запустите Show or hide updates, но уже, используя опцию «Show hidden updates»
На этом всё. В результате отключенные драйверы (обновления) не будут обновляться системой автоматически. В случае, если потребуется разрешить установку ранее скрытых обновлений, то просто снова запустите Show or hide updates, но уже, используя опцию «Show hidden updates».
Какие есть способы запретить Windows 10 обновлять драйвера
Способ №1: с помощью редактора групповой политики
Этот способ (на мой скромный взгляд) один из самых эффективных. Для начала необходимо открыть редактор групповых политик. Для этого:
- нажмите сочетание Win+R ;
- в появившемся окне “Выполнить” введите команду gpedit.msc и нажмите OK.
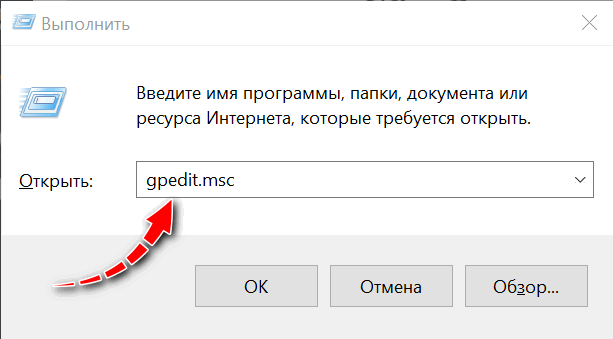
gpedit.msc – запускаем редактор групповых политик
Кстати, работа в этом редакторе ничем не отличается от проводника.
В общем, нужно открыть вкладку:
Далее раскрыть параметр “Запретить установку устройств, не описанных другими параметрами политики” , включить его и сохранить настройки.
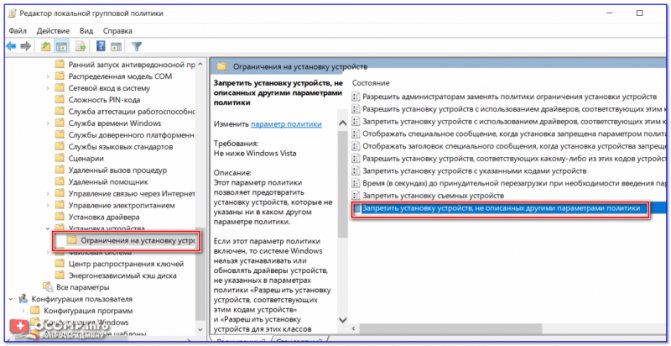
Запретить установку устройств, не описанных другими параметрами политики / кликабельно
Примечание : если этот параметр политики включен, то системе Windows нельзя устанавливать или обновлять драйверы устройств, не указанных в параметрах политики “Разрешить установку устройств, соответствующих этим кодам устройств”.
После чего рекомендуется открыть еще одну вкладку:
В этой вкладке есть параметр “Не включать драйверы в обновления Windows” — его требуется открыть.
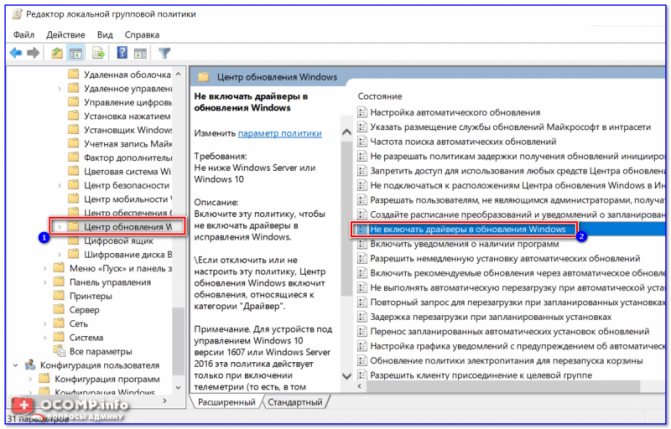
Не включать драйверы в обновления Windows
Далее также передвинуть ползунок в режим “включено” , как у предыдущего параметра, и нажать на OK (пример на скриншоте ниже).
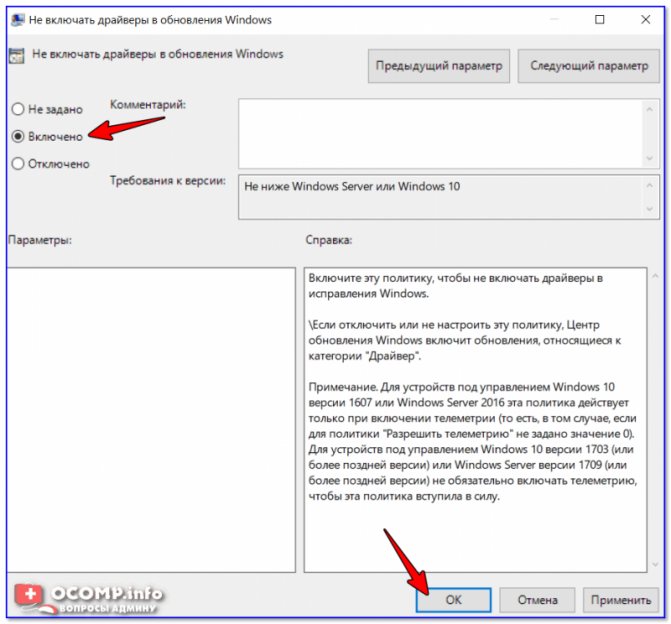
Ну и последнее: в этой же вкладке найдите параметр “Настройка автоматического обновления” и откройте его.
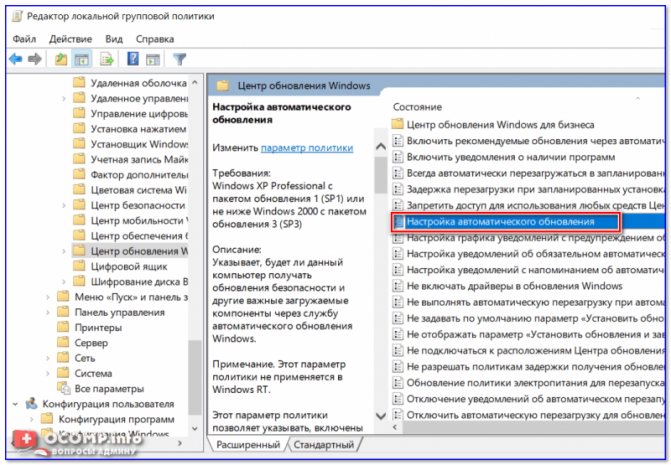
Настройка автоматического обновления / редактор групповых политик
Переведите ползунок в режим “Включено” , и задайте настройку “Разрешить локальному администратору выбирать параметры” . После сохраните настройки и перезагрузите компьютер.
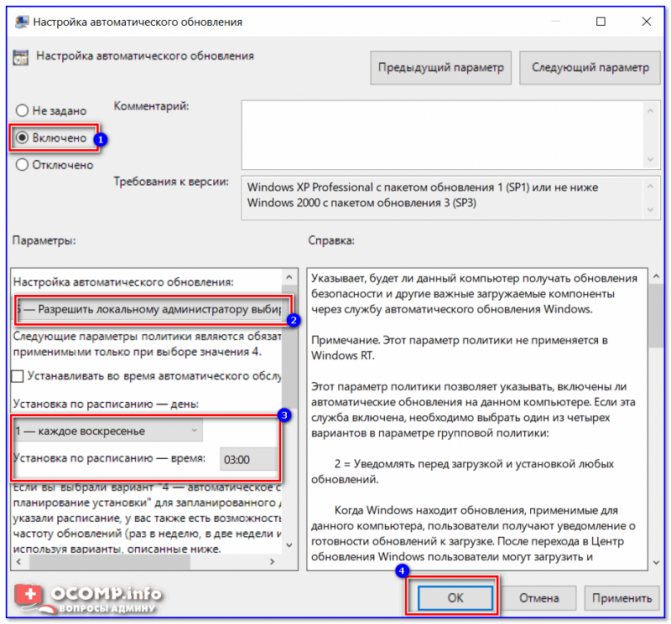
Настройка автоматического обновления — разрешить локальному администратору выбирать параметры
Теперь Windows не будет автоматически загружать и ставить драйвера вместе с обновлениями (ну а загрузку самих обновлений мы ограничили. ).
Вроде как задача выполнена .
Способ №2: через настройки оборудования
Для начала нужно открыть вкладку: Панель управленияСистема и безопасностьСистема . Кстати, чтобы очень быстро открыть эту вкладку — воспользуйтесь сочетанием клавиш Win+Pause .
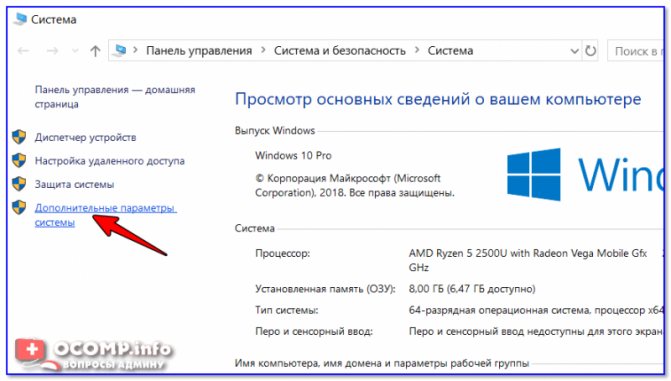
Дополнительные параметры системы
Далее откройте вкладку “Оборудование” и кликните по кнопке “Параметры установки устройств” .
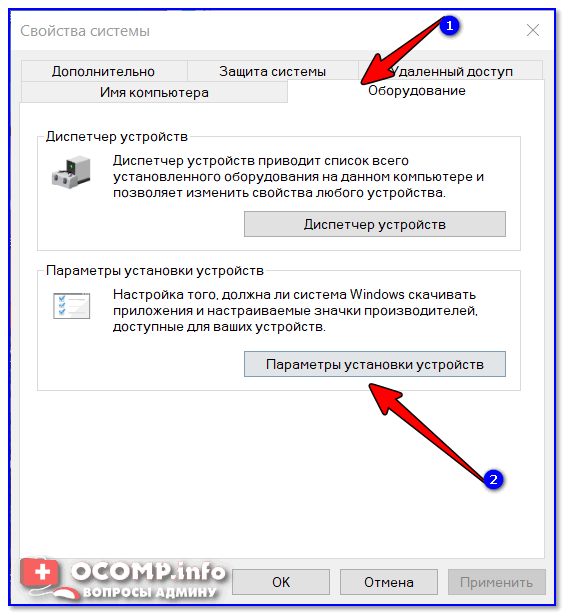
Параметры установки устройств
Затем передвиньте ползунок в режим “Нет” (т.е. системе будет запрещено загружать автоматически приложения от производителя вашего устройства, в т.ч. и драйверы) .
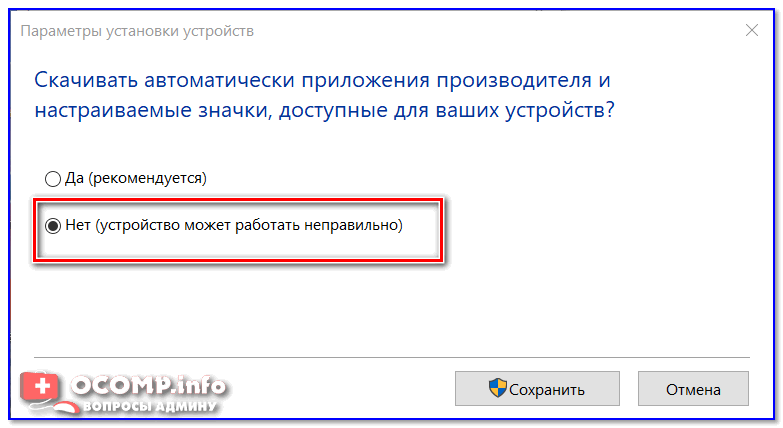
Загружать ли автоматически приложения от производителей
Способ №3: через системный реестр
Этот способ несколько сложнее предыдущего, зато он подходит ко всем версиям Windows 10 (даже домашних, где редактор групповых политик не открывается. ) .
- Сначала необходимо открыть редактор реестра. Для этого нажмите Win+R, и введите команду regedit, нажмите OK (альтернативные варианты — https://ocomp.info/sposoby-otkryit-redaktor-reestra.html);

regedit — открыть редактор реестра
далее нужно перейти во вкладку: КомпьютерHKEY_LOCAL_MACHINESOFTWAREMicrosoftWindowsCurrentVersionDriverSearching;
после откройте параметр SearchOrderConfig и присвойте ему значение “0” (без кавычек). По умолчанию у него значение “1”, которое разрешает поиск драйвера;
SearchOrderConfig — ставим значение 0 / Кликабельно
после откройте другую ветку: КомпьютерHKEY_LOCAL_MACHINESOFTWAREPoliciesMicrosoftWindowsWindowsUpdate;
поменяйте значение параметра ExcludeWUDriversInQualityUpdate на значение “1” (без кавычек). Если у вас нет такого параметра — создайте его самостоятельно (обратите внимание, что его тип должен быть REG_DWORD, см. пример на скрине ниже) .
ExcludeWUDriversInQualityUpdate — ставим значение 1
Способ №4: с использованием утилиты wushowhide.diagcab
Ссылка на загрузку ПО в нижней части окна сайта Microsoft
Утилита помогает скрыть те устройства, для которых вы не хотите обновлять драйвера (обычно, скрывать обновления нужно для конкретного оборудования. ) .
Работать с ней достаточно просто, после загрузки и запуска, нажмите по варианту “Hide updates” (в переводе на русский — скрыть обновления) .
Далее выделите те устройства (драйвера), которые вы не хотите обновлять и нажмите “Далее” .
Выбор устройств (драйверов)
Временное отключение средствами системы
Настройка обновлений Windows 10 находится в приложении «Параметры», которое заменяет привычную панель управления и скрывается в меню «Пуск» за значком шестеренки.
После клика по шестеренке и открытия «Параметров»:
Прокрутите окно приложения вниз и щелкните последний элемент «Обновление и безопасность».
В правой половине окна кликните «Центр обновления Windows».
Чтобы заморозить проверку и загрузку апдейтов на неделю, выберите элемент «Приостановить обновления на 7 дней». Настройка вступит в действие немедленно, но ровно через 7 суток система продолжит обновляться без каких-либо уведомлений.
Другой способ скрыт в разделе «Дополнительные параметры». Для приостановки обновлений на срок до 35 дней найдите одноименный подраздел и выберите из списка «Приостановить до» дату возобновления проверки.
Как включить поиск драйверов в интернете windows 7 — 10
Опубликовано: Октябрь 20, 2015. Автором: Игорь
windows 7 — самая популярная система, которая на сегодняшний день установлена на большинстве компьютеров мира и является стабильной и пожалуй самой надёжной операционной системой.
Наверняка, очень много людей, которые хоть раз как-то сталкивались с установкой windows 7, знают, что после установки операционной системы обязательно на неё нужно доставить недостающие драйвера, для того, что бы система могла нормально функционировать и без проблем выполнять все поставленные задачи.
О том, как вручную установить драйвер на windows 7 я уже писал. Но, с появлением windows 7, появилась новая фишка, которая позволяла осуществлять поиск драйверов в интернете, автоматически. Об этом удобном моменте мало кто знал, а ещё меньше знали, как включить и разрешить поиск драйверов в интернете на windows 7.
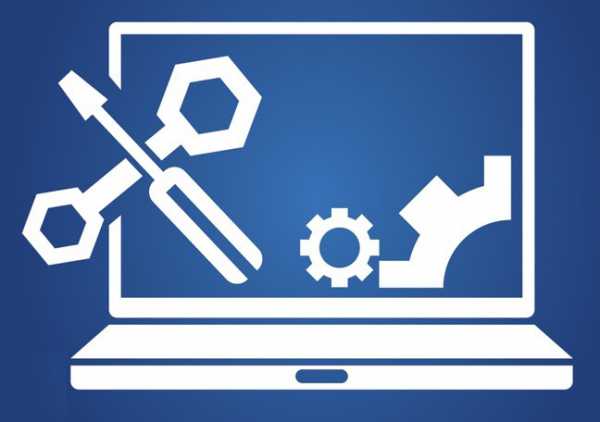
С каждым днем актуальность поиска и ручной установки драйверов все меньше и меньше. Для стандартных и самых популярных устройств драйвера уже ставятся сразу при установке системы, ну а некоторые устанавливаются через «Центр обновлений». А всё чего не достает можно найти включив поиск драйверов в интернете.
Если вы владелец принтера, возможно вы замечали, что при скачке драйвера на windows 7, с официального сайта, файла для скачки нет, а вместо этого производитель рекомендует зайти в центр обновлений и установить нужные драйвера воспользовавшись интернетом.
Причина, почему многие потребители просто не знали о этой функции, в том, что по умолчанию поиск драйверов в интернете выключен, вследствие чего при нажатие на автоматический поиск просто отображалось окно, что подходящий драйвер не был найдет.
Поэтому, сейчас я расскажу, как включить в windows 7 поиск драйверов через интернет и как потом устанавливать нужные нам драйвера с помощью этой опции.
Включаем поиск драйверов в интернете
Предлагаю вам ознакомится с руководством о том, как включить поиск драйверов в интернете, с подробным описанием и в сопровождение с картинками, что бы вы имели наглядный пример как это делается.
- Вызываем свойства компьютера;
- Жмём на дополнительные параметры системы, которые находятся с левой стороны;
- В окне свойств системы идём на вкладку «Оборудование»;
- Дальше, нажимаем на кнопку «Параметры установки устройств»;
- Появится меню, в котором нам предложат выбрать параметр, который будет устраивать вас больше всего;
- Итак, для включения поиска драйверов в интернете, вы можете выбрать «Да делать это автоматически», что позволит системе, не беспокоя вас искать и устанавливать нужное ПО в интернете;
- Также, есть вариант установки наиболее подходящих драйвером при каждом обновление системы через «Центр обновлений». Имеется введу, что как только вы запустите центр обновлений он установит компьютер, как новые пакеты так и недостающие драйвера.
-
Если у вас на компьютере будут отключена установка обновлений, тогда этой опцией по установке драйверов с интернета вы не сможете воспользоваться.
- Выставив параметры, которые вам по душе, не забудьте сохранить все настройки нажав на соответствующею кнопку.
Лично я, по старой привычке, до сих пор устанавливаю всё программное обеспечение вручную. Но, иногда мне попадались такие ноутбуки на которые я никак не мог найти нужные драйвера, но как только я включал автоматический поиск драйверов в интернете, большинство из них устанавливалось. Заметьте, я сказал большинство, потому что, данная опция не может гарантировать поиск нужного ПО на 100%. Поэтому, что-то она вам поможет найти, но готовьте себя к тому, что вам возможно все таки придется некоторые устройства, установить вручную.
Как отключить автоматические обновления Windows 10, но разрешить ручную установку обновлений
С выходом новых версий Windows 10 — 1903, 1809, 1803, многие способы отключения обновлений перестали работать: служба «Центр обновления Windows» включается сама по себе (обновление 2019: добавил способ обойти это и полностью отключить Центр обновления, далее в инструкции), блокировка в hosts не срабатывает, задания в планировщике заданий автоматически активируются со временем, параметры реестра работают не для всех редакций ОС.
Тем не менее, способ отключения обновлений (во всяком случае, их автоматического поиска, скачивания на компьютер и установки) существует.
В заданиях Windows 10 присутствует задание Schedule Scan (в разделе UpdateOrchestrator), которое, используя системную программу C:WindowsSystem32UsoClient.exe регулярно выполняет проверку наличия обновлений, и мы можем сделать так, чтобы оно не работало. При этом обновления определений вредоносных программ для защитника Windows продолжат устанавливаться автоматически.
Отключение задания Schedule Scan и автоматических обновлений
Для того, чтобы задание Schedule Scan перестало работать, а соответственно перестали автоматически проверяться и скачиваться обновления Windows 10, можно установить запрет на чтение и выполнение программы UsoClient.exe, без чего задание работать не будет.
Порядок действий будет следующим (для выполнения действий вы должны быть администратором в системе)
- Запустите командную строку от имени администратора. Для этого можно начать набирать «Командная строка» в поиске на панели задач, затем нажать правой кнопкой мыши по найденному результату и выбрать пункт «Запуск от имени администратора».
- В командной строке введите команду
takeown /f c:windowssystem32usoclient.exe /a
и нажмите Enter.
- Закройте командную строку, перейдите в папку C:WindowsSystem32 и найдите там файл usoclient.exe, нажмите по нему правой кнопкой мыши и выберите пункт «Свойства».
- На вкладке «Безопасность» нажмите кнопку «Изменить».
- Поочередно выберите каждый пункт в списке «Группы или пользователи» и снимите для них все отметки в столбце «Разрешить» ниже.
- Нажмите Ок и подтвердите изменение разрешений.
- Перезагрузите компьютер.
После этого обновления Windows 10 не будут устанавливаться (и обнаруживаться) автоматически. Однако, при желании вы можете проверить наличие обновлений и установить их вручную в «Параметры» — «Обновление и безопасность» — «Центр обновления Windows».
При желании, вы можете вернуть разрешения на использование файла usoclient.exe командной в командной строке, запущенной от имени администратора:
icacls c:windowssystem32usoclient.exe /reset
(однако, разрешения для TrustedInstaller не будут возвращены, равно как и не будет изменен владелец файла).
Примечания: Иногда, когда Windows 10 попробует обратиться к файлу usoclient.exe вы можете получить сообщение об ошибке «Отказано в доступе». Описанные выше шаги 3-6 можно выполнить и в командной строке, используя icacls, но рекомендую визуальный путь, поскольку список групп и пользователей с разрешениями может меняться по ходу обновлений ОС (а в командной строке нужно их указывать вручную).
Есть ещё одна идея, которая автоматически отключает службу «Центр обновления Windows», в чём суть. Windows 10 включает сам «Центр обновления Windows», в Управление компьютером — Служебные программы — Просмотр событий — Журналы Windows — Система, отображается информация об этом, при этом указывается, что сам пользователь включил службу (ага, только выключил недавно). Гуд, событие есть, поехали дальше. Создаём батник, который останавливает службу и меняет тип запуска на «отключить»:
net stop wuauserv sc config wuauserv start=disabled
Гуд, батник создан.
Теперь создаём задачу в Управление компьютером — Служебные программы — Планировщик заданий.
Остальные настройки по вашему усмотрению.
Также, если в последнее время у вас стал принудительно устанавливаться помощник по обновлению до следующей версии Windows 10 и вам требуется это прекратить, обратите внимание на новую информацию в разделе «Отключение обновления до Windows 10 версии 1903 и 1809» далее в этой инструкции. И еще одно примечание: если никак не удается достичь желаемого (а в 10-ке это становится сложнее и сложнее), посмотрите комментарии к инструкции — там также есть полезные сведения и дополнительные подходы
Запрет для установок ненужных вам обновлений на Windows 10
Метод №1 Использование средства «Диагностика и предотвращение неполадок на компьютере»
- Скачайте средство «Диагностики и предотвращения неполадок на компьютере»
- Удалите со своего компьютера ненужные вам обновления, которые были установлены некоторое время назад и причинили проблемы.
- Установите и запустите уже указанное средство.
- После запуска средства, нажмите на кнопку «Далее».
- Выберите «Скрыть обновления».
- Поставьте галочки напротив тех обновлений, которые вы не хотите более устанавливать.
- Нажмите «Далее» и закончите настройку средства для запрета установки обновлений.
Метод №2 Использование PowerShell для скрытия обновлений
Этот метод работает в похожей манере с первым способом. Выполняется он с помощью некоторого количества команд в утилите PowerShell. Сделайте следующее:
- Нажмите одновременно кнопки Win+S.
- Введите в поисковую строку PowerShell.
- Нажмите на найденный результат правой кнопкой мыши и выберите «Запускать от имени Администратора».
- Пропишите в Powershell команду Set-ExecutionPolicy Unrestricted и нажмите Enter.
- Затем напишите Import-Module PSWindowsUpdate и нажмите Enter.
- Напишите команду Set-ExecutionPolicy Restricted и нажмите на Enter.
- Удалите все нежеланные обновления на своем компьютере, а затем впишите Get-WUList для открытия списка всех доступных обновлений.
- Скройте нежеланное обновление вводом команды Hide-WUUpdate -Title название обновление.
- Значение «H» в результате после процесса будет означать, что обновление теперь скрыто для вашей системы.
Если вы хотите оградить Windows от обновления драйверов любых устройств, то можно отключить функцию обновления драйверов через настройки системы. В этом случае, вы можете воспрепятствовать автоматической установке проблемного драйвера уже после установки обновления для Windows. После отката драйверов, вам нужно запретить их повторную установку системой в будущем, так как если это не сделать, то она определенно предпримет попытку.
- Нажмите Win+R для вызова «Выполнить».
- Введите в строку devmgmt.msc и нажмите Enter для входа в Диспетчер устройств.
- Найдите в Диспетчере устройств нужное вам устройство с ненужным драйверов. Нажмите на него правой кнопкой мыши и выберите «Свойства».
- Перейдите во вкладку «Драйвер».
- Нажмите на кнопку «Откатить драйвер».
- Теперь нам нужно сделать так, чтобы ваша система не пыталась в дальнейшем автоматически устанавливать ненужные вам драйвера/обновления. Нажмите правой кнопкой мыши на Пуск и выберите «Система».
- Нажмите на «Дополнительные настройки системы» в левой панели окна.
- Перейдите во вкладку «Оборудование».
- Найдите пункт «Параметры установки устройств» и нажмите на кнопку с точно таким же названием, которая находиться ниже его.
- Появится окно с вопросом об автоматической установке драйверов для устройств. Поставьте галочку напротив «Нет, предоставить возможность выбора».
- Затем уберите галочку с опции «Автоматически получать приложения для устройства и информацию, предоставляемую изготовителем устройства».
- Затем нажмите «Сохранить».
Метод №4 Отключение автоматического обновления через Групповую политику
- Нажмите Win+R, копируйте и вставьте gpedit.msc и нажмите Enter.
- В Редакторе Групповой политики, пройдите путем «Конфигурация компьютера→Административные шаблоны→Компоненты Windows→Центр обновления Windows».
- В правой панели, найдите политику под именем «Настройка автоматического обновления» и нажмите на нее правой кнопкой мыши.
- Выберите «Изменить».
- Поставьте галочку напротив «Отключено».
- Подтвердите все изменения и перезагрузите свой компьютер.
Метод №5 Отключение автоматического обновления драйверов через Редактор Реестра Windows
- Нажмите комбинацию клавиш Win+R.
- Копируйте и вставьте regedit и нажмите Enter.
- Как только запуститься Редактор Реестра Windows, пройдите путем HKEY_LOCAL_MACHINE\SOFTWARE\Microsoft\Windows\CurrentVersion\DriverSearching.
- Нажмите на «SearchOrderConfig» правой кнопкой мыши и выберите «Изменить».
- Выставьте значение на .
- Подтвердите изменения и перезагрузите свой компьютер.
Windows 10: как отключить автоматическую установку драйверов стандартным способом
Такой метод работает на всех сборках OC Windows 10 и предполагает выполнение простых действий по алгоритму:
- Найти на рабочем столе приложение «Этот компьютер».
- Щёлкнуть по иконке программы правой клавишей манипулятора.
- В окошке контекстного типа нажать ЛКМ по строчке «Свойства». После этого запустится окно с техническими характеристиками ПК.
- В колонке слева тапнуть по строке «Дополнительные параметры системы».
- В открывшемся окошке переключиться на раздел «Оборудование» в верхней части.
- Нажать на «Параметры установки».
- Теперь в следующем окне пользователю надо будет поставить тумблер в строку «Нет (устройство может работать неправильно)».
- Все сохранить и перезагрузить ПК.
Меню «Дополнительные параметры системы» на операционке Windows 10
Обратите внимание! Рассмотренный алгоритм позволяет быстро избавиться от автоматической загрузки драйверов. Однако его не всегда может быть достаточно для выполнения поставленной задачи
Кроме этого метода, используют и другие, о которых рассказано далее.
Windows не удалось найти сведения об устройстве Device Stage
Device Stage – это новая функция в текущей версии Windows, благодаря которой отображаются сведения об устройстве и перечень задач, которые можно выполнять с помощью устройства.
При подключении к компьютеру устройство с программой Device Stage, эта программа откроется автоматически. В некоторых случаях Device Stage открывается, но не отражает некоторые или все задачи и сведения об устройстве.
Ниже приведены возможные причины и способы их устранения:
- Device Stage может потребоваться разрешение на загрузку сведений об устройстве. Убедитесь в Device Stage не появилось сообщение о доступных обновленные сведения, и следуйте инструкциям.
- Возможно, компьютер не подключен к Интернету. Device Stage не удастся загрузить сведения об устройстве, если пользователь находится в автономном режиме. Попробуйте подключить устройство позднее во время пребывания в онлайновом режиме.
- Device Stage может попытаться загрузить сведения об устройстве. Подождите несколько минут и проверьте, Device Stage удастся найти сведения, в частности в случае, если подключение устройства к компьютеру происходит впервые. Device Stage пытаться загрузить сведения об устройстве, даже если расположение, где хранятся сведения, занято. Чтобы не ждать, можно повторить попытку подключения устройства позже.
Примечание: При подключении к компьютеру устройства, который, согласно предоставленным сведениям, поддерживает программу Device Stage (но только в случае открытия автозапуска), обратитесь к производителю устройства. Проверьте наличие обновлений программного обеспечения или прошивки, которые дают устройства позволяет работать с программой Device Stage, и убедитесь, что устройство действительно поддерживает Device Stage.
Официальная утилита для деактивации авто-обновления драйверов в среде Windows 10
Microsoft мгновенно отреагировали на ситуацию, когда установленное операционной системой программное обеспечение вызывает проблемы, и выпустили утилиту, позволяющую отключить апгрейд проблемных драйверов. Воспользоваться ней так же можно, когда используется беспроводной интернет с ограниченным или дорогим трафиком. Программа находится по адресу https://download.microsoft.com/download/f/2/2/f22d5fdb-59cd-4275-8c95-1be17bf70b21/wushowhide.diagcab. 1. Скачиваем и запускаем программное обеспечение, после чего нажимаем «Далее».
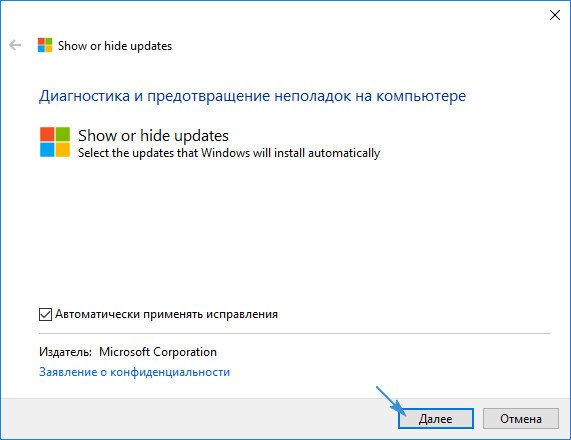
2. После сбора всей необходимой информации жмем «Hide Updates».
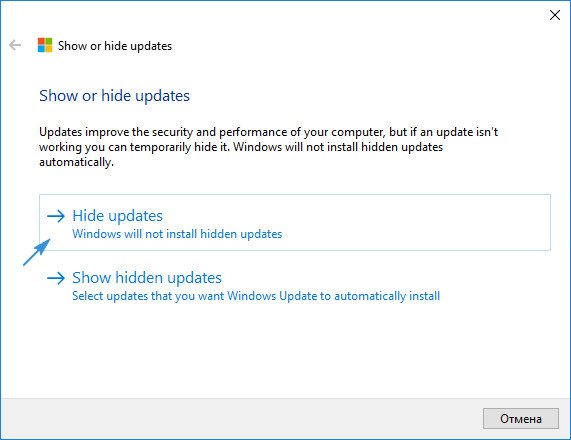
3. В открывшемся перечне драйверов отметьте проблемные устройства и жмите «Далее».
Отображаются в перечне только некритичные драйверы и те, с коими могут возникнуть проблемы (исходя из статистики Майкрософт).
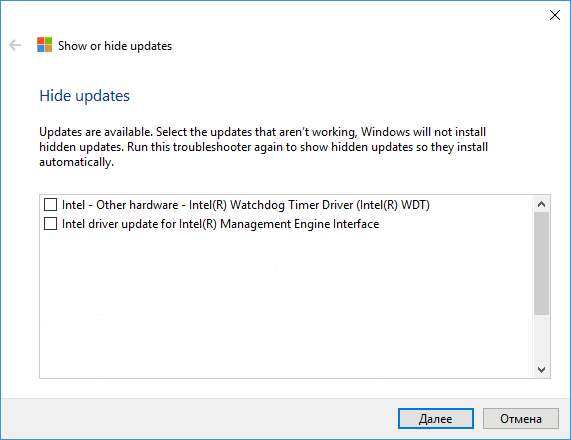
По окончании выполнения действий выбранное программное обеспечение обновляться в автоматическом режиме перестанет.
С использованием Редактора реестра
В Домашней версии Винды Редактор политик не предусмотрен. Юзер может запретить автозагрузку драйверов через реестр.
Для выполнения операции потребуется:
- Вызвать строку запроса нажатием: «Win + R».
- Ввести запрос: regedit.
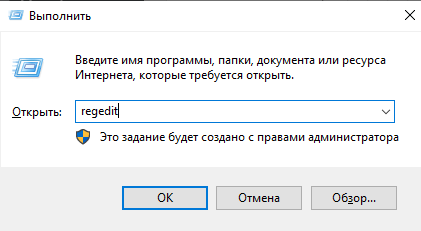
- Нажать «Ok».
- Перейти: HKEY_LOCAL_MACHINE\SOFTWARE\Microsoft\Windows\CurrentVersion\DriverSearching.
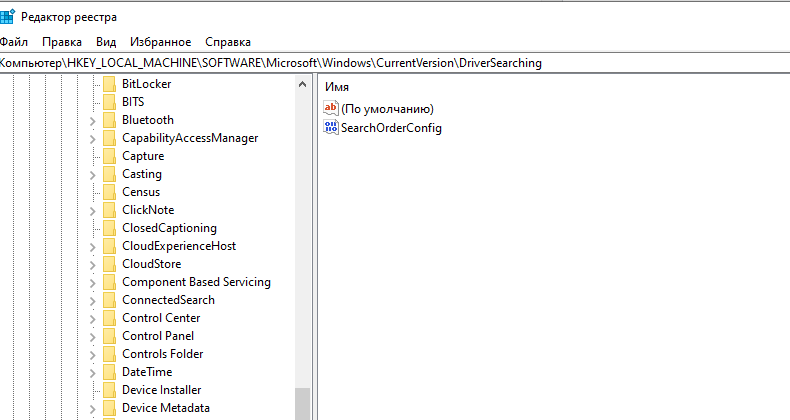
- Найти пункт «SearchOrderConfig».
- Поменять значение «1» на «0».
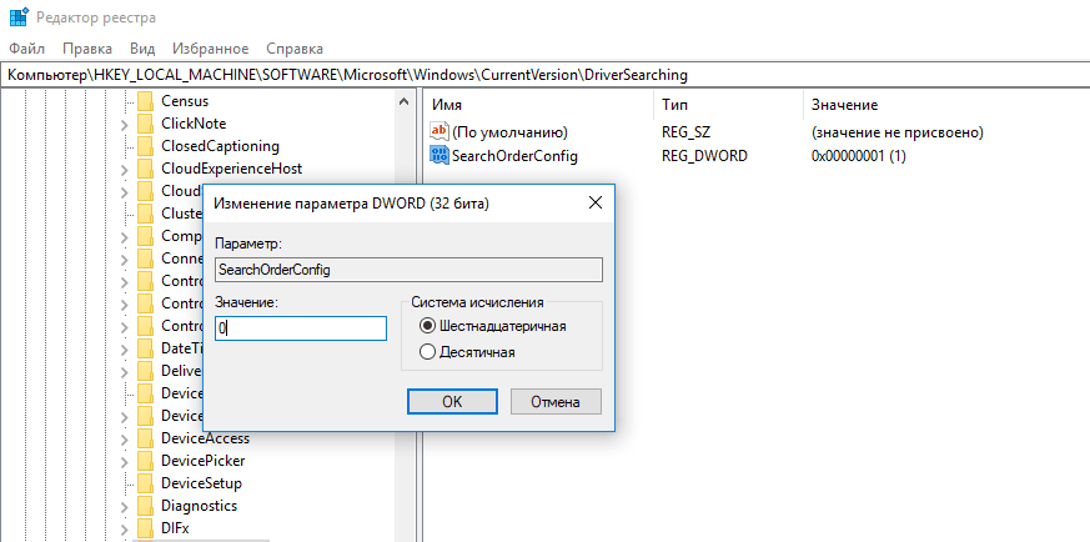
- Найти «ExcludeWUDriversInQualityUpdate».
- Выставить значение «1».
- Сохранить настройки.
Юзеру останется перезагрузить устройство, чтобы изменения начали работать. После ПО системы перестанут обновляться самостоятельно.




















![Как отключить обновление драйверов windows 10 и 7 — [pc-assistent.ru]](http://kirovlom.ru/wp-content/uploads/6/3/b/63b36f02b351bb7adf928fe9fbe02be6.gif)