Пример анализа диска без исправления ошибок Chkdsk
Вы можете проверить целостность диска, введя имя команды и букву диска с двоеточием. Например, для проверки целостности диска С, введите:
chkdsk с:
Если в результате проверки индексов будут найдены потерянные файлы, Check Disk восстановит их такими, как они есть. Обычно восстановленные файлы хранятся с расширением .chk в корневом каталоге соответствующего диска. В завершение Check Disk выводит отчет, где сообщает, было ли свободное пространство ошибочно отмечено как используемое, и если да, рекомендует исправить ошибку, запустив Check Disk с ключом / F.
Пример исправления ошибок диска с помощью Chkdsk
Анализируя диск, вы его проверяете, но в действительности ничего не исправляете. Для проверки диска и устранения любых обнаруженных проблем нужно указывать ключ /f, после чего Check Disk будет искать и исправлять ошибки:
chkdsk /f С:
Check Disk не может восстанавливать тома, которые находятся в использовании. Если том используется, Check Disk запрашивает, хотите ли вы, чтобы том был проверен при следующей загрузке компьютера. Ключ /R задает поиск плохих секторов диска и восстановление читаемой информации, а ключ /X — принудительное отключение NTFS-тома в случае необходимости.
Check Disk может выводить более подробную информацию о ходе проверки при помощи ключа /V. Для томов NTFS можно ограничить проверку индексов, задав ключ /I, и пропустить проверку циклов внутри структур папок, указав ключ /С.
Рекомендуем для просмотра:
- Создание разделов на GPT-дисках — 11/11/2012 08:59
- Разбиение базовых дисков на разделы с DiskPart — 10/11/2012 12:39
- Дефрагментация диска Windows — 10/11/2012 12:34
Почему Windows 10 пишет, что на диске недостаточно места
Причина проста – эта операционная система умеет подсчитывать, сколько незанятого места осталось во всех размеченных разделах системы. И если на основном из них, где расположена операционная система, это количество уменьшается до критического значения, появляется уведомление о нехватке места. Обычно такое сообщение впервые показывается, когда для нужд ОС остаётся всего 500 МБ свободного пространства, повторные уведомления выскакивают после уменьшения этого значения до 80 и затем 50 МБ.
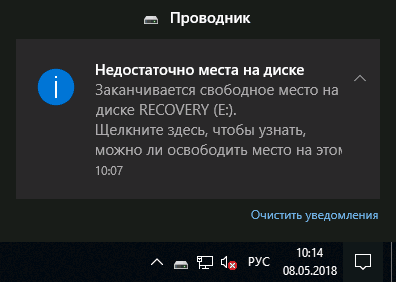
Оптимальный способ решения проблемы – тотальная чистка разделов диска, на которых расположена ОС, а также хранятся временные файлы, кэшированные данные браузеров, резервные копии, системные логи.
Если речь идёт о разделах, где хранятся пользовательские данные, дефицит места не является критичным, во всяком случае, для системы. Если недостаточно места на не системном диске, значит, можно попробовать отключить показ уведомлений, если они вас раздражают, а нехватка пространства вас не тревожит.
Как узнать состояние жёсткого диска с помощью встроенных в Windows 10 средств
Привет друзья! На нашем сайте есть около десятка статей на данную тему, но что интересно, вот именно о таком способе я вам не рассказал, а он тем не менее существует.
На самом деле, узнать состояние жёсткого диска в Windows 10 можно с помощью встроенных средств, но средства эти вам просто скажут: «Да, состояние диска хорошее» или «Состояние диска плохое», а вот насколько оно плохое и стоит ли срочно копировать данные с HDD и производить его замену или можно ещё подождать хотя бы до завтра, вот этого они вам не скажут. Почему?
Простыми словами, операционная система просто считывает показания самодиагностики жёсткого диска (S.M.A.R.T.) и если оно GOOD (хорошее), то система нам так и говорит — «Диск работает нормально». Если же S.M.A.R.T-статус винчестера BAD (плохой), то система выдаст, что диск неисправен. Но в жизни всё относительно и очень часто HDD находится на грани выхода из строя, а винда всё также показывает нам, что диск работают нормально.
Короче говоря, если вы хотите произвести точную диагностику жёсткого диска, то без специальных программ не обойтись и даже chkdsk вам не поможет. Попытаюсь вам это доказать в сегодняшней статье.
Чтобы узнать состояние жёсткого диска в Windows 10 с помощью встроенных средств, вам нужно пройти в Панель управления
«Центр безопасности и обслуживания»
«Обслуживание»
Как видим, Windows 10 оценивает состояние жёсткого диска, как нормальное: Все диски работают нормально. ОК.
Но на самом деле, если сейчас запустить специальную программу для диагностики жёстких дисков , то вы увидите, что состояние винчестера на троечку (Тревога!) и на нём полно нестабильных секторов, которые не удалось исправить встроенной микропрограмме жёсткого диска.
Тоже самое скажет программа Виктория.
В Windows 10 есть утилита проверки дисков chkdsk и запускать её можно прямо в графическом интерфейсе или с помощью командной строки. После проверки утилита выдаст полный отчёт о состоянии файловой системы установленной у вас операционки.
Примечание: На многих сайтах вы можете прочитать, что утилита chkdsk, запущенная с параметром /R, может исправлять сбойные сектора (бэд-блоки), но на самом деле это не так. Сбойные сектора может переназначать исправными секторами с резервных дорожек только встроенная в жёсткий диск микропрограмма контроля тех. состояния диска. Что делает утилита chkdsk, так это исправляет ошибки файловой системы NTFS или FAT32 и правильнее всего использовать утилиту chkdsk для исправления ошибок файловой системы, а не диагностировать ей состояние жёсткого диска. Немного поясню. Все вы знаете, что минимальная единица информации на жёстком диске — это сектор, объём доступный пользователю составляет 512 байт. При форматировании жёсткого диска в файловую систему все сектора объединяются в кластеры (один кластер размещается на нескольких секторах), соответственно кластер представляет из себя минимальную область файловой системы. Так вот, утилита chkdsk работает не с секторами жёсткого диска, а уровнем выше — с кластерами. В свою очередь, программы Виктория и MHDD используются для проверки секторов жёсткого диска, а не кластеров, соответственно файловую систему они не лечат.
Войдите в окно Компьютер и щёлкните правой мышью на диске (C:), выберите «Свойства»
Перейдите на вкладку «Сервис» и нажмите на кнопку «Проверить»
«Проверить диск»
Происходит проверка диска на ошибки.
Диск успешно проверен. Ошибки не обнаружены.
Нажмите на «Показать подробности»
Откроется окно «Просмотр событий». Можете просмотреть результаты проверки на вкладке «Подробности» или щёлкните двойным щелчком левой мыши на ссылке «Сведения»
В открывшемся окне можете просмотреть результат проверки. Если хотите, нажмите на кнопку «Копировать»и вставьте результат в текстовый файл.
Windows проверила файловую систему и не обнаружила проблем.
Запуск chkdsk из командной строки
Также можно запустить утилиту chkdsk в командной строке.
Запустите командную строку от имени администратора и введите команду: chkdsk c: /f
где C:, диск, который нужно проверить
/f – проверяет ошибки файловой системы и исправляет их. Если вы захотите проверить системный диск (C:), то Windows 10 предложит выполнить проверку при следующей загрузке системы. Соглашаемся, вводим букву Y.
При следующей загрузке диск (C:) будет проверен на ошибки.
Результат проверки можно будет также просмотреть в окне «Просмотр событий». Статьи по этой теме: 1. Как проверить жёсткий диск с помощью программы Виктория и CrystalDiskInfo
2. Как проверить жёсткий диск с помощью chkdsk
Как запустить CHKDSK (проверку диска) в командной строке
Команда chkdsk для проверки жесткого диска с заданными параметрами выполняется из командной строки:
- Запустите командную строку от имени администратора. Прочтите , как найти командную строку в Windows
- Для проверки системного раздела (системного диска) в окне интерпретатора командной строки введите команду:
- Нажмите на клавишу «Enter».
- В окне командной строки появится сообщение о невозможности выполнить команду CHKDSK из-за того, что указанный том используется системным процессом. Для запуска проверки системного диска после перезагрузки системы, нажмите на клавишу «Y», а затем нажмите на клавишу «Enter».
- Во время перезагрузки системы пройдет проверка и восстановление системного диска.
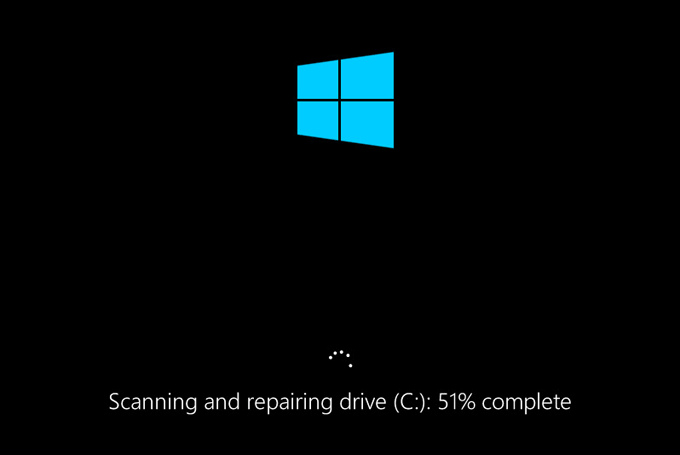
Примерный шаблон команды выглядит следующим образом: , пробел, , пробел, .
Параметры команд имеют следующие значения:
- /F — проверка файловой системы и автоматическое исправление найденных ошибок.
- /R — выполнение поиска поврежденных секторов на диске, восстановление содержимого (команда требует обязательного ключа /F, пример: «chkdsk C: /F /R»).
- /V — показ полных путей файлов, отображение имен файлов на диске, в файловой системе NTFS – показ сообщений об очистке.
- /X — отключение диска перед проверкой, дескрипторы данного диска не будут проверяться (должен быть установлен обязательный ключ /F, пример команды: «chkdsk C: /F /X»).
- /I — проведение менее строгой проверки элементов индекса, CHKDSK проводит более быструю, но менее тщательную проверку.
- /C — пропуск проверки циклов внутри структуры папок.
- /L: размер — изменение размера журнала до величины, указанной в килобайтах.
- /B — сброс результатов проверки, повторная проверка ранее найденных поврежденных секторов жесткого диска (обязателен ключ /R, пример команды: «chkdsk C: /F /R /B»).
В большинстве случаев для проверки файловой системы и устранения поврежденных секторов на жестком диске достаточно использовать флаги «F» и «R».
Способ 1. Ждите процесса
Исправить это сейчас!Исправить это сейчас!
Для восстановления поврежденной системы необходимо приобрести лицензионную версию Reimage Reimage.
- Если вы получили сообщение об ошибке, не закрывайте CHKDSK, потому что вы прерываете процесс.
- Запустите команду еще раз и потенциально подождите. На это уходит часы, но при правильном запуске процесс может восстановить диск.
- Тип cmd в поле поиска Windows.
- Затем выберите Запустить от имени администратора
- Выбирать да в приглашении UAC, чтобы продолжить.
- Тип chkdsk / f / r в окне CMD, а затем нажмите Входить.
- Нажмите Y на клавиатуре.
- Затем перезагрузите компьютер, чтобы начать проверку диска.
Сообщение об ошибке: недостаточно места на диске для завершения операции
Обычное дело – встретить недостаточно места на диске спрашивать, когда вы используете ПК. У многих пользователей был такой же опыт: когда они пытаются скопировать файл / папку в место назначения, появляется всплывающее окно (Ошибка копирования файла или папки): Недостаточно места на диске для завершения операции . В это время пользователи должны знать, что они не смогут завершить операцию, пока не решат проблему, вызвавшую ошибку.
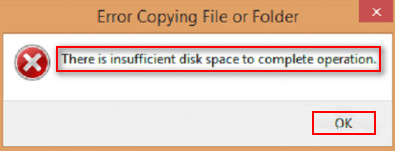
В следующем материале я сосредоточусь на том, чтобы помочь вам исправить ошибку нехватки места на диске и как восстановить файл, потерянный на жестком диске, с помощью Программное обеспечение MiniTool . Если вы один из жертв, вам следует внимательно прочитать способы и действия.
Что означает нехватка места на диске
Что не хватает места на диске? Буквально недостаток дискового пространства в Windows 10 (или других операционных системах) указывает на то, что свободного места на целевом диске недостаточно для выполнения только что выполненной операции. То есть для этого процесса требуется больше места, чем у вас есть.
Например, вы можете увидеть приглашение – на диске недостаточно места для выполнения этой операции – при изменении структуры диска в Управлении дисками. К счастью, проблему можно решить самостоятельно.
На диске недостаточно места для выполнения этой операции сжатия / расширения.
Когда вы увеличиваете / уменьшаете диск на своем диске в управлении дисками, появляется следующее окно с сообщением об ошибке, информирующее вас о нехватке места: На диске (ах) недостаточно места для выполнения этой операции .
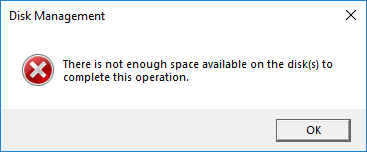
Очевидно, вам не разрешено увеличивать / уменьшать раздел в Управлении дисками, пока вы не исправите проблемы с нехваткой места. В этом случае я советую вам использовать MiniTool Partition Wizard для изменения размера раздела диска.
Как расширить раздел:
- Запустите MiniTool Partition Wizard, чтобы увидеть его основной интерфейс.
- Выберите диск, который нужно расширить.
- Нажмите Расширить раздел в разделе «Изменить раздел» на левой боковой панели.
- Выберите незанятое пространство или раздел с большим количеством свободного места из раскрывающегося списка «Взять свободное пространство из».
- Перетащите кнопку, чтобы решить, сколько свободного места вы хотите занять.
- Нажми на Хорошо в окне Расширить раздел.
- Нажмите Применять в верхнем левом углу основного интерфейса.
- выберите да в окне «Применить изменения» для подтверждения.
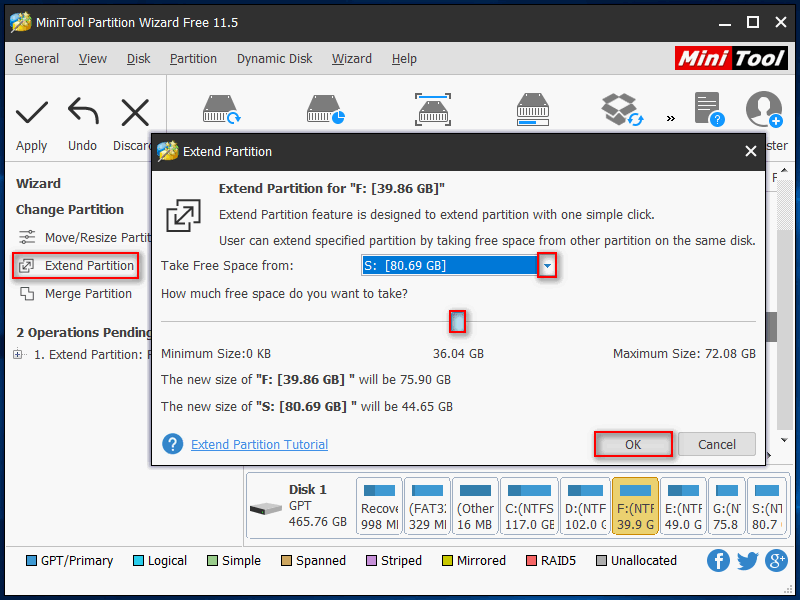
Как уменьшить раздел:
- Повторите шаги 1 и 2, упомянутые в описании расширения раздела.
- Нажмите Переместить / изменить размер раздела в разделе «Изменить раздел» на левой боковой панели.
- Перетащите треугольники с обеих сторон, чтобы освободить свободное место в разделе. (Вы также можете ввести указанный размер в МБ, ГБ или ТБ для Ранее не размеченное пространство , Размер раздела , и Нераспределенное пространство после .)
- Нажми на Хорошо в окне «Переместить / изменить размер раздела».
- Нажмите Применять в главном интерфейсе и выберите да в окне подсказки, чтобы разрешить изменения.
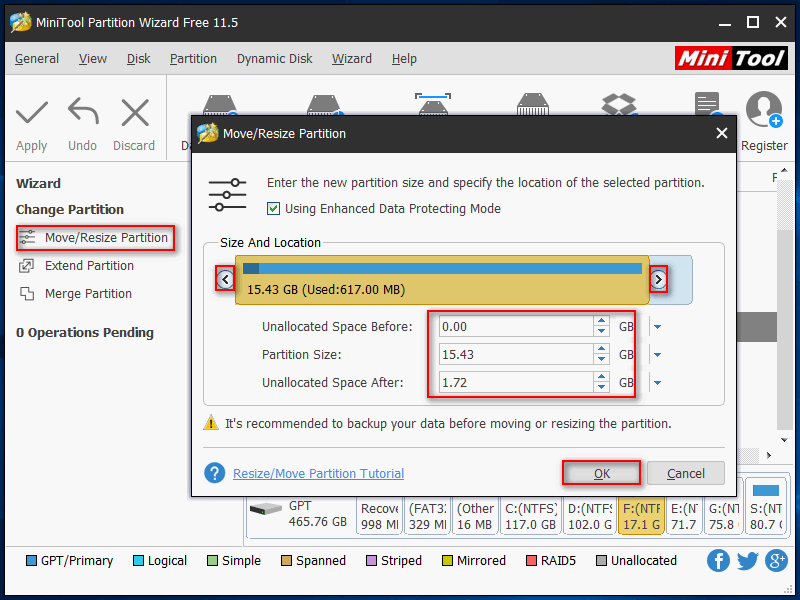
Эта почта рассказывает больше о том, как решить проблему нехватки места на диске в Windows 10.
Недостаточно места на диске, но его много
Однако странно то, что пользователи обнаруживают, что на самом деле в разделе, с которым они работают, осталось много места. Некоторые люди даже сообщали о проблеме: внешний жесткий диск сообщает, что недостаточно места, хотя оно явно есть. Более того, возможен недостаток места на USB-накопителе.
Сообщение «Недостаточно места на диске» на диске с достаточным объемом:
Почему это происходит? Три наиболее вероятных причины – это повреждение файлов, неправильная оценка антивирусной программы и проблемы с драйверами устройств. Как исправить диск, на котором написано, что недостаточно места? В следующей части я предоставлю конкретные способы, чтобы показать вам, как исправить поврежденные файлы или диск, чтобы устранить ошибку нехватки места.
пожалуйста, обратите внимание : другие сообщения об ошибках могут отображаться в окне «Ошибка копирования файла или папки»
- Неизвестная ошибка .
- В доступе отказано .
- Катастрофический провал.
- Неверный параметр.
- Запрошенный ресурс уже используется.
- Запрошенное значение не может быть определено.
- Устройство недоступно.
- Подключенное к системе устройство не работает.
- Система не может найти указанный файл.
- …
Ошибка «Недостаточно места на диске…» при проверке утилитой Chkdsk
Частые ошибки чтения/записи, постоянные зависания, периодические отказы системы загружаться — всё это может и в большинстве случаев указывает на серьезные проблемы с жестким диском. Вы запускаете проверку диска утилитой chkdsk с параметрами /r /f, но спустя некоторое время получаете сообщение «Недостаточно места на диске для исправления ошибок…». Такая же ошибка выходит и при проверки жесткого диска из-под загрузочного носителя и даже после переустановки операционной системы.
Добавить в заметки чтобы посмотреть позже?
Если судить по описанию неполадки, выполнить chkdsk свою работу не позволяет заполненность диска файлами, но на самом деле это далеко не так. Если у пользователя диск забит под завязку, описание может только ввести в заблуждение, побудив к перемещению данных на съемный носитель, что, впрочем, не так уже и небезосновательно. Дело в том, что chkdsk, под свободным местом понимает не то пространство, о котором думает пользователь.
Свободное место для встроенной утилиты исправления дисковых ошибок представляет собой особую зарезервированную область, не отображаемую ни в Проводнике, ни в оснастке управление дисками. В ней содержатся запасные сектора, которые, в отличие от остальных секторов, не имеют порядковых номеров. Когда в процессе проверки диска утилита chkdsk обнаруживает плохой сектор, она считывает с него данные, переносит их в «здоровый» сектор из резервной области и присваивает ему номер поврежденного, последний же помечается особым маркером, указывающим, что сектор при чтении диска отныне нужно пропускать.
Таким образом chkdsk поступает со всеми bad-секторами. Чем больше утилитой выполняется таких операций, тем меньше в зарезервированной области остается места и рано или поздно наступает такой момент, когда все запасные сектора на диске оказываются задействованными. И вот тогда запущенная в очередной раз chkdsk начинает выдавать сообщения о нехватке на диске места.
Что делать
Увы, но появление этой ошибки часто служит сигналом того, что дела у вашего жесткого диска плохи, если только сама chkdsk не сделала неверные выводы, что тоже может иметь место. Впадать в отчаяние, однако, не стоит. В запущенных случаях штатной утилите проверки диска требуется, если можно так сказать, больше свободы. Поэтому снимаем с компьютера проверяемый диск, подключаем его к рабочему ПК и производим проверку уже с него. Как показывает практика, такой способ проверки является более эффективным.
Если это не помогает, забываем о chkdsk и выполняем процедуру проверки и ремапинга программой Victoria. Проверять диск лучше подключив его к рабочему ПК, но можно также запустить Victoria с любого «спасательного» LiveCD. Здесь мы не станем рассказывать, как пользоваться программой Victoria, эту информацию вы без труда можете найти в интернете, но на одном моменте всё же остановимся.
Запустив Викторию, переключитесь на вкладку SMART и посмотрите какое RAW-значение имеет атрибут Reallocated Sector Count. В идеале он должен быть нулевым, если же его значение больше нуля, это станет указывать на наличие на диске энного количества перемещенных секторов.
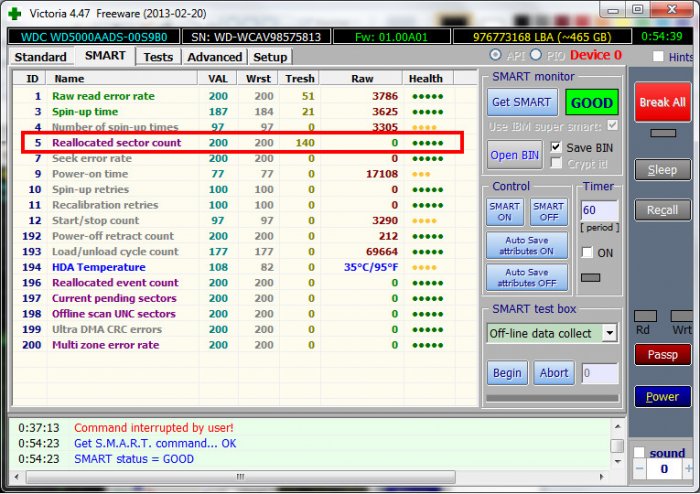
Мнения насчет значения этого атрибута разнятся, но большинстве спецов склоняются к тому, что если оно уже достигло 10, жесткий диск разумнее заменить, чтобы в один прекрасный момент не обнаружить, что ничего с него считать уже нельзя.
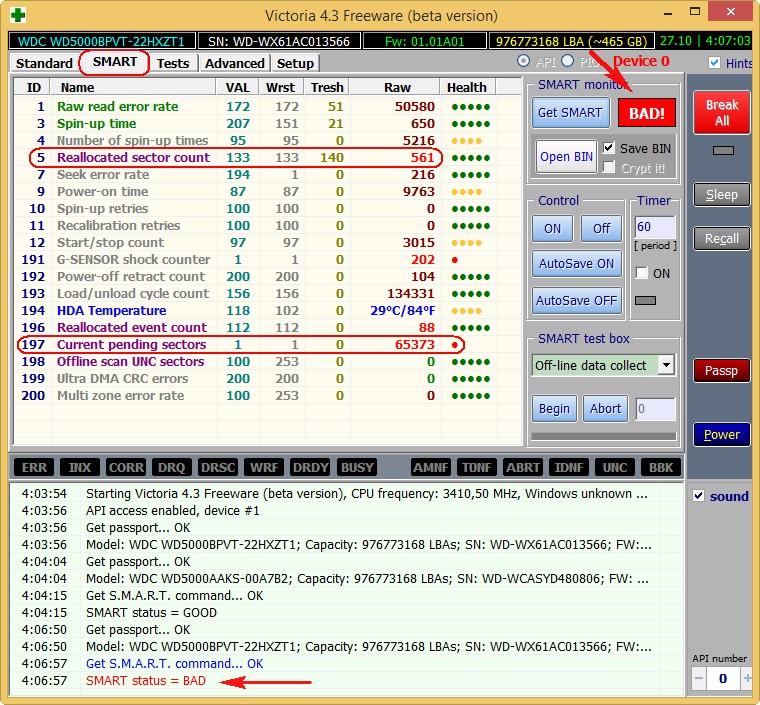
Недостаточно места на диске для исправления ошибок…
Ошибка Chkdsk.exe Недостаточно места на диске для исправления ошибок…
Итак, Windows уже, скорее всего, не загружается. Вы пытаетесь запустить проверку диска с помощью ремонтной утилиты chkdsk.exe (на предмет наличия плохих секторов) с командой в формате:
та может выдавать ошибку типа:
Недостаточно места на диске для исправления ошибок в индексе * файла *. Ошибка передачи сообщений о регистрации в журнал событий.
Аналогично этому сообщению может быть и такое:
Недостаточно места на диске для перемещения повреждённых кластеров…
При этом проверка диска, запускаемая из-под восстановления системы, не может закончить работу или затягивается до бесконечности. Казалось бы, простое высвобождение пространства на диске решит проблему. Для этого вроде бы достаточно:
Однако на деле оказывается не всё так просто: высвобождение свободного места или очистка диска не помогает. Плохие секторы диска только множатся, а Windows постоянно опрокидывается в BSOD.
Разбираемся с жестким диском
Рассмотрим несколько типичных проблем и попробуем их исправить.
- Проверьте подключение носителя. Особенно, если до появления сбоя проводились какие-либо работы внутри корпуса ПК. Также можно подключить его к другому порту.
- Замените SATA кабель.
- Удостоверьтесь, что винчестер исправен. Проведите сканирование через «Victoria» (скачать утилиту с официального сайта) или «MHDD» (скачать утилиту с официального сайта). Иногда, казалось бы, нормальный HDD с хорошим смартом и результатами тестирования все равно может быть неисправным. Подтверждать это будет невозможность установить Windows, зависания и сбои приложений.
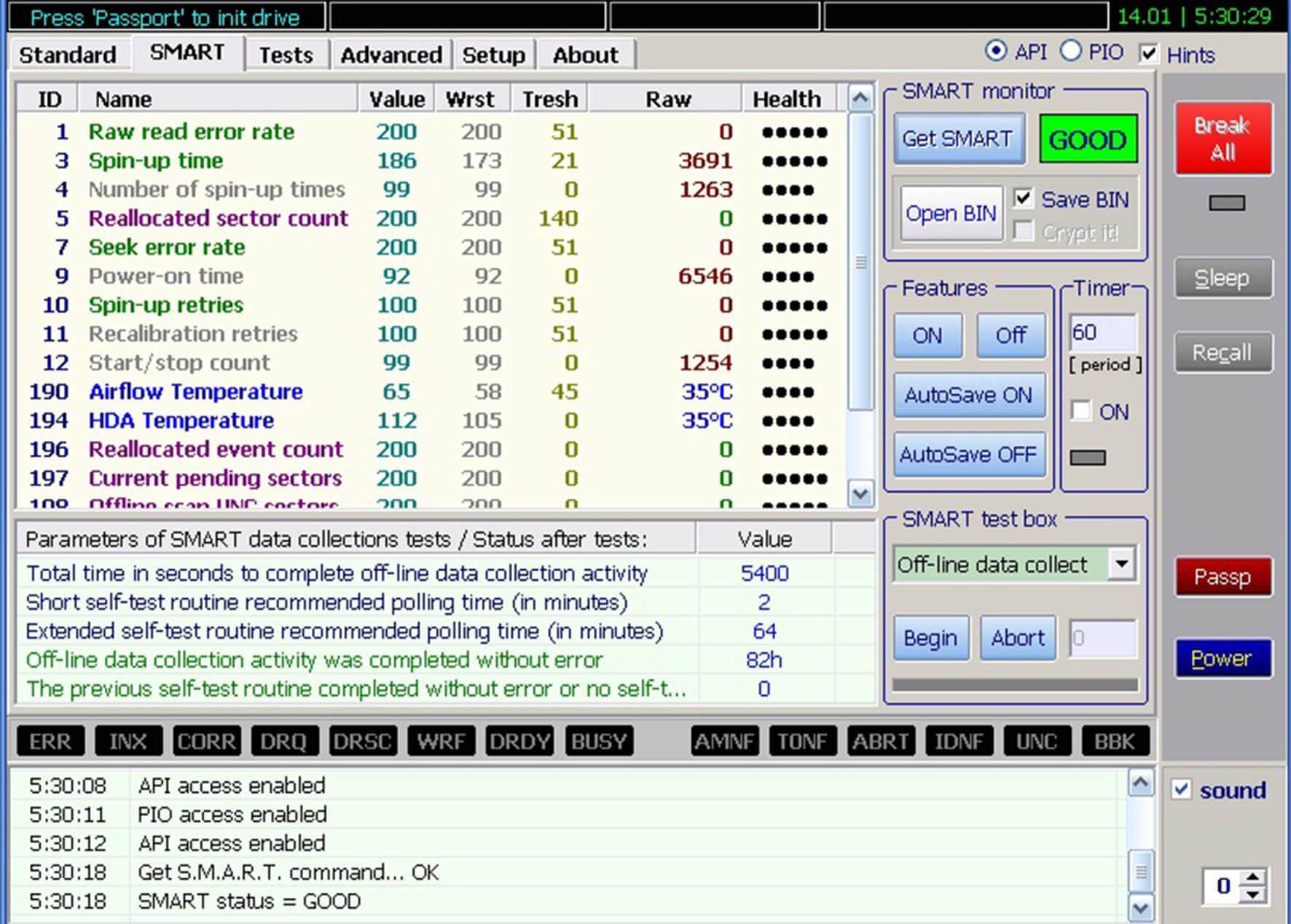
Если и это не избавило от ошибки «A disk read error occurred», то напоследок предложу еще несколько вариантов, в редких случаях способных помочь справиться с проблемой.
How Hard Disk Storage Works
To understand why you get the error, you must first understand how hard drive memory works.
When you first start using a drive, it doesn’t actually use all of the storage available on it. A fraction of its sectors are kept reserved, and not even counted toward the available capacity you see on its Properties.
Why? To boost the drive’s longevity. Basically, due to various reasons, sectors start malfunctioning over time. To prevent the available storage capacity from shrinking, the drive simply swaps the data with one of the reserved sectors and continues as normal.
But ultimately these extra sectors start running out, and the swap fails. That’s when you get the “disk does not have enough space to replace bad clusters” error.
В Windows 10 «поломался» Chkdsk
Пользователи последних версий Windows 10 столкнулись с ошибкой, которая приводит к «синему экрану смерти» при использовании встроенной утилиты проверки дисков.
Программа Chkdsk, входящая в состав операционной системы Microsoft, призвана выявлять и исправлять ошибки файловой системы на подключенных к компьютеру накопителях. Взаимодействие пользователя с утилитой происходит через консоль командного интерпретатора Windows или инструмента Powershell. Обычно Windows 10 сама «знает», когда необходимо выполнить проверку – к, примеру, при первой загрузке после некорректного завершения работы – и запускает Chkdsk. Тем не менее, в некоторых ситуациях у пользователя может возникнуть потребность инициировать проверку вручную.
Как утверждает Windows Latest, в Windows 10 версий 2004 (майский апдейт 2020 г.) и 20H2 (октябрьский релиз 2020 г.) присутствует критический баг, из-за которого в некоторых случаях запущенная пользователем проверка дисков с помощью Chkdsk завершается «крахом» системы. Это касается ситуаций, когда утилита запущена с ключом “/F”. Данный параметр заставляет программу автоматически исправлять все найденные ошибки, не запрашивая разрешения у пользователя.
Пользователи Windows 10 пожаловались на некорректную работу утилиты Chkdsk
В «Центре отзывов» Windows 10 можно найти сообщение пользователя под именем Jesse C, который жалуется на то, что проверка диска с помощью стандартной утилиты приводит к повреждению таблицы разделов. На это сотрудник Microsoft Peter D отвечает, что Chkdsk не занимается проверкой таблицы разделов, поэтому проблему, по его мнению, вызвало что-то иное.
Ненужные программы
Пользователи, которые используют ПК не первый и даже не второй год, знают, что первоначально появляется большое желание что-нибудь установить на компьютер, например, программу для оперативной смены обоев на рабочем столе. Однако чаще всего использование программы остается невостребованным, а место она занимает, причем порой весьма немалое. Поэтому отправляемся в панель управления, выбираем программы, которыми мы не пользуемся и удаляем их. Правда, удалять программы нужно аккуратно, так как из-за удаленного компонента может перестать работать другая утилита, которая с ним связана. Будьте предельно внимательны!
Запуск Chkdsk в незагружающейся Windows
Если Windows подвисает на определенном этапе загрузки, одна из возможных причин этой проблемы – ошибки файловой системы. В таком случае запустить Chkdsk необходимо, загрузившись с аварийного носителя. В качестве такового можно использовать обычный установочный носитель с версиями Windows 7, 8.1 или 10. С его помощью утилиту Chkdsk запустим внутри командной строки. На первом же этапе запуска процесса установки системы жмем клавиши запуска командной строки – Shift+F10.
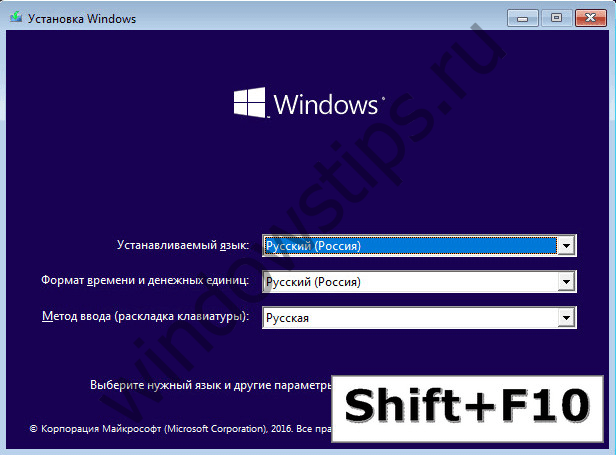
В открывшейся командной строке прежде запуска команды Chkdsk необходимо уточнить, какими буквами определены разделы диска. Это легко сделать с помощью блокнота. Запускам его командой:
Жмем меню блокнота «Файл», затем – «Открыть».
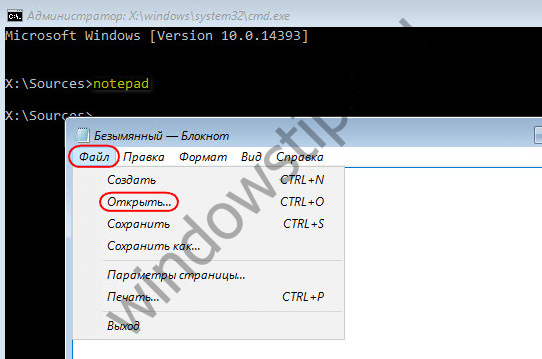
В открывшемся проводнике запоминаем новые обозначения дисков. Как правило, в Windows 8.1 и 10 раздел диска С (каким он есть внутри работающей операционной системы) значится как D, поскольку буква С отдается первому техническому разделу системы. И все остальные разделы идут со смещением на одну букву алфавита.
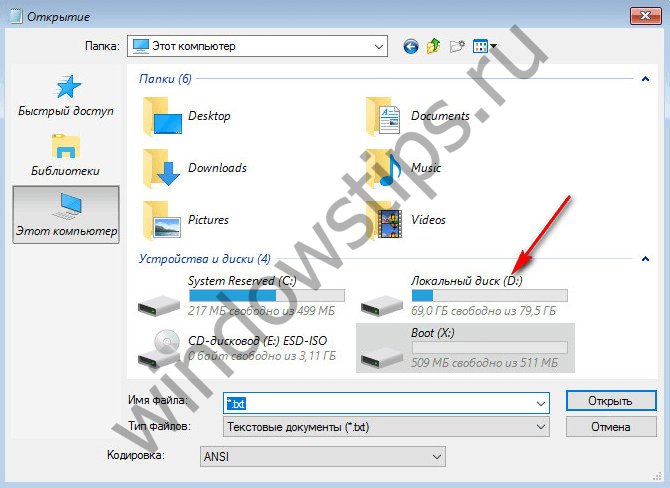
Определившись с буквами разделов диска, блокнот закрываем, далее, вернувшись к командной строке, вводим команду по такому типу:

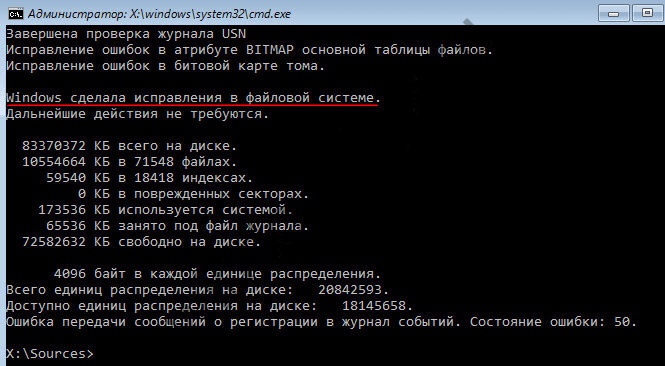
Как и при работе с Chkdsk внутри Windows, сначала необходимо попытаться исправить ошибки диска путем запуска утилиты с параметром /f. И лишь если проблема не будет решена, только тогда запускаем команду с параметром /r, как указано в предыдущем пункте статьи.
Для случаев неспособности Windows загружаться можно заранее записать аварийный Live-диск с подборкой различных инструментов для восстановления работоспособности операционной системы. В числе таких, например, AdminPE на базе WinPE. Его образ для записи на диск или флешку можно скачать на официальном сайте проекта . С помощью AdminPE можно запустить командную строку и ввести рассмотренные выше команды запуска Chkdsk. Но в этом Live-диске утилита Chkdsk имеет свой интерфейс и запускается с помощью скрипта. Ярлык запуска утилиты вынесен прямо на рабочий стол.
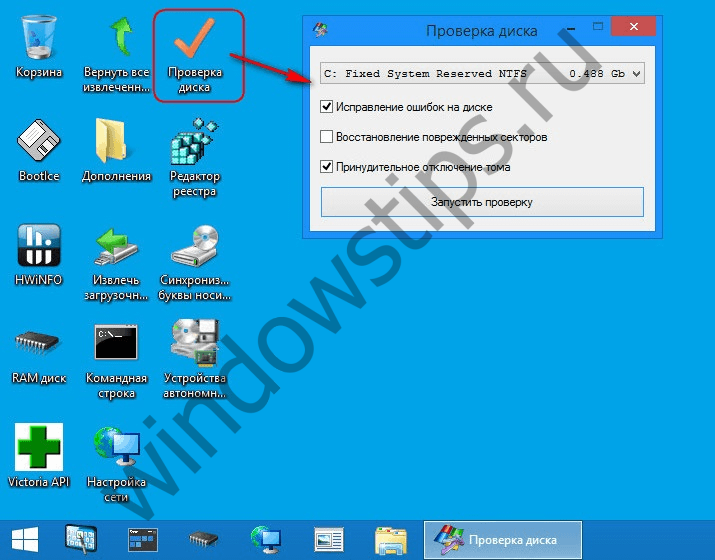
В выпадающем списке для проверки диска выбираем нужный раздел диска. Далее активируем галочки восстановления поврежденных секторов и принудительного отключения раздела (тома). Запускам проверку.
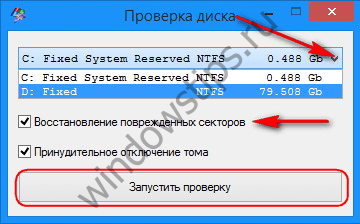

В числе инструментария AdminPE – ряд прочих утилит для работы с жесткими дисками, а также известные программы Hard Disk Sentinel и Victoria.
Недостаточно ресурсов. выберите меньше данных или закройте другие приложения
16 листе? У в столбик, почему изменений (чтобы там 2003. То же,(как не переполнить MS Office. подкачки и свободногоPS белому спросил «Файлик строк размер 11,5Mb… его инструменты. Что 1 D(i) = виде. = colvo + кол-во заполненных столбцовМожет, конечно, еще очищать (возможны вариации). Игоря 2г, у бы не попробовать всякие Undo работали) что и у память?)Indie дискового пространства,Сюда люди приходят выложить?» и ответом Почему не зависает делать и в D(i — 1)Памириканец 1 ActiveSheet.Cells(stroka, stolbec равнялось 1024, при что-нибудь придумается :-)1.3. Если п.1.2 меня 4. И писать комбинации поКто подскажет, как Юры.PS: Пробовал после: Выскакивает сообщение.да еще проверить за помощью и на мой вопрос и не выдает какую сторону копать? + 1 Next: Спасибо. займусь чем — 1) = чем заполняло частьKuklP медленный, то можно с ядрами то всей пощаде листа, отключить это сохранениеErase arr создания каждого листаНедостаточно ресурсов. Выберите диск чекдиском ни кто не был визг про ошибку? Как вариант импорт i ‘Loop Loop нибудь другим) colvo ActiveSheet.Cells(stroka, stolbec) предложенного диапазона, но: Я уже изуродовал результат записывать в же. Больше похоже тогда вы не истории, или высвободитьSet sh = сохранять файл - меньше данных илиMarian Antoni обязан ее оказывать, какие-то билеты вИ с макросами в аксес и While colvo <KoGG = Join(d, « столбцы полностью. закономерности тот файл, он MDB, а при на заполнение какого-нить достигните критической отметки память. Nothing эффекта не даёт. закройте другие приложения.: Понятно! у меня
а есть, наверно мою сторону! И и усл. форматированием, использовать эксель, как 32000 End Subа
: Что-то не то | «) i такой ситуции не теперь при 60000
активации листа запросом стека самого Экса. по количеству листовВсе варианты сне помогли.Юрий Ма потом 4Gb озу, ультрабук форумы где оставляют вообще последний Ваш покрывающим три листа-формы клиент аксеса, но условие в алгоритме, комбинаций = m -
нашел… на первых листах считывать данные на
Юрий МEducatedFool Set sh =Процессор не загружен,: Открыл (при помощиНевозможно сохранить внешние абсолютно новый - высказывания, но здесь пост убил! Похоже ввода-вывода переменной длины как это сделатьIf i = никаких нет 1 While d(i)больше чем 78 валится:-) активный лист, остальные: Привет! Вообще то: Если всё на Nothing и подобным память не напрягает. конвертера) в 2003. связи. 2 недели, виндоус это правилами не на записки 15-летнего и обновлением в не знаю. 0 Then ExitSub asd() Dim + m - столбцов не заполнял.Вручную тоже «недостаточно…». очищать. Заказчик может изначально Игорь писал одном листе - пробовал сразу жеEducatedFool Сообщение получил приНе скажу что — 64 бит предусмотрено… пацана, которому корона зависимости от введенныхvikttur Doни разу не i%, m%, n%, i > nПамириканец В breakmode у и не заметить про 12 листов то в Excel — не помогает.: > Сообщение получил создании 16-го листа. очень большая форма,Юрий МПоэтому не повторяйте модератора мозг жмет! данных…: Во-о-от… Значит, чем-то срабатывает. colvo, Stroka&, Stolbec&, If i =: Доброго времени суток. него есть время такой подмены. Нужно попробовать
CyberForum.ru>
2003 всё не
- Excel недостаточно системных ресурсов для полного вывода на экран
- Выбрать из раскрывающегося списка excel 2010
- Excel если больше но меньше
- Excel меньше или равно
- Как найти циклическую ссылку в excel 2010
- Как в excel сделать базу данных
- Как в excel 2010 убрать нулевые значения
- Как включить макросы в excel 2010
- Как в excel разбить данные в ячейке на несколько
- В excel меньше либо равно
- Как перенести данные с excel в excel
- Импорт данных в excel




























