Способы решения ошибки initramfs
Существует несколько способов решения ошибки initramfs в Ubuntu. Ниже перечислены некоторые из них:
- Проверьте файловую систему. Если ошибка initramfs связана с проблемами файловой системы, вам может потребоваться проверить ее на наличие ошибок. Для этого можно воспользоваться инструментом fsck. Например, чтобы проверить файловую систему на диске sda1, нужно выполнить следующую команду:
- Переустановите ядро Linux. Если ошибка initramfs связана с отсутствием необходимых модулей или драйверов в ядре Linux. То можно попробовать переустановить ядро. Для этого нужно выполнить следующую команду:
- Исправьте проблемы с оборудованием. Если ошибка initramfs связана с проблемами оборудования, то необходимо исправить эти проблемы. Например, если проблема связана с жестким диском, то нужно заменить его на новый.
- Переустановите Ubuntu. Если ошибка initramfs связана с неправильной установкой Ubuntu, то можно попробовать переустановить ее заново. При этом следует убедиться, что вы используете правильный образ диска и правильно выполняете установку.
- Восстановите систему из резервной копии. Если вы регулярно создаете резервные копии системы, то вы можете попробовать восстановить систему из последней доступной резервной копии. Это позволит избежать потери данных и вернуть систему в рабочее состояние.
Еще 10 способов решения ошибки initramfs
Также Ошибка initramfs может произойти при загрузке Ubuntu и вызвать некоторые проблемы для пользователей. Однако, есть несколько способов решения этой проблемы. Вот десять способов, которые могут помочь вам решить ошибку initramfs:
- Перезагрузите компьютер. Иногда простая перезагрузка компьютера может решить проблему. Попробуйте перезагрузить компьютер и проверить, исправилась ли ошибка.
- Попробуйте загрузиться в режиме восстановления. Загрузка в режиме восстановления позволяет пользователю обойти некоторые настройки и загрузить систему в минимальном режиме. Часто это позволяет загрузить систему, которая не загружается нормально.
- Используйте Live CD/USB для восстановления. Если компьютер не может загрузиться даже в режиме восстановления, то можно попробовать загрузиться с Live CD или USB. Это позволит вам запустить Ubuntu с внешнего носителя и исправить проблему.
- Проверьте файловую систему на наличие ошибок. Ошибки в файловой системе могут вызвать проблемы при загрузке Ubuntu. Вы можете проверить файловую систему на наличие ошибок, используя утилиту fsck.
- Проверьте наличие свободного места на диске. Недостаточное количество свободного места на диске может вызвать проблемы при загрузке Ubuntu. Проверьте, достаточно ли свободного места на вашем диске.
- Попробуйте изменить параметры загрузки ядра. Вы можете изменить параметры загрузки ядра в меню загрузки Ubuntu, чтобы обойти некоторые проблемы. Например, вы можете попробовать добавить параметр nomodeset, чтобы обойти проблемы с графическими драйверами.
- Попробуйте переустановить ядро. Если проблема связана с ядром Linux, то переустановка ядра может помочь исправить проблему.
- Проверьте наличие необходимых модулей и драйверов. Если проблема связана с отсутствием необходимых модулей или драйверов в ядре Linux, то можно попробовать установить их.
- Проверьте оборудование на наличие проблем. Проблемы с оборудованием могут вызывать ошибку initramfs. Вы можете проверить оборудование на наличие проблем, например, с помощью программы memtest86, которая позволяет проверить оперативную память на наличие ошибок.
- Попробуйте восстановить систему из резервной копии. Если вы создали резервную копию системы, то можно попробовать восстановить систему из нее. Это позволит вернуть систему к состоянию, которое было на момент создания резервной копии.
Заключение
В заключение, ошибка initramfs может быть вызвана различными причинами, связанными с файловой системой, ядром Linux, оборудованием или установкой Ubuntu. Однако, в большинстве случаев, эта проблема может быть решена с помощью одного из вышеописанных способов. Если же вы не уверены, какой способ решения применить, то лучше всего обратиться за помощью к специалисту по Linux.
Вызывает ли загрузочное устройство проблемы с загрузкой Ubuntu?
Если Ubuntu не загружается, это может быть связано с подключением загрузочного диска
Вы не одиноки. Это одна из самых распространенных проблем, когда Ubuntu не загружается, обычно возникающая сразу после установки. Это связано с тем, что загрузочный диск Ubuntu (устройство USB или DVD) установлен в качестве загрузочного устройства. Это такая проблема, что установщик предлагает вам извлечь установочный носитель перед первой загрузкой.
Чтобы проверить текущее загрузочное устройство, загрузитесь в системный UEFI/BIOS или в меню порядка загрузки. К обоим можно получить доступ из экрана POST, который появляется при включении компьютера. Если у вас возникнут проблемы с поиском меню порядка загрузки, проверьте документацию компьютера (или материнской платы).
По теме: Как изменить порядок загрузки на вашем ПК
Ubuntu не загружается? Попробуйте эти 5 советов
Обычно Ubuntu работает «из коробки». Но когда возникают проблемы с загрузкой, Ubuntu, вероятно, требует времени или просто не загружается вообще.
Если Ubuntu не запускается, выполните следующие пять шагов:
- Проверьте наличие загрузочных устройств.
- Загрузчик GRUB работает?
- Восстановить меню загрузчика
- Переустановить Ubuntu
- Заменить неисправное оборудование
Пока эти шаги предназначены для пользователей Ubuntu, их можно применить к другим операционным системам Linux
Однако обратите внимание, что если вы используете шифрование диска, некоторые из этих исправлений не будут работать
Если ваша система Ubuntu не загружается, пора выполнить эти пять шагов.
Чёрный экран оболочки
Иногда после крупных обновлений мы можем получить чёрный экран Ubuntu уже после входа в систему и загрузки оболочки. Это происходит из-за несовместимости старых настроек оболочки и её новой версии. Решить эту проблему просто: достаточно просто удалить файлы настроек и кэша, но лучше их на всякий случай просто переименовать.
Сначала перейдите в виртуальную консоль с помощью сочетания клавиш Ctrl+Alt+F1. Затем введите логин и пароль. Чтобы сбросить настройки Gnome, достаточно несколько команд:
dconf reset -f /org/gnome/
Затем можно перезапустить графический сервер:
sudo systemctl restart display-manager
Если вы используете KDE, нужно перемещать файлы вручную:
В Gnome та же история:
Восстановление сломанного суперблока Ext4 в Linux
Если Ubuntu вылетает в BusyBox во время инициализации initramfs, возможно, на диске есть поврежденный суперблок.
все копии суперблока хранятся в Linux. Чтобы восстановить систему в случае возникновения этой проблемы, вам необходимо загрузиться с аварийного образа/диска/Live CD и запустить терминал. После загрузки введите в терминал следующую команду:
Команда возвращает информацию о вашем томе:
/dev/vda2 4096 83884031 83879936 40G Linux filesystem
Запомните имя тома и укажите его в следующей команде:
Команда покажет список резервных суперблоков:
Мы будем использовать второй резервный суперблок для замены поврежденного (вы можете использовать любой суперблок, кроме Первичного). Проверьте диск с помощью резервного суперблока:
Если вы получите этот вывод:
fsck from util-linux 2.31.1 e2fsck 1.44.1 (24-Mar-2018) /dev/vda2 is mounted. e2fsck: Cannot continue, aborting
Размонтировать том:
# umount /dev/vda2
После успешной замены суперблока вы получите такое сообщение:
fsck from util-linux 2.31.1 e2fsck 1.44.1 (24-Mar-2018) /dev/vda2 was not cleanly unmounted, check forced. Pass 1: Checking inodes, blocks, and sizes Pass 2: Checking directory structure Pass 3: Checking directory connectivity Pass 4: Checking reference counts Pass 5: Checking group summary information Free blocks count wrong for group #231 (32254, counted=32253). Fix? yes Free blocks count wrong for group #352 (32254, counted=32248). Fix? yes Free blocks count wrong for group #358 (32254, counted=27774). Fix? yes .......... /dev/vda2: ***** FILE SYSTEM WAS MODIFIED ***** /dev/vda2: 85986/905464576 files (0.2% non-contiguous), 3904682/905464576 blocks
Затем отключите загрузочный носитель и перезагрузите компьютер. Все должно работать правильно.
Команды для получения информации о системе
whoami — информация о текущем пользователе системы.
whereis — путь к программе.
Показывает полный путь к исполняемому файлу.
lsblk — информация о дисках.
Выводит данные о дисках, разделах и их названия (sda1, sda2 и тому подобное).
df — объём занятого пространства.
Показывает общий объём диска/раздела и свободный.
По умолчанию выводит данные в килобайтах.
Для отображения в мегабайтах добавьте параметр -m.
du — размер файла или папки.
Показывает, сколько места занимает файл или директория.
free — объём ОЗУ.
uname — сведения о системе.
Показывает данные о системе. Для более подробной информации лучше вводить uname -a. Будут выведены имя компьютера и версия ядра.
uptime — время работы системы.
Показывает время непрерывной работы ОС и количество пользователей.
date — вывод даты и времени.
Показания можно форматировать, например установить 12-/ 24-часовой формат, получить наносекунды и тому подобное.
cat /etc/*-release — информация о дистрибутиве.
2. Linux не загружается сразу после установки операционной системы
2.2 Несовместимость ядра и/или драйверов установочного образа с железом
Если ваш Linux сразу после установки загружается в чёрный экран, то это может означать, что ядро и/или драйверы с установочного диска не совместимы по каким-либо причинам с вашим железом. Например, из-за того, что железо очень новое.
С такой проблемой я сталкивался при установки дистрибутивов Linux на основе Debian (Parrot, Kali Linux).
Версии ядра и драйверов на установочном диске могут быть более ранними, чем доступно в репозиториях данного дистрибутива. То есть достаточно обновить пакеты чтобы система начала нормально работать.
Если вы не можете загрузиться в графический интерфейс, то попробуйте с помощью сочетаний клавиш Ctrl+Alt+F1, Ctrl+Alt+F2, Ctrl+Alt+F3 и так далее перейти в консоль. Залогинтесь там.
Обновите систему и перезагрузитесь:
sudo apt update sudo apt full-upgrade reboot
Восстанавливаем свалившийся в busybox из-за ошибки initramfs Linux
Недавно при включении компьютера, Ubuntu меня «порадовала» тем, что решила не загружаться и «свалилась» в busybox в момент инициализации пользовательского пространства (userspace) оно же initramfs. Немного ошарашенный начал разбираться. Оказалось, что мой старенький жёсткий диск дал небольшой сбой, и подпортил суперблок файловой системы. Впрочем, оказалось что это не смертельно, и проблема эта, довольно просто и быстро решается.
Для восстановления нам понадобится загрузочный диск или флэшка с Linux. Загружаемся, и запускаем терминал. В терминале пишем:
В результате выполнения команды, будет выведен список всех разделов:
В моем случае это был один раздел. В этом списке нужно найти нужный раздел, и запомнить его. Он понадобится нам дальше. Далее посмотрим список доступных запасных суперблоков:
В команде выше, /dev/sda2 необходимо заменить на полученный ранее, нужный раздел. В результате выполнения команды, будет выведен список всех суперблоков:
Из списка запасных суперблоков, выбираем любой кроме Primary и запускаем проверку диска с указанием запасного суперблока:
После этого перезагружаемся, отключаем флэшку/вынимаем диск из привода, и всё должно работать.
Источник
Как проверить и извлечь initramfs с помощью основных инструментов
Что содержит архив initramfs? Что ж, мы знаем, как создать и распаковать архив cpio, поэтому давайте попробуем это сделать и посмотрим, сможем ли мы проверить содержимое initramfs:
$ sudo cpio -ivF /boot/initramfs-5.14.14-300.fc35.x86_64.img . early_cpio kernel kernel/x86 kernel/x86/microcode kernel/x86/microcode/GenuineIntel.bin 10 blocks
Приведенная выше команда имеет префикс только потому, что файл initramfs, с которым я работаю в рамках этого руководства, в Fedora, принадлежит и имеет в качестве установленных разрешений. После выполнения команды в рабочем каталоге создаются следующие файлы и каталоги:
.
├── early_cpio
└── kernel
└── x86
└── microcode
└── GenuineIntel.bin
3 directories, 2 files
Все, что есть, это, по сути, микрокод ядра Intel. Это все, что есть в initramfs? На самом деле, это не. Если мы посмотрим на вывод команды, которую мы выполнили в предыдущем примере, мы увидим, что cpio остановился после 10 блоков по 512 байт (5120 байт); Однако если мы проверим общий размер архива, мы увидим, что он больше:
$ sudo ls -l /boot/initramfs-5.14.14-300.fc35.x86_64.img -rw-------. 1 root root 34594545 Nov 25 15:38 /boot/initramfs-5.14.14-300.fc35.x86_64.img
Из вывода мы видим, что общий размер initramfs составляет байт. Что случилось с остальным содержимым initramfs? Иногда, как в этом случае, initramfs может состоять из двух частей или сегментов:
-
Исходный, очень маленький несжатый архив cpio.
-
Сжатый архив cpio, содержащий основной контент.
В предыдущем примере мы извлекли содержимое первого небольшого архива cpio. Как мы можем извлечь содержимое второго сжатого архива, который содержит фактическую файловую систему, смонтированную на ранних этапах загрузки? Прежде всего, нам следует его изолировать.
В этом случае мы знаем, что первый архив cpio состоит из 10 блоков по 512 байт, поэтому мы можем использовать , чтобы начать чтение с этого момента и сохранить результат в файл, который мы назовем . Мы можем добиться этого, используя опцию в , которая, как следует из названия, позволяет нам пропускать заданное количество блоков из входных данных (по умолчанию каждый блок считается быть 512 байт). Мы бегаем:
$ sudo dd if=/boot/initramfs-5.14.14-300.fc35.x86_64.img skip=10 of=main_archive
Как только завершится, мы найдем файл , созданный в нашем рабочем каталоге. Теперь нам нужно выяснить, какой тип сжатия использовался для этого. Мы можем сделать это с помощью утилиты , которая в данном случае возвращает следующий результат:
$ file main_archive main_archive: gzip compressed data, max compression, from Unix, original size modulo 2^32 74156544
Из вывода команды мы ясно видим, что файл был сжат с помощью gzip. Теперь мы знаем все, что нам нужно для распаковки и извлечения архива cpio. Мы можем сделать все с помощью одной команды и некоторого количества конвейеров оболочки. Прежде чем мы это сделаем, давайте создадим каталог с именем и извлекем из него все содержимое сжатого архива:
$ mkdir initramfs_filesystem $ zcat main_archive | cpio -ivD initramfs_filesystem
Чтобы извлечь архив в каталог, отличный от нашего рабочего, как вы можете заметить, мы использовали опцию команды и передали путь к каталогу. как аргумент. После завершения извлечения, если мы посмотрим на извлеченное содержимое initramfs, мы увидим, что оно похоже на настоящую корневую файловую систему:
$ ls initramfs_filesystem bin dev etc init lib lib64 proc root run sbin shutdown sys sysroot tmp usr var
Что, если мы просто хотим получить список файлов и каталогов, содержащихся в initramfs, без их фактического извлечения? Очень просто. Мы можем запустить с опцией :
$ zcat main_archive | cpio -t initramfs_filesystem
Команда выше выдаст результат, аналогичный приведенному ниже (усеченный):
. bin dev dev/console dev/kmsg dev/null dev/random dev/urandom etc etc/authselect etc/authselect/nsswitch.conf etc/block_uuid.map etc/cmdline.d etc/conf.d etc/conf.d/systemd.conf etc/crypttab
Проверка или извлечение initramfs способом, описанным выше, может быть немного утомительным; к счастью, существуют специальные утилиты, предназначенные для достижения тех же результатов. Давайте посмотрим на них.
Способы решения ошибки initramfs
Существует несколько способов решения ошибки initramfs в Ubuntu. Ниже перечислены некоторые из них:
- Проверьте файловую систему. Если ошибка initramfs связана с проблемами файловой системы, вам может потребоваться проверить ее на наличие ошибок. Для этого можно воспользоваться инструментом fsck. Например, чтобы проверить файловую систему на диске sda1, нужно выполнить следующую команду:
- Переустановите ядро Linux. Если ошибка initramfs связана с отсутствием необходимых модулей или драйверов в ядре Linux. То можно попробовать переустановить ядро. Для этого нужно выполнить следующую команду:
- Исправьте проблемы с оборудованием. Если ошибка initramfs связана с проблемами оборудования, то необходимо исправить эти проблемы. Например, если проблема связана с жестким диском, то нужно заменить его на новый.
- Переустановите Ubuntu. Если ошибка initramfs связана с неправильной установкой Ubuntu, то можно попробовать переустановить ее заново. При этом следует убедиться, что вы используете правильный образ диска и правильно выполняете установку.
- Восстановите систему из резервной копии. Если вы регулярно создаете резервные копии системы, то вы можете попробовать восстановить систему из последней доступной резервной копии. Это позволит избежать потери данных и вернуть систему в рабочее состояние.
Еще 10 способов решения ошибки initramfs
Также Ошибка initramfs может произойти при загрузке Ubuntu и вызвать некоторые проблемы для пользователей. Однако, есть несколько способов решения этой проблемы. Вот десять способов, которые могут помочь вам решить ошибку initramfs:
- Перезагрузите компьютер. Иногда простая перезагрузка компьютера может решить проблему. Попробуйте перезагрузить компьютер и проверить, исправилась ли ошибка.
- Попробуйте загрузиться в режиме восстановления. Загрузка в режиме восстановления позволяет пользователю обойти некоторые настройки и загрузить систему в минимальном режиме. Часто это позволяет загрузить систему, которая не загружается нормально.
- Используйте Live CD/USB для восстановления. Если компьютер не может загрузиться даже в режиме восстановления, то можно попробовать загрузиться с Live CD или USB. Это позволит вам запустить Ubuntu с внешнего носителя и исправить проблему.
- Проверьте файловую систему на наличие ошибок. Ошибки в файловой системе могут вызвать проблемы при загрузке Ubuntu. Вы можете проверить файловую систему на наличие ошибок, используя утилиту fsck.
- Проверьте наличие свободного места на диске. Недостаточное количество свободного места на диске может вызвать проблемы при загрузке Ubuntu. Проверьте, достаточно ли свободного места на вашем диске.
- Попробуйте изменить параметры загрузки ядра. Вы можете изменить параметры загрузки ядра в меню загрузки Ubuntu, чтобы обойти некоторые проблемы. Например, вы можете попробовать добавить параметр nomodeset, чтобы обойти проблемы с графическими драйверами.
- Попробуйте переустановить ядро. Если проблема связана с ядром Linux, то переустановка ядра может помочь исправить проблему.
- Проверьте наличие необходимых модулей и драйверов. Если проблема связана с отсутствием необходимых модулей или драйверов в ядре Linux, то можно попробовать установить их.
- Проверьте оборудование на наличие проблем. Проблемы с оборудованием могут вызывать ошибку initramfs. Вы можете проверить оборудование на наличие проблем, например, с помощью программы memtest86, которая позволяет проверить оперативную память на наличие ошибок.
- Попробуйте восстановить систему из резервной копии. Если вы создали резервную копию системы, то можно попробовать восстановить систему из нее. Это позволит вернуть систему к состоянию, которое было на момент создания резервной копии.
Заключение
В заключение, ошибка initramfs может быть вызвана различными причинами, связанными с файловой системой, ядром Linux, оборудованием или установкой Ubuntu. Однако, в большинстве случаев, эта проблема может быть решена с помощью одного из вышеописанных способов. Если же вы не уверены, какой способ решения применить, то лучше всего обратиться за помощью к специалисту по Linux.
Решение проблемы с вылезающим initramfs при загрузке Ubuntu
Проблема
При попытке загрузить операционную систему Ubuntu на компьютере, пользователи иногда могут столкнуться с ошибкой, связанной с вылезающим initramfs.
Причина
Ошибка initramfs может возникать по нескольким причинам:
- Неправильное завершение работы компьютера или неожиданное отключение питания может повредить файловую систему.
- Проблемы с жестким диском или файловой системой могут вызвать неправильную загрузку операционной системы.
- Некорректная настройка графического драйвера или другого аппаратного обеспечения может вызвать ошибку initramfs.
Решение
Чтобы исправить ошибку initramfs и успешно загрузить Ubuntu, вы можете попробовать следующие действия:
- Перезагрузите компьютер и выберите режим восстановления в меню загрузки GRUB. Это позволит вам запустить систему в нерабочем режиме.
- При загрузке в режиме восстановления выберите пункт “root – Drop to root shell prompt”. Это откроет командную оболочку с правами суперпользователя.
- Выполните следующую команду, чтобы проверить файловую систему , предварительно заменив на соответствующий раздел вашего жесткого диска.
- Если команда fsck сообщает о найденных ошибках и предлагает исправить их, нажмите “Y” и дождитесь завершения процесса.
- Перезагрузите компьютер, введя команду . Иногда это уже достаточно для успешной загрузки Ubuntu.
Если проблема с initramfs сохраняется, вы можете попробовать следующие действия:
- Загрузитесь с помощью Live USB или Live DVD Ubuntu.
- Откройте терминал и выполните команду чтобы определить раздел, на котором установлена Ubuntu.
- Замените в следующих командах на соответствующий раздел вашего жесткого диска:
| Раздел | Тип файловой системы | Команда |
|---|---|---|
| ext2, ext3, ext4 | ext4 | |
| btrfs | btrfs | |
| xfs | xfs |
Где – это раздел, который вы определили с помощью команды .
- Выполните следующие команды для монтирования других необходимых разделов:
- Для раздела /boot: , где /dev/sdaX – раздел, содержащий папку /boot.
- Для раздела /home: , где /dev/sdaY – раздел, содержащий папку /home.
- Для раздела swap: , где /dev/sdaZ – раздел, содержащий swap.
- Переключитесь на корневую систему командой .
- Обновите GRUB, выполнив команду .
- Перезагрузите систему командой .
После перезагрузки ваша система Ubuntu должна успешно загрузиться без ошибки initramfs.
Что такое initramfs?
Перед тем, как мы начнем обсуждать ошибку initramfs, давайте разберемся, что это такое. Initramfs (Initial RAM Filesystem) — это временная файловая система, которая создается во время загрузки операционной системы Linux. Она содержит все необходимые модули и драйверы, которые позволяют ядру Linux запуститься на конкретном железе. Во время загрузки операционной системы, ядро сначала загружает initramfs, а затем использует его для загрузки оставшейся части файловой системы.
Причины возникновения ошибки initramfs
Существует несколько причин, почему может возникнуть ошибка initramfs в Ubuntu. Ниже перечислены некоторые из них:
- Проблемы с файловой системой. Если во время загрузки системы обнаруживается, что файловая система повреждена или имеет ошибки, это может привести к ошибке initramfs.
- Неправильно настроенное ядро. Если в ядре Linux отсутствуют необходимые модули или драйверы для запуска на конкретном оборудовании, это может привести к ошибке initramfs.
- Проблемы с оборудованием. Если оборудование, на котором работает Ubuntu, не работает должным образом, это также может привести к ошибке initramfs.
- Неправильная установка Ubuntu. Если Ubuntu была установлена неправильно, это может привести к ошибке initramfs.
 initramfs ubuntu не загружается
initramfs ubuntu не загружается
Как запустить Chkdsk: два способа
Данная программа может запускаться не только автоматически, при нормальной работе вашей ОС вы всегда сможете запустить Chkdsk вручную, для того чтобы проверить жесткий диск на наличие ошибок. Это нужно в том случае, когда ваш компьютер начинает работать нестабильно, и время от времени появляется синий экран смерти.
Итак, 1-ый способ (графический):
Открываем «Мой компьютер», правой кнопкой мышки жмем на том диске, который нужно проверить, после чего выбираем «Свойства» -> «Сервис» -> «Выполнить проверку».
В появившемся окошечке ставим оба чекбокса и нажимаем кнопку «Запуск».
Теперь остается только дождаться завершения проверки. Если вы хотите проверить системный диск С: (или тот на котором у вас установлена Windows), то может появиться сообщение, что проверка будет назначена при следующей перезагрузке системы. Это нормально и ничего страшного в этом нет.
2-ой способ (через командную строку):
Данный метод запуска Chkdsk нужен для того, когда ошибки на диске и файловой системе есть, но программа при загрузке Windows не запускается.
Нажимаем меню Пуск -> Выполнить (или комбинацию клавиш «Windows+R»). В появившемся окне вводим команду chkdsk с такими параметрами:
chkdsk Диск: /f
Диск: — буква раздела/диска /f – специальный параметр для программы, задающий исправление ошибок на диске.
У вас должна получиться такая команда (в данном случае указан диск С:, но вы можете выбрать и другой, в зависимости от того на какие разделы поделен ваш жесткий диск):
chkdsk с: /f
или такая
chkdsk f: /f
Чтобы началась проверка, указанный диск должен быть заблокирован, поэтому может появиться следующее сообщение:
«Невозможно выполнить проверку на наличие ошибок программой Chkdsk, т.к. выбранный диск используется другой программой. Выполнить проверку при следующей загрузки системы?
Yes/No».
Выбираем вариант «Yes» и жмем Enter. Теперь, как только вы выключите или перезагрузите компьютер, начнется проверка указанного диска программой Chkdsk.
Следует отметить, что параметр /f – не единственный, есть и другие. Но, как правило, используются они довольно редко. Чтобы ознакомиться со всеми возможностями программы Chkdsk самостоятельно, посетите раздел «Справка и поддержка» Windows, т.к. они второстепенны.
Разве что стоит сказать о параметре /r, который может быть полезен. Он позволяет обнаруживать поврежденные сектора на диске и восстанавливать ту часть информации, которую еще можно спасти.
Пример команды с параметром /r:
chkdsk c: /r
Теперь вы точно знаете, как запустить chkdsk. Однако не стоит проверять диск на наличие ошибок каждый день, делать это рекомендуется только после серьезных сбоев в системе. Если вы проводите профилактические меры со своим жестким диском, то делайте это не чаще чем один раз в три месяца.
Repairing a broken Ext4 Superblock in LInux
If Ubuntu crashes into a busybox during the initramfs initialization, there may be a damaged superblock on the disk.
everal superblock copies are kept in Linux. To recover a system in case this problem occurs, you need to boot from the rescue image/disk/Live CD and run the terminal prompt. After booting, enter the following command in the terminal:
The command returns the information about your volume:
/dev/vda2 4096 83884031 83879936 40G Linux filesystem
Remember the volume name and specify it in the following command:
The command will show the list of backup superblocks:
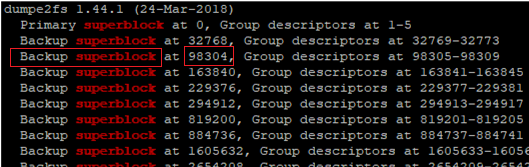
We will use the second backup superblock to replace the damaged one (you can use any superblock except Primary). Check the disk using the backup superblock:
If you get this output:
fsck from util-linux 2.31.1 e2fsck 1.44.1 (24-Mar-2018) /dev/vda2 is mounted. e2fsck: Cannot continue, aborting
Unmount the volume:
After successfully replacing the superblock, you will get a message like this:
fsck from util-linux 2.31.1 e2fsck 1.44.1 (24-Mar-2018) /dev/vda2 was not cleanly unmounted, check forced. Pass 1: Checking inodes, blocks, and sizes Pass 2: Checking directory structure Pass 3: Checking directory connectivity Pass 4: Checking reference counts Pass 5: Checking group summary information Free blocks count wrong for group #231 (32254, counted=32253). Fix? yes Free blocks count wrong for group #352 (32254, counted=32248). Fix? yes Free blocks count wrong for group #358 (32254, counted=27774). Fix? yes .......... /dev/vda2: ***** FILE SYSTEM WAS MODIFIED ***** /dev/vda2: 85986/905464576 files (0.2% non-contiguous), 3904682/905464576 blocks
Then unmount the boot media and restart your computer. Everything should work properly.
Почему Linux не загружается дальше initramfs
Если вы столкнулись с данной ошибкой, то после нескольких десятков секунд загрузки увидите такое сообщение:
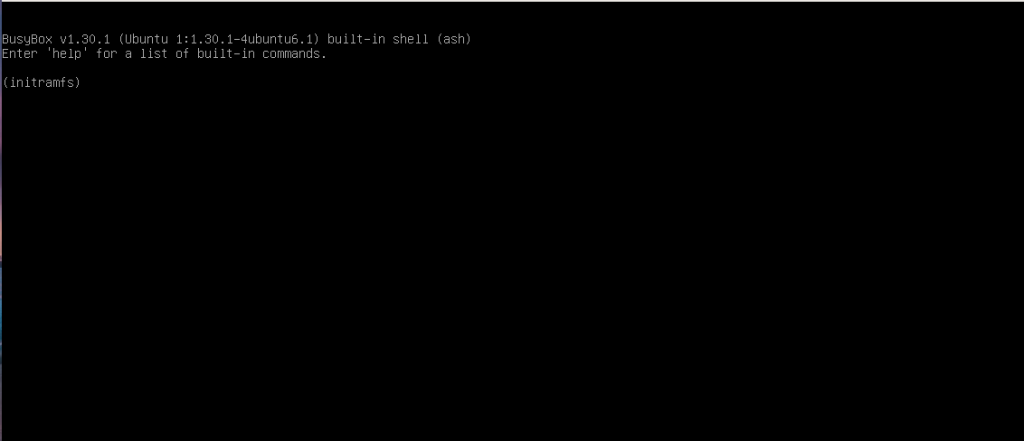
Первое, что можно попытаться сделать в таком случае — выполнить команду exit, чтобы система попыталась загрузится и тогда она покажет вам более подробное сообщение об ошибке.
1. Неверный корневой раздел в загрузчике
В данном случае она сообщает, что не может найти раздел /dev/sda10:
Alert: /dev/sda10 does not exist. Dropping to a shell
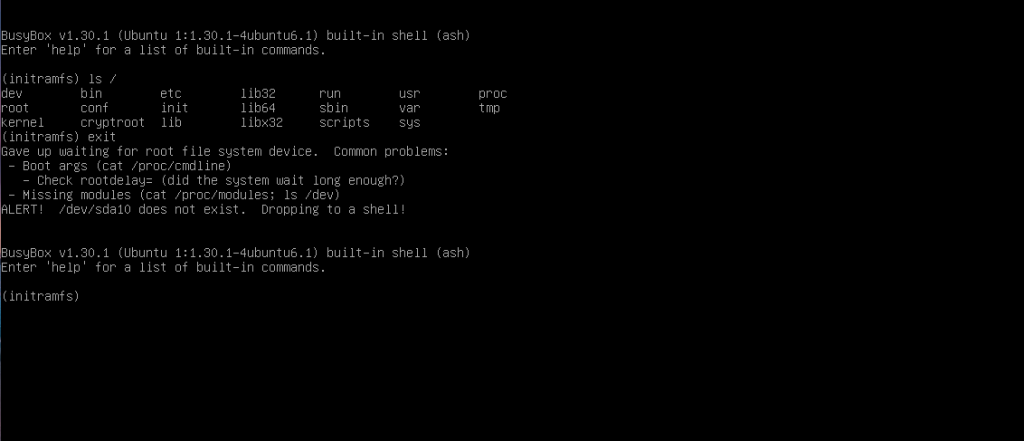
Очень часто такая ошибка возникает после манипуляций с разделами дисков, особенно изменения их размера. UUID диска меняется и ядро больше не может его найти. Вы можете посмотреть доступные в системе разделы с помощью команды:
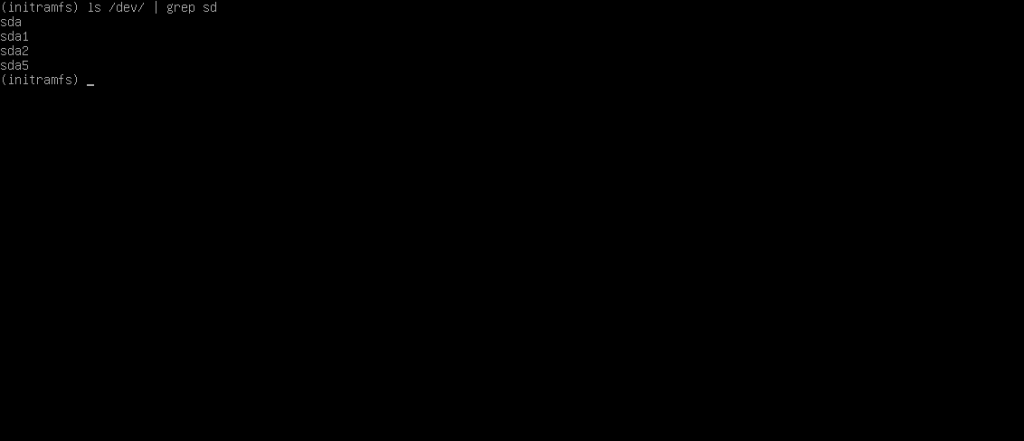
В этом окружении есть BusyBox, а значит есть большинство утилит Unix. Вы можете примонтировать каждый из этих разделов с помощью команды mount и узнать где находится ваш новый корневой раздел, например:
Вы также можете узнать здесь же UUID данного раздела диска, для этого выполните:
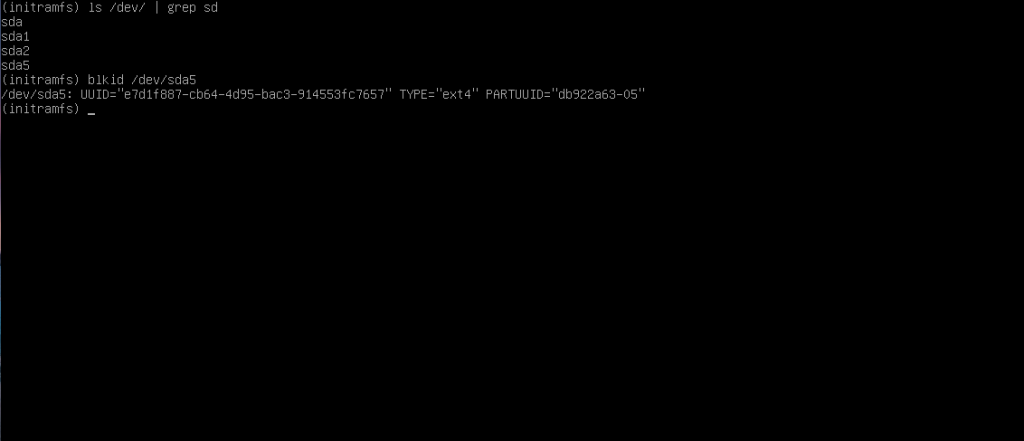
В данном случае, корневой раздел имеет имя /dev/sda5. Именно это имя можно передать ядру в конфигурации загрузчика Grub, а можно UUID, но если в этом нет крайней необходимости, то короткое имя использовать гораздо проще. Надо перезагрузить компьютер, в меню Grub выбрать нужную загрузочную запись и нажать клавишу E:
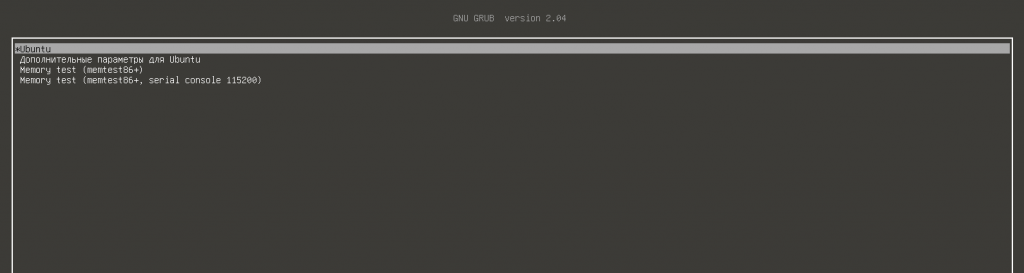
Далее найти пункт, начинающейся со слова linux и в нём параметр root. Его значение вместе со словом UUID надо стереть, а вместо него прописать имя корневого раздела:
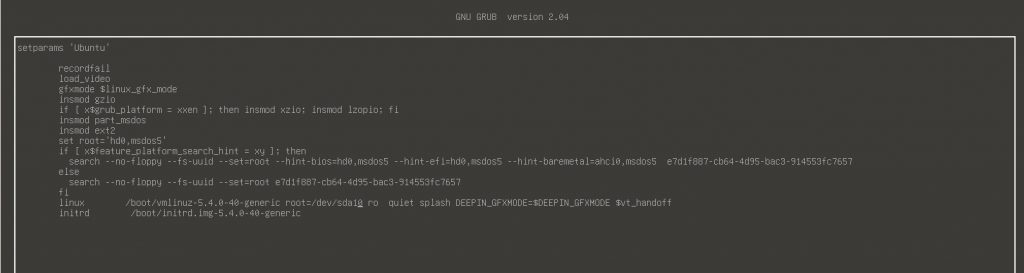
После этого система загрузится, а вам останется только создать новый конфигурационный файл grub с помощью команды:
2. Повреждённая файловая система
Подобная ошибка может появляться также при серьезных ошибках в файловой системе, которые мешают примонтировать корневой раздел. Обычно, fsck восстанавливает файловую систему автоматически, но если проблема серьезная и грозит потерей данных, утилите надо подтверждение пользователя для работы. Тогда система показывает такую ошибку:
The root filesystem on /dev/sda5 requires a manual fsck
Вы можете прямо здесь же попытаться восстановить файловую систему. Для этого выполните:
Здесь /dev/sda5 — это корневой раздел, его нужно заменить на свой. Опция -y указывает утилите, что на все вопросы надо ли исправлять блок нужно отвечать утвердительно. После успешного восстановления надо перезагрузить компьютер и попытаться загрузить систему снова.
Восстановление Grub в rescue mode
Если по каким-то причинам у вас нет доступа к LiveCD/USB-носителю, а также к компьютеру, с помощью которого этот самый носитель можно было бы сделать, то этот способ для вас.
Само восстановление проходит таким образом: сначала мы подгружаем все модули, чтобы открыть доступ ко всей функциональной части Grub, после чего запуститься с нужного раздела. Надо понимать, что Grub состоит из двух частей:
Одна из этих частей (первая) записана в MBR диска. В ней присутствует базовый функционал и ничего больше (консоль в rescue mode).
Стало быть, нам нужно определить, в каком разделе находится вторая часть Grub (находится в каталоге /boot/grub), и после чего подгрузить все недостающие модули. А вот уже после этого мы сможем запустить загрузчик с нужного раздела. В rescue mode есть всего четыре команды:
ls set unset insmod
Для начала вводим следующую команду:
ls
В выводе будет что-то подобное:
(hd0) (hd0,msdos3) (hd0,msdos2) (hd0,msdos1) (hd1) (hd1,msdos2) (hd1,msdos1)
В некоторых случаях Grub неправильно опеределяет файловые системы находящиеся на разделах дисков. В данном примере загрузчик показывает их как msdos. Мы должны попытаться угадать диски, которые видим. В примере доступно два диска. Диск с индексом 0 содержащий три раздела, и диск с индексом 1 содержащий два раздела. Если вы знаете структуру своих дисков, определить нужный труда не составит.
В загрузчике Grub разделы нумеруются в обратном исчислении. Не очень ясно какой именно из разделов назван, к примеру (hd0,msdos3). Чтобы было более понятно, можно использовать вид (hd0,1). Если в грабе отсчет дисков идет с 0, а разделов с 1, то можно определить, что операционная система установлена в первый раздел первого раздела — (hd0,1). Используем следующую команду:
set prefix=(hd0,1)/boot/grub set root=(hd0,1)
С помощью этих команд мы приказываем системе использовать какой-то конкретный диск, для выполнения всех остальных операций (в нашем случае, это диск (hd0,1)). Чтобы проверить есть ли на данном диске загрузчик, введем эту команду:
ls /boot/grub
Если в выводе будет список файлов и папок, значит мы все сделали правильно. Теперь можно загрузить все необходимые модули. Для этого выполним команды:
insmod ext2 insmod normal normal
После выполнения команд Grub загрузится в полнофункциональном режиме. Будут найдены все операционные системы, которые установлены на компьютере, после чего будет показано стандартное меню загрузки.
Чтобы закрепить результат (и не проделывать все то же самое после перезапуска ПК), нужно зайти в терминал своего дистрибутива Linux, где с root правами выполнить следующую команду:
grub-install /dev/sdX
sdX — диск, на который должен быть установлен Grub.
Если операционная система расположена на разделе с файловой системой btrfs, то нам необходимо выполнить следующие команды:
set prefix=(hd0,1)/@/boot/grub set root=(hd0,1)
И подгрузить модули:
insmod btrfs insmod normal
Ну и теперь запустить GRUB:
normal





























