Причины и решения проблемы
Неполадки в блоке питания. Если компьютер выключается сам по себе во время игры, есть две возможных причины связанные с блоком питания.
- Первая – нехватка подаваемой мощности на видеокарту в моменты пиковой нагрузки.
- Вторая — износ блока питания, он изживает свои ресурсы, по этой причине компьютер может вовсе не включаться.
Решить данную проблему можно заменой блока питания.
Очередной причиной, почему компьютер выключается во время игры, может быть перегрев процессора, вызванный несколькими причинами.
Первая – пыль, оседающая на аппаратные составляющие компьютера.
Вторая неисправности или же полный отказ системы охлаждения. Данную проблему можно решить, почистив от пыли системный блок, и заменить неисправные детали системы охлаждения, если таковые имеются. Для предотвращения этого необходимо регулярно, раз в полгода чистить системный блок от пыли, и наносить термопасту на процессор.
Если для сборки компьютера был использован легко гнущийся корпус, к примеру, из оцинковки, то при вибрации, или внешнем физическом взаимодействии, контакты между деталями могут быть нарушены.
Однако, не стоит самому проверять целостность всех контактов, без имеющихся на то умений.
Неисправность блока питания или электросети
Нередко, причиной может отключения ПК может стать напряжение сети. Проверить напряжение можно с помощью обычного мультиметра. Напряжение, гарантирующее нормальную работу электроприборов и техники – 220 вольт. Рабочий диапазон напряжения блока питания равен 200 – 240 вольтам. В случае, если измеренное мультиметром напряжение отличается, следует вызвать электрика и решить проблему. Также решением проблемы может стать покупка качественного стабилизатора.
Еще одна причина может таиться в неисправности проводки. Следует осмотреть распределительную коробку и розетки на предмет отсутствия там плохих контактов, из-за чего возможно возникновение коротких замыканий и других неполадок. Стоит понаблюдать, отключается ли компьютер, когда в квартире включаются мощные электрические приборы (например, утюг или чайник). В случае, когда такая закономерность замечена, следует обратиться к специалисту с целью замены проводки. Эта проблема более серьезна, чем кажется, так как помимо произвольно отключающегося компьютера, возможны более серьезные проблемы.
Блок питания – важный элемент, без которого запуск компьютера невозможен. Возможны следующие проблемы, когда виновником является именно БП:
- Перегрев блока из-за вышедшего из строя кулера.
- Вздутые конденсаторы или других элементов.
- Перегрузка. Или, простыми словами — недостаток мощности блока питания. Эта проблема актуальна, когда при слабом БП, установлены требовательные комплектующие. В результате этого блок питания отключается, либо не дает питание вовсе.
Проверить, к роится ли проблема с блоком питания, довольно легко. Для этого следует временно заменить его на другой, желательно более мощный. В случае, если компьютер перестал сам отключаться – отлично, корень всех проблем найден. Теперь есть два пути:
Постараться найти проблему поломки блока питания. Для этого нужно разобрать его, проверить все конденсаторы – если найдены вздутые, то нужно заменить их на новые. Также необходимо очистить блок от пыли, проверить работоспособность кулера. Если после «реанимации», проблема осталась, то переходим к следующему пункту.
Когда времени или знаний для диагностики и ремонта блока питания нет, то выходом станет замена его на новый. В таком случае лучше купить более мощный элемент.
Журналы отладки предпочтений групповой политики
Расширения предпочтений групповой политики также могут регистрировать загрузку каждого компонента CSE (клиентских расширений). Журналы отладки CSE можно включить в следующем разделе GPO: Computer Configuration -> Policies -> Administrative Templates->System->Group Policy -> Logging and tracing (в русскоязычной версии это путь Конфигурация компьютера → Политики → Административные шаблоны → Система → Групповая политика → Ведение журнала и трассировка).
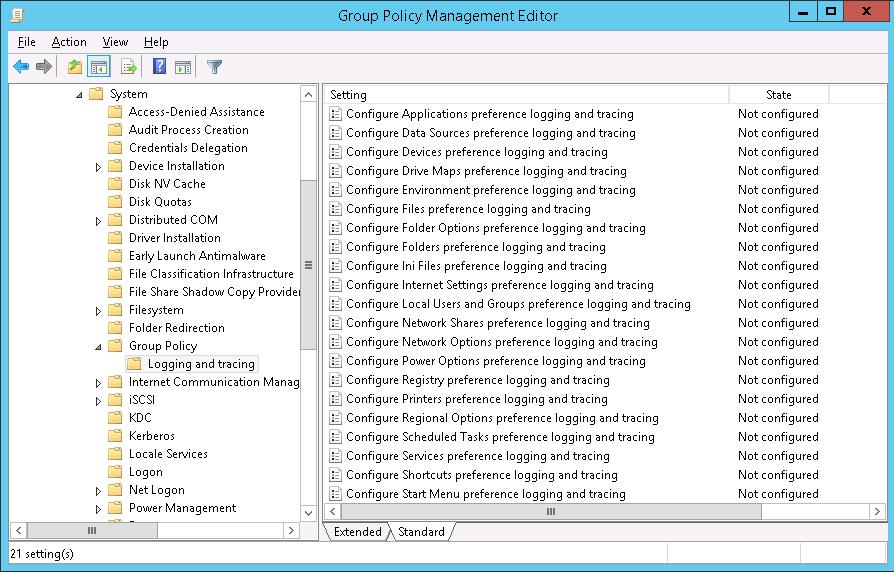
Как видите, индивидуальные настройки доступны для каждой каждого Client-Side Extensions (CSE). В настройках политики вы можете указать тип регистрируемого события Informational, Errors, Warnings (Информационное, Ошибки, Предупреждения) или все, максимальный размер журнала и путь к его расположению:
- Файл трассировки политики пользователя %SYSTEMDRIVE%\ProgramData\GroupPolicy\Preference\Trace\User.log
- Файл трассировки политики компьютера %SYSTEMDRIVE%\ProgramData\GroupPolicy\Preference\Trace\Computer.log
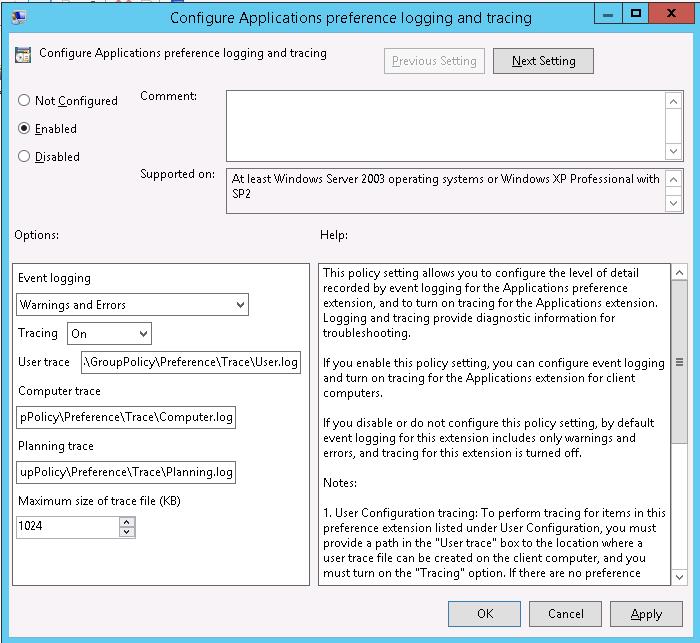
Подсказка: Если у вас нет подраздела «Ведение журнала и трассировка» в разделе «Групповая политика» консоли gpedit.msc / GPMC, загрузите и установите шаблоны ADMX предпочтений групповой политики и скопируйте GroupPolicyPreferences.admx из %PROGRAMFILES%\Microsoft Group Policy в локальную папку PolicyDefinitions. или в центральный каталог PolicyDefinitions в SYSVOL.
Собрав логи, нужно проанализировать их на наличие ошибок, а также попытаться найти ближайшие события, время между которыми отличается на несколько минут.
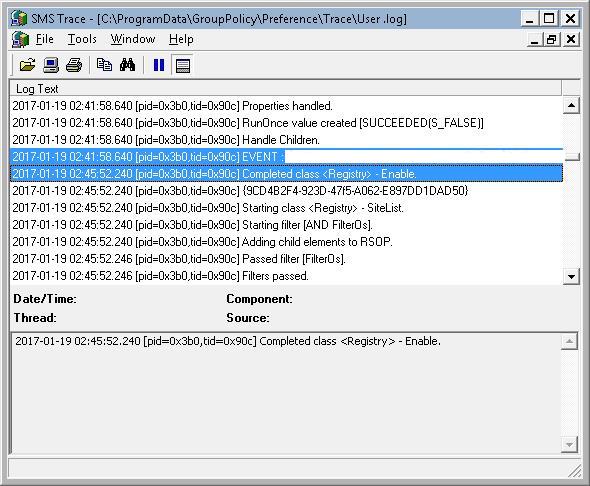
Итак, в этой статье мы рассмотрели основные способы диагностики медленной обработки групповой политики на компьютерах домена. Надеюсь, статья будет полезной.
Не выключается после завершения работы — причины
В некоторых случаях пользователи сталкиваются с тем, что компьютер продолжает работать после завершения работы. Рассмотрим две основных причин данной проблемы.
Если опасения с вирусом не подтвердились, стоит поискать программу, не дающую компьютеру завершить работу.
Рассмотрим на примере windows 7, в целом общий путь должен совпадать.
- Откроем ярлык «Мой компьютер».
- Сверху находиться панель с кнопкой «Открыть панель управления».
- Из открывшегося списка, выберите пункт «Цент поддержки».
- Раскройте вкладку «Обслуживание».
- Нажмите на ссылку «Показать журнал стабильности работы».
В представленном мониторинге выберите дату, с представленным отчётом об ошибке. В отчёте будет указана программа, не дающая полностью завершить работу компьютера. После нахождения этой программы, её следует выключить, понадобится выполнить пару несложных действий.
- В меню «Пуск» найдите кнопку «Выполнить».
- В открывшемся поле введите«msconfig» и нажмите кнопку «Enter».
- В открывшемся окне нужно выбрать закладку «Общее».
- Затем необходимо поставить галочку напротив пункта «Выборочный запуск» затем «Загружать системные службы».
- После этого нужно посетить закладку «Службы» и из представленного списка найти и принудительно завершить программу представленную в отчёте.
Однако, не прибегая к поискам, можно поставить галочку напротив пункта «Не отображать службы Майкрософт» и затем нажать на кнопку «Отключить все». После этих действий необходимо перезагрузить компьютер. Такой вариант завершит работу всех сторонних программ.
Компьютер выключается во время работы и снова включается
Итак, одна из самых частых проблем, когда компьютер или ноутбук внезапно выключается во время работы, а потом снова включается.
Теперь главная задача выяснить откуда именно идет перегрев. Если много тепла от блока питания, то скорее всего он не справляется с нагрузкой или вентилятор внутри него плохо работает. Проверьте воздушный поток вентилятора у блока питания.
Ну и банально, если материнская плата и кулер процессора горячий — сделайте профилактику системы охлаждения. Поменяйте старую засохшую термопасту на новую и почистите вентиляторы от пыли. Если у вас жидкая система охлаждения — проверьте нанос подачи воды.

Эта профилактика поможет сбавить температуру на несколько десятков градусов, а от и больше. Все это касается и видеокарты.
Меры профилактики
Следите за температурой своего компьютера при больших нагрузках. Для комплектующих от разных производителей есть свои пограничные температуры работы.
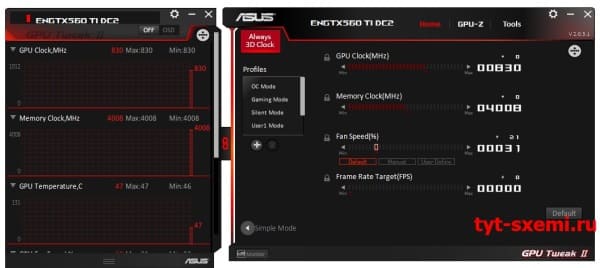
По возможности регулярно меняйте термопасту на комплектующих примерно раз в год.
Не забывайте и о системном блоке. Его надо регулярно чистить, чтобы горячий и холодный воздух быстро циркулировали в корпусе между комплектующими. Еще проверяйте работу корпусных вентиляторов.
Из-за чего компьютер отключается сам по себе?
- Нестабильность напряжения в электропитании;
- Драйвера могут конфликтовать друг с другом;
- Слабенький блок питания (у меня раньше из-за слабого БП компьютер включался только со второго раза);
- От блока питания может отходить кабель электросети;
- В жестком диске появились проблемы (неисправность);
- Термопаста вашего процессора выгорела (старайтесь до этого не доводить);
- Конденсаторы вздулись (это может случиться, если вы никогда не чистили системный блок);
- Проблемы с Северным мостом, он может перегореть;
- Конфликт между программами. По сути, похож на конфликт между драйверами. К примеру, если вы поставили несколько антивирусов, то 90%, что они будут конфликтовать друг с другом. Один будет принимать другого за вирус. Конечно, есть не конфликтные антивирусы, но, большинство друг друга не любят;
- Устаревшая операционная система. Неприятности могут происходить, если у вас новое железо, и установлена старая ОС, например, Windows XP;
- Ваша ОС установлена неправильно, или во время установки происходили сбои. Сюда же можно отнести операционку плохого качества. Чаще всего, это происходит, когда вы устанавливаете ОС незнакомого производителя;
- Элементы компьютера плохо вставлены в свои слоты. Выход довольно простой. При выключенном компьютере проверьте все его составляющие. Как они сидят, плотно, или нет?;
- Системная плата и процессор несовместимы. Обычно, в это случае, компьютер выключается примерно через полчаса. Может чаще;
- Компьютер сильно запылен. В этом случае остаётся одно, просто почистите компьютер от пыли;
- Не нужные приборы подсоединены к разъёму USB. Раньше, когда компьютеры оборудовались входом для дискеты, то, из-за оставленной дискеты компьютер мог не включиться. Такое случается и из-за флешек и других приборов. Если у вас к USB подключена флеш-карта и вы её редко используете, то лучше флешку вынуть. У меня были случаи, когда компьютер из-за флешки не запускался, совсем как из-за дискеты.
Отключение перезагрузки через планировщик заданий
Если у вас нет стабильного графика работы за компьютером или вы сидите за ним дольше 12 часов, а устанавливать нестабильные сборки Windows Insider нет никакого желания, то потребуется воспользоваться планировщиком заданий Windows.
Планировщик заданий можно открыть разными способами, но мы остановимся на самых популярных.
Первый способ
. Нажмите правой кнопкой мыши на меню «Пуск». Найдите пункт «Панель управления». В «Панели управления» выберите меню «Система и безопасность». Найдите подменю «Администрирование» и нажмите на «Расписание выполнения задач». Откроется планировщик заданий.
Второй способ
. Нажмите правой кнопкой мыши на меню «Пуск». Найдите пункт «Управление компьютером» и выберите его. В служебных программах находится подменю планировщика заданий.
Третий способ
. Простейший способ найти что-либо на компьютере — использовать поиск. Кликните на иконку с изображением лупы в диспетчере задач и введите нужное словосочетание.
1.
В планировщике заданий откройте библиотеку заданий, выберите папку Windows и найдите пункт UpdateOrchestrator.
2.
Появится список файлов, отвечающих за триггеры событий.
3.
Найдите пункт Reboot, нажмите на нём правой кнопкой мыши и смените статус на «Отключить».
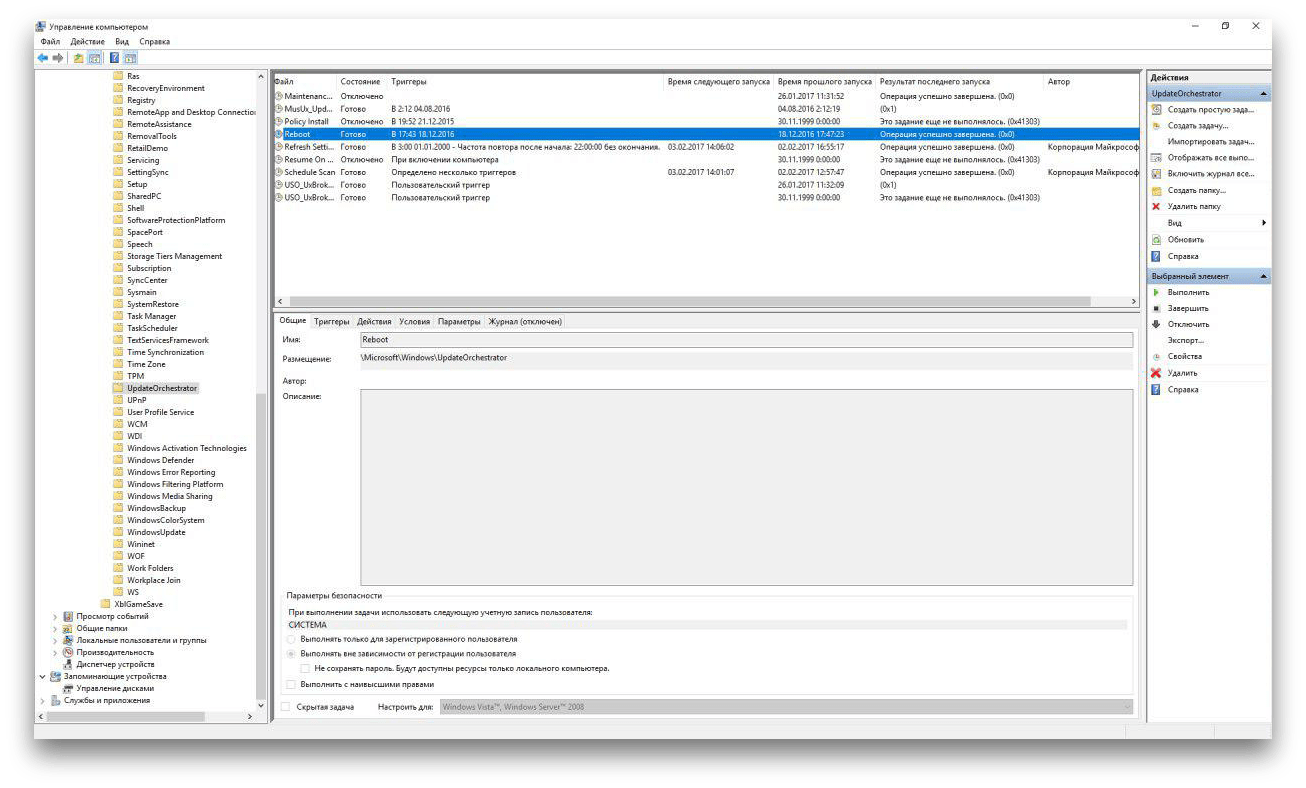
Скорее всего, это решит проблему автоматической перезагрузки Windows 10. Учтите, что иногда система будет повторно выставлять статус на «Активно». Тогда вам потребуется повторить процедуру.
Способ 1: Применение BAT-файла
Когда инсталляция программ заблокирована групповой политикой, можно создать BAT-файл и выполнить его — это позволит автоматизировать процесс отключения функции.
- Запустите встроенный «Блокнот», отыскав его через строку системного поиска.
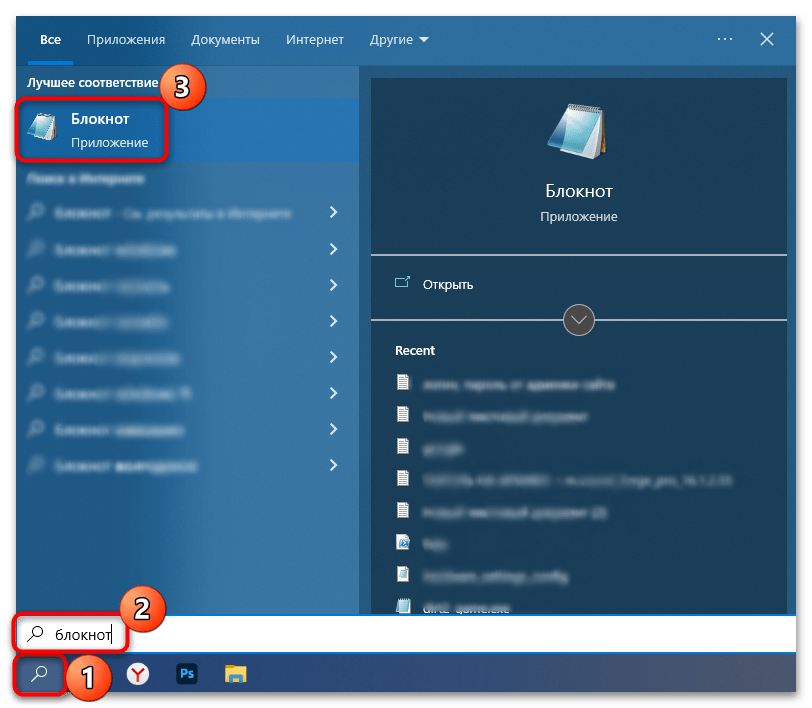
В окне редактора вставьте следующий код .
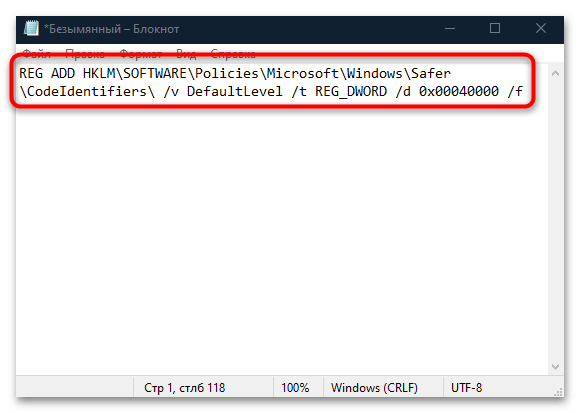
Кликните по вкладке «Файл», затем выберите пункт «Сохранить как».
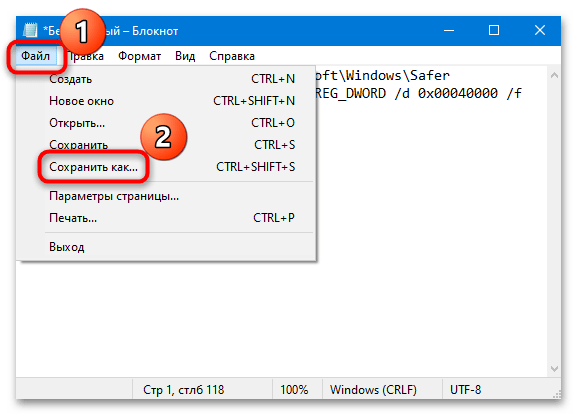
В новом окне из выпадающего меню «Тип файла» нужно выбрать вариант «Все файлы», затем укажите любой путь для расположения и задайте имя новому файлу, в конце добавив . Сохраните его.
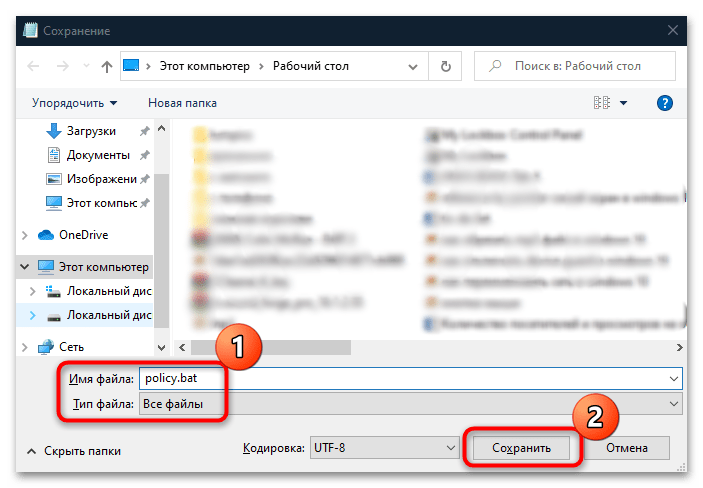
После этого останется отыскать созданный BAT-файл и запустить его двойным кликом левой кнопкой мыши. Откроется «Командная строка», где выполнится соответствующая команда, затем окно консоли будет закрыто. Попробуйте запустить установку проблемной программы, чтобы проверить, ушла ли проблема.
Назначение автоматической блокировки
Для защиты данных пользователя операционная система Windows 10 предусматривает возможность блокировки компьютера с помощью клавиатурной комбинации Win + L без необходимости выключать ПК или выходить из учетной записи. При этом получить доступ к операционной системе можно будет только после ввода пароля пользователя, при условии, что он был предварительно установлен.
Также можно активировать блокировку учетной записи при помощи специального ярлыка, в котором будет прописана соответствующая команда.
В обоих этих случаях для активации блокировки необходимо предпринять определенные действия. Однако для удобства можно настроить автоматическое включение блокировки Windows 10 по истечении определенного времени. Функция очень полезная, но в случае регулярных отлучений от рабочего места лучше всего использовать ручной метод.
Автоматическая блокировка подойдет тем, кто делает запланированные перерывы на более или менее точное время. После последнего действия пользователя пройдет некоторое время, и операционная система Windows 10 самостоятельно заблокирует доступ к учетной записи.
Заражение компьютера вирусами
Довольно часто встречаются случаи, когда компьютер отключается из-за вирусов. Заражение происходит тогда, когда не установлены специальные защитные программы. Например, скачивая с какого-нибудь сайта фильм, пользователь с легкостью может поймать встроенный в файл с фильмом вредоносный код. Также возможно поймать троянского коня с чужих флешек. Бывает, что хакеры специально создают зараженные флеш-карты, чтобы проникнуть в компьютер жертвы.
Лечение компьютера от вирусов производится с помощью антивирусных утилит, которые сканируют все файлы на жестком диске и выявляют нежелательное программное обеспечение или вредоносный код. Если утилита по выявлению вирусов не помогла справиться с проблемой самопроизвольного отключения, то решением может стать создание специального «лечащего» носителя
Это может быть флешка или диск – не важно
Для создания такого носителя, требуется скачать специальный софт, который создан специально для решения проблем с вирусами. Как правило, к таким программам приложены подробные инструкции по использованию и установке, поэтому провести «лечение» сможет даже неопытный пользователь.
После создания «лечащего» носителя, следует выбрать в BOIS-е загрузку с флеш-карты или диска, а затем перезапустить компьютер. После, запустится установленная программа, которую следует запустить в режиме диагностики. Процесс проверки на вирусы может занять длительное время, так как в этом случае проводится более глубокая проверка. В любом случае, все зависит от емкости жесткого диска и количества на нем файлов.
Когда программа оповестит пользователя, что проверка окончена, нужно перезагрузить компьютер. В большинстве случаев, все проблемы с отключением компьютера решаются после подобных манипуляций. Если проблема все равно осталась, то возможно провести переустановку операционной системы.
Способ 3: «Редактор локальной групповой политики»
Попробуйте сбросить параметры объекта через встроенное средство «Редактор локальной групповой политики». Следует отметить, что способ доступен только для владельцев редакций Pro и Enterprise операционной системы Windows 10, поскольку только в них предустановлен инструмент.
- Чтобы открыть редактор, в диалоговом окне «Выполнить» используйте команду .
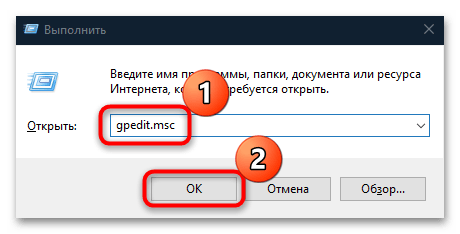
Слева разверните «Политика «Локальный компьютер»» и перейдите по следующему пути: «Конфигурация компьютера» — «Административные шаблоны» — «Все параметры». В центральной части окна упорядочьте параметры по имени, щелкнув по столбцу выше, затем отыщите строку «Включить или отключить устаревшие функции TXF» и дважды кликните по нему ЛКМ.
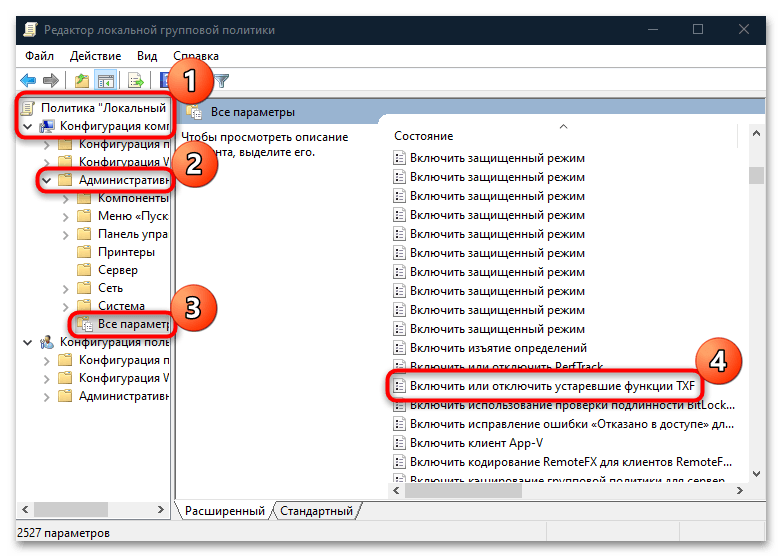
В новом окне выберите пункт «Не задано» и сохраните настройки.
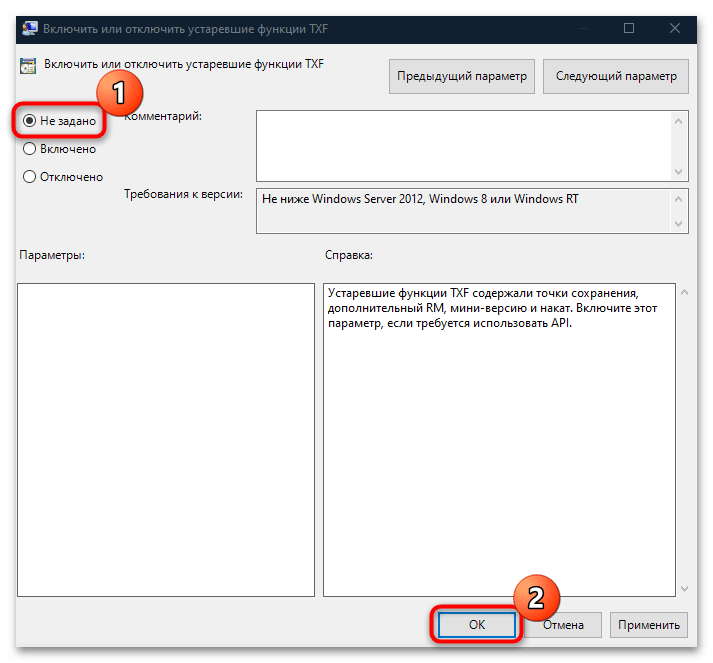
Эти действия позволяют сбросить параметры групповой политики к тем, которые были по умолчанию.
Если же вы столкнулись с проблемой установки устройств, то в «Редакторе локальной групповой политики» может потребоваться проделать следующее:
- На панели слева перейдите по пути «Конфигурация компьютера» — «Административные шаблоны» — «Система» — «Установка устройств» — «Ограничения на установку устройств». В центральной части окна дважды кликните по строке «Запретить установку устройств, не описанных другими параметрами политики».
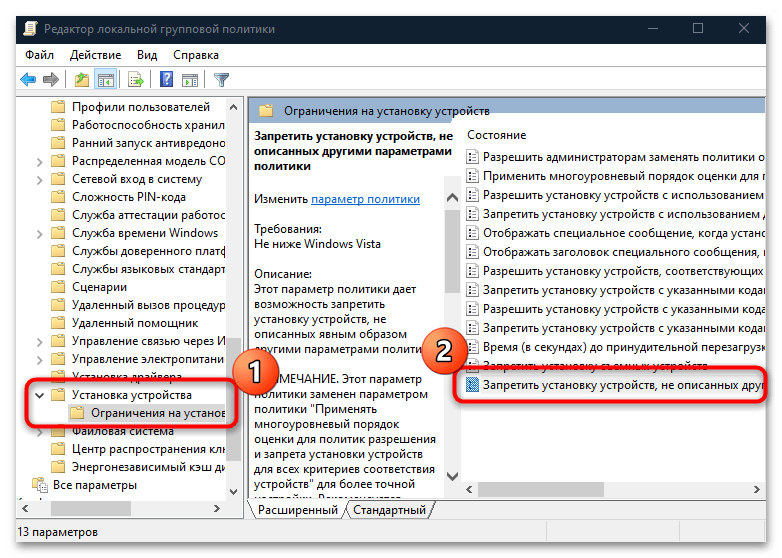
Откроется окно, где нужно выбрать опцию «Не задано», затем сохранить настройки.
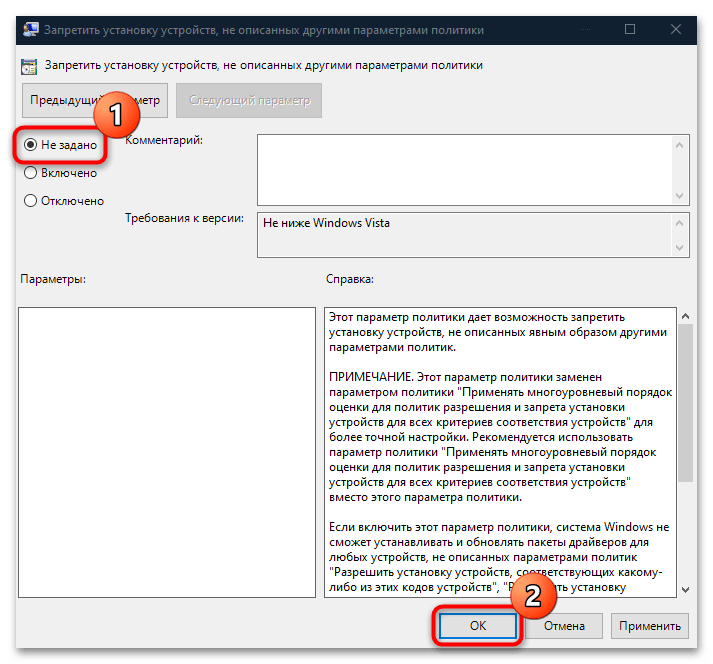
Также можете отключить функцию «Контроль учетных записей: обнаружение установки приложений и запрос на повышение прав», которая располагается в «Конфигурация компьютера» — «Конфигурация Windows» — «Параметры Безопасности» — «Локальные политики» — «Параметры безопасности».
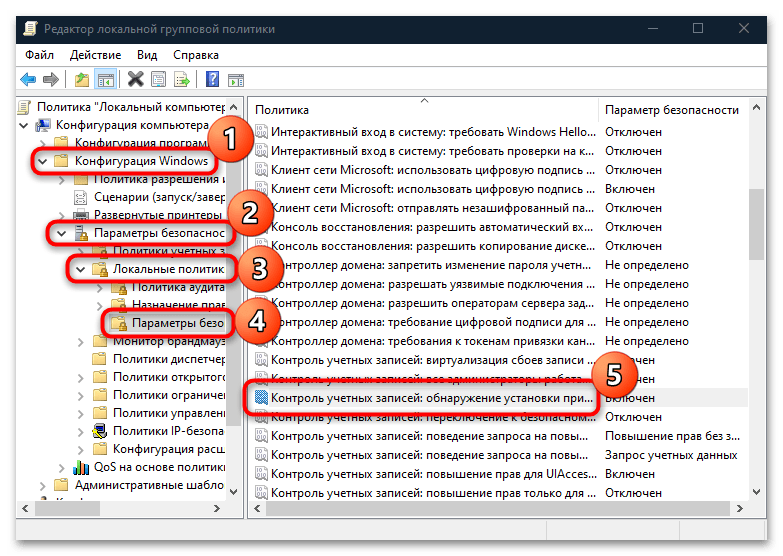
Пыль, конденсаторы, термопаста
Решил объединить 3 проблемы в одном месте, по той причине, что в любом из случаев необходимо разбирать системный блок, почему бы не сделать всё разом. К тому же, если дело не в этом, почистить ПК, проверить конденсаторы и поменять термопасту никогда лишним не будет. Я вообще рекомендую это делать 2 раза в год.
Выключается из-за пыли
Первый раз я столкнулся с такой проблемой ещё много лет назад. Это был мой первый компьютер, я играл на нем и не более того. Спустя 2 года ПК стал выключаться без причины, его включаешь, он немного работает и выключается. Я его понес в сервисный центр, там посмеялись, почистили, и сказали, что комп, это второй пылесос в доме. С тех пор я не запускал этот момент, и больше с такой проблемой не сталкивался.
Как почистить компьютер от пыли
Я делаю следующим образом: открываю крышку системного блока, выношу на балкон, ставлю пылесос на выдув. Так дуем пару минут и всё будет как с магазина. Вот ещё хороший ролик увидел на ютубе, рекомендую его посмотреть:
Наносим термопасту
Лично на моем опыте было такое, что комп выключался из-за большого слоя термопасты, так что наносить нужно правильно. Рекомендую покупать одноразовый тюбик/пакетик, выдавить из него совсем немного водянистой жидкости, до тех пор, пока на пойдет нормальная паста (по консистенции напоминает зубную). После этого капните прямо на центр процессора и разотрите. Лучше всего это делать не голыми руками, а намотать одноразовый пакет на палец.
Пожалуй, лучше и проще будет, если я вам покажу на видео, как правильно наносить термопасту:
Проверяем конденсаторы
Отнеситесь к этому крайне серьёзно, ведь из-за неисправных и вздутых конденсаторов у вас может сгореть материнская плата и её комплектующие. Чтоб проверить и найти вздутые конденсаторы разберите компьютер и внимательно осмотрите все конденсаторы (на бочонок похожи), пример плохого конденсатора:
Так же, кроме материнской платы необходимо проверить конденсаторы в блоке питания. Разберите его и очень внимательно осмотрите его.
Если Вы нашли вздутые конденсаторы замените их или отнесите в СЦ пусть вам впаяют новые.
Остановка службы защиты программного обеспечения
Поэтому, мы просто отключим службу, которая ставит палки в колеса и называется она «Защита программного обеспечения» (Диспетчер задач \ Службы \ Открыть службы \ Защита программного обеспечения \ Отключить)
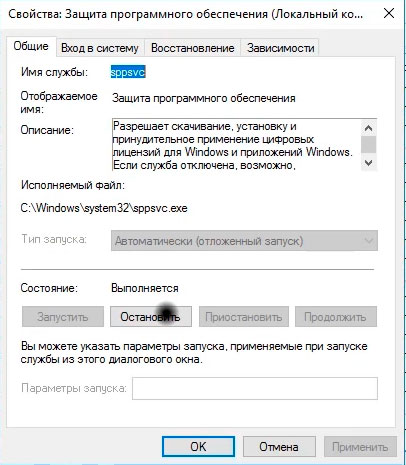
Но, мы не моем отключить её навсегда, так как этот пункт у нас заблокирован, а значит мы воспользуемся другим методом, для этого потребуется подправить кое-что в реестре. И в начале выполнения данных действия рекомендую создать контрольную точку восстановления или создать образ системы, если у вас это настроено.

Запустите редактор реестра (Win+R \ regedit \ HKEY_LOCAL_MACHINE \ SYSTEM \ CurrentControlSet \ Services \ sppsvc \start \ изменить значение \ 4) и теперь служба перешла в состояния автоматически отключено.
Для чего нужно выключать компьютер, удерживая Shift
В интернете один пользователь рассказал о том, как он раз в недельку удерживал кливишу «Shift» и одновременно с этим выключал компьютер; владелец ПК рассказал, зачем это делал. Оказывается, если при выключении операционной системы удерживать кнопку «Shift» активируется быстрый запуск во время следующего включения ПК. Данная опция реализована в операционной системе Windows версии 10.
Практически каждый пользователь, который работал с операционной системой Виндовс 10, замечал, что ОС выключается и загружается в разы быстрее, чем предыдущие версии. Данный параметр называется «Быстрый запуск». Эта функция сохраняет внутри системы важные для нормальной работоспособности ОС файлы и драйверы при выключении. По-другому данное свойство называется «Режим гибернации». В результате ПК загружается мгновенно при последующей загрузке.
Данная опция относится только к сфере запуска ПК, но не к операции перезагрузки системы. При перезагрузке эффект гибернации не сработает, так как устройство не было полностью выключено. Следовательно, данные, по соображениям ОС, в сохранении не нуждаются. Файлы просто удаляются с аппарата.
В некоторых случаях режим быстрой загрузки мешает работать драйверам и устройствам, которые подсоединены к системному блоку. Однако такие ситуации встречаются редко. Если в настройках операционной системы деактивировать опцию быстрой загрузки, это вернет нормальную работоспособность устройству.
Компьютер сам выключается что делать?
В случае перегрева процессора необходимо открыть корпус и аккуратно пропылесосить его, чтобы ничего не зацепить. Затем необходимо снять кулер процессора и очистить его от пыли. Вентилятор необходимо снять, чтобы более качественно очистить радиатор от пыли.
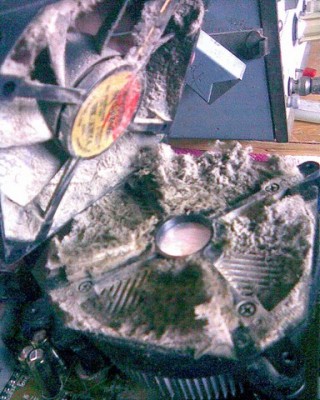
Радиатор и процессор необходимо очистить от остатков термопасты. Тонким слоем нанесите новую термопасту на процессор и установите кулер на место.
После того, как вы соберете компьютер, еще раз проведите тесты в Everest’е и убедитесь, что температура стала нормальной. Во время тестов она должна увеличиваться, но по окончанию быстро падать до 55-65 градусов или ниже.
Сторонние программы для автовыключения компьютера с Windows 10
Кроме «Командной строки» и предустановленных в Windows инструментов для настройки автовыключения компьютера можно использовать сторонний софт.
Switch Off
Switch Off — планировщик, предназначенный для подготовки сценариев и задач, связанных с работой Windows, сетевого оборудования и веб-браузера. Каждое новое действие добавляется через интуитивно понятный интерфейс. Разработчики сначала предлагают выбрать расписание и время, после чего определиться с выполняемым скриптом.
Интерфейс программы Switch Off
В качестве дополнительных опций представлены переключаемые чекбоксы и кнопки. Можно настроить автозапуск Switch Off при старте работы операционной системы.
Составляется расписание в соответствующем пункте меню. Там же выбирается режим таймера: точное время или обратный отчет.
Airytec Switch Off
Схожая по набору возможностей и оформлению с Switch Off платформа, позволяющая добавлять и настраивать фоновые задачи для Windows 10.
Среди функций представлены:
- перезагрузка и отключение компьютера;
- смена учетной записи;
- блокировка системы;
- ввод пользовательских скриптов.
Разработчиками предусмотрен дистанционный доступ через веб-интерфейс. Настраивается в параметрах, потребуется пароль и дополнительная информация о сопрягаемом оборудовании.
Кроме классического обратного отсчета есть ежедневный запуск, расписание на неделю вперед и алгоритм действий при бездействии.
Таймер выключения
Софтверная утилита, предусматривающая подготовку команд для автоматизации действий. Предусмотрен сценарий разрыва интернет-соединения. В качестве триггера выбирается таймер с заданным промежутком времени или конкретная дата.
В программе находится вкладка с настройками доступа, где есть возможность добавить пароль администратора.
Интерфейс программы «Таймер выключения»
PowerOff
Гибко настраиваемый таймер с возможностью добавления пользовательских скриптов. В PowerOff много параметров и опций, связанных с автоматизацией:
- перезагрузка;
- спящий и ждущий режимы;
- смена сеанса;
- дистанционное взаимодействие с выбранными компьютерами;
- передача команд по сети.
В PowerOff триггер для срабатывания выбирается в соответствии с расписанием или путем обратного отчета. Задачи могут выполняться в зависимости от времени, проведенного в программе, по четным и нечетным дням, при сильной нагрузке на ПК или в момент загрузки определенного количества мегабайт трафика из интернета.
Интерфейс программы PowerOff
GOWAY
GOWAY позволяет поставить таймер выключения компьютера с Windows 10. Добавленный сценарий работает по указанному расписанию или с задержкой, определяемой в настройках. Приложение может отключить ПК, перезагрузить или завершить текущий сеанс в операционной системе.
Интерфейс программы Goway
Time PC
Таймер предназначен для выбора времени перезагрузки или отключения компьютера, позволяет запускать пользовательские скрипты. Time PC способен переводить систему в режим глубокого сна (Deep Sleep), оставляя информацию о текущем сеансе, блокировать фоновые процессы и службы.
Интерфейс программы TimePC
Настройка каждого параметра происходит на главном экране: производится выбор триггера, времени срабатывания. Предусмотрена возможность просмотреть статистику по недавним действиям и событиям.
В Time PC есть вкладки конфигурации автовыключения. Сценарий можно отложить, отменить или удалить.
SM Timer
SM Timer позволяет прекратить работу ОС в указанное время, назначить перезагрузку, перевести систему в спящий режим или сменить учетную запись.
Интерфейс программы SM Timer
Установка параметров в приложении производится пошагово. Сначала нужно выбрать конкретное действие (шаблоны отображаются в виде вертикального списка), затем расписание или точное время. В конце разработчики предлагают добавить задачу в очередь или отказаться от введенной информации, сбросив данные.
За 30 секунд до выполнения скрипта на экране появится обратный отчет, во время которого пользователь может отменить действие.
-
Где взять истребитель в гта 5 на ps4
-
J2 prime samsung как расширить память
-
Как открыть чит меню в гта 5 на xbox
-
Где дешевле отремонтировать планшет
- Как устранить фантомное нажатие дисплея на магнитоле
Заражение компьютера вирусами
Довольно часто встречаются случаи, когда компьютер отключается из-за вирусов. Заражение происходит тогда, когда не установлены специальные защитные программы. Например, скачивая с какого-нибудь сайта фильм, пользователь с легкостью может поймать встроенный в файл с фильмом вредоносный код. Также возможно поймать троянского коня с чужих флешек. Бывает, что хакеры специально создают зараженные флеш-карты, чтобы проникнуть в компьютер жертвы.
Лечение компьютера от вирусов производится с помощью антивирусных утилит, которые сканируют все файлы на жестком диске и выявляют нежелательное программное обеспечение или вредоносный код. Если утилита по выявлению вирусов не помогла справиться с проблемой самопроизвольного отключения, то решением может стать создание специального «лечащего» носителя
Это может быть флешка или диск – не важно
Для создания такого носителя, требуется скачать специальный софт, который создан специально для решения проблем с вирусами. Как правило, к таким программам приложены подробные инструкции по использованию и установке, поэтому провести «лечение» сможет даже неопытный пользователь.
После создания «лечащего» носителя, следует выбрать в BOIS-е загрузку с флеш-карты или диска, а затем перезапустить компьютер. После, запустится установленная программа, которую следует запустить в режиме диагностики. Процесс проверки на вирусы может занять длительное время, так как в этом случае проводится более глубокая проверка. В любом случае, все зависит от емкости жесткого диска и количества на нем файлов.
Когда программа оповестит пользователя, что проверка окончена, нужно перезагрузить компьютер. В большинстве случаев, все проблемы с отключением компьютера решаются после подобных манипуляций. Если проблема все равно осталась, то возможно провести переустановку операционной системы.
Поэтапная диагностика и метод исключения
Если ничего из вышеперечисленного не помогло, тогда потребуется подробная диагностика с исключением комплектующих ПК.
Разберите системный блок и предварительно сфотографируйте все внутренности компьютера, чтобы не забыть, что и куда присоединялось.
Отключите от материнской платы все шлейфы, планки оперативной памяти, жесткие диски, USB порты и картридеры с лицевой стороны корпуса.
Возможная причина — короткие замыкания
Часто корпусные разъемы могут давать замыкания из-за повреждений, поэтому мы должны исключить все возможные источники короткого замыкания.
Проверяем нормальную работу процессора
Это можно сделать при помощи BIOS. Есть довольно редкая неисправность, но ее можно быстро диагностировать. В BIOS процессор считает время, и это можно увидеть в настройках. Если процессор исправен — он правильно считает время, если нет — он считает некорректно. Например, он может считать до 40 секунд, а потом обнулиться и начать заново. Этого не должно быть у исправного процессора.
Дальнейшая диагностика
Вы оставили только материнскую плату, блок питания и кнопку включения. Если в течении продолжительного времени компьютер не выключается, значит неисправность нужно искать дальше. Постепенно подключайте остальные части компьютера, и тем самым, вы можете найти неисправную деталь.
Post Views:
2 820
Параметры команды shutdown
Материал, описанный в статье, применим к большинству используемых на сегодняшний день версий операционной системы от компании Microsoft. Команды и способы их выполнения позволяют автоматически выключить компьютер на Windows 10, Windows 8.1, Windows 8, Windows 7, Windows Vista и всё ещё сохраняющей своего верного пользователя Windows XP.
Теперь рассмотрим основные параметры команды shutdown, которыми мы будем пользоваться:
- -s основной параметр, который позволяет автоматически выключить компьютер;
- -r основной параметр, который позволяет автоматически перезагрузить компьютер;
- -a основной параметр, который позволяет отменить запланированное действие по выключению или перезагрузке компьютера;
- -t позволяет задать время задержки в секундах до выключения или перезагрузки компьютера. Возможно присвоение значения в диапазоне от 0 до 315360000 (10 лет). По умолчанию присваивается значение 30;
- -f принудительное закрытие запущенных приложений без предупреждения пользователей. Не самый главный параметр, но бывает полезен, так как помогает избежать отмены выключения или перезагрузки компьютера из-за зависших программ.
Для целей знакомства со способом автоматического выключения компьютера этого нам будет достаточно. Ниже мы добавим к приведённому набору другие команды, чтобы сделать использование функции shutdown ещё удобнее.
Полный список параметров для shutdown можно увидеть, выполнив в консоли следующую команду:
shutdown /?
Процессор
В большинство современных центральных процессоров встроен датчик температуры. В случае ее значительного повышения он подает сигнал в БИОС и тот автоматически прекращает работу системы.
Чтобы узнать температуру ЦП, можно воспользоваться программой AIDA. Все показания системы можно увидеть прямо на главном экране приложения в разделе «Компьютер» подраздела «Датчики». Выглядит эта информация вот так.
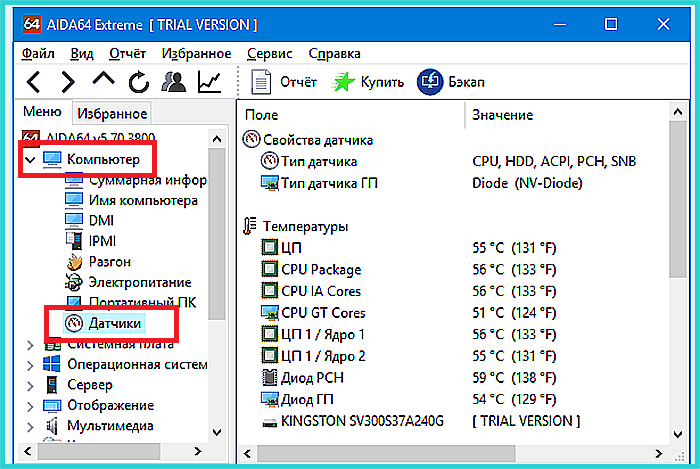
В разделе «Компьютер» подраздела «Датчики» находим информацию о температуре комплектующих
Какая температура должна быть у процессора без нагрузки, можно посмотреть на сайте производителя. Для большинства современных ЦП она составляет 30–35 градусов Цельсия, у процессоров предыдущих поколений ее значение может быть несколько выше. Если в «Аиде» вы видите, что процессор сильно греется, можно попробовать заменить термопасту.
Для большинства процессоров, если не подвергать их разгону, достаточно даже самой простой системы охлаждения. Однако со временем термопаста, которую наносят на поверхность процессора перед установкой кулера, высыхает, и ЦП не полностью отдает тепло радиатору. Это приводит к перегреву.
Вот что потребуется, чтобы обновить термоинтерфейс ЦП.
- Открыть крышку корпуса, отвинтив сзади нее болты.
Откручиваем болты удерживающие боковую крышку, снимаем ее - Отсоединить провод процессорного вентилятора от материнской платы.
Отсоединяем провод процессорного вентилятора от материнской платы - Открыть защелки кулера ЦП.
Открываем защелки кулера ЦП -
Аккуратно поднять кулер.
Аккуратно поднимаем кулер - Очистить процессор от старой термопасты. Это можно сделать с помощью ватного диска или ватной палочки и любого растворителя: ацетона, спирта, «647». Подойдет даже жидкость для снятия лака. Для чистки наносят немного растворителя на вату и протирают ей крышку ЦП. Таким же образом очищают нижнюю часть кулера, прилегающую к процессору.
Очищаем процессор от старой термопасты ватной палочкой смоченной в растворителе - Выдавить на крышку процессора немного термопасты и равномерно размазать ее. Нельзя делать это пальцами: на человеческой коже содержится жир, который ухудшает теплопроводность. Лучше использовать для нанесения пасты пластиковую карту или небольшую лопаточку, которая идет в комплекте с пастами некоторых производителей.
Наносим немного термопасты на процессор, размазываем ее равномерно лопаточкой или карточкой по поверхности - Закрепить систему охлаждения в обратном порядке.
Как только работа закончена, можно включить ПК и запустить «АИДУ». Температура ЦП должна снизиться. Это гарантирует, что в дальнейшем под нагрузкой не возникнет перегрева, который повлечет выключение ПК.
Купить термопасту можно в любом компьютерном магазине. Нередко ее продают и в обычных магазинах бытовой электроники. Самую дешевую наподобие КПТ-8 брать не стоит, подобные пасты не лучшим образом проводят тепло. Но и через чур дорогая не нужна – зачастую это переплата за рекламу и бренд. Оптимальная цена термопасты – 300 – 500 рублей за тюбик, содержащий 1,5 – 3 грамма вещества. Хорошо зарекомендовали себя пасты Deepcool – они недорогие и достаточно качественные. А еще в комплекте с ними идет удобная лопатка.

Термопаста Deepcool оптимальный вариант для использования при замене на процессореТермопаста Deepcool оптимальный вариант для использования при замене на процессоре






















![Компьютер случайно выключается в windows 10 [исправлено]](http://kirovlom.ru/wp-content/uploads/9/d/3/9d35c07a2306411b4682a91f64e64246.png)






