Удалить программу в Windows 10 — Это просто!
Мы с Вами разобрали несколько способов, позволяющие производить как удаление встроенных программ, так и сторонних. Если программа не удаляется, то попробуйте произвести деинсталляцию через реестр. Или специальной утилитой CCleaner.
Все утилиты требуется устанавливать и удалять со своих ноутбуков и стационарных ПК правильно. Ведь приложение, которое было установлено или удалено неверно, в будущем может принести к ошибке. А это уже совершенно другая история.
Стоит учесть, что не следует удалять устанавливающиеся в данный момент программы. Требуется дождаться окончания загрузки.
Тематическое видео:
Как удалить программу или приложение в безопасном режиме
Чтобы включить установщик Windows Installer в безопасном режиме, выполните следующие действия.
Перейдите к следующему разделу реестра.
Создайте новый подраздел с именем «MSIServer».
В созданном разделе MSIServer, установите значение для строкового параметра по умолчанию на «Service», как показано ниже. Это позволит установщику Windows в обычном безопасном режиме (без поддержки сети).
Теперь повторите то же самое для
Это позволит включить установщик Windows в безопасном режиме с поддержкой сети. См. Снимок экрана ниже.
Теперь откройте командную строку и введите:
Это мгновенно активирует службу установщика Windows.
Теперь вы можете удалить любое приложение или программу в безопасном режиме!
Этот трюк работает во всех современных версиях Windows, включая Windows 10, Windows 8 и Windows 7.
Чтобы сэкономить ваше время, вы можете загрузить готовые файлы реестра.
В архиве два файла:
Enable Windows Installer in Safe Mode — Включить удаление приложений в Безопасном режиме.
Disable Windows Installer in Safe Mode — Выключить удаление приложений в Безопасном режиме (отмена изменений).
Недавно, после установки драйвера для электронного USB-ключа, мой ноутбук при загрузке в обычном режиме стал выдавать Синий экран смерти или просто BSoD. Конечно, можно было не заморачиваться, и набрать в поисковике ремонт компьютеров в Люберцах, найти какую-нибудь фирму и рублей за 500 они бы все починили. Но я пошел более сложным путем и решил разобраться сам в чем дело. Сразу скажу, что на моем ноуте стоит windows 7 и все скриншоты в статье и инструкции приведены именно для этой операционной системы.
Как выяснилось в дальнейшем, запустить службу можно путем правки системного реестра. Для того чтобы избежать выше перечисленных проблем и заставить работать Установщик WIndows в безопасном режиме подготовил краткую инструкцию:
1. Запустить редактор реестра regedit.
Для этого в меню «Пуск» в строке поиска файлов вводим regedit и запускаем найденный файл, который отобразиться в верхней части Пуска.
2. Вносим изменения в системный реестр.
Для этого с помощью древовидного меню в левой области редактора открываем этот раздел:
HKLM\SYSTEM\CurrentControlSet\Control\SafeBoot\Minimal\
И создаем здесь подраздел с названием MSIServer. Для этого правой клавишей мыши щелкаем по названию раздела и в открывшемся меню выбираем «Создать -> Раздел».
И в качестве названия созданного подраздела пишем MSIServer.
Значение «По умолчанию» делаем равным «Service». Для этого щелкаем два раза мышью по названию параметра. Появится окно «Изменение строкового параметра». В этом окне в поле «Значение» вводим нужное значение.
В результате правки системного реестра в разделе HKLM\SYSTEM\CurrentControlSet\Control\SafeBoot\Minimal\ у нас должен появиться подраздел MSIServer у которого значение параметра По умолчанию должно быть равно Service.
3. Запуск службы Windows Installer
Либо можно воспользоваться консолью управления службами. Для этого правой клавишей мыши щелкаем по значку «Мой компьютер» на рабочем столе или в меню «Пуск» и нажимаем «Управление».
После этого откроется окно «Управление компьютером». В левой области окна в меню переходим в раздел «Службы и приложения» -> «Службы». В правой области окна откроется список служб. В этом списке ищем службу «Установщик Windows», щелкаем по ней правой клавишей и нажимаем «Запустить».
Если сделали все правильно, то служба должна запуститься и появиться возможность удалять программы в безопасном режиме.
Добавлю, что подобным образом можно запустить практически любую службу в безопасном режиме. На этом все, до новых встреч на страницах блога.
А ведь подобный функционал бывает порой крайне необходим. Почему в Microsoft решили ввести такое ограничение для безопасного режима, для меня не совсем понятно. Ведь не всегда имеются точки восстановления, чтобы откатиться до того момента, когда система встала раком, после установки какого-то драйвера или программы. Тут бы совсем не помешала возможность удаления программ в штатном режиме, а ковыряния ручками в реестре оставить уже на крайний случай.
Однако, всё поправимо и я не раз штатно удалял программы из безопасного режима и сейчас расскажу как это делается. Способ работает начиная с Windows XP и заканчивая последними сборками «десятки».
Шаг 2. Удалить временные файлы Windows
Удалять временные файлы не обязательно, и Вы можете пропустить этот шаг. Но возможно удаление и очистка Windows, немного ускорит в дальнейшем сканирование системы антивирусом и даже поможет избавиться от некоторых вредоносных программ.
Чтобы запустить утилиту Windows “Очистка диска”, введите в строку поиска Очистка диска, затем щелкните на найденном инструменте.
Выберите диск (как правило С), а затем установите галки (можно выбрать всё) напротив ненужных временных файлов, а затем нажмите ОК и подтвердите удаление.
Не бойтесь удаление этих файлов не приведёт к повреждению вашей операционной системы.
Как удалить программу в безопасном режиме Windows
Если вы когда-нибудь пытались удалять программы в Windows в безопасном режиме (Safe Mode), то скорее всего получали сообщение «Не удалось получить доступ к службе установщика Windows Installer. Возможно, не установлен Windows Installer. Обратитесь за помощью в службу поддержки.» и на этом всё заканчивалось.
А ведь подобный функционал бывает порой крайне необходим. Почему в Microsoft решили ввести такое ограничение для безопасного режима, для меня не совсем понятно. Ведь не всегда имеются точки восстановления, чтобы откатиться до того момента, когда система встала раком, после установки какого-то драйвера или программы. Тут бы совсем не помешала возможность удаления программ в штатном режиме, а ковыряния ручками в реестре оставить уже на крайний случай.
Однако, всё поправимо и я не раз штатно удалял программы из безопасного режима и сейчас расскажу как это делается. Способ работает начиная с Windows XP и заканчивая последними сборками «десятки».
Как разрешить удаление программ в безопасном режиме Windows 7?
Иногда, может возникнуть необходимость удалить программу из безопасного режима Windows. Причин может быть масса. Установленная программа может приводить к краху старт нормального режима Windows. Или, например, попытка удалить программу в полном режиме блокируется самой программой. Или же Windows не может остановить запущенный сервис, который был установлен вместе с программой. Как бы то ни было, но Windows 7 в безопасном режиме по умолчанию не предусматривает запуск службы инсталляции и деинсталляции программ. Для того, чтобы служба запускалась, необходимо добавить специальный ключ реестра. И вот как это можно сделать:
Примечание: Способ включает в себя редактирование реестра, поэтому предназначен только для опытных пользователей.
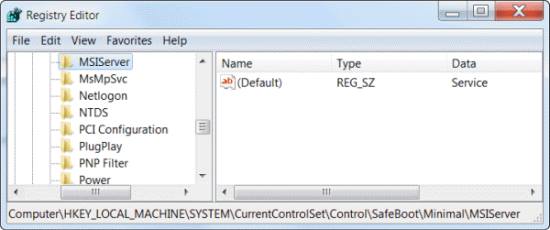
- Откройте редактор реестра (более подробно см. в статье базовые операции реестра)
- Перейдите в раздел реестра:
- Щелкните правой кнопкой мыши на пункте «Minimal»
- Выберите пункт «Создать -> Раздел»
- Назовите ключ «MSIServer» (без кавычек)
- Измените значение параметра по умолчанию на «Service» (без кавычек), как показано на рисунке выше
Теперь, при старте Windows в безопасном режиме будет запускаться служба инсталляции и деинсталляции, и вы сможете удалять программы. Если же по каким то причинам, служба не запустилась, то сервис можно запустить другим образом. Для этого откройте командную строку с правами администратора и введите:
sc start msiserver
Если вы хотите, чтобы служба так же запускалась в безопасном режиме с поддержкой сети, то необходимо выполнить ту же инструкцию, но на шаге 2 перейти к другому ключу:
HKLM\SYSTEM\CurrentControlSet\Control\SafeBoot\Network\
Если по каким-то причинам служба не запустилась, то ее можно так же запустить из командной строки, как было показано выше.
Как исправить ПК в безопасном режиме?
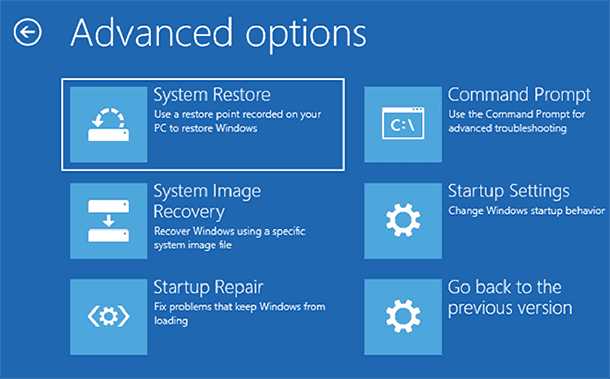
Поиск и удаление вирусов
. Используйте антивирус для сканирования компьютера и удаления вредоносного ПО в безопасном режиме. Вредоносные программы работают в фоновом режиме и вмешиваются в работу системы и антивируса. Вирус, который не позволяет удалить себя в обычном режиме, может быть удален в безопасном режиме. Если у вас еще нет антивируса, вы можете загрузить и установить его. В Windows 10 уже встроен бесплатный антивирус, который поможет вам найти и удалить вирус .
Запуск восстановления системы
. Если еще вчера ваш компьютер работал нормально, но в результате изменения параметров или установки новых драйверов или программ появились сбои – используйте точки восстановления . Автоматическое обновление Windows обычно включено по умолчанию на большинстве компьютеров. Иногда такие обновления приводят к блокировке загрузки ПК, система циклично перезагружается или выдает ошибку и синий экран смерти. Часто загрузка в безопасном режиме и откат к более ранней удачной конфигурации системы позволяет полностью решить проблему.
Удаление недавно установленного сбойного ПО
. Если установка программы блокирует запуск системы или приводит к ошибке синего экрана, вы можете удалить её в панели управления. Такие ошибки могут вызывать не только программы, которые запускаются автоматически при старте системы, но ПО которое постоянно следит за наличием обновлений в Интернете.
Удаление или обновление драйверов
. Автоматическое обновление драйверов, также может привести к сбоям в работе системы. В безопасном режиме большинство драйверов не запускается или заменяется на менее функциональные, но более стабильные версии. Часто причиной краха может служить драйвер видео или звуковой карты. Если вы или система автоматически обновила драйвер на сбойную версию – откатитесь к предыдущей версии или используйте драйвер с официального сайта производителя устройства.
Определение причины сбоя
. Если компьютер не запускается не в нормальном режиме, не в безопасном, то скорее всего у вас сбоит оборудование. В этом случае стоит отключить все сторонние устройства и провести повторный запуск. В идеале стоит оставить, только процессор, память и жесткий диск с системой. Затем подключать устройства по одному и повторять запуск для обнаружения проблемы. Если при нормальном запуске вы получаете BSOD ошибку, используйте Журнал событий и Монитор стабильности системы для получения дополнительных сведений и рекомендаций по устранению проблемы.
Почему не все приложения удаляются обычным способом
Концепция ОС Android предполагает разные права доступа к файлам и папкам. Одни можно только читать, другие – удалять и редактировать, к третьим пользовательский доступ закрыт вообще. Делается это, в частности, для того, чтобы пользователь не смог повлиять на жизненно важные элементы системы.
Программное обеспечение, которое встречается на мобильных устройствах, делится на 4 вида:
- Системные приложения. Они выполняют важные функции, и от многих из них зависит работоспособность устройства.
- Приложения, предустановленные разработчиком, или bloatware.
- Пользовательские приложения.
- Вредоносное ПО.
Причин, из-за которых программа становится неудаляемой, тоже немного:
- у пользователя недостаточно прав на ее удаление;
- она включена в список администраторов устройства;
- она имеет встроенные средства блокировки системных функций, которые отвечают за удаление;
- после удаления его скачивает другая установленная программа.
Причины могут комбинироваться между собой, ещё больше защищая злополучное приложение от удаления. Но в 90% случаев с ними можно справиться самим, не прибегая к помощи сервисных центров.
Способ 2: Удаление вручную
Если удалить приложение указанным выше способом не удалось, можно прибегнуть к радикальным мерам – удалению каталогов и записей реестра программы вручную. Делать это лучше в безопасном режиме или даже из-под LiveCD, чтобы исключить удержание файлов и каталогов системными процессами.
- Загрузите компьютер в безопасном режиме. Для этого командой в окошке «Выполнить» (оно открывается клавишами Win + R) откройте утилиту «Конфигурация системы».
- Переключитесь на вкладку «Загрузка», отметьте флажком опцию «Безопасный режим» и нажмите «OK».
- Зайдите в параметры папок и поиска, открыв «Проводник», переключившись на вкладку «Вид» и на панели выбрав «Параметры». При отсутствии таковой панели разверните ее, кликнув по иконке маленькой стрелочки вверх в правом верхнем углу.
- Включите на вкладке «Вид» пункт «Показывать скрытые файлы, папки и диски» и снимите галочку с пункта «Скрывать защищенные системные файлы».
- Перейдите в расположение или , отыщите там папку с названием ненужной программы и удалите ее со всем ее содержимым.
- Проверьте также следующие расположения:
Удалите папки с именем программы, если таковые будут найдены. Не забудьте заменить USERNAME в путях вашим именем пользователя.
- Откройте штатный «Редактор реестра» командой в окошке «Выполнить».
- Выделите слово «Компьютер», чтобы поиск был по всему реестру. В меню «Правка» выберите опцию «Найти далее» или просто нажмите F3.
- В открывшемся диалоговом окошке поиска введите название принудительно удаленной программы, снимите флажки со всех пунктов кроме «имена разделов» и нажмите «Найти далее».
- Удалите все найденные ключи с именем приложения.
Что нужно делать, после очистки от вирусов и вредоносных программ
Установите и настройте антивирусную программу с включенным монитором в режиме реального времени, обновите базу и просканируйте весь жесткий диск (займет очень много времени).
Обновите программное обеспечение на вашем компьютере, особенно Браузер с плагинами, ну конечно установите все заплатки операционной системы Windows на текущий момент!
Измените пароли на все ваши учетные записи в Интернете и программах доступа, например, Онлайн-банки, Почту, Социальные сети и другое.
Скачать
Антивирусный сканер Kaspersky Virus Removal Tool (125 Мб)ISO-образ Kaspersky Rescue Disk 10 (321 Мб)Утилита для записи Kaspersky Rescue Disk 10 на USB (379 КБ) Инструкция
Инфо
Антивирусный сканер Bitdefender Toolbox Free Virus Removal Tools Антивирусный сканер Microsoft Malicious Software Removal ToolАнтивирусный сканер Malwarebytes AdwCleanerАнтивирусный сканер FakeAV Removal Tool
Шаг 5: Сделать копию важных и нужных файлов и переустановить Windows
Пройдя все шаги и варианты, Вы пришли к выводу что операционная система работает неправильно, а значить придется переустанавливать Windows.
Перед тем как приступить к переустановки операционной системы Windows, сделайте резервную копию всех драйверов устройств, особенно если у вас нет дисков с драйверами или нет желания всё качать из Интернета.
Убедитесь, что Вы сохранили или экспортировали все настройки нужных вам программ, ну и конечно сделали копию всех важных для вас файлов, желательно на другой носитель.
Вы спросите, а если Windows не загружается, то как сохранить данные? Ответ простой, используйте загрузочные диски Live CD, например, Kaspersky Rescue Disk и другие для доступа к вашим файлам.
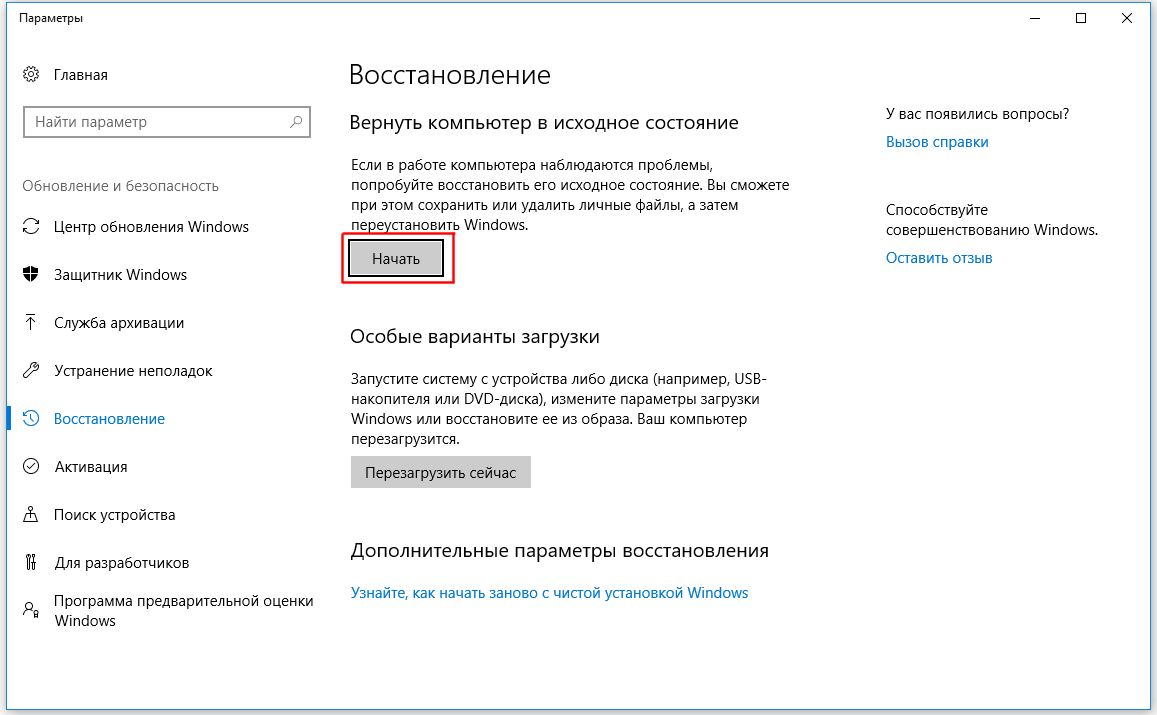
Установить операционную систему Windows можно разными способами, используя загрузочный образ ОС, либо опцией “Вернуть компьютер в исходное состояние” (только Windows 10).
Удалить в безопасном режиме
Иногда сторонние приложения и процессы, работающие в фоновом режиме, могут влиять на производительность ПК. Кроме того, они могут не позволить вам удалить программу. Чтобы убедиться в этом, вы можете попробовать удалить программу в безопасном режиме.
Вот как войти в безопасный режим в Windows 10.
Шаг 1: Нажмите клавишу Windows + I, чтобы открыть настройки. Перейдите в раздел «Обновление и безопасность».
Шаг 2. Перейдите в раздел «Восстановление» слева и нажмите кнопку «Перезагрузить сейчас» в разделе «Расширенный запуск» справа.
Шаг 3: Затем перейдите в раздел «Устранение неполадок»> «Дополнительные параметры»> «Параметры запуска». Затем нажмите кнопку «Перезагрузить».
Шаг 4: Ваш компьютер перезагрузится, и появится меню «Параметры запуска», выберите любую версию безопасного режима, нажав соответствующую клавишу (4, 5 или 6), чтобы войти в безопасный режим.
Когда вы войдете в безопасный режим, используйте любой метод, упомянутый выше, для удаления программы.
Устранение ошибок запуска Windows Installer
Чтобы запустить службу Установщик Windows, необходимо внести изменения в системный реестр Windows.
Открываем редактор реестра Windows
- Запускаем утилиту Выполнить перейдя в Пуск — Все программы — Стандартные (в Windows 10 утилита Выполнить находится в каталоге Служебные), либо зажав на клавиатуре клавиши Пуск (на некоторых клавиатурах она отмечается как Win) и R
- В открывшемся окне вбиваем команду
В редакторе реестра переходим в следующую ветку:
Если вы будете работать в безопасном режиме с загрузкой сетевых драйверов, то дальнейшие действия нужно проделывать на ветке: HKEY_LOCAL_MACHINE\SYSTEM\CurrentControlSet\Control\SafeBoot\Network\
Здесь, в левой же части редактора реестра, нужно создать ещё один раздел, назвав его MSIServer
В созданный раздел, в правой части окна редактора реестра, у созданного строкового параметра (добавляем новый строковый параметр, если он не появился автоматически) в поле Значение пишем Service
Сохраняем изменения и закрываем окно редактора реестра.
Теперь вы можете запустить службу Windows Installer. Сделать это можно двумя основными способами, которые мы и рассмотрим ниже.
Способ 4: Загрузка в «Безопасном режиме»
Когда сторонние программы мешают удалению файла или это не получается сделать из-за вирусов, которые проникли в систему, может помочь загрузка Windows 10 в «Безопасном режиме»:
- Откройте средство «Конфигурация системы» с помощью диалогового окна «Выполнить». Одновременно нажмите клавиши «Win + R», затем напишите команду и кликните по «ОК».
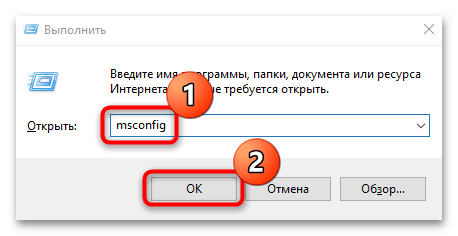
Перейдите на вкладку «Загрузка». В блоке «Параметры загрузки» отметьте пункт «Безопасный режим» и выберите параметр «Минимальная», при которой система будет запущена лишь только с критически необходимым количеством драйверов, служб и программ. Нажмите на «Применить».
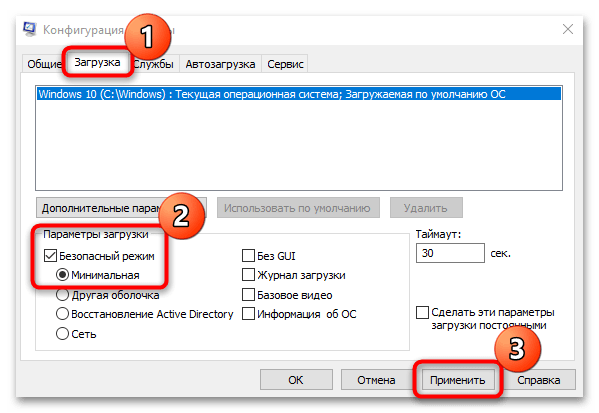
После процедуры останется перезагрузить компьютер, чтобы запустить систему в «Безопасном режиме». Найдите проблемный и файл и повторите попытку его удаления.
Какие существуют программы для удаления файлов?
С проблемой невозможности удаления файлов я сталкивался неоднократно. Система блокирует процесс по ряду причин. Если вы не желаете разбираться в причинах, то вам пригодятся специальные программы. Я неоднократно использовал их функционал, чтобы решить данный вопрос. Какие программы идеально справляются с этой задачей?
- Advanced System Care Free. Программа предназначена для оптимизации загрузок ПК, чистки мусора и защиты от ряда вредоносных влияний. Утилита функционирует в ручном и автоматическом режимах. В процессе удаления ненужных файлов не возникают системные ошибки.
- IObit Unlocker. Инструмент эффективен в тех случаях, когда процессы используются ОС. Программа справляется с удалением файлов и папок с предварительным их освобождением. Разработка экономит время и разрешает запущенные случаи. Несколько лет я пользовался данным приложением для чистки системы. Хорошая скорость работы и понятный интерфейс.
- Unlocker. Программа проста и понятна в использовании. Разработка надежно ликвидирует временные файлы и интегрируется в контекстное меню. Unlocker способен закрыть все рабочие процессы и запустить DLL.
- Lock Hunter. Приложение имеет большое количество конфигуративных параметров. При помощи нее можно разблокировать данные и в дальнейшем удалить их. Для инсталляции потребуются скромные 128 Мб памяти на жестком диске.
- UnLock IT. Интеграция утилиты происходит через проводник операционной системы. Удаление и разблокировка файлов проводится через опцию контекстного меню.
- File Assassin. Действие утилиты основано на механизме Драг и Дроп. Суть технологии заключается в перемещении нежелательных последствий в специальном сегменте. Разработка совместима со всеми видами операционных систем.
Удаляем остаточные файлы приложений с помощью Revo Uninstaller
Рассмотрев практически все приемы, я все же подробно остановлюсь на использовании программы Revo Uninstaller для остаточных данных приложений. Иногда перезагрузка компьютера или открытие прав админа не помогает. Поэтому я рекомендую скачать полезную утилиту Revo Uninstaller и освоить ее функционал. Алгоритм работы с приложением прост:
Запускаю разработку и вызываю команду удаления проблемного файла, кликнув правой кнопкой мыши по нему.
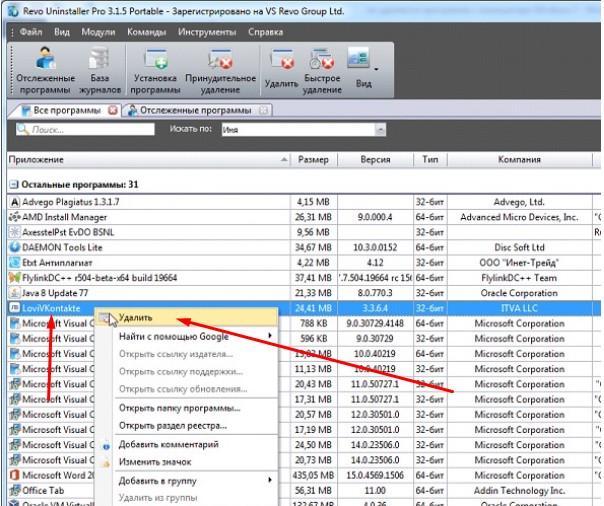
Revo Uninstaller
- Выбираю умеренный уровень глубины поиска остатка записей реестра и данных.
- Нажимаю поиск и жду результата.
- Удаляю все высветившиеся ключи и записи в реестре, которые имеют отношение к приложению.
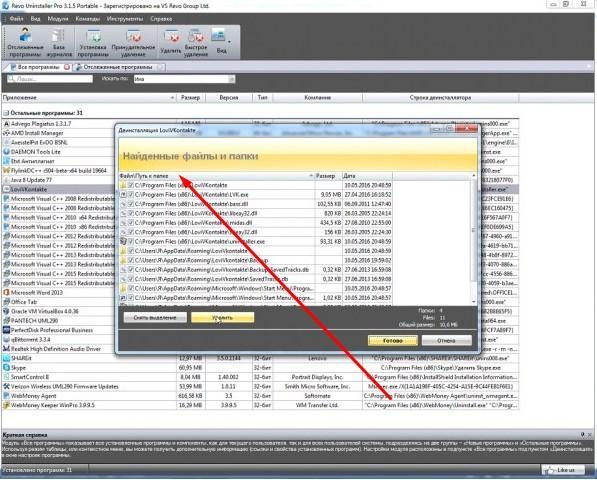
Связанные файлы и папки
Перезагружаю компьютер, а затем сканирую операционную систему программой CCleaner.
Ранее я использовал программу DeadLock. Сертифицированный софт быстро удалял и разблокировал файлы. Во вкладке Файл выбираются данные, которые следует убрать. Главной особенностью программы выступает возможность переноса информации в другой каталог.
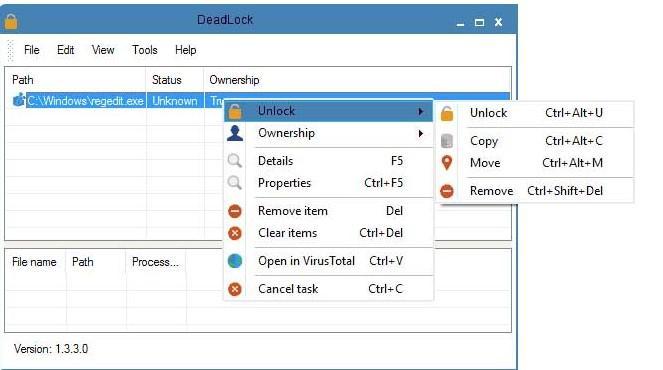
DeadLock
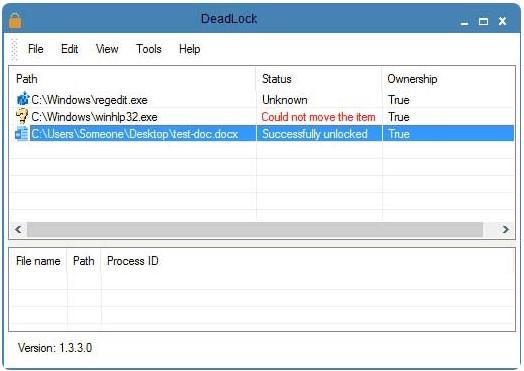
Разблокировано!
Минусом приложения является то, что его интерфейс не русифицирован. Для понимания английских слов можно использовать онлайн-переводчик.
Для полноценной работы с файлами необходимо обладать правами администратора. Рынок пестрит большим количеством специального софта для удаления проблемных файлов и папок. Освоив одну из вышеперечисленных программ, вы забудете о такой проблеме.
Правильная деинсталляция программ
Большинство пользователей ценят Windows за простоту и удобство работы с различными программами. Для этой операционной системы имеется широкий выбор различного софта для решения любых задач. И, самое главное, есть возможность установить или удалить нужную программу в визуальном режиме за пару кликов без необходимости запуска консоли, как в Linux, или поиска конкретных версий, совместимых с версией системы, как в Mac ОПЕРАЦИОННЫЕ СИСТЕМЫ.
Однако в такой простоте есть и обратная сторона медали. Многие программы после удаления оставляют в реестре множество своих финальных файлов и записей, которые со временем начинают тормозить всю работу Windows
Вот почему важно знать, как правильно удалять ПО и его остатки. Я буду говорить об этом сегодня
Принцип установки и удаления программ
Когда мы устанавливаем любую программу на компьютер, мы обычно делаем это с помощью специального исполняемого файла — установщика. Установщик содержит все файлы, необходимые для работы программы, а также инструкции относительно того, какой файл копировать в какую папку. Кроме того, в инструкциях может быть также прописана часть продаваемых представлений в регистре.
После установки программы получаем папку (обычно в каталоге Program Files), где хранятся ее файлы. Среди прочих есть специальный файл — деинсталлятор. На английском языке он называется «uninstaller», поэтому может иметь такие имена, как: «uninstaller.exe», «uninstall.exe», «uninst.exe», «unins.exe» или даже «unins000.exe»:
Деинсталлятор является антагонистом установщика и содержит почти все те же инструкции, только наоборот — в нем написано, что и куда надо удалить. Качественно написанным деинсталлятором программа удаляется из системы полностью и без следов. Однако чаще всего деинсталлятор просто дублирует команду инсталлятора, не учитывая, что программа в процессе своей работы может создавать новые файлы, папки и ветки реестра! Этот факт вызывает появление в системе различного «мусора.
Зная название удаляемой программы, вы можете вручную искать остальные ключи реестра, которые ей принадлежат, а также файлы в файловой системе. Однако такая процедура может занять достаточно много времени и тоже не всегда гарантирует стопроцентный успех. Поэтому предлагаю рассмотреть все способы удаления программ и выбрать тот, который вам больше всего импонирует.
Штатные средства удаления программ
Как мы уже выяснили, за удаление программ, установленных в Windows, отвечает специальный файловый деинсталлятор. Однако каждый раз вручную искать и запускать его для каждой программы не очень удобно. Поэтому в систему встроен отдельный инструмент для централизованного управления всеми установками.
Найти его можно в Панели управления. В разных версиях Windows он может называться «Установка и удаление программ» (XP) или «Программы и компоненты» (7 и выше). Для быстрого доступа можно использовать команду «appwiz.cpl», которую нужно ввести (без кавычек!) в строку «Выпонный» (WIN+R):
На главной вкладке этого системного инструмента отображается список установленных программ с дополнительной информацией о разработчике, дате установки, размере диска и версии. Если выбрать любой пункт из этого списка, над ним на панели инструментов появятся кнопки с доступными действиями.
Как минимум, нам будет доступна кнопка «Удалить», которая запустит деинсталлятор, поставляемый с выбранной программой. Однако некоторые программы могут предлагать дополнительные опции. Среди них команды «Изменить» (позволяют запустить инсталлятор с возможностью выбора/удаления компонентов приложения) и «Восстановить» (переустановить программу при ее некорректной работе).
Собственно, при использовании виджета «Программы и компоненты» мы оперируем все теми же стандартными деинсталляторами тех же программ. Только мы их вручную не запускаем, а активировать удобнее через централизованный интерфейс. Так что, к сожалению, проблема остаточных файлов и ключей реестра при таком способе удаления осталась…
Как удалить программу в безопасном режиме Windows 7 или XP
Здравствуйте, уважаемые читатели блога webcodius.ru. Сегодня короткая статья на тему операционной системы windows, а точнее о том как можно удалить ненужные программы в безопасном режиме (Safe Mode). Это может пригодиться в некоторых случаях. Например, как в моем, когда операционная система Windows на моем компьютере перестала запускаться в обычном режиме после установки одной программы.
Недавно, после установки драйвера для электронного USB-ключа, мой ноутбук при загрузке в обычном режиме стал выдавать Синий экран смерти или просто BSoD. Конечно, можно было не заморачиваться, и набрать в поисковике ремонт компьютеров в Люберцах, найти какую-нибудь фирму и рублей за 500 они бы все починили. Но я пошел более сложным путем и решил разобраться сам в чем дело. Сразу скажу, что на моем ноуте стоит windows 7 и все скриншоты в статье и инструкции приведены именно для этой операционной системы.
При попытке загрузиться в безопасном режиме windows запустился без каких-либо проблем. Попытка откатить систему к точке восстановления до установки драйвера не увенчалась успехом. После загрузки в обычном режиме опять вывалился синий экран, а при загрузке в безопасном режиме появилось сообщение, что не удалось выполнить восстановление системы так как не удалось получить доступ к системным файлам.
Далее я просто попробовал удалить злополучный драйвер. Но при попытке удалить драйвер из безопасного режима мне вернулось сообщение «Не удалось получить доступ к службе установщика Windows Installer. Возможно, не установлен Windows Installer. Обратитесь за помощью в службу поддержки.»
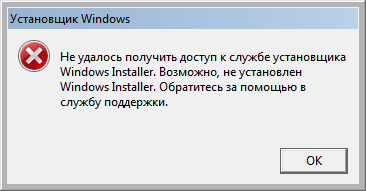
В английской версии Windows это сообщение будет выглядеть так: «The Windows Installer Service could not be accessed. This can occur if the Windows Installer is not correctly installed. Contact your support personnel for assistance.»
При попытке запустить службу Windows Installer (в консоле управления службами она называется «Установщик Windows») так же вылезло сообщение об ошибке (Не удалось запустить службу и эта служба не запускается в безопасном режиме):
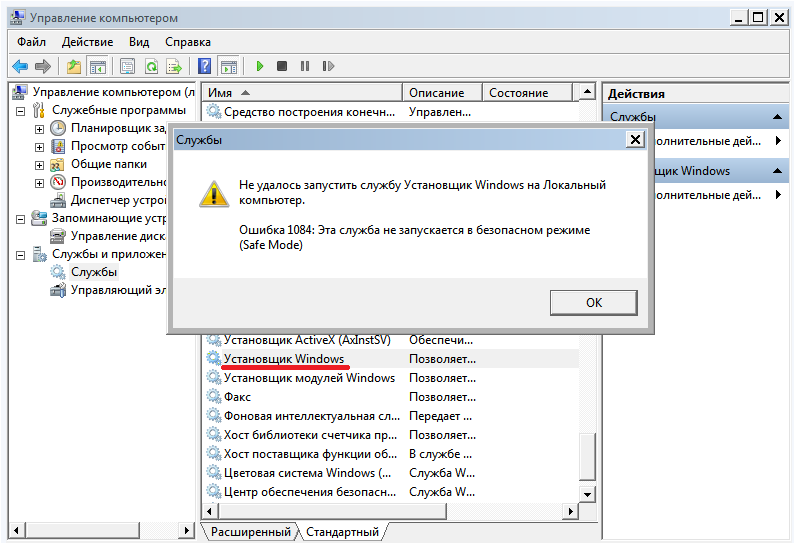
Как выяснилось в дальнейшем, запустить службу можно путем правки системного реестра. Для того чтобы избежать выше перечисленных проблем и заставить работать Установщик WIndows в безопасном режиме подготовил краткую инструкцию:
1. Запустить редактор реестра regedit.
Для этого в меню «Пуск» в строке поиска файлов вводим regedit и запускаем найденный файл, который отобразиться в верхней части Пуска.
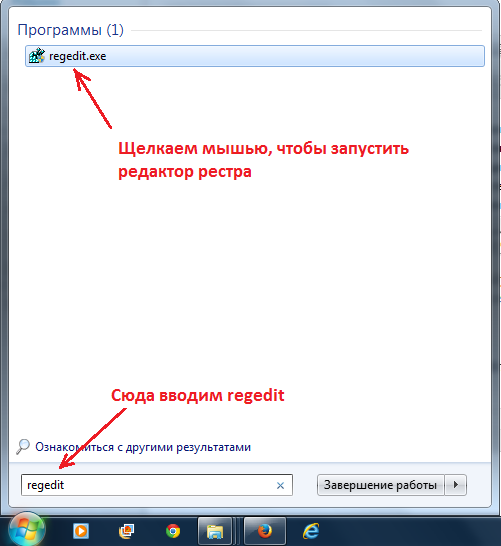
2. Вносим изменения в системный реестр.
Для этого с помощью древовидного меню в левой области редактора открываем этот раздел:
HKLMSYSTEMCurrentControlSetControlSafeBootMinimal
И создаем здесь подраздел с названием MSIServer. Для этого правой клавишей мыши щелкаем по названию раздела и в открывшемся меню выбираем «Создать -> Раздел».
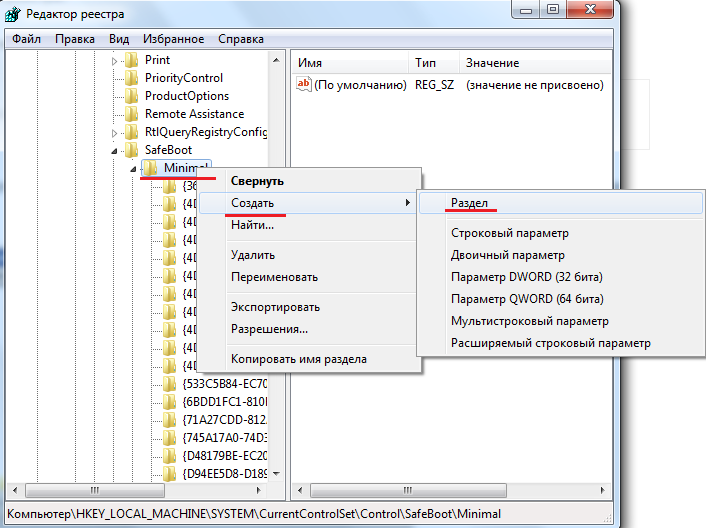
И в качестве названия созданного подраздела пишем MSIServer.
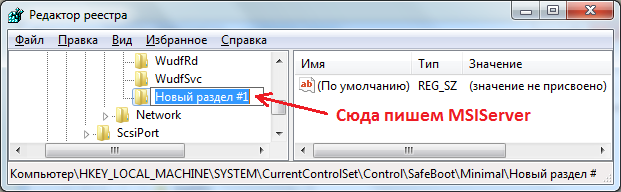
Значение «По умолчанию» делаем равным «Service». Для этого щелкаем два раза мышью по названию параметра. Появится окно «Изменение строкового параметра». В этом окне в поле «Значение» вводим нужное значение.
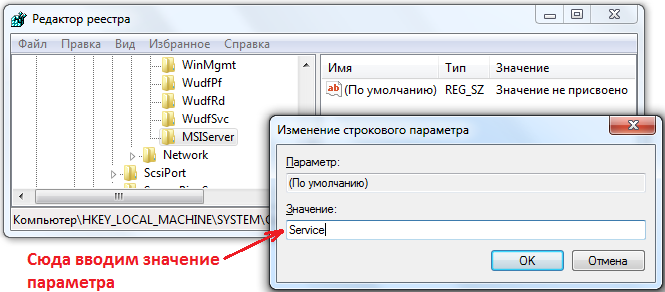
В результате правки системного реестра в разделе HKLMSYSTEMCurrentControlSetControlSafeBootMinimal у нас должен появиться подраздел MSIServer у которого значение параметра По умолчанию должно быть равно Service.
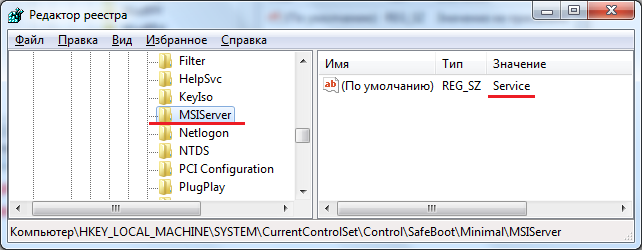
3. Запуск службы Windows Installer
После выше перечисленных действий появится возможность запустить службу Windows Installer. Запустить службу можно несколькими способами. Самый простой это в командной строке набрать net start msiserver. В случае успешного запуска в командной строке появиться сообщение что «служба Установщик Windows успешно запущена».
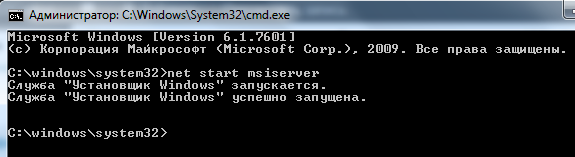
Либо можно воспользоваться консолью управления службами. Для этого правой клавишей мыши щелкаем по значку «Мой компьютер» на рабочем столе или в меню «Пуск» и нажимаем «Управление».
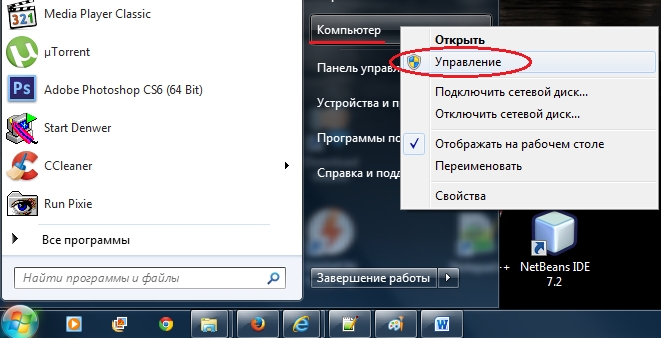
После этого откроется окно «Управление компьютером». В левой области окна в меню переходим в раздел «Службы и приложения» -> «Службы». В правой области окна откроется список служб. В этом списке ищем службу «Установщик Windows», щелкаем по ней правой клавишей и нажимаем «Запустить».
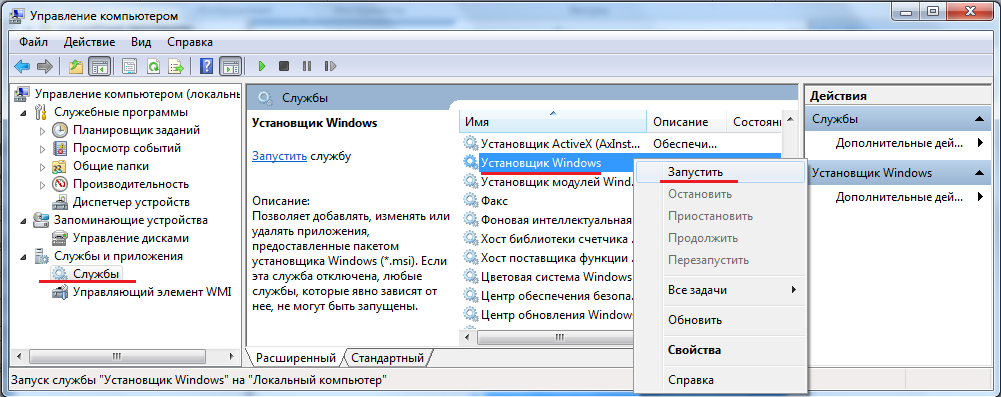
Если сделали все правильно, то служба должна запуститься и появиться возможность удалять программы в безопасном режиме.
Добавлю, что подобным образом можно запустить практически любую службу в безопасном режиме. На этом все, до новых встреч на страницах блога.
Как удалить программу или приложение в безопасном режиме
Чтобы включить установщик Windows Installer в безопасном режиме, выполните следующие действия.
Откройте приложение «Редактор реестра» .
Перейдите к следующему разделу реестра.
HKEY_LOCAL_MACHINESYSTEMCurrentControlSetControlSafeBootMinimal
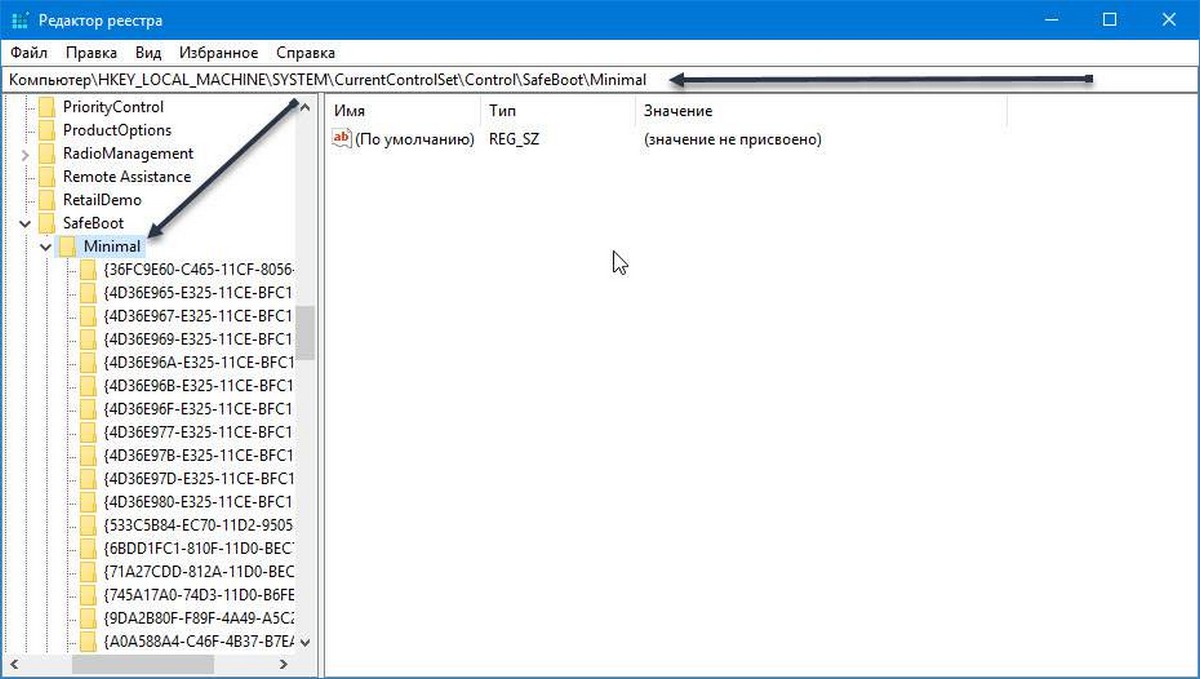
Создайте новый подраздел с именем «MSIServer».
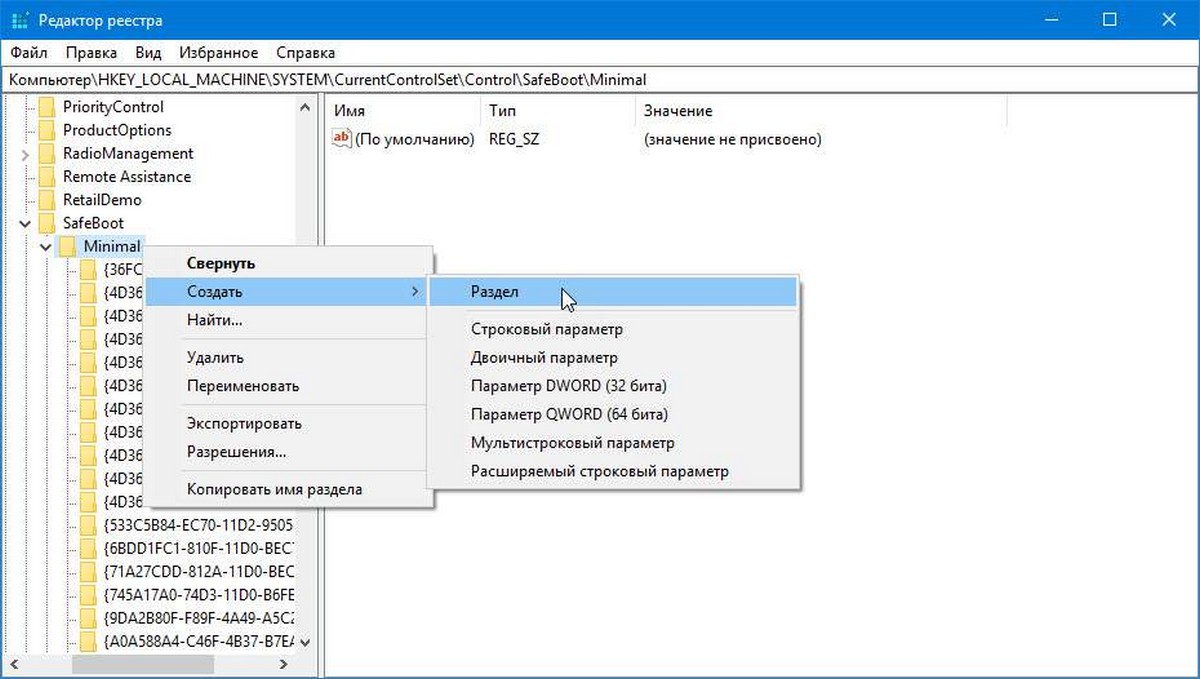
В созданном разделе MSIServer, установите значение для строкового параметра по умолчанию на «Service», как показано ниже. Это позволит установщику Windows в обычном безопасном режиме (без поддержки сети).
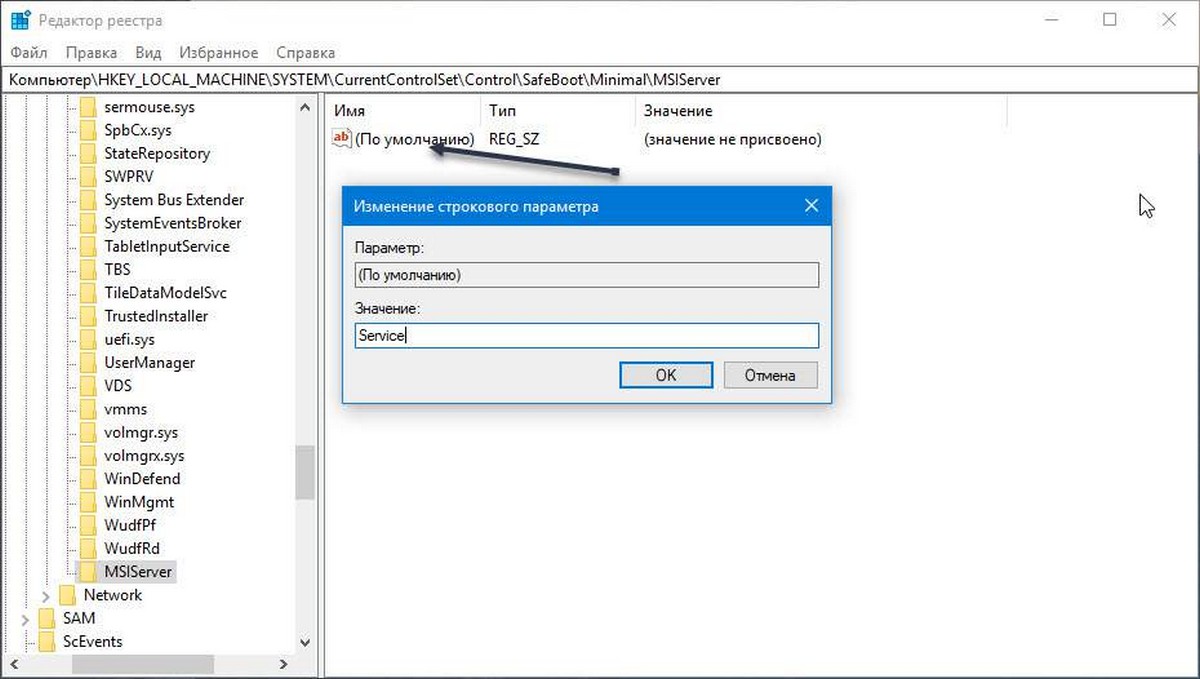
Теперь повторите то же самое для
HKEY_LOCAL_MACHINESYSTEMCurrentControlSetControlSafeBootNetwork
Это позволит включить установщик Windows в безопасном режиме с поддержкой сети. См. Снимок экрана ниже.
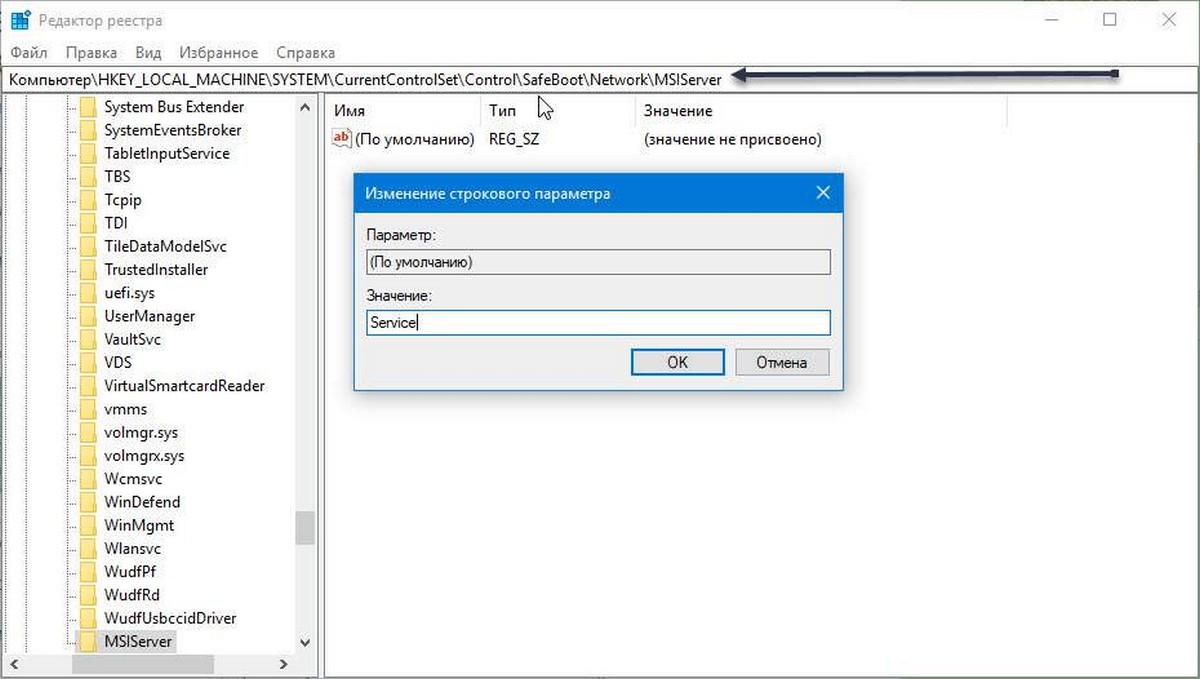
Теперь откройте командную строку и введите:
net start msiserver
Это мгновенно активирует службу установщика Windows.
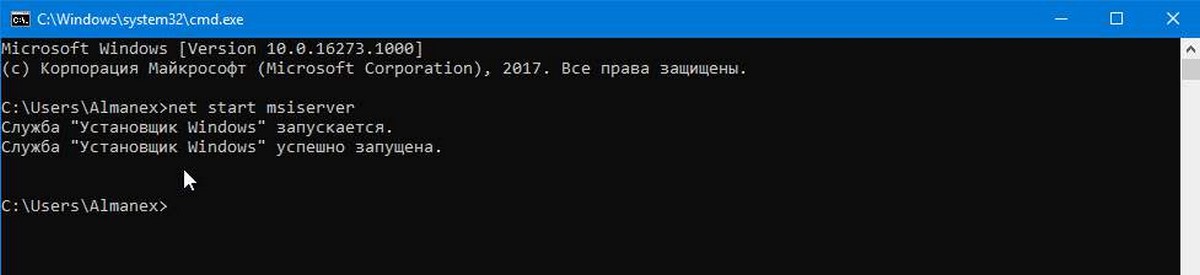
Теперь вы можете удалить любое приложение или программу в безопасном режиме!
Этот трюк работает во всех современных версиях Windows, включая Windows 10, Windows 8 и Windows 7.
Чтобы сэкономить ваше время, вы можете загрузить готовые файлы реестра.
Загрузить файлы реестра
В архиве два файла:
Enable Windows Installer in Safe Mode — Включить удаление приложений в Безопасном режиме.
Disable Windows Installer in Safe Mode — Выключить удаление приложений в Безопасном режиме (отмена изменений).





























