Как быстро удалить все личные данные с компьютера
Знания особенно пригодятся при продаже техники
Интернет-среда стала для современного человека полноценным местом преступления, поэтому необходимо ответственно относится к своим персональным данным. Так, стереть все личные данные может понадобиться при передаче компьютера третьему лицу на долгое пользование или при продаже техники. Специалисты Роскачества рассказали, как это сделать быстро и правильно.
Microsoft и Apple предусмотрели простой процесс сброса для компьютеров, чтобы вернуть устройство к изначальному состоянию,
Пользователям Windows
Прежде всего, создайте запасную копию всех файлов с компьютера, скопировав их на внешний диск или облако. Только после этого можно начинать заводской сброс, иначе вы рискуете потерять нужные файлы.
Для Windows 8, 8.1 и 10 алгоритм сброса очень прост: перейдите в меню «Пуск» и выберите «Настройки». Затем перейдите в раздел «Обновление и безопасность» и найдите меню «Восстановление». Вам будет предложен выбор: удалить данные «быстро» или «полностью» – лучше выбрать второй вариант – таким образом компьютер вернется в исходное состояние.
В зависимости от того, каким устройством вы пользуетесь (стационарным компьютером или ноутбуком), для сброса Windows 7 может понадобиться установочный диск с операционной системой. Для начала необходимо перейти в меню «Пуск», затем в «Панель управления», далее в «Восстановление» и выбрать «Расширенные методы восстановления». Появится окно с выбором: для стационарных компьютеров необходимо выбрать «Переустановить Windows» (как раз для этого понадобится установочный диск), для ноутбуков – «вернуть компьютер в состояние, заданное изготовителем». На большинстве ноутбуков под управлением Windows 7 установочный диск с операционной системой не понадобится. Когда процесс завершится, данные сможет восстановить только технически подкованный специалист.
Дело в том, что после переустановки операционной системы или ручной отчистки корзины документы все равно остаются на диске. Физически файл стирается лишь после того, как занятая им область на жестком диске перезаписывается другими данными. Именно поэтому самый надежный способ уничтожить все данные – отформатировать диск.
Если на вашем жестком диске находится строго конфиденциальная информация, советуем скачать программу для затирания свободного места на жестком диске (она же – программа для стирания диска) – восстановить удаленные файлы будет практически невозможно.
Пользователям macOS
После создания копий ваших документов на внешнем диске или облаке, обязательно удалите учетную запись компьютера в iTunes (выберите «Учетная запись», затем «Авторизации» и «Деавторизовать этот компьютер») и выйдете из iCloud и «Сообщений» (iMessage).
Используйте программу «Дисковая утилита», чтобы стереть (отформатировать) жесткий диск, флэш-накопитель или другое устройство хранения для Mac. На сайте поддержки Apple есть полный алгоритм действий, если вы хотите стереть все данные с диска либо сделать перестановку macOS.
Откуда стоит сохранить данные?
Самые первые места, откуда стоит сохранить все данные, это «Рабочий стол», который обычно расположен по адресу c:\Users\*имя пользователя*\Desktop и «Мои документы», которые лежат по адресу c:\Users\*имя пользователя* \Documents.
Не лишним будет проверить папки c:\Users\*имя пользователя*\Videos и c:\Users\*имя пользователя*\Saved Games.
Сохранения игр обычно лежат в папке c:\Users\*имя пользователя*\Documents, но стоит проверить и саму папку игры, особенно, если она старая — в c:\Program Files (x86), а так же папки c:\Users\*имя пользователя*\AppData, где могут лежать и файлы настроек, и конфигурационные файлы игр и программ.
Еще стоит проверить папки «Загрузки» и «Изображения» на наличие ценных файлов.
Лучше сохранять файлы избыточно, то есть лучше сохранить лишнего, чем сохранить мало. Особенно на чужом компьютере. И если спустя несколько недель файлы не понадобились, их копии можно удалить.
Очень удобно перенести папки «Рабочий стол» и «Мои документы» на не системный диск, в этом случае они сохранятся при переустановке Windows и не будут занимать ценное место на системном диске.
Нужно ли переустанавливать программное обеспечение и приложения после установки Windows 11?
Если вы выполнили обновление с помощью обновления, все приложения и программы, выпущенные до обновления, останутся такими, как если бы вы их никогда не трогали. Таким образом, обновление до Windows 11 файлы и другие данные не будут удалены, если вы сделаете это правильно.
Считайте это обновление типичным обновлением компонентов Windows. После перезагрузки все вернется в норму, однако некоторые вещи могут отличаться. В новой ОС Windows 11 вы обнаружите, что некоторые функции отсутствуют.
Вы можете подписаться на сохранение своих файлов и приложений при обновлении до Windows 11, чтобы не потерять данные.
Те функции, которые не будут найдены в Windows 11, следующие:
- Панель ввода математики Обои для рабочего стола Новости и интересы
- Быстрое обновление
- Клавиатура с сенсорным экраном
- Режим планшета
- Бумажник
Конечно, недостающие функции будут заменены другими. большие функциональные возможности и пользовательские интерфейсы что благоговение и просто понять.
Так что нет, если вы правильно и правильно обновите, все должно вернуться к тому, что было до обновления. Тем не менее, мы рекомендуем сделать резервную копию всех ваших важных файлов перед любыми изменениями.
При установке новой версии системы вы можете задаться вопросом, как резервное копирование Windows 11 без потери данных, и мы понимаем, что это может быть довольно хлопотно, но мы вас прикрыли.
Как сделать резервную копию файлов и папок перед настройкой Windows 11?
По крайней мере, у вас должна быть локальная резервная копия всех важных файлов данных. Хранение большинства ваших файлов данных в безопасном облачном сервисе добавляет дополнительный уровень безопасности и экономит массу времени.
Вы можете запустить резервное копирование всех важных данных вручную, выполнив следующие действия:
- Идти к Поиск на панели задач и введите Панель управления.
- Нажмите на Система и безопасность.
- Выберите водить машину или сеть вы хотите сделать резервную копию, затем включите История файлов.
Резервное копирование файлов вручную может привести к тому, что вы потратите много времени на размышления о том, сделать ли это правильно или неправильно. Даже если система поможет вам с шагами, в процессе резервного копирования может быть что-то упущено.
Если вы не уверены, на какой облачный сервис вы можете положиться, мы рекомендуем EaseUS Todo Резервное копирование. Его можно загрузить бесплатно, вы можете воспользоваться преимуществами использования утилиты и сэкономить время в процессе.
- Резервное копирование и восстановление программного обеспечения.
- Сделайте резервную копию вашей системы, файла, диска, раздела.
Когда что-то пойдет не так, вы также можете восстановить потерянные файлы, данные или все, что вам нужно.
Если вы потеряете данные при обновлении операционной системы, вы можете восстановить их с помощью Мастер восстановления данных EaseUS, который также является бесплатным. Это универсальное программное обеспечение для восстановления файлов упрощает и ускоряет восстановление данных.
Подробнее об этой теме
- Как исправить код ошибки 0x800f0801 в Windows 11
- Загрузите проверку работоспособности ПК, чтобы проверить свой компьютер на совместимость с Windows 11.
- Как установить драйвер Hello Face для Windows 11
- Как установить Windows 11 на неподдерживаемый процессор
Может есть какие-то другие сопутствующие проблемы при установке Windows 11, поэтому вам могут пригодиться некоторые советы и обходные пути, которые помогут вам в дальнейшем процессе.
И последнее, но не менее важное: у нас есть несколько обходных путей Windows 11 TPM обойти ограничения и без проблем установить ОС на свое устройство. Надеюсь, это сняло ваши опасения по поводу обновления до Windows 11, и если у вас есть другие вопросы, обязательно посетите наш веб-сайт для получения дополнительной информации
Надеюсь, это сняло ваши опасения по поводу обновления до Windows 11, и если у вас есть другие вопросы, обязательно посетите наш веб-сайт для получения дополнительной информации.
Вы обновились до Windows 11 и мешали другим проблемам? Оставьте комментарий в области ниже и расскажите нам о своем опыте.
Могу ли я обновиться до «чистой» Windows 10?
Любителям чистой установки при обновлении будет приятно узнать, что такая возможность выпадет при обновлении до Windows 10. Информацию предоставил сам Габриэль Аул (Gabriel Aul), руководитель инсайдерской программы Windows в Microsoft.
Важное

5 причин выбрать видеокарту GeForce RTX 4060: мини-обзор
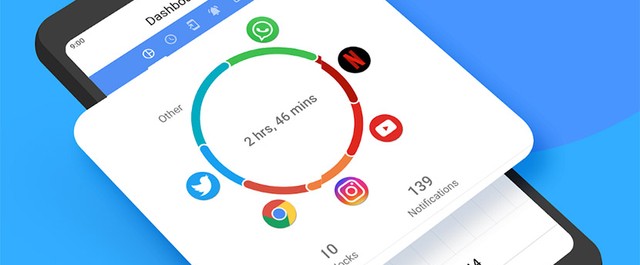
Обзор ActionDash: статистика использования Android в красках, но без смысла
Интересное из рубрики «ОС/OS»
Командную строку Windows 11 сменит интерфейс Windows TerminaliOS 14 позволит менять браузер и почтовое приложение по умолчаниюGoogle дразнит грядущей Android 11 Developer PreviewВыход обновления MIUI 11: что нового и какие функции станут популярны
Чистая установка Windows помощью Дополнительных параметров восстановления
В разделе «Восстановление», в настройке «Дополнительные параметры восстановления» нажмите на ссылку «Узнайте, как начать заново с чистой установкой Windows».
В окне с вопросом «Вы хотели переключить приложения?», которое пытается открыть Центр безопасности защитника Windows, нажмите на кнопку «Да».
Здесь пользователю предлагают начать с чистой установки и обновления Windows. Личные файлы и некоторые параметры Windows будут сохранены, а большая часть приложений – удалены, в том числе пакет Microsoft Office, сторонние антивирусы и классические приложения, предустановленные на компьютере. На ПК останутся только приложения, входящие в стандартную поставку операционной системы, Windows обновится до последней версии.
Удаленные программы, после чистой установки Windows, придется установить заново. Microsoft рекомендует сделать резервную копию важных данных для того, чтобы не потерять нужную информацию. Сохраните лицензии и ключи, которые понадобятся для активации программного обеспечения, после новой установки приложений.
Нажмите на кнопку «Начало работы».
Согласитесь на запуск Центра безопасности Защитника Windows. В окне «Начать заново» нажмите на кнопку «Далее».
В окне «Ваши приложения будут удалены» показаны приложения, которые необходимо будет установить заново. Нажмите на кнопку «Далее».
В окне «Давайте начнем» нажмите на кнопку «Начало».
Через некоторое время на Рабочем столе компьютера загрузится чистая, переустановленная Windows.
Предыдущая версия операционной системы сохранится на диске «С» в папке Windows.old, которую можно удалить с компьютера для того, чтобы она не занимала лишнее место на диске. Об удалении папки Windows.old подробнее читайте .
Можно ли переустановить ОС без удаления файлов?
Как мы говорили выше, есть один способ сохранить практически все файлы. Для этого необходимо иметь уже установленную Windows, а на ней через центр обновления установить Windows 10. Правда, такая возможность доступна не всем, увы. В таком случае единственным вариантом будет ручное копирование.
Здравствуйте!
Переустановка Windows — почти всегда головная боль для неискушенных пользователей, особенно, если на диске много нужных документов (да и вопросов по этой тематике задается всегда много. ).
Чтобы как-то структурировать эти вопросы, я объединил их в одну эту заметку, в которой приведу несколько наиболее типовых способов, как можно переустановить 10-ку без потери документов, картинок, музыки и прочего «добра» на диске.
Стоит отметить, что статье я буду исходить из того, что ваше железо исправно, и все «проблемы» с текущей ОС носят программный характер (например, случайно удалили какие-то системные файлы, установили неподходящий драйвер, подверглись вирусному заражению и пр.).
Процесс переустановки
Процесс идентичен для Windows 7, Windows 8.1 и Windows 10. Вам понадобятся установочный диск (скачать) и ключ продукта (только в Windows 7 и 8.1, поскольку в Windows 10 можно пропустить ввод ключа).
Шаг 2 — установка обновлений
Windows предложит вам загрузить последние обновления — логично установить обновленную систему. Безусловно, требуется подключение к Интернету.
Если вы решили загрузить обновления, процесс загрузки отобразится в следующем окне.
Шаг 3 — выбор типа установки
После загрузки обновлений будет выполнена перезагрузка системы и начнется процесс установки. Приняв лицензионное соглашение, вы сможете выбрать ее тип.
- Обновление — это установка поверх существующей системы. При этом сохраняются ваши настройки и данные, а также установленные программы. Все системные параметры (например, конфигурация служб) сбрасываются — приводятся к стандартным, как при новой установке Windows.
- Полная установка — это чистая установка с форматированием системного раздела, либо установка на другой раздел жесткого диска. При этом теряются все ваши данные и программы.
При обновлении используется средство переноса данных.
С его помощью сохраняются:
- все ваши файлы и папки
- программы и их настройки
- учетные записи и параметры пользователей
- параметры Интернета
- параметры электронной почты
- контакты и сообщения
Все файлы сохраняются на тот же раздел, куда устанавливается операционная система. Во время переустановки создается ряд папок, в одной из которых средство переноса данных размещает эти файлы. На рисунке ниже показано, как переносятся профили пользователей.
Затем все эти данные восстанавливаются в установленной системе, а временные папки удаляются. Но прежде чем вы увидите рабочий стол, нужно будет пройти через стандартный процесс настройки пользовательских параметров, называемый OOBE (Out of Box Experience) — создать учетную запись, задать языковые настройки и т.д.
По окончании обновления у вас будет чистая Windows, в которой однако сохранились ваши файлы, пользовательские предпочтения, программы и их параметры. Убедившись в нормальной работе, вы можете
Переустановка операционной системы Windows – последнее средство, к которому мы прибегаем, если не удается восстановить нормальную работу ОС более гуманными способами. Мало того, что переустановка длится довольно-таки долго, так она еще и удаляет все установленные на системном диске программы и пользовательские настройки. А можно ли переустановить Windows без потери этих данных? Да, можно и в сегодняшней статье вы узнаете, как это сделать.
Итак мы, как и обычно при переустановке Windows, вставляем диск с образом системы в DVD-привод, однако не перезагружаемся, а заходим в Мой компьютер, нажимаем правой кнопкой мышки по ярлыку диска с Windows 7 и выбираем пункт Открыть, затем в списке файлов находим setup.exe, запускаем его и нажимаем Установить. Установочный файл лучше запускать в режиме совместимости с Vista SP2, для этого нажимаем по нему правой кнопкой мышки, заходим в Свойства, переходим во вкладку Совместимость и ставим галочку на соответствующем пункте.
Теперь нам нужно перейти в Пуск>Панель управления>Архивация и восстановление>. Здесь нажимаем на пункте Восстановить системные параметры или компьютер и выбираем Расширенные методы восстановления.
В следующем окне система предложит нам два варианта восстановления, нас интересует второй – восстановление с использованием установочного диска Windows.
После выбора данного варианта Windows сделает резервную копию системных файлов. Далее будет произведена перезагрузка компьютера и запуск с установочного диска (не забудьте предварительно настроить загрузку с диска в параметрах BIOS).
В процессе переустановки Windows 7 запросит разрешение на получение последних обновлений из интернета.
После того, как все обновления будут установлены, компьютер снова перезагрузится и начнется процесс установки. После принятия лицензионного соглашения должно появиться окно, в котором нам нужно будет выбрать первый вариант установки – обновление Windows с сохранением параметров.
В процессе обновления происходит сброс всех системных параметров, однако при этом сохраняются пользовательские настройки и файлы установленных программ.
Для сохранения используется средство переноса данных.
При переустановке Windows вышеописанным методом все пользовательские файлы и настройки перемещаются во временные папки, а по окончании процесса установки они восстанавливаются в системе на свои прежние места. В результате мы получаем практически чистую систему Windows 7, но с сохранением всех наших важных данных.
Остались вопросы? — Мы БЕСПЛАТНО ответим на них в
Что делать обязательно перед переустановкой Windows
Теперь вы знаете, как переустановить Windows, находящуюся в любом состоянии, без потери данных. Резюмируя статью, хотелось бы кратко сформулировать порядок действий перед процедурой:
- Сохраните все файлы с «Десктопа» и из раздела «Библиотеки».
- Убедитесь, что вы не потеряли лицензионные ключи от важных программ.
- Архивируйте и сохраните себе драйверы оборудования, чтобы не пришлось искать их в интернете.
- Подключитесь к интернету через локальное соединение или Wi-Fi, чтобы избежать сбоев. Если вы пользуетесь USB-модемом, то настройте его автоматическое подключение – в процессе переустановки система будет перезагружаться, и вы не сможете вручную установить соединение.
Подводные камни
После принятия условий пользования появится список программ, которые несовместимы с Windows 10. Обычно их немного, иногда несовместимых приложений вообще нет.
На всякий случай приводим список программ, которые Windows 10 удалит, но сохранит файлы конфигурации:
- Антивирусные утилиты. По окончанию установки пользователю будет предложено установить новую версию антивирусника с конфигурацией, которая была до обновления.
- Некоторые программы настройки и управления оборудованием, просмотра DVD-дисков. Такие приложения и сопутствующие файлы будут удалены безвозвратно.
- Встроенные игры будут заменены на приложения от компании Microsoft.
Так или иначе соглашаемся с удалением несовместимых продуктов и жмём установить (удалить и продолжить). Если ваша Windows 7 или 8.1 была нелицензионной или срок её действия истёк, автоматически запустится . Если проблем с лицензией нет то откроется экран загрузки со строкой, отображающей прогресс. Примерный размер обновлений 3 Гб. Так что владельцам медленного интернета придётся подождать.
Сброс Windows 10 позволит с помощью восстановления вернуть компьютер в исходное состояние, которое он имел при установке системы. При помощи встроенного средства системы можно вернуть компьютер в исходное состояние в операционной системе Windows 10 (Windows 8.1, Windows 8).
Сброс настроек Windows 10 поможет восстановить систему при возникновении проблем и сбоев в работе компьютера, от которых не застрахован любой пользователь. При возникновении проблем, необходимо постараться вернуть работоспособность операционной системе для того, чтобы не потерять личные данные, или наоборот, в некоторых случаях, лучше начать с «чистого листа», оставив все проблемы с ПК в прошлом.
У пользователя есть несколько вариантов восстановления Windows:
- Восстановление системы с помощью контрольных точек восстановления
- Восстановление Windows из резервной копии при архивации
- Сброс настроек в исходное состояние (с сохранением личных файлов или без сохранения личных файлов)
Способ восстановления Windows с помощью системы не всегда бывает успешным. Большинство пользователей не используют , с помощью которого можно восстановить систему и остальные данные. Поэтому у пользователя остается в запасе самый радикальный способ начать все заново – переустановка Windows.
Установка (переустановка) Windows обычно проходит при помощи загрузочной флешки или DVD-диска, с записанным образом операционной системы. Во многих случаях, можно обойтись без использования внешних подключаемых устройств (USB-флешки или DVD-диска), так как в системе есть необходимое средство.
Сброс Windows 10 до заводских настроек выполняется непосредственно из операционной системы. Вернуть в исходное состояние Windows можно при помощи 3 вариантов:
- Переустановка Windows 10 с сохранением или удалением личных файлов
- Восстановление систем с помощью особых вариантов загрузки
- Установка чистой Windows при помощи дополнительных параметров восстановления
Данные варианты при использовании несколько отличаются друг от друга, но результат во всех случаях одинаков: вы получите чистую переустановленную Windows 10, с сохранением личных файлов или без сохранения личных данных, в зависимости от выбранных настроек при восстановлении.
Теперь посмотрим, как сделать сброс Windows 10 разными способами.
Переустановка Windows 10 из облака
Запуск сброса системы в исходное состояние с использованием функции «Загрузка из облака» можно выполнить несколькими способами:
- Переустановка Windows 10 выполняется с работающего компьютера.
- Если Windows не загружается, восстановление из облака запускается из консоли среды восстановления Windows RE.
Выполните следующие действия:
- Войдите в меню «Пуск», запустите «Параметры».
- Из приложения «Параметры» войдите в «Восстановление и безопасность».
- Откройте вкладку «Восстановление».
- В разделе «Вернуть компьютер в исходное состояние» нажмите на кнопку «Начать».
- В окне «Выберите параметр» необходимо нажать один из доступных вариантов:
- Сохранить мои файлы — удаление программ и параметров с сохранением личных файлов пользователя.
- Удалить все — удаление всех личных файлов, программ и параметров.
- В окне «Выберите способ переустановки Windows» нажмите на кнопку «Загрузка из облака».
В зависимости от выбранной опции: с сохранением личных файлов пользователя, или с удалением всех данных, станут доступными различные настройки параметров переустановки операционной системы.
При выборе параметра «Сохранить мои файлы» в окне «Дополнительные параметры» указаны выбранные текущие параметры для переустановки ОС:
Загрузить и переустановить Windows.
В случае выбора «Удалить все», в окне «Дополнительные параметры» отображаются текущие опции по умолчанию:
- Удалить приложения и файлы. Не очищать диск.
- Удалить все файлы только с диска Windows — данная опция не отображается, если на ПК нет других разделов, кроме системного диска «C:».
- Загрузить и переустановить Windows.
Чтобы изменить настройки нажмите на кнопку «Изменить параметры».
В окне «Выбрать параметры» укажите подходящие опции, нажмите на кнопку «Подтвердить».
Использование функции очистки данных имеет смысл, если этот компьютер будет передан другому пользователю. В этом случае, переустановка Windows занимает значительно больше времени.
- В окне «Дополнительные параметры» нажмите на кнопку «Далее».
- Проводится проверка готовности операционной системы к переустановке Windows.
- В окне «Готово к возвращению данного ПК к заводским настройкам» ознакомьтесь с выбранными параметрами для переустановки Windows, нажмите на кнопку «Заводской».
- После этого происходит процесс скачивания образа Windows 10 с удаленных серверов Майкрософт на компьютер, а после перезагрузки начинается автоматическая установка операционной системы.
Этот процесс занимает немало времени, во время которого ПК перезагрузится несколько раз.
Если выбрана опция удаления всех файлов, откроется стандартное окно настройки параметров Windows, выполняемых при «чистой» установке системы на компьютер.
Подробнее о дальнейших шагах для выбора параметров ОС прочитайте статье про установку Windows 10 на компьютер.
После применения необходимых параметров, на экране появится переустановленная операционная система Windows 10.
При использовании метода с удалением всех данных, папка Windows.old будет пустой, без файлов предыдущей системы.
Как удалить папку с обновлениями Windows 10
Волшебная папка имеет имя WinSxS, именно в неё загружаются все обновления. После долгого срока службы операционной системы эта директория всё больше обрастает данными, которые не спешат удаляться. Недаром искушённые люди говорят: Windows занимает ровно столько места, сколько ей предоставят.
Не стоит обольщаться, считая, что проблему можно решить одним нажатием на клавишу Delete. Простое, грубое удаление папки с обновлениями в любой версии Windows может привести к ухудшению работы ОС, замедлению, зависанию, отказу от других обновлений и прочим «радостям». Данную директорию следует зачищать инструментами операционной системы. Эта безопасная операция освободит максимальный объём памяти.
Есть несколько способов для оптимизации папки с обновлениями:
- утилитой «Очистка диска»;
- при помощи командной строки.
Рассмотрим по порядку оба способа.
Второй способ ещё быстрее, однако он не чистит весь системный или другой диск и занимается исключительно обновлениями ОС.
Резервное копирование ваших данных
Теоретически процесс, в котором мы собираемся участвовать, сохранит ваши личные данные, но в этом нет ничего определенного. Лучше всего иметь резервную копию на случай катастрофы. Вы также можете создавать резервные копии за пределами ваших личных данных, таких как программные файлы или изменения в реестре.
Мы подготовили окончательное руководство по резервному копированию данных в Windows 10
так что вполне вероятно, что всю информацию, которую вы ищете, можно найти там. Но давайте пройдемся по некоторым шагам.
Созданная вами резервная копия никогда не должна находиться на том же диске, что и основная копия данных. Поскольку вы переустановите операционную систему, ваш системный диск также будет очищен. Ваша резервная копия должна в идеале быть на отдельном диске. Если это невозможно, вы можете использовать меньшие физические носители, такие как USB-накопитель, или выбрать онлайн-сервис облачного хранения.
Если вы не хотите думать о том, какие данные следует резервировать, вы можете подумать о создании образа вашей системы.
, Это в основном создаст точную копию, к которой вы можете вернуться, если что-то пойдет не так во время сброса Windows.
Кроме того, вы можете выбрать данные, которые хотите сохранить, и скопировать их на диск. Вы можете использовать стороннюю программу резервного копирования
чтобы помочь вам в этом, или вы можете сделать это вручную.
Какие данные я должен сделать резервную копию?
Для начала нажмите Windows ключ + E открыть проводник. Вполне вероятно, что большая часть того, что вам нужно, будет находиться в таких папках, как «Документы», «Изображения», «Видео» и тому подобное.
Вы можете рассмотреть данные приложения установленной программы. Это можно найти, нажав Windows ключ + R открыть Run, ввод %данные приложения% и нажав Хорошо. Скорее всего, он будет отсортирован по папкам, названным в честь разработчика программы.
В том же духе откройте «Запустить снова» и перейдите в папку «Program Files», которая, вероятно, будет C: \ Program Files (x86). Здесь вы найдете фактические установочные файлы для ваших программ, поэтому скопируйте их, если вы не хотите загружать их заново, а также другие вещи, такие как настройки или сохранение игр.
Наконец, вы также можете сделать резервную копию любых настроек, внесенных в реестр. Open Run, ввод смерзаться, и нажмите Хорошо запустить редактор реестра. На левой панели вы можете щелкните правой кнопкой мыши любая папка и экспорт это создать копию.
Однако помните причину, по которой вы переустанавливаете Windows. Нет смысла переносить все эти данные; проблемы, которые у вас сейчас есть, могут повториться. Это хорошо, чтобы поддержать это, но будьте осторожны с тем, что вы восстанавливаете на другой стороне.
Сохранение важных файлов
Даже на компьютере с данными, но без ОС, можно работать. Предлагаем несколько универсальных способов.
Подключение жесткого диска к другому компьютеру:
- Отключите питание компьютера и откройте крышку системного блока.
- Найдите ЖД внутри корпуса. Его провод должен напрямую соединяться с материнской платой.
- Отсоедините ЖД. Для этого отщелкните SATA (или IDE) кабель. Сам диск, скорее всего, прикручен.
- Подсоедините его вторым диском к другому компьютеру.
Готово. Когда вы включите компьютер, то он не увидит новый диск. Для этого необходимо настроить его через утилиту «compmgmt.msc». Откройте ее и найдите диск с отличающимся названием. Кликните по нему ПКМ и выберите «Изменить букву диска». Выберите новую букву и нажмите «ОК». Готово. Скопируйте нужные данные и верните диск в «родной» компьютер.
Открытие проводника с помощью EaseUS:
- Создайте загрузочный диск с программой. Алгоритм ничем не отличается от установки Винды. Найдите дистрибутив на официальном сайте и установите его через ultraISO или Rufus.
- Настройте приоритет на флешку с дистрибутивом в BIOS. Для этого откройте BIOS (для каждой модели свой способ открытия) и найдите раздел «Boot menu». В нем задайте приоритет для нужного устройства. Нажмите «F10» для сохранения настроек.
- Запустите программу и начните сканирование системы.
- С помощью программы «Мастер восстановления» скопируйте информацию в безопасное место.
Пожалуй, это один из самых универсальных методов, который способен восстанавливать даже удаленные файлы.
Как сохранить файлы в случае переустановки windows?
Эта статья написана на случай, если у Вас вдруг «полетит» windows. Здесь мы рассмотрим, как сохранить файлы в случае переустановки Windows?
Теперь перейдем к делу. Для начала, запомните, не храните различные документы, файлы, музыку, видео и прочее на рабочем столе. Не стоит оставлять подобные файлы и в таких папках , как музыка, видео и изображения
И стоит обратить внимание на папку Загрузки. При скачивании, чаще всего файлы туда и сохраняются, тогда их нужно оттуда куда-нибудь перенести
Так нужно делать, потому что диск при переустановке обычно форматируется и восстановить данные полностью может не получится.
Вы можете сохранить все данные на другой диск, не системный. Например, на флэшку или прочие носители. Тогда Вы будете спокойны при переустановке Windows и данные не будут потеряны.
Запомните, что все эти папки, как загрузки, видео, музыка, а также, сам рабочий стол хранятся на системном диске. Забивая эти папки, вы забиваете и диск, лучше сразу переносить все на другой носитель, чтобы не заполнять системный диск, ведь впоследствии система может начать тормозить.
Еще можно все прочие программы, такие, как музыкальные проигрыватели и другие устанавливать на другой раздел диска, чтобы их при переустановке тоже сохранить. Некоторые, может, работать и не будут, но большинство должно.
Есть еще один момент, когда мы загружаем файлы из браузера, то они обычно сохраняются в папке загрузки, или где-то на системном диске, в этом случае, необходимо поменять папку загрузки.
Таким вот образом, мы сможем не только спасти файлы от безвозвратного удаления, при переустановке, но и освободить место на системном диске.
Обязательно сохраняйте файлы на каком-нибудь другом диске или внешнем носителе, чтобы не загромождать системный диск, а также не потерять данные в случае переустановки.
Вы можете приобрести внешний жесткий диск, полезная штука, которую можно подключить к любому компьютеру или ноутбуку.
Не забывайте подписываться на RSS рассылку, а также вступайте в нашу группу Вконтакте. Вы можете стать читателем нашего твиттера и страницы в Google+. А еще у нас есть страничка в Facebook, на которую вы тоже можете подписаться.
Как удалить Windows XP 7 8 10 с компьютера полностью

Добрый день, друзья. Я думаю, каждый пользователь замечал, что после того, как он установил новую операционную систему, данная ОС начинает работать, как отлаженные часы. Все загружается быстро и корректно. С такой системой приятно работать.
Но идет время, и система начинает тормозить. Происходит долгая загрузка при включении, также, система очень долго выключается. Тоже самое происходит с программами, установленными на данной системе. Они долго загружаются и некорректно работают.
Конечно, самый лучший способ, почистить систему. Про очистку системы я не раз писал в своих статьях. Даже написал по этому поводу две бесплатные книги: — «Как ускорить компьютер?» и «Как правильно чистить Windows?».
Но допустим, пользователь уже решил удалить данную систему и установить новую. Хотя, удаляем мы системы не только из-за сбоев. Довольно часто это происходит при выходе новой ОС. Когда пользователю элементарно захотелось установить новую систему. В обоих этих случаях старую систему придется удалить.
Также частенько удаляют систему, когда стоит другая параллельная, и вторая нам становится просто ненужной. Так как же это сделать правильно? Сегодня мы рассмотрим три способа, как удалить Windows 7 с компьютера полностью, хотя это касается не только Windows 7, но и других операционных систем.
Советую почитать: — Как создать диск восстановления Windows
Как удалить Windows 7 с компьютера — заменим её на новую систему
Делать это мы будем, применив установочный диск, который загрузим из BIOS. Что бы это сделать, во время загрузки системы выберем настройки BIOS. Итак, загрузочный диск у вас в дисководе. Как только вы нажали включение компьютера, сразу нажимаете F2. Причем сделать это нужно успеть до загрузки логотипа Microsoft.
Вы войдете в настройки БИОС, откуда вы сможете выбрать порядок загрузки дисков у вас на ПК. Входим в раздел Boot.
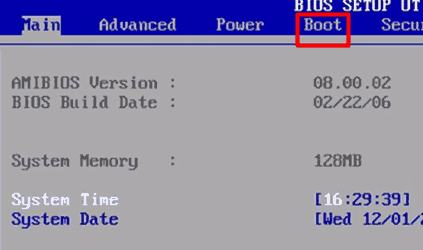
Далее, выбираем приоритетный диск в качестве загрузки CDROM.
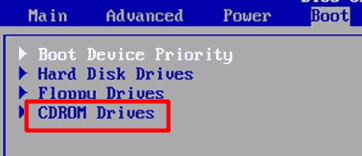
Для этого нажмем надпись CDROM и установим приоритет.
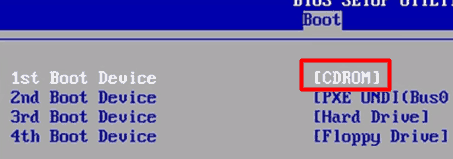
Затем, нажмем F10 для сохранения настроек. Теперь нам можно удалять нашу систему, путем установки на неё другой операционной системы, той, которую вы решили установить. При этом, из BIOS удалить систему можно и при помощи прочего стороннего софта, к примеру, Acronis Disk Director, но мы все же рассмотрим удаление путем установки на старую систему новой.
Это самый распространенный и удобный метод. Я не стану рассказывать про все нюансы установки системы, тем более, на тему установки системы у меня уже есть статья, как переустановить операционную систему. Я только поясню, что если у вас уже установлена система и вы решили на неё становить другую, то в процессе установки системы, перед выбором раздела, куда вы будете устанавливать новую систему, старую необходимо отформатировать.
Для этого, находясь в окне выбора диска для установки системы необходимо нажать на строчку внизу окна «Настройка диска».
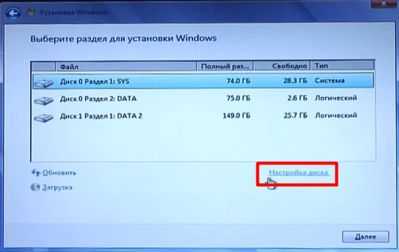
Далее, нам необходимо выбрать диск для форматирования. В нашем случае, он системный, и нажать «Форматировать».
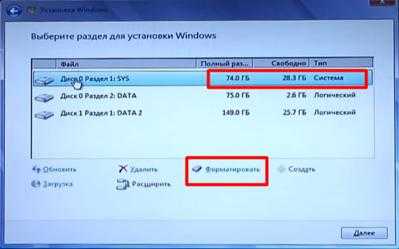
Затем, у нас появится предупреждение об удалении всей информации с этого раздела. Что нам и нужно.
Наш диск отформатировался. Затем, вам остаётся только продолжить установку новой операционной системы.
Для ускорения работы установленного вами Windows я рекомендую: — Ускоритель компьютера.























