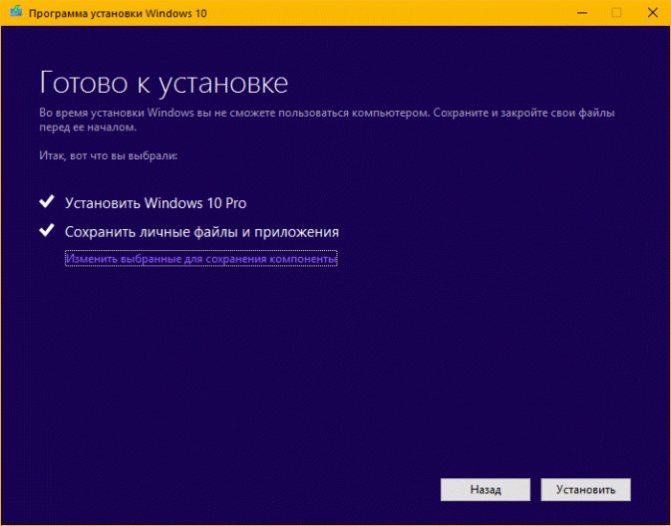Как узнать ключ/лицензию Windows 10

Реестр Windows
Если вы не хотите устанавливать какое-либо приложение, чтобы узнать ключ Windows 10, вы можете найти его через реестр Windows, выполнив шаги, которые я покажу вам ниже:
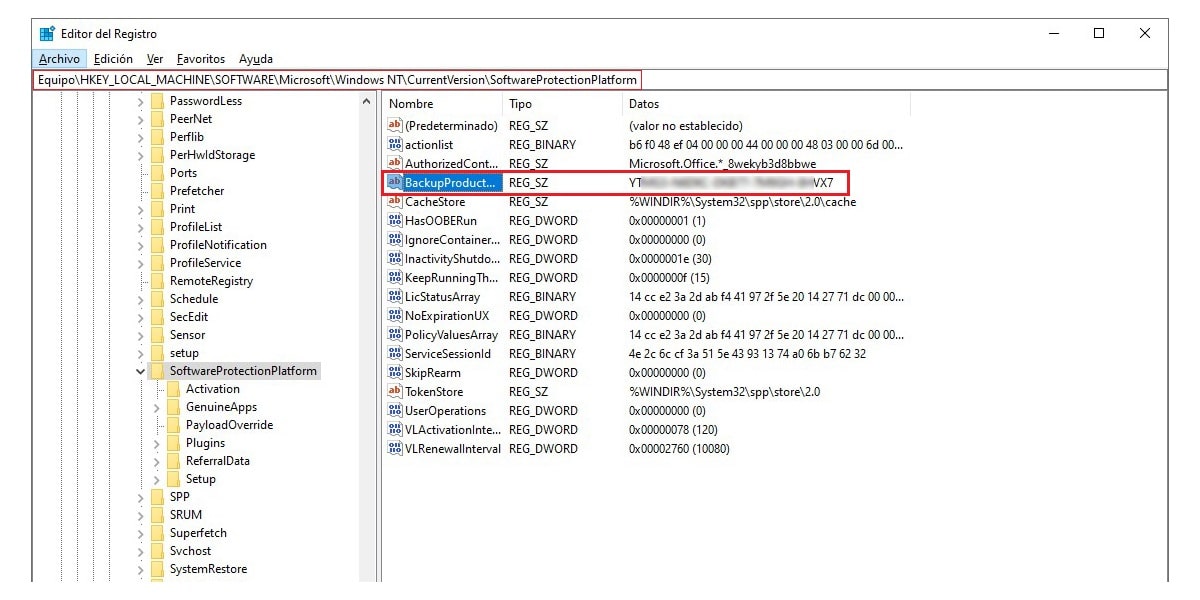
- Мы открываем реестр Windows, введя слово «regedit» (без кавычек) в поле поиска Windows. Нажмите на единственный отображаемый результат: Реестр Windows.
- Далее переходим в каталог.
HKEY_LOCAL_MACHINE/ПРОГРАММНОЕ ОБЕСПЕЧЕНИЕ/Microsoft/Windows NT/CurrentVersion/SoftwareProtectionPlatform
Внутри каталога Программное обеспечениеЗащитаПлатформа, ищем файл BackupProductKeyDefault. В столбце Данные отображается номер лицензии Windows.
ProduKey
Одно из различных приложений, которые мы имеем в нашем распоряжении для узнать номер лицензии нашей копии Windows, использует приложение ProduKey, приложение, которое можно загрузить с помощью следующих ссылка.
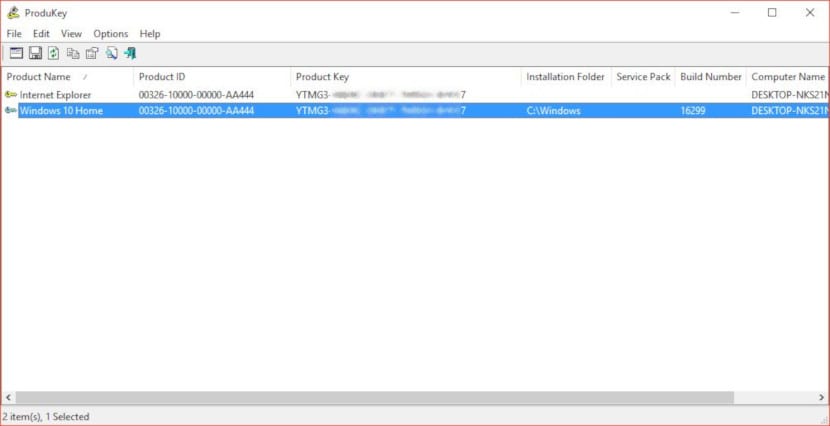
Как только мы запустим приложение, оно покажет нам количество лицензий для каждого из продуктов Microsoft, которые мы установили на нашем компьютере, в столбце «Ключ продукта».
Keyfinder
Еще одно бесплатное приложение, которое позволяет нам узнать лицензию Windows на нашем компьютере, — это Keyfinder. В отличие от ProduKey, нам нужно установить приложение, поскольку оно не является переносимым. Это приложение совместимо с Windows XP и выше.
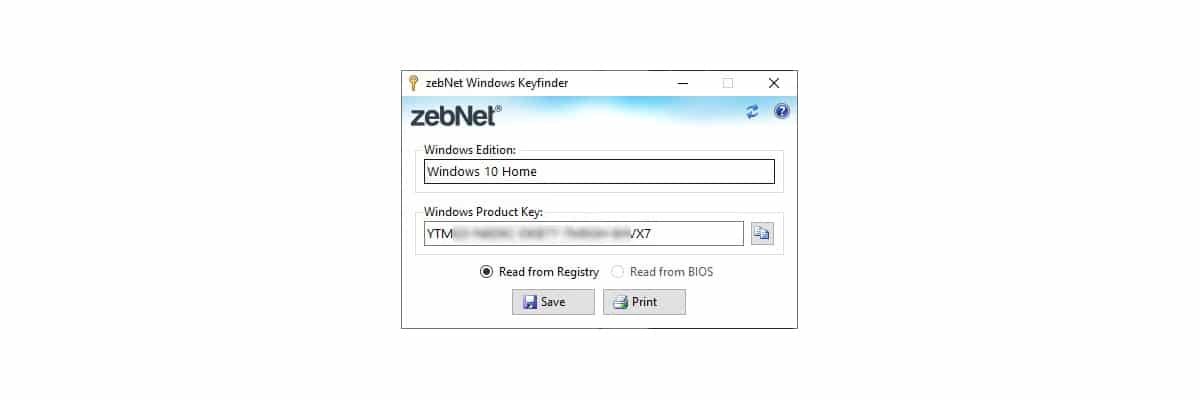
Как только мы запустим приложение, оно автоматически покажет нам номер лицензии версии Windows, которую мы установили на нашем компьютере из реестра Windows.
Видеоинструкция
В видеоролике детально показаны все руководства из данной статьи. С их помощью вы сможете легко разобраться во всех этапах инсталляции и будете быстро переустанавливать Windows 10 без повторной активации.
Магазины электроники заваливают нас предложениями купить ноутбук с предустановленной Windows 10. Это неплохой бонус, но однажды компьютер начнет подтормаживать и появится необходимость чистой установки ОС. Так как переустановить Windows 10 без потери лицензии? Ответ вы найдете ниже.
Существует два способа использования ПК как с «чистого листа». Рассмотрим каждый подробно.
Переустановите Windows 10 без потери лицензии
Как только мы поймем, как работают цифровые лицензии Windows 10, нет необходимости объяснять что-то еще.
Чтобы переустановить Windows 10 без потери лицензии, мы абсолютно ничего не должны делать, если мы используем Windows 10 с учетной записью пользователя, с которой связана лицензия.
Если это так, нам просто нужно переустановить Windows, используя ту же учетную запись пользователя, с которой она используется в данный момент.
Да, вы используете другую учетную запись, к которой не привязана лицензия, вы не сможете повторно активировать копию Windows, если предварительно не отвяжете ее, как мы покажем вам в следующем разделе.
Установка
Переустановка Windows 10 пройдёт в отдельной среде установщика на синем экране. Потом система перезагрузится, и будет проделана работа с обновлениями, произойдёт запуск устройств компьютера, проведутся прочие постустановочные операции.

После всего этого нам будет предложено создать профиль переустановленной системы. Выбираем язык.
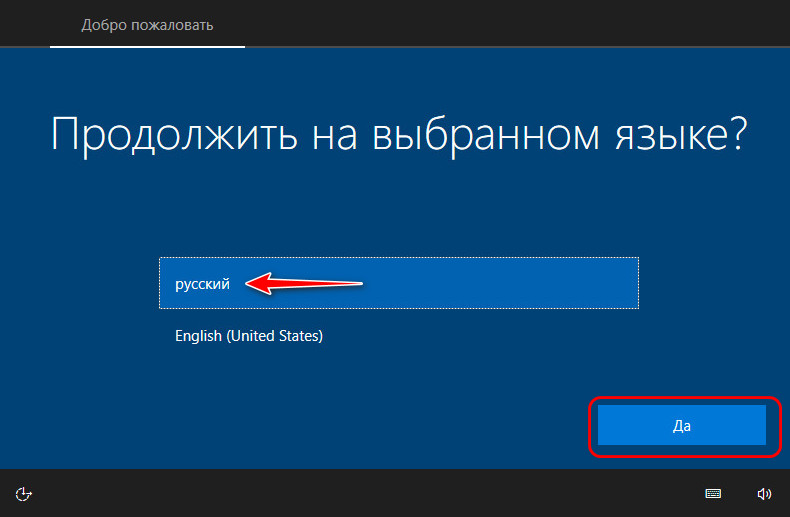
Регион.
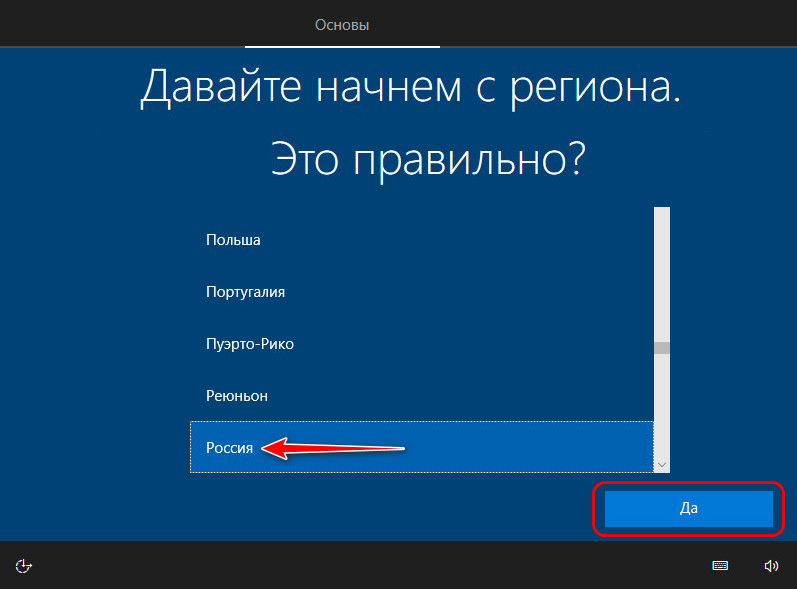
Раскладку.
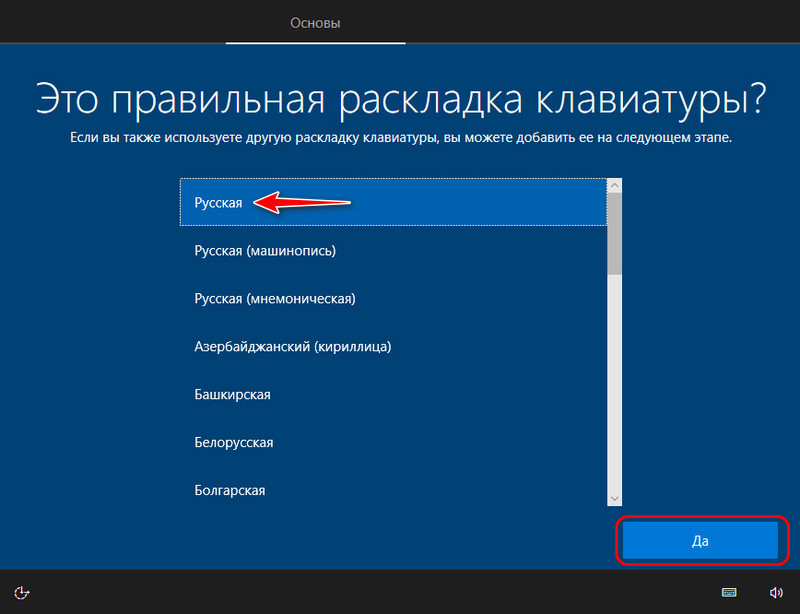
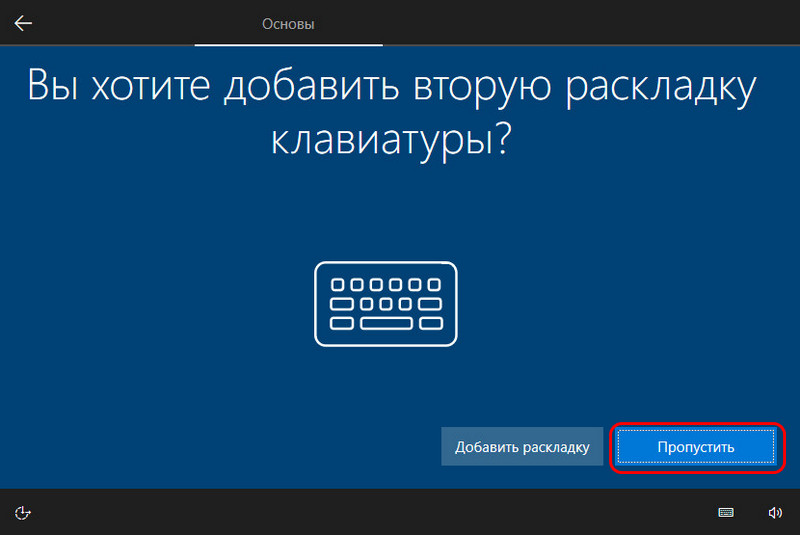
Создаём первую учётную запись. На этапе выбора способа настройки указываем, что мы хотим настроить для личного пользования.
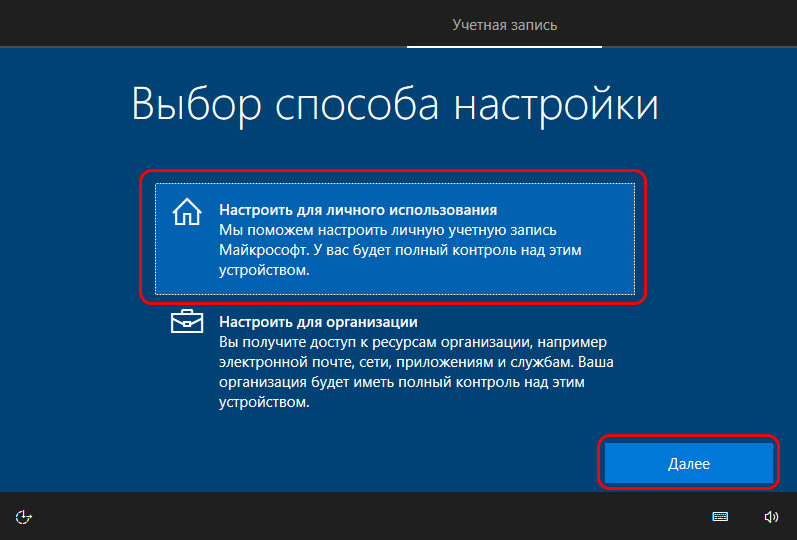
В нашем случае мы выбираем автономную учётную запись, мы не будем использовать аккаунт Microsoft.
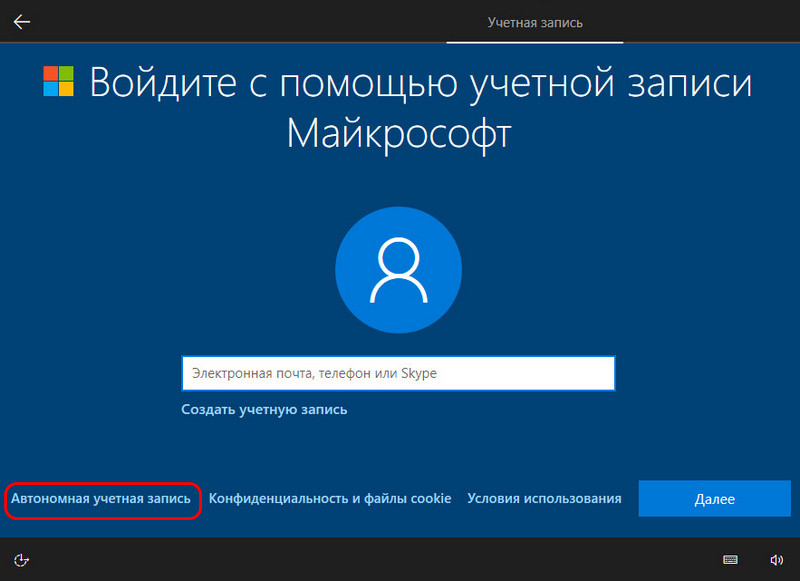
Подтверждаем свой выбор нажатием манипулятивной опции «Ограниченные возможности».
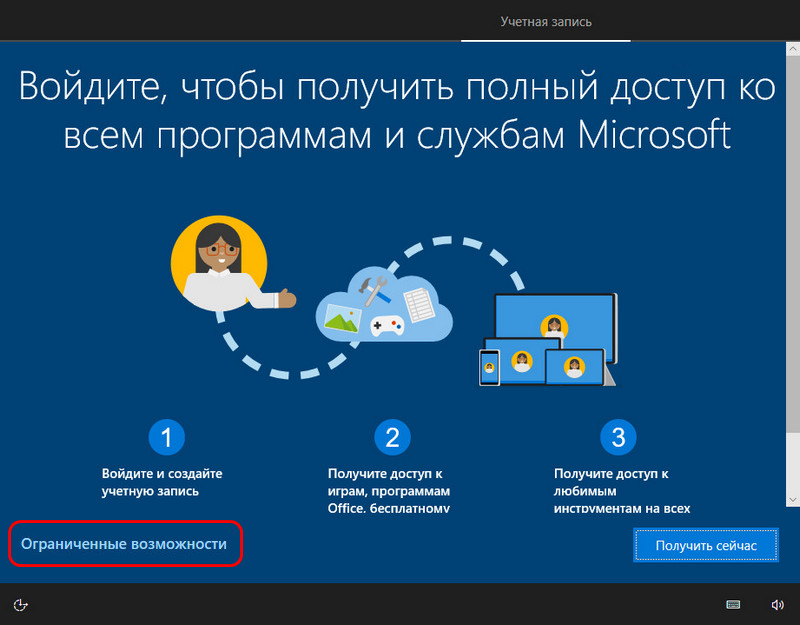
Создаём первого пользователя-администратора. Вводим его имя.
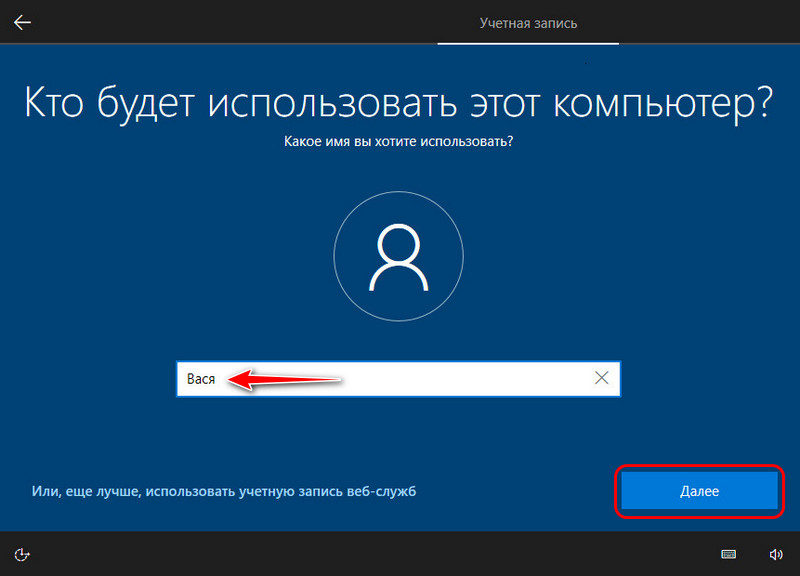
Если надо, придумываем пароль.
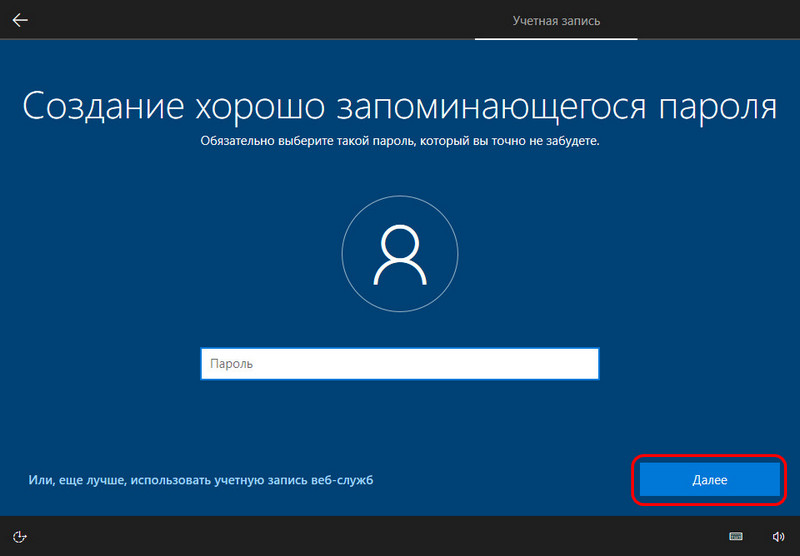
Разбираемся с параметрами конфиденциальности – что оставить включённым, что отключить. В нашем случае всё остановлено как есть.
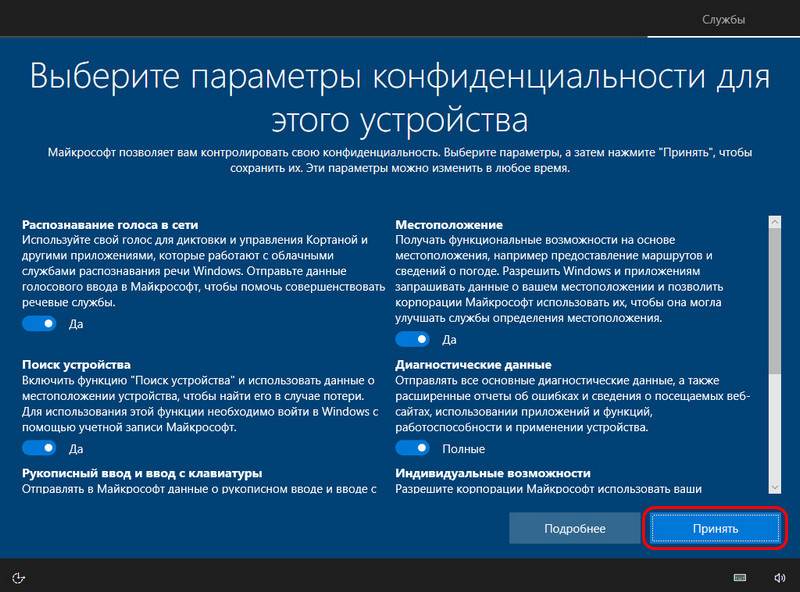
Разбираемся с журналом действий – нужен он или нет. В нашем случае мы не будем использовать аккаунт Microsoft, потому в этом журнале нет никакого проку. Мы выбираем «Нет».
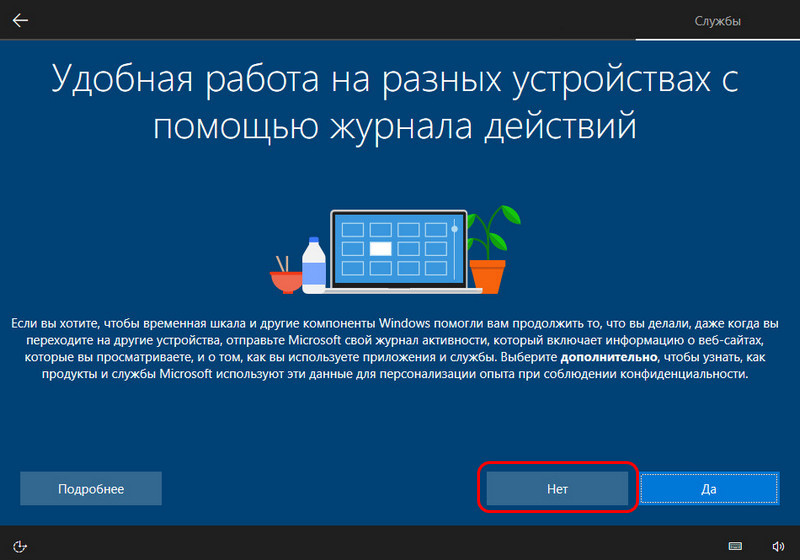
Далее ожидаем немного, пока подготовится системный профиль.

И всё – система переустановлена. Можем приступать к установке драйверов и программ.
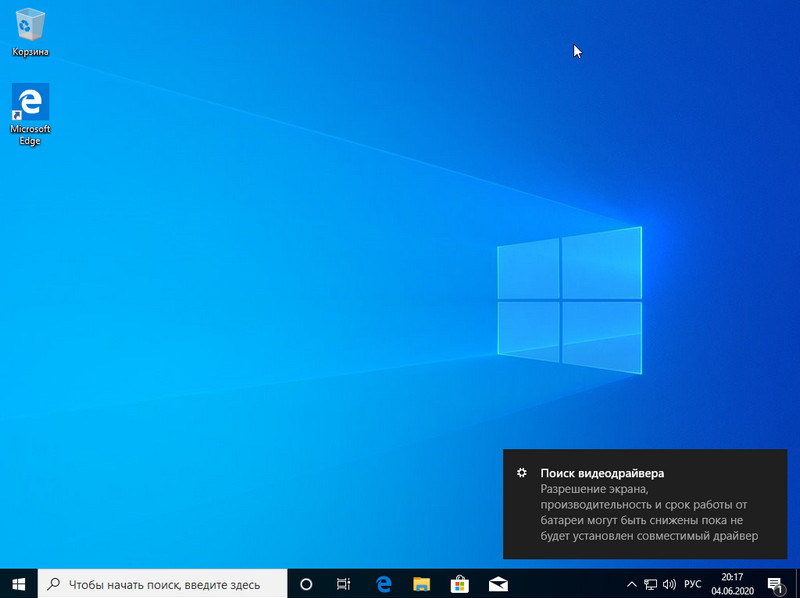
Подготовка к переустановке операционной системы
Прежде чем выполнить установку новой ОС, нужно проверить тип активации старого Виндовса и выяснить всю информацию о нем. Для того чтобы не потерять цифровую лицензию, рекомендуется установить версию, аналогичную имеющейся.
Как подготовиться:
- одновременно нажать на «Win+i»;
- из «Параметров» перейти в «Обновление и безопасность»;
- открыть опцию под названием «Активация»;
- отыскать сведения о выпуске ОС и типе активации;
запомнить версию стоящего на ПК Виндовса;
- можно перейти в раздел «Добавить учетную запись Майкрософт», чтобы повторно активировать лицензионный Windows на конкретном ПК;
- в таком случае рекомендуется кликнуть на «Добавить…»;
- система перенесется в окошко «Учетной записи Майкрософт»;
- высветится «Вход» и строка для ввода данных;
ввести данные пользователя продукта Microsoft и следовать инструкции.
Важно! Перед переустановкой ОС рекомендуется сохранить личные файлы и приложения на чистом внешнем носителе, например, на флешке
Переустановка без потери лицензии
В Windows 10 имеется три инструмента для решения поставленной задачи. Первый и второй позволяют восстановить систему к исходному состоянию, а третий – выполнить чистую установку с сохранением активации.
Способ 1: Заводские настройки
Данный способ сработает в том случае, если ваш компьютер или ноутбук поставлялся с предустановленной «десяткой», и вы ее не переустанавливали самостоятельно. Существует два пути: скачать с официального сайта специальную утилиту и запустить ее на своем ПК или воспользоваться аналогичной встроенной функцией в разделе обновления и безопасности.
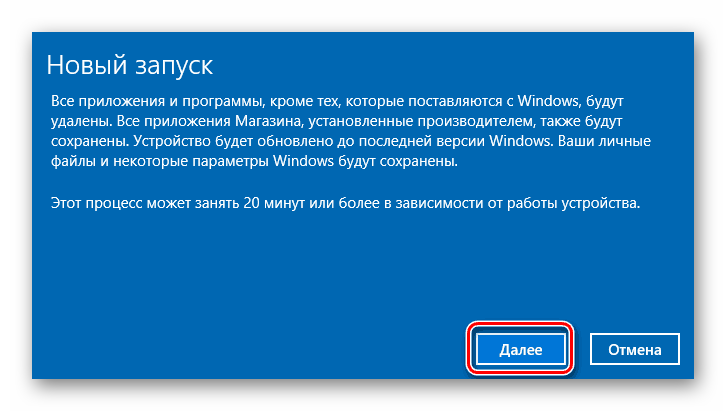
Подробнее: Возвращаем Windows 10 к заводскому состоянию
Способ 2: Исходное состояние
Этот вариант дает аналогичный сбросу до заводских настроек результат. Отличие состоит в том, что поможет он даже в случае, если система была установлена (или переустановлена) вами вручную. Здесь также имеются два сценария: первый подразумевает выполнение операции в запущенной «винде», а второй – работу в среде восстановления.

Подробнее: Восстанавливаем ОС Windows 10 к исходному состоянию
Способ 3: Чистая установка
Может случиться так, что предыдущие способы будут недоступны. Причиной этому может послужить отсутствие в системе файлов, необходимых для работы описанных инструментов. В такой ситуации необходимо скачать установочный образ с официального сайта и произвести инсталляцию вручную. Делается это с помощью специального средства.
Находим свободную флешку с размером не менее 8 ГБ и подключаем ее к компьютеру.
Переходим на страницу загрузки и жмем кнопку, указанную на скриншоте ниже. Перейти на сайт Майкрософт
После скачивания мы получим файл с названием «MediaCreationTool1809.exe»
Обратите внимание, что указанная версия 1809 в вашем случае может отличаться. На момент написания статьи это была самая свежая редакция «десятки»
Запускаем средство от имени администратора.
Ждем, пока программа установки выполнит подготовку.
В окне с текстом лицензионного соглашения нажимаем кнопку «Принять».
После очередной непродолжительной подготовки инсталлятор спросит нас, что мы хотим сделать. Здесь два варианта – обновить или создать установочный носитель. Первый нам не подходит, так как при его выборе система останется в старом состоянии, только будут добавления самые свежие обновления. Выбираем второй пункт и жмем «Далее».
Проверяем, соответствуют ли указанные параметры нашей системе. Если нет, то снимаем галку возле «Использовать рекомендуемые параметры для этого компьютера» и выбираем нужные позиции в выпадающих списках. После настройки нажимаем «Далее».
Специфика переустановки с использованием установочного ISO
Итак, установочный ISO – это способ переустановки «Десятки», не требующий внешнего загрузочного носителя. Но, в отличие от способа с использованием последнего, он возможен только в работающей системе. И, в отличие от отката к компьютеру в исходное состояние, его нельзя произвести в системной среде восстановления. Т.е. Windows 10 хоть как-то, но должна запускаться и работать.
Способ с использованием ISO установки «Десятки» предлагает нам разные типы установки:
• С сохранением пользовательских учётных записей, всех их данных, системных настроек и установленных программ. Это вариант обновления системы до новых версий или восстановления целостности системных компонентов;• С сохранением только пользовательских учётных записей и их данных. Это переустановка с частичным сохранением наших данных – сохраняются имеющиеся в системе учётные записи пользователей, их личные файлы на диске С, но системные настройки сбрасываются в дефолт, а драйверы и программы удаляются;• Без сохранения чего-либо. Это полноценная переустановка с получением нового имени компьютера и созданием первичной учётной записи на этапе установки.
Все типы переустановки, даже тот, что без сохранения данных, не стирают начисто диск С, а в процессе установки упаковывают содержимое системных папок «Windows», «Program Files», «ProgramData», «PerfLogs», «Пользователи» и т.п. в папку «Windows.old».
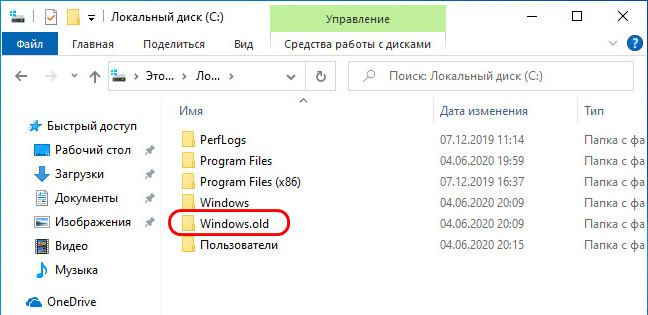
Эта папка будет нам доступна после переустановки, и при необходимости мы сможем отыскать в ней нужные нам данные из старой системы. Ну а если никакие данные нам не нужны, чтобы эта папка не занимала место на диске С, можем избавиться от неё. В системных параметрах запускаем функцию контроля памяти.
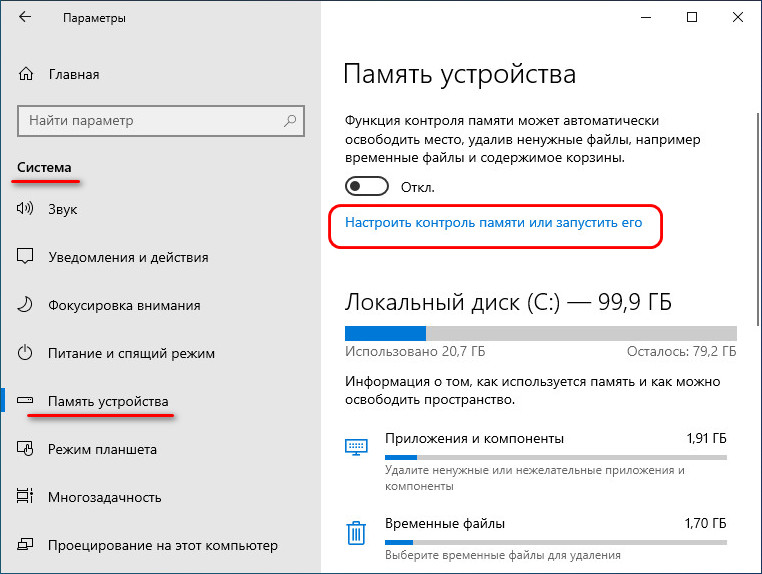
И проводим очистку системы с задействованием пункта удаления предыдущих версий Windows.
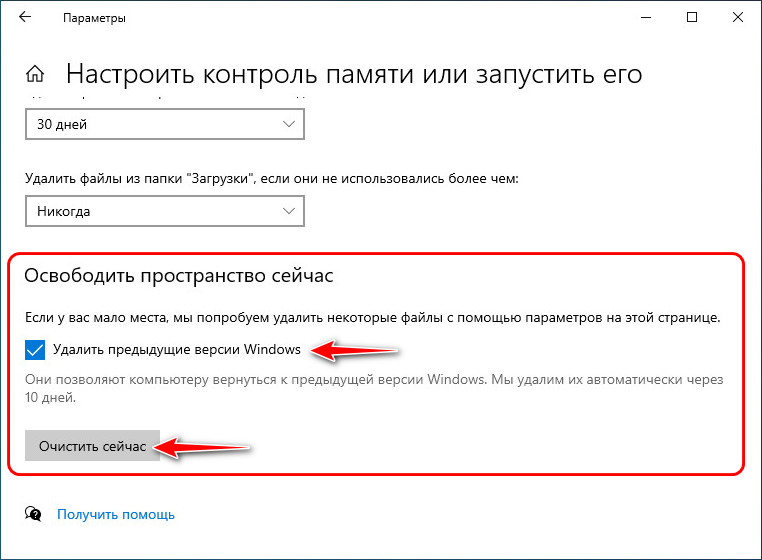
Ну а теперь рассмотрим уже непосредственно, как происходит такая переустановка «Десятки».
Активация лицензии
После переустановки лицензионной версии Windows 10 на компьютере с помощью флешки необходимо активировать лицензию, чтобы иметь доступ ко всем функциям операционной системы.
Для активации лицензии на компьютере с Windows 10 необходимо выполнить следующие шаги:
- Открыть «Параметры» (Settings) через «Пуск» (Start) или комбинацию клавиш Win + I.
- Выбрать раздел «Обновление и безопасность» (Update & Security).
- В левой панели выбрать раздел «Активация» (Activation).
- В разделе «Активация» (Activation) нажать на кнопку «Изменить ключ продукта» (Change product key).
- Ввести новый лицензионный ключ и нажать кнопку «Далее» (Next).
- Подождать, пока система проверит введенный ключ и выполнит активацию.
- После успешной активации будет отображено сообщение о том, что Windows активирована.
Если у вас есть проблемы с активацией лицензии, можно воспользоваться автоматической активацией через интернет или позвонить в службу поддержки Microsoft для получения помощи.
Важно помнить, что активация лицензии является обязательным условием использования лицензионной версии Windows 10. Без активации некоторые функции операционной системы могут быть ограничены или недоступны
Установка драйверов и программ
После успешной переустановки операционной системы Windows 10 необходимо установить драйверы, чтобы обеспечить работу всех компонентов компьютера. Драйверы – это специальные программы, которые позволяют операционной системе взаимодействовать с устройствами.
Перед установкой драйверов рекомендуется подключить компьютер к интернету, чтобы операционная система самостоятельно смогла загрузить и установить актуальные драйверы из своей базы данных. Если это не произошло, можно воспользоваться дисковыми драйверами, которые поставляются с компьютером или устройствами.
Важно установить драйверы в правильной последовательности, начиная с драйверов для материнской платы, затем драйверов для видеокарты, звуковой карты, сетевой карты и других устройств. Это позволит избежать проблем с работой компонентов и обеспечит их стабильную и эффективную работу
После установки драйверов рекомендуется также установить программы, которые помогут повысить уровень безопасности и функциональность компьютера. К таким программам относятся антивирусные программы, программы для работы с офисными документами, архиваторы, браузеры и другие полезные инструменты.
При установке программ следует обратить внимание на их источник – лучше всего загружать программы с официальных сайтов разработчиков, чтобы избежать установки вредоносного ПО
Резервное копирование данных
Резервное копирование данных – это процесс создания копии важных файлов и информации на надежных носителях, чтобы защитить их от потери или повреждения. Это необходимая процедура для сохранения ценной информации, такой как документы, фотографии, видео, аудио и другие файлы.
Когда речь идет о резервном копировании данных, есть несколько важных вещей, которые следует учитывать. Во-первых, необходимо выбрать подходящий носитель для хранения резервных копий. Это может быть внешний жесткий диск, съемный накопитель, облачное хранилище или даже другой компьютер.
Во-вторых, резервное копирование данных должно быть регулярным процессом. Желательно создавать копии файлов и информации по расписанию, чтобы быть уверенным в их актуальности
Помимо регулярности, также важно проверять целостность и доступность резервных копий, чтобы быть уверенным, что в случае необходимости, данные можно будет восстановить
Существует несколько методов резервного копирования данных. Один из них – полное копирование, при котором создается копия всех файлов и папок на выбранный носитель. Другой метод – инкрементное копирование, при котором создается копия только новых или измененных файлов с момента предыдущего резервного копирования. Этот метод позволяет сократить время и объем хранилища для резервных копий.
Важно помнить, что резервное копирование данных является одним из важных шагов в обеспечении безопасности информации. Это позволяет избежать потери данных в случае аппаратных сбоев, вирусов, случайного удаления или других непредвиденных ситуаций
Поэтому регулярное создание резервных копий должно быть в приоритете для каждого пользователя.
Завершение переустановки
После завершения процесса переустановки операционной системы Windows 10, вам будет предложено ввести информацию о вашей учётной записи Microsoft. Если у вас есть учётная запись Microsoft, вы можете использовать её для входа в систему. В противном случае, вы можете создать новую учётную запись.
После входа в систему вам будет предложено выбрать режим установки: для домашнего использования или для работы в офисе. Выберите наиболее подходящий вариант для ваших потребностей.
После выбора режима установки вам будет предложено настроить параметры безопасности вашей операционной системы. Рекомендуется включить все доступные функции безопасности, чтобы защитить вашу систему от вредоносного программного обеспечения и нежелательного доступа.
После завершения настройки параметров безопасности вам будет предложено настроить параметры обновлений Windows. Рекомендуется включить автоматическое обновление операционной системы, чтобы получать все последние исправления и улучшения от Microsoft.
После завершения всех настроек ваша операционная система Windows 10 будет полностью готова к использованию. Вы можете начать устанавливать нужные вам программы, добавлять ваши файлы и настроить систему под свои предпочтения.
Как переустановить Windows 10 без потери лицензии
Пользователи могут переустановить Виндовс, не теряя лицензионных прав, несколькими способами. На выбор предлагается сброс до ранних параметров или очистка ПО с одновременной установкой актуальной версии операционки.
Заводские настройки
Этот способ переустановки очистит ПК и параллельно удалит скачанные приложения. Одновременно сбросятся внесенные изменения.
Как сбросить параметры до заводских:
зайти в «Обновление и безопасность»;
отыскать и активировать «Восстановление», чтобы возвратить ноутбук в прежнее состояние;
кликнуть на «Начать»;
откроется окно «Вернуть этот ПК к заводским…»;
- пользователю нужно сделать выбор: «Сохранить мои файлы» или радикально «Удалить все»;
- активировать подходящий вариант;
- если выбран вариант «Сохранить…», то система выведет на монитор список приложений, которые сохранятся;
- кликнуть на «Далее»;
- откроется новое окно «Готово к возвращению ПК к заводским…»;
- кликнуть на «Заводской» и запустить процесс;
- оценить результат можно после входа в уже обновленную версию.
Чистая установка
Этот способ потребует подключения к интернету. Система очистится от старых пользовательских приложений (кроме сохраненных) и автоматически загрузит из Центра последнюю версию Виндовс. Правда, потребуется регистрация пользователя продукта «Майкрософт». Можно скачать ОС с официального сайта и самостоятельно установить на ПК с помощью загрузочной флешки, но потребуется активировать свою копию с помощью лицензионного ключа.
Как выполнить чистую установку актуальной версии Виндовс:
через «Параметры» войти в «Обновление и безопасность»;
в появившемся списке отыскать «Безопасность Виндовс»;
перейти в «Производительность и работоспособность устройства»;
- открыть отчеты о работоспособности;
- отыскать в отчетах «Новый запуск», предлагающий начать с чистой установки актуальной версии Виндовс;
- кликнуть на «Дополнительные сведения»;
- обновится окно, и появится «Начало работы»;
- запустится мастер «Нового запуска», предупреждающий, что устройство будет обновлено до последней версии;
- кликнуть на «Далее»;
- откроется предупреждение, что «Ваши приложения будут удалены», и будет показан перечень сохраненных данных;
- еще раз нажать на «Далее»;
- откроется «Давайте начнем», где рекомендуется кликнуть на «Начало»;
- следовать инструкции;
- подождать окончания процесса.
Возврат в исходное состояние
При выбранном способе операционка вернется в то состояние, в котором Виндовс пребывал в момент первого включения ноутбука. Удалятся все личные файлы пользователя и установленные позже программы (некоторые можно сохранить). Правда, перед сбросом нужно убедиться, что имеется достаточно свободного места на системном disk.
Как вернуть ноутбук к исходным параметрам:
кликнуть на «Пуск»;
отыскать в «Параметрах» опцию «Обновление и безопасность»;
отыскать «Восстановление»;
выполнить активацию режима «Вернуть ноутбук в исходное состояние» (рекомендуется кликнуть на «Начать»);
придерживаться инструкции и дождаться окончания процесса.
Важно! Возврат ноутбука в начальное состояние выполняют еще и через раздел «Диагностика». В каждом случае пользователю нужно следовать инструкции, которая появится при активации режима «Вернуть компьютер…»
Чистая установка
Перед началом установки нужно создать загрузочную флешку. В этом нам поможет официальная утилита Media Creation Tool. Чтобы воспользоваться ею, следуйте инструкции:
- В браузере откройте ссылку. На странице нажмите на кнопку «Скачать средство сейчас».
- После загрузки запустите скачанный файл. На первом экране примите лицензионное соглашение.
- После выберите второй пункт и нажмите «Далее».
- Необходимо определиться с конкретной версией. Здесь вы можете выбрать Профессиональную или Домашнюю для одного языка, выставить 32 или 64-битную архитектуру. Вспоминаем характеристики вашей ОС и ставим точно такие же. После этого жмем «Далее».
- Окно с предупреждением как раз оповещает о том, что выпуски Windows должны совпадать, иначе система потребует ключ продукта. Соглашаемся кнопкой «ОК».
- Далее выбираем тип носителя, на который будет записываться дистрибутив.
- В списке подключенных накопителей выбирайте подходящий и начинайте запись. Процесс займет не больше 30 минут в зависимости от скорости вашего интернета.
Теперь вы знаете, как сделать загрузочную флешку. Следующий шаг – выставление приоритета загрузки в BIOS. Для этого необходимо перезагрузить компьютер и зайти в меню BIOS с помощью горячей клавиши (она будет указана на загрузочном экране), и в нем переставить порт, в который подключена загрузочная флешка, на первое место и выйти с сохранением изменений.
Как переустановить Windows 10 без потери лицензии: чистая установка
Теперь следует сам процесс инсталляции:
- На первом экране выберите язык, формат времени и язык ввода по умолчанию. Для продолжения нажмите на «Далее».
Теперь кликните по «Установить» (1)
Обратите внимание, что на этом экране есть пункт «Восстановление системы» (2). С его помощью можно выполнить восстановление работоспособности ПК и не настраивать его заново
Также у вас сохранятся все файлы.
- Ставим галочку и опять жмем на «Далее».
Как отвязать лицензию Windows от компьютера
Первое, что мы должны уяснить, это то, что не всегда возможно отвязать лицензию Windows от компьютера, так как это зависит от типа лицензии:
Розничная лицензия / FPP
Эти типы лицензий приобретаются независимо от устройства у авторизованного торгового посредника. Это тип лицензии, если ее можно отвязать от одного устройства и использовать на любом другом.
OEM
OEM-лицензии — это лицензии на копии Windows, предварительно установленные на устройствах. Эти типы лицензий нельзя отсоединить от одного компьютера и использовать на другом.
Если вы не знаете, какой тип лицензии у вашего компьютера, вы можете узнать это через командную строку, запустив приложение CMD на компьютере и набрав slmgr /dli
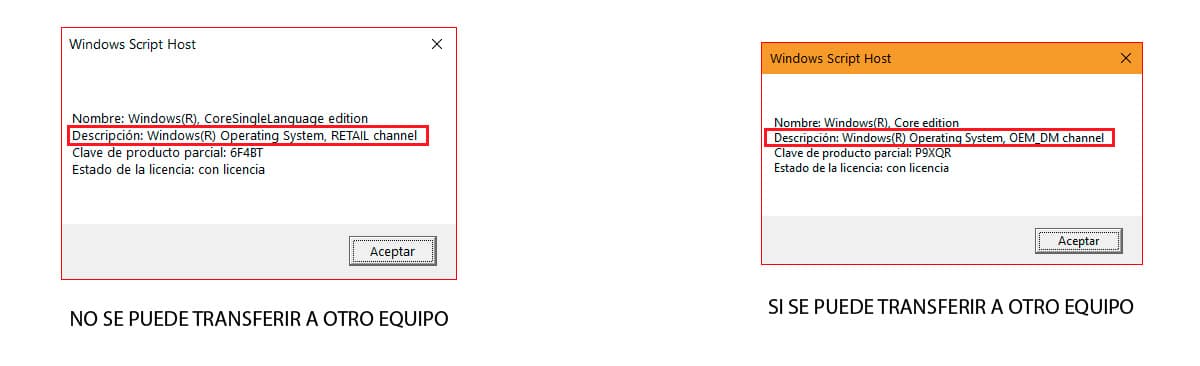
Если наша лицензия относится к типу Retail, мы можем отвязать ее от компьютера и снова использовать на другом компьютере, выполнив следующие действия:
Открываем CMD с правами администратора.
- Затем мы набираем «slmgr /upk» без кавычек, чтобы удалить лицензию.
- А затем набираем «slmgr /cpky» без кавычек, чтобы удалить лицензию из реестра.
Наконец, мы должны перезагрузить компьютер. С этого момента на компьютере будет стоять неактивированная копия Windows 10.
Запуск установки
На скачанном образе делам двойной клик, чтобы подключить образ для отображения по типу эмулируемого оптического диска. Заходим на диск подключённого образа, нам нужна в его корне утилита-установщик «setup.exe».
Запускаем её.

На приветственном этапе установщика жмём «Далее».
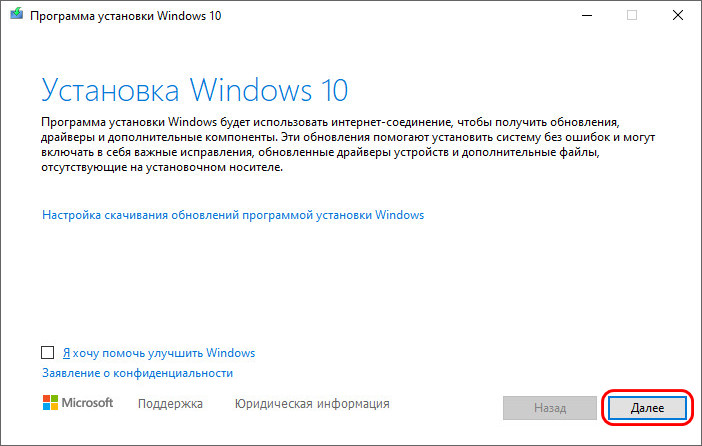
Принимаем условия лицензии.
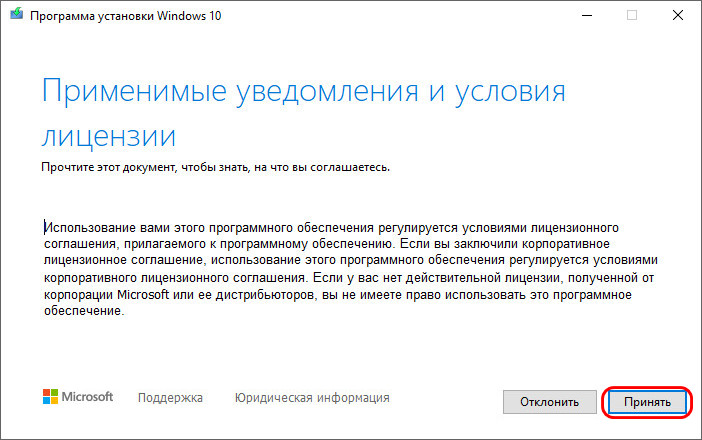
Далее установщик проведёт некоторые действия – проверит наличие обновлений и оценит готовность системы к установке Windows 10. После чего в окошке с констатацией готовности к установке мы жмём опцию изменения сохраняемых компонентов.
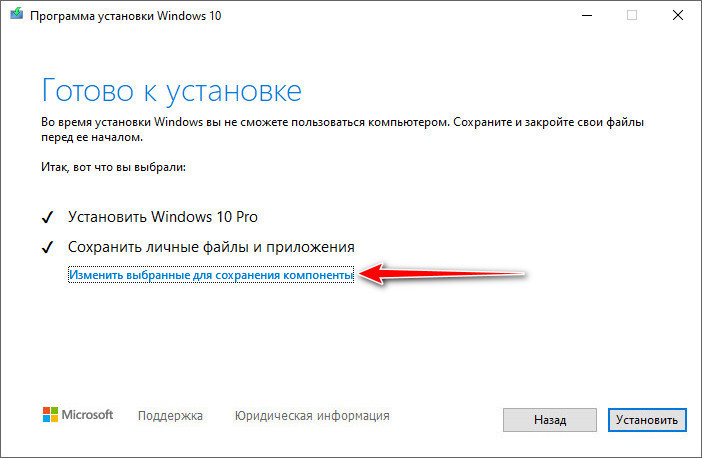
И вот нам предлагается три упомянутые выше типа новой установки Windows 10. Мы выберем полную переустановку с удалением всех данных – пункт «Ничего не сохранять».
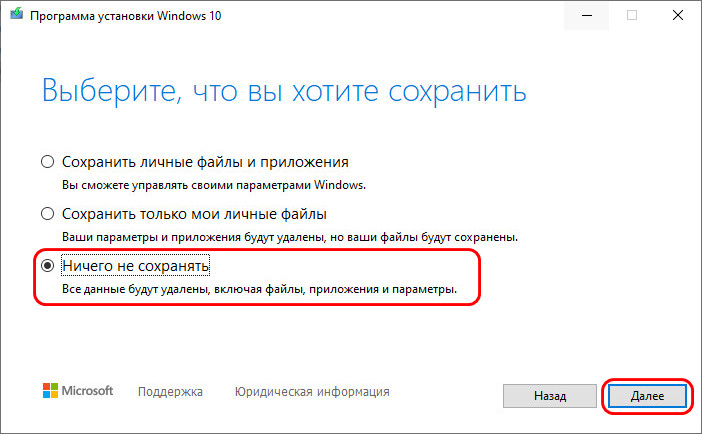
Далее установщик ещё раз (с учётом нашего выбора) проверит наличие системных обновлений. И ещё раз попросит нас согласиться с условиями лицензии.
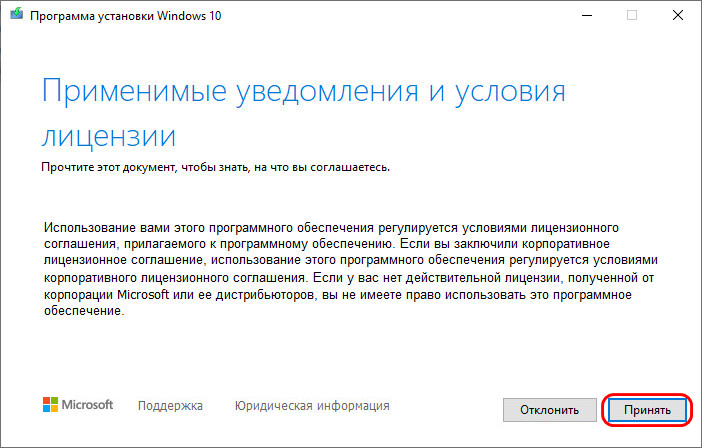
В окошке готовности к установке жмём «Установить».
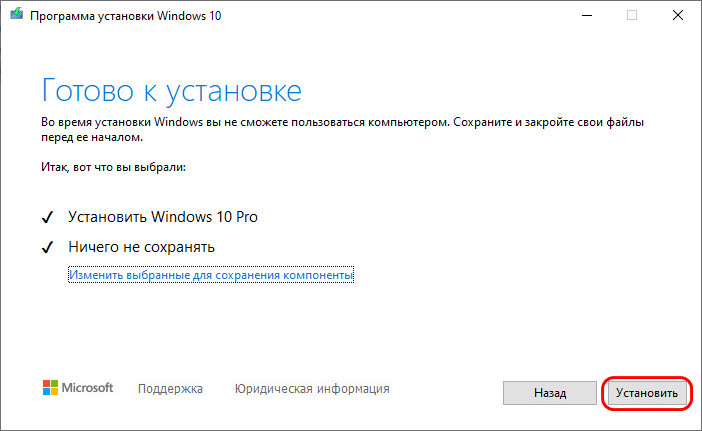
Скачивание ISO
Первым делом нам необходимо скачать ISO-образ установки Windows 10.
Сделать это можно на сайте Microsoft:
Но если мы проследуем по этому пути в браузере внутри системы Windows, то нам будет предложено скачать специальную утилиту для создания установочного носителя, она же и является инструментом скачивания ISO-образа. Эта утилита создаёт ненужную волокиту и усложняет процесс загрузки образа. Чтобы напрямую его скачать, можем в браузере на указанной странице запустить режим разработчика клавишей F12. Далее включаем режим эмуляции отображения страницы на мобильных устройствах. Таким вот образом в Chromium-браузерах.
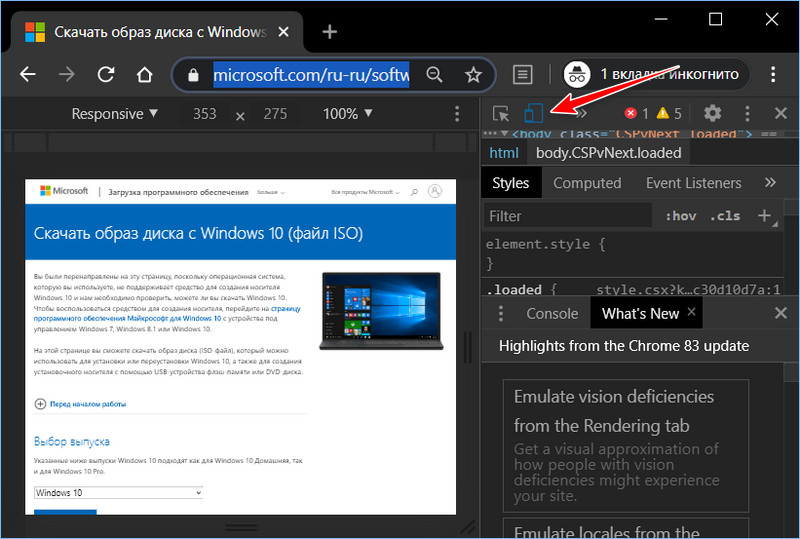
И таким вот образом в Mozilla Firefox и его клонах.
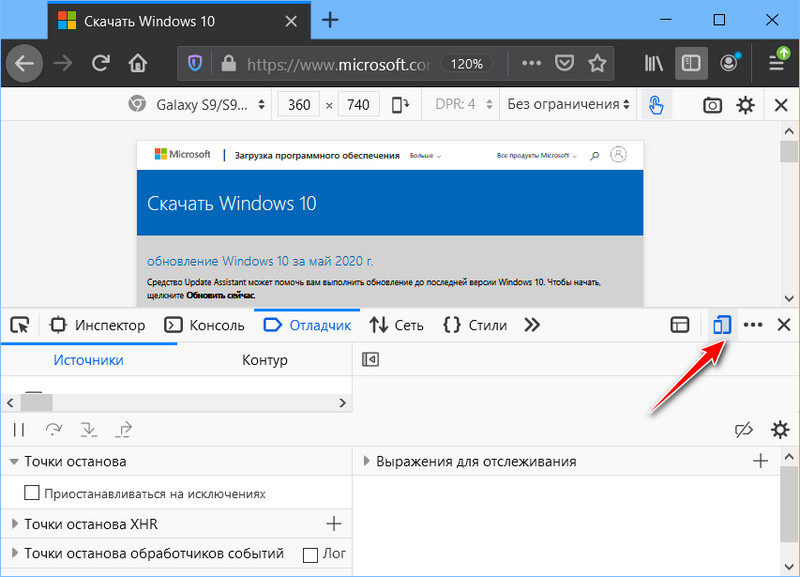
Затем с помощью клавиши F5 обновляем страницу. После обновления нам будут доступны параметры выбора установочного ISO Windows 10, и мы сможем его скачать.
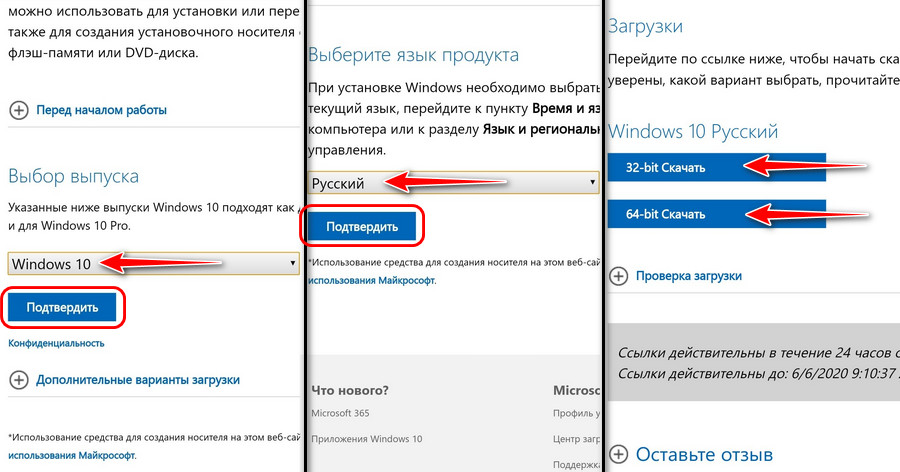
Возврат в исходное состояние
Существует еще один вариант восстановления Windows 10 с сохранением личных файлов и настроек. Для этого необходимо:
- Зайти в Параметры».
- Кликнуть на раздел «Обновление и безопасность».
- Перейти в подраздел «Восстановление».
- Нажать на кнопку «Начать», отмеченную на скриншоте.
- Если вы хотите сохранить личные файлы и настройки ОС, то выберите первый вариант, если хотите удалить все данные – второй.
- Дождитесь окончания подготовительного процесса.
- На следующем экране нажмите «Сброс».
После этого ПК перезагрузится и начнется процедура восстановления. Все программы будут удалены: Windows 10 вернется в первоначальное состояние, но личные файлы на жестком диске останутся.
Не регулируется яркость на ноутбуке Windows 10 — что делать
Как переустановить 10 Windows без потери данных? Для этого, перед тем как начать установку, нужно перенести всю важную информацию с жесткого диска на внешний накопитель. Это могут быть:
- видео, фото, текстовые документы;
- сохраненные страницы интернет-браузеров;
- скачанные из Интернета файлы, находящиеся в папке загрузки;
- достижения в видеоиграх.
Обратите внимание! Удобнее всего перекинуть сразу все данные на жесткий диск. Если у пользователя его нет, или он только один, то можно воспользоваться флеш-накопителем, DVD или CD диском, облачным хранилищем