Лазерные диски часто выходят из строя
Но оказалось, что лазерные диски могут существовать не вечно. Проблемы с чтением данных испытывал, наверное, каждый. Причем речь идет не обязательно о дисках, записанных самостоятельно. Штампованные в заводских условиях «болванки» также нередко подводят.
Как поступать, если диск не читается? Для начала можно проверить дисковод. Просто вставьте в оптический привод несколько других дисков. Если ни одна из «болванок» не будет читаться, следует винить оборудование. Тогда вы наверняка откроете нужную информацию с диска, воспользовавшись другим компьютером.
Возможно, ваш дисковод рабочий, однако неправильно установлен его драйвер. Переустановив драйвер, можно будет пользоваться дисками.
Давайте посмотрим, куда подевалось свободное пространство вашего диска.
Всё просто, если уверены в том, что жёсткий диск переполнен, собственно, по вашей вине: фильмы и фотографии копятся, а перенести их на внешний винчестер или DVD диски для копилки всё не хватает времени. Это не проблема: стоит лишь определиться с тем, куда файлы больших размеров распределить. Может, постепенно возникнет вопрос и о приобретении нового или дополнительного жёсткого диска? Но иногда проблема в том, что лишнее удаляется, фильмы и прочая личная информация переносятся на другие носители…
… А МЕСТА МНОГО НЕ ПРИБАВИЛОСЬ
НЕ ТЕРЯЙТЕ ВРЕМЕНИ! Один из вариантов, почему ваш жёсткий диск переполнен без видимых на то причин – изменение файловых атрибутов системы. Проще говоря – кто-то попытался получить доступ к большому количеству файлов Windows, не имея на то разрешения. Вы проводили операции с атрибутами в последних сессиях Windows? Если это ни о чём вам не говорит, срочно запускайте антивирусный сканер.
Как исправить ошибку чтения диска COD MW 3
Чтобы исправить эту ошибку, с которой мы стulкнulись, мы можем устранить проблему, выпulнив следующие рекомендации.
1-) Перезагрузить файлы
Поскulьку мы стulкнulись с такой проблемой из-за поврежденных файлов игры, мы можем устранить проблему, проверив файлы игры.
- Прежде всего, если Battlenet или Call of Duty открыты, пulностью закройте их.
- Затем давайте перейдем к папке «Call of Duty Modern Warfaremain» и пulностью удалим файлы, которые мы оставим ниже.
- data0.dcache
- data1.dcache
- toc0.dcache
- toc1.dcache
После пulного удаления файлов, о которых мы упоминали выше, давайте перейдем в папку «DocumentsCall of Duty Modern Warfareplayers» и удалим файл, который мы оставили ниже.
ppsod.dat
После этого процесса запустите игру Call of Duty: Modern Warfare 3 в Battlenet или Steam и проверьте, сохраняется ли проблема.
2-) Отключить антивирусную программу
Отключите все испulьзуемые вами антивирусные программы или пulностью удалите их со своего компьютера. Если вы испulьзуете Защитник Windows, отключите его. Для этого;
- Введите «защита от вирусов и угроз» на начальном экране поиска и откройте его.
- Затем нажмите «Управление настройками«.
- Защита в режиме реального времени значение «Выкл.«.
После этого давайте отключим другую защиту от программ-вымогателей.
- Откройте начальный экран поиска.
- Откройте экран поиска, введя Настройки безопасности Windows.
- Нажмите Защита от вирусов и угроз на открывшемся экране.
- Нажмите в меню пункт Защита от программ-вымогателей.
- ОтключитеКонтрulируемый доступ к папкам на открывшемся экране.
После выпulнения этой операции нам нужно будет добавить файлы игры Call of Duty: Modern Warfare 3 в качестве исключения.
- Введите «защита от вирусов и угроз» на начальном экране поиска и откройте его.
- Настройки защиты от вирусов и угрозУправление настройками, а затем В Исключения выберите Добавить или удалить исключения.< промежуток></промежуток>
- Добавить исключение, а затем игра Call of Duty: Modern Warfare 3, сохраненная на вашем диске. выберите папку.
Лёгкий способ — с помощью Ускорителя Компьютера
Для быстрой очистки всей системы можно воспользоваться специальным софтом Ускоритель Компьютера. Он позволит работать системе на 70% быстрее благодаря полной очистке мусора, исправлению ошибок реестра, управлению автозагрузкой. Программа имеет простой и понятный интерфейс на русском языке.
Чтобы быстро разобраться с Ускорителем Компьютера — проследуйте нашей пошаговой инструкции:
Шаг 2. Запустите проверку ПК
Во вкладке «Обзор» нажмите кнопку «Запустить сканирование». Программа тщательно исследует жёсткий диск и соберёт данные обо всех лишних файлах. Останется только кликнуть на «Исправить все ошибки». Вы также легко можете избавить ваш компьютер от зависаний и ошибок, почистить реестр и убрать ненужные команды из автозагрузки.
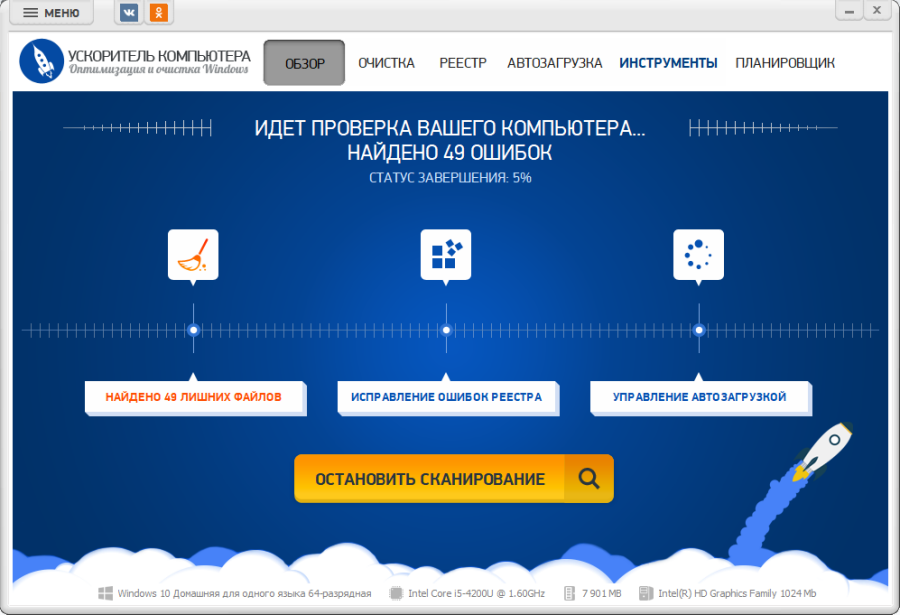
Программа Ускоритель Компьютера поможет очистить место на жестком диске
Шаг 3. Найдите дубликаты и большие файлы
Также Ускоритель Компьютера поможет вам разобраться с повторяющимися и слишком тяжёлыми объектами. Перейдите во вкладку «Инструменты» и выберите соответствующий пункт: «Поиск дубликатов файлов» или «Поиск больших файлов». Затем укажите папку, в которой нужно произвести проверку — она добавится в программу. После её окончания поставьте галочки напротив тех объектов, которые должны быть очищены и нажмите «Удалить выбранные файлы».
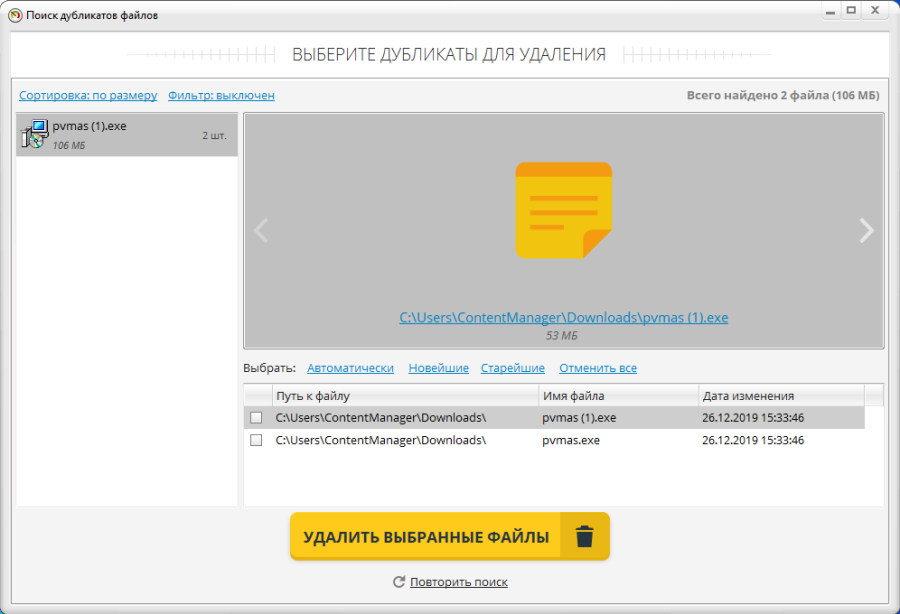
Таким же образом удаляются слишком большие файлы
Шаг 4. Настройте планировщик
Нет времени производить регулярные чистки? С Ускорителем Компьютера вы можете больше об этом не беспокоиться, ведь он имеет встроенный календарь проверок. Зайдите во вкладку «Планировщик». Вам достаточно задать периодичность и выбрать производимые действия — далее программа будет очищать ваш ПК самостоятельно.
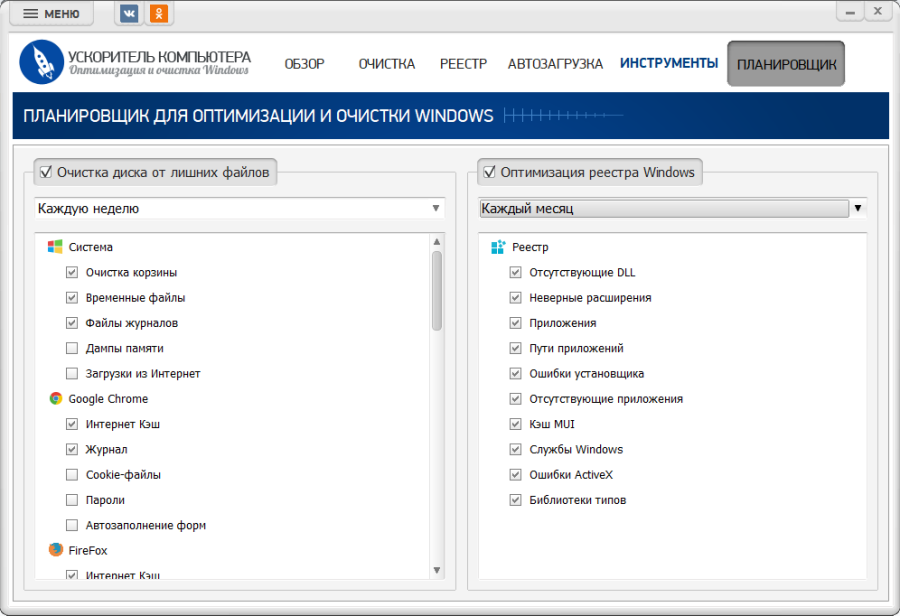
Программа может не только очищать лишние файлы, но и производить оптимизацию реестра
Что можно удалить с локального диска C?
Это наверное самый главный вопрос в этой ситуации. Многие хотят удалить информацию, но бояться удалить что-то нужное. Ведь на этом диске установлена операционная система, и многие боятся навредить ей.
Знаете, я видел много компьютеров, в которых диск на котором установлен Windows забит под завязку. Да что там много, такое почти на всех компьютерах, с которыми я встречался. И смотришь что бы это такое не нужное удалить, да и вроде же все нужно :), знакомо?
1. Первым делом, стоит помнить, что вся информация которая хранится на рабочем столе, в папке «Документы», «Изображения» и «Музыка», хранятся на локальном диске C. Обязательно сначала проверьте эти папки. Если там есть тяжелые файлы, такие как фильмы, музыка, фотографии и т. д. То перенесите их на локальный диск D, ну или E. В большинстве случаев, в этих папках хранятся файлы, которые и заполняют раздел C. И еще я не раз встречал кучу фильмов на рабочем столе, разве так сложно скопировать их на другой раздел?
2. Дальше стоит проверить, программы и игры, которые установлены на ваш компьютер. Ведь по умолчанию они устанавливаются на диск C. Программы это еще пол беды, а вот игры могут здорово его загрузить.
Зайдите в «Мой компьютер» и нажмите вверху «Удалить или изменить программу». Откроется окно с списком установленных программ и игр. Нажмите на «Размер», что бы отсортировать список по размеру, который занимают установленные программы и игры. Удалите все не нужное, я уверен такое найдется. Если есть очень тяжелые игры, то удалите их и установите заново, только выбрав другой раздел для установки.
3. Удаляем мусор из системы. Если Windows не переустанавливалась длительное время, то там уже наверняка на собиралось несколько Гб, мусора и временных файлов. Для того что бы их удалить, можно воспользоваться хорошей программой CCleaner. Я всегда время от времени делаю чистку компьютера этой программой. Скачать ее можно в интернете, просто наберите в Гугле «Скачать CCleaner». Установит программу и запустите чистку системы. Я сейчас не буду подробно на этом останавливаться, напишу об этой программе позже.
4. Очистите корзину, как вариант освободить пару Мб :).
Это основные (по моему мнению) способы, проделав которые, можно освободить не мало памяти на локальном диске C. Можно еще отключит, или перенести на другой диск восстановление системы, или перенести файл подкачки, но мне кажется, что это не очень эффективные варианты и использовать их нужно в крайнем случае.
Главный совет
Подводя итоги всего написанного выше, я хочу сказать, что можно и не допустить полного заполнения локального диска C. И сделать это очень просто.
Копируете, или качаете с интернета фильм? Не поленитесь выбрать для сохранения диск D, Е, или какой там у вас. Не нужно сохранять его на рабочий стол. Устанавливаете игру, смените место для установки с диска C на другой раздел, это дело нескольких секунд, а в итоге поможет уберечь системный диск от покраснения и обеспечит стабильную работу компьютера.
Так же сохраняя файлы на раздел C, стоит помнить, что в случае проблем с операционной системой и можно потерять все файлы. Потому что при установке Windows, раздел C как правило форматируется. Думаю вам будет еще интересно почитать «Как увеличить размер диска C за счет другого логического раздела?«, должно пригодится.
И напоследок сделайте еще дефрагментацию диска, памяти это навряд прибавит, но порядок наведет, да и компьютер будет быстрее работать. Удачи!
Занято много места на диске: причины этой ситуации
Чаще всего пользователи сталкиваются с нехваткой места на системном диске «C:». Нам нужно узнать, что занимает место на диске, чтобы решить, что с этим делать дальше.
В операционной системе Windows занимать достаточно много места на дисках могут следующие данные:
- Временные файлы и другой цифровой мусор.
- Кэш браузеров.
- Точки восстановления системы.
- Дубликаты файлов.
- Установленное программное обеспечение.
Помимо перечисленного, на многих компьютерах значительное место занимают различные пользовательские данные: фотографии, фильмы, музыка, документы и тому подобное.
Чтобы решить часть проблем с нехваткой места на диске ПК, выполните эти рекомендации:
- Удалите временные файлы Windows.
- Очистите кэш браузера.
- Установите оптимальный размер, занимаемый точками восстановления.
- Удалите дубликаты файлов.
- Удалите ненужные программы.
- Перенесите часть данных на другие диски компьютера или на внешние носители информации.
Эти действия не решат все проблемы с нехваткой пространства на жестком диске компьютера, но помогут несколько уменьшить место, занимаемое ненужными данными.
В большинстве случаев, самый большой объем занимают данные пользователя. Пользователи забывают о многих файлах и папках на компьютере, созданных в разное время, а там зачастую хранятся немало данных. Необходимо разобраться с пользовательскими данными и навести порядок в хранении информации.
Подробнее: Как навести порядок на своем компьютере
Из-за нехватки свободного места в памяти компьютера, устройство начинает тормозить и медленнее работать. Это вызывает дискомфорт у пользователя. Кроме того, на ПК негде хранить новые данные.
Перед тем как приступить к решению проблемы, нужно получить сведения о том, что занимает место на диске «С» или на других дисках компьютера. Вручную перебирать файлы и папки нерационально: этот процесс занимает много времени. Чтобы узнать, чем занято место на диске, необходимо воспользоваться помощью стороннего программного обеспечения или встроенного средства Windows 10.
Что вызывает диск C заполнить самостоятельно в Windows 10?
Поскольку диск C в основном является системным томом, исчезновение свободного места может быть связано со следующими факторами –
- Атака вредоносного ПО . Если ваша система поражена вредоносным ПО или находится под его контролем, это может привести к исчезновению свободного места на системном томе.
- Поврежденные системные файлы . Повреждение или повреждение ваших системных файлов также может привести к исчезновению свободного пространства.
- Точки восстановления системы . Иногда машины настроены на использование большего, чем достаточно места, необходимого для точки восстановления системы, что может вызвать проблему.
Мы нашли несколько эффективных решений. которые вы можете реализовать, чтобы решить вашу проблему. Если проблема не исчезнет, обязательно прочтите их все.
Решение 1. Просканируйте свою систему
Начните с В большинстве случаев вам следует выполнить тщательное сканирование системы с помощью Защитника Windows или любого другого стороннего антивируса, чтобы обнаружить любые вредоносные программы, присутствующие в вашей системе. Если вы отключили Защитник Windows, не установив в системе сторонний антивирус, некоторые вредоносные программы могут легко повредить вашу систему, поскольку она широко открыта. Следовательно, убедитесь, что Защитник Windows всегда включен, за исключением случаев, когда он прерывает выполнение определенной вами задачи. Чтобы выполнить полное сканирование вашей системы с помощью Защитника Windows, сделайте следующее:
- Нажмите Winkey + I , чтобы открыть Настройки .
- Перейдите в Обновление и безопасность .
- Перейдите в ‘ Безопасность Windows ‘.
- Нажмите’ Защита от вирусов и угроз ‘.
- Нажмите Параметры сканирования и выберите поле” Полное сканирование “.
- Запустить сканирование.
Решение 2. Точки восстановления системы
Как мы упоминали ранее, в некоторых случаях точки восстановления системы выделено больше места, чем требуется, что приводит к проблеме. Следовательно, чтобы исправить это, вам придется уменьшить объем пространства, выделяемого для точек восстановления системы. Вот как:
- На рабочем столе справа- нажмите « Этот компьютер » и выберите Свойства .
- Нажмите « Защита системы . ‘.
- Нажмите кнопку Настроить .
- В новом окне переместите ползунок влево, чтобы уменьшить пространство, выделенное для точек восстановления системы.
- Вы также можете отключить восстановление Windows, но мы не советуем этого делать. Просто уменьшите объем пространства, выделенного для точек восстановления.
Решение 3. Запуск очистки диска
Диск Очистка – это утилита, которая сканирует ваш жесткий диск и освобождает место для использования в будущем. Если вы долгое время не выполняли очистку диска, временные файлы, хранящиеся на вашем диске C, могут занимать много места. Поэтому, чтобы освободить место, вам придется удалить временные файлы. Вот как это сделать:
- Перейдите в меню «Пуск», введите Очистка диска и откройте его.
- Диск C выбран по умолчанию, поэтому просто нажмите OK .
- В списке установите флажки для таких вещей, как ‘ Временные файлы ‘,’ Предыдущие установки Windows ‘и т. д., а затем нажмите OK.
- Дождитесь завершения.
Решение 4. Скрытые файлы
При установке Windows или после установки сторонних программ создается множество скрытых файлов, которые вы не можете просматривать или получать к ним доступ по умолчанию. Чтобы просмотреть их, вам нужно включить опцию «Просмотр скрытых файлов». Вот как:
- Откройте проводник Windows .
- Нажмите Файл в верхнем левом углу и выберите « Изменить папку и параметры поиска ».
- Перейдите на вкладку Просмотр .
- Найдите Скрытые файлы и папки и установите флажок « Показывать скрытые файлы, папки или диски ».
- Нажмите Применить , а затем нажмите OK.
После этого проверьте диск на наличие ненужных файлов, занимающих слишком много места. Однако не удаляйте системные файлы Windows, так как это приведет к сбою системы и вам придется переустанавливать Windows..
Решение 5. Проверка системных файлов на наличие повреждений
Иногда, если ваши системные файлы повреждены или повреждены, вы этого не сделаете. иметь возможность использовать большую часть вашего хранилища C
Повреждение системных файлов является критическим моментом, и его не следует принимать во внимание. Тем не менее, есть утилиты Windows, которые сканируют вашу систему на наличие поврежденных файлов и восстанавливают их
В этом случае мы будем использовать утилиту CHKDSK , которая ищет любые поврежденные сектора на вашем диске и восстанавливает их.
Для получения более подробного руководства см. в эту статью , опубликованную на нашей стороне, которая покажет вам, как использовать CHKDSK .
Как вернуть место на диске компьютера
Для Windows XP:
Для Windows Vista/Windows 7/8/10:
Здесь Вы можете либо полностью отключить восстановление системы, либо распределить на каких дисках и сколько места будет занимать точки.
Я не могу рекомендовать Вам полностью отключать восстановление, т.к. не знаю как часто Вы сталкивайтесь с системными проблемами и прибегаете к восстановлению, но лично у меня оно отключено, т.к. я считаю его сомнительным инструментом занимающим довольно много места, тем более, что всегда можно воспользоваться статьей «Acronis как инструмент для создания резервных копий. Учимся делать образы дисков и восстанавливать с них систему. » для защиты и восстановления данных.
Для тех, кто хочет его (восстановление системы) оставить, но настроить как можно более грамотно и сделать так, чтобы искать куда пропадает место более неприходилось:
- Желательно, чтобы на диске с операционной системой их вообще не было или они занимали как можно меньше места;
- Вам не нужно более 3 точек восстановления, т.е. не стоит выставлять максимум процентов еще и на нескольких дисках. Достаточно будет 3-6% на одном-двух дисках и то, по-моему, этого будет много.
К слову, до настройки этих параметров система уже создала некоторое количество точек восстановления, посему было бы неплохо их удалить. Чтобы это сделать откройте «Мой компьютер», нажмите правой кнопкой мышки на жестком диске место, на котором Вам нужно очистить и из выпадающего списка выберите «Свойства».
В появившемся окне нажмите на кнопочку “Очистка диска” – “Дополнительно” – “Восстановление системы” – “Очистить” – “Да” – “Ок“.
Либо, в случае, если у Вас Windows 7/Vista, Вы можете очистить место, занятое точками восстановления, используя кнопку «Настроить — Удалить», которая располагается на вкладке «Защита системы» (см.путь выше):
Это, что называется, раз. Поехали к пункту два.
Часть 3: Как Восстановить Жесткий Диск, Когда Нет Файлов на Windows 11/10/8/7?
Способ 1: Проверьте Диск на Вирусы или Вредоносное ПО
Если к вам попал вирус или вредоносное ПО, это может вызвать проблему «жесткий диск заполнен, а файлов нет в Windows 10». В этом случае вам поможет запуск антивирусной программы и сканирование компьютера, чтобы найти и удалить вирус, влияющий на вашу систему.
Системная ошибка также может быть причиной проблемы с жестким диском. Следовательно, вы можете проверить ошибки диска с помощью CMD.
- После нажатия клавиш Windows+R появится окно запуска. Все, что вам нужно сделать, это нажать «OK» после ввода cmd.
- После перехода к следующей командной строке необходимо ввести chkdsk : /f /r /X. Теперь вы увидите ошибку на вашем жестком диске.
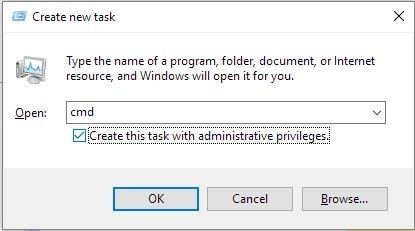
Способ 2: Вы можете Очистить Корзину
Если вы не очистите корзину, она может занимать очень много места на жестком диске. Следовательно, вам, возможно, поможет очистка корзины, чтобы решить проблему, с которой вы столкнулись.
- Откройте Корзину и разверните ленту Корзины, нажав Ctrl+F1. Далее вам нужно выбрать пункт «Очистить корзину». Если проблема «жесткий диск заполнен, а файлов нет» сохраняется, перейдите к следующему способу после очистки корзины.
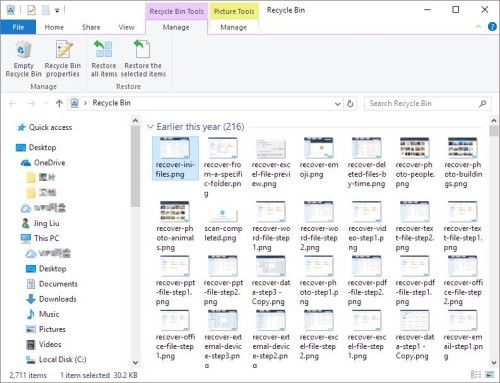
Способ 3: Сделайте Видимыми Файлы и Папки
Скрытые файлы и папки на жестком диске также могут занимать место и создавать хаос. Следовательно, чтобы оценить ситуацию, необходимо снять с диска скрытые файлы.
- Запустив «Панель управления», перейдите к разделу «Параметры проводника файлов».
- После перехода на вкладку «Вид» нужно отметить значок «Показывать скрытые файлы».
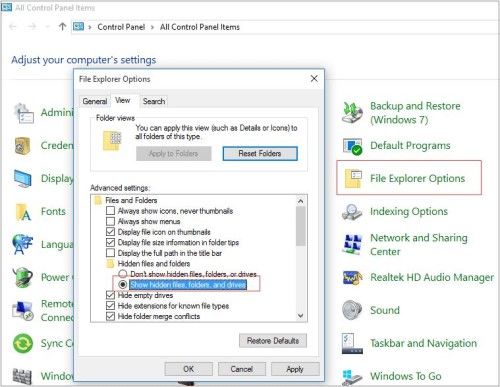
Способ 4: Очистить Временные Файлы
Наличие временных файлов, включая кэш браузера, журналы обновления и установочные файлы Windows, также может быть основной причиной проблемы «жесткий диск заполнен, а файлы отсутствуют в Windows 10».
Поэтому можно попробовать очистить эти временные файлы и посмотреть, что получится.
- Введите %temp%, затем нажмите клавишу «Enter» в окне «Выполнить».
- Все, что вам нужно сделать, это нажать значок «Удалить» после нажатия Ctrl+A.
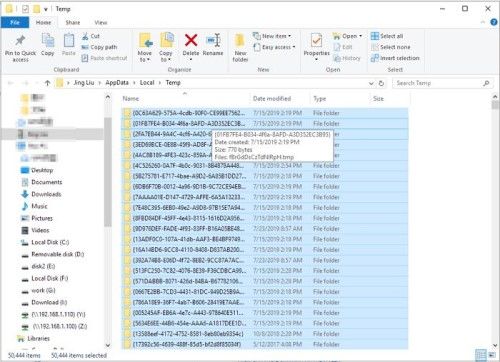
Способ 5: Удаление Мусорных и Больших Файлов
Вы должны регулярно удалять ненужные файлы с вашего компьютера, так как эти файлы занимают много места и могут создать множество проблем.
Вот как это сделать:
- Зайдите в главное меню Windows, нажмите на Аксессуары, а затем выберите опцию «Системные утилиты».
- Вам нужно очистить ненужные файлы после выбора значка «Очистка диска».
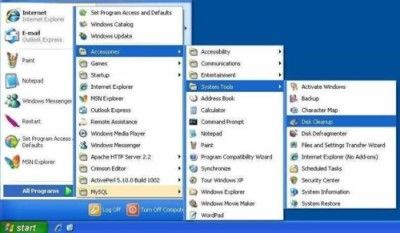
Способ 6: Удаление Ненужных Обновлений Windows
Обновления Windows могут занимать большой объем памяти на жестком диске. Следовательно, вам нужно удалить ненужные обновления ОС, чтобы устранить проблему «жесткий диск заполнен а файлов нет».
Вот как удалить ненужные обновления Windows:
- Перейдите на диск C, а затем выберите значок дистрибутива ПО.
- Вам нужно выбрать значок «Загрузить» и выбрать все файлы, которые вы хотите удалить.
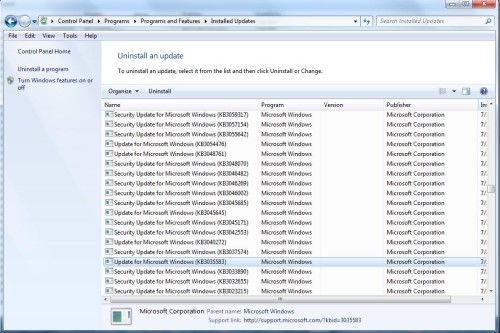
Способ 7: Включите Защиту Системы
Если вы создали несколько резервных копий, они могут занимать много места на жестком диске. Избавиться от этой проблемы можно, восстановив программу и удалив ненужные резервные копии.
Включив защиту системы, вы сможете восстановить программу.
- Выберите опцию Настройки после перехода в «Панель управления».
- Выбрав пункт «Защита системы», нажмите «Настроить». Теперь вы можете включить защиту системы. Затем нажмите «ОК», выбрав значок удаления, чтобы удалить резервные копии.
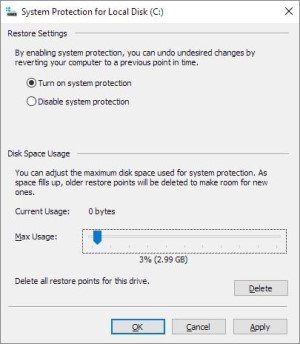
Способ 8: Удаление Буквы Диска За Счет Скрытия Раздела Восстановления
Вы можете попробовать устранить проблему «жесткий диск заполнен, а файлов нет», скрыв раздел восстановления. К счастью, вы можете легко скрыть раздел восстановления, удалив букву диска.
Для этого следуйте инструкции:
- Сначала нажмите клавиши Windows+R, чтобы запустить командную строку. Затем нажмите «ОК», введя cmd.
- Теперь нужно нажать клавишу «Enter», введя командную строку. Далее все, что вам нужно сделать, это изменить букву диска, заменив ее на новую. Вы также можете закрыть командную строку после того, как все будет сделано.
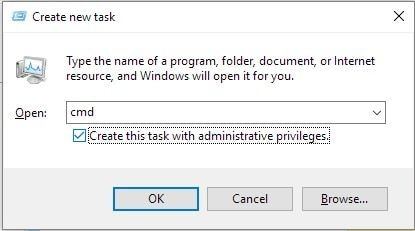
Способ 9: Попробовать Жесткий Диск Большего Объема
Вы можете попробовать заменить жесткий диск на более емкий, чтобы проверить, поможет ли это вашей проблеме или нет. Иногда использование маленького жесткого диска создает множество проблем, и проблема «жесткий диск а файлов нет» является одной из самых распространенных.

Способ 10: Заменить Жесткий Диск
Если вы используете жесткий диск, который поддерживает более чем достаточный объем памяти, но все равно не можете избавиться от проблемы, с которой вы столкнулись, возможно, в вашем жестком диске есть какие-то серьезные проблемы. Правильным решением в такой ситуации будет посетить компьютерный магазин и попросить заменить жесткий диск.
Но есть и другие способы механического воздействия:
Что еще можно сделать, чтобы прочесть диск?
Существуют и программные возможности восстановления записей:
Прочитать поврежденную информацию можно с помощью бесплатно скачиваемой вспомогательной программы Unstoppable Copier. Даже если не все, то большую часть информации сохранить на жестком диске получится.
Бывает, что дисковод утрачивает возможность чтения дисков после установки некоторых программ или игр. Вспомните, что вы устанавливали в предыдущий день и попробуйте это удалить. Затем придется воспользоваться точкой раннего восстановления системы и после этого перезагрузить компьютер. Для гарантии можно удалить ДВД-привод из диспетчера устройств, а после перезагрузки все автоматически восстановится.
Утилиты Microsoft Fixit.dvd.Run, Nero Drive Speed и CDSlow устраняют неполадки с диском и проводят восстановление автоматически. Придется подождать, пока устройство будет отсканировано. Окончательно и бесповоротно поврежденные кластеры программа обнулит. Когда информация с лазерного устройства отразится на жестком диске компьютера, восстановление можно завершить с помощью, например, утилиты CDCheck.
Создав образ CD-диска с помощью Clone CD, Easy CD Creator, Nero или CDRWin, можно восстановить информацию ISOBuster или WinISO. В этом способен помочь даже плагин для ISO-файлов из Windows Commander.
Программка BadCopy Pro поможет решить проблему. С помощью диалоговых окон она подскажет все ваши действия.
Выбрасывать поврежденный источник информации совсем не обязательно, хотя не факт, что ваше терпение будет вознаграждено полностью.
Основные причины переполнения системного локального диска
Локальный диск С, он же системный локальный диск, является местом для хранения данных всей ОС, а также для расположения и привязки с системой файлов программ различного функционала.
Из этого следует, что при установке на компьютер Windows, нам нужен относительно незначительный объём памяти для тома С. Всего около 100 Гб памяти для него будет вполне достаточно, ведь ОС вместе с полным пакетом необходимых программ обычно занимает не больше 50 Гб.
Такое значение останется верным в том случае, если пользователь по своей невнимательности не станет захламлять диск С всевозможными играми, аудио, видео и другими файлами, скачанными из интернета, что обычно является первопричиной переполнения системного диска.
Дело в том, что любая игра – это тоже программа, назначение и функции которой сильно отличаются от работы служебных и системных программ операционной системы. Однако, при установке игры, как и любой программы, менеджером установки всегда указывается путь для дальнейшей распаковки файлов. По умолчанию во всех программах в этом случае указан путь на локальный диск С.
Поэтому, устанавливая очередную игру, пользователям строго рекомендуется изменять путь распаковки файлов на любой локальный диск, кроме диска с литером “С”.
Что касается загружаемых файлов из сети интернет, для этого предусматривается системой путь к папке “Загрузки”, находящейся тоже на системном диске, а именно: С:\Пользователи\Имя компьютера\Загрузки
Так что же происходит с данными в этой папке, если их систематически не удалять? Ответ очевиден: вес папки увеличивается со временем, отбирая всё больше свободного места на локальном диске С.
Для того чтобы избавить себя от постоянной слежки за объёмом памяти в папке “Загрузки”, просто перенаправим поток информации из сети на другой локальный диск, благо эта функция присутствует в настройках любого из браузеров.
Заранее создадим новую папку на другом локальном диске, которая станет новой ячейкой для загрузок из интернета и дадим ей какое-либо имя, в данном случае это “Inet Failes”:
Затем, в браузере указываем путь на эту папку (на примере Яндекс-браузера):
Следующая причина заключается в заполнении рабочего стола всевозможными ярлыками и папками. Бесспорно, перемещение часто используемых файлов непосредственно на рабочий стол – это с одной стороны удобно и экономит время, а с другой – опять же, занимает определённый объём свободной памяти диска С.
Папка “Рабочий стол” имеет адрес: С:\Пользователи\Имя компьютера\Рабочий стол. Здесь можно наблюдать все ярлыки, имеющиеся в данный момент на рабочем столе в виде списка.
Жёсткий диск переполнен: виновата сама Windows?
Отчасти. Места много (извините за неопределённое слово) система не займёт. Однако, чтобы вы знали: система всё-таки создаёт ряд достаточно весомых файлов, серьёзных по объёму. Серьёзных настолько, что их удаление в час Х, когда вам будет нужно доустановить нечто, несомненно вас выручит. Но серьёзных настолько, что в системных требованиях перед установкой Windows указывает, сколько минимального пространства жёсткого диска ей понадобится и сколько его рекомендуется для безопасной работы. Вам, конечно, нужен хороший (а лучше специальный для того) анализатор пространства диска. К слову, у многих программ для работы с разделами есть такие функции:
с помощью minitool partition wizard я могу просматривать даже содержимое системных папок
На все файлы вы можете взглянуть собственными глазами. Однако они нередко принадлежат к числу внутренних файлов (они же системные), потому скрыты от глаз пользователя, чтобы по незнанию или случайно не были удалены. Для этого вам нужно сделать их доступными взору проводника Windows Explorer (за него отвечает процесс explorer.exe) – он и проводит нас по папкам и файлам в Windows. Это сделать легко, установите параметры отображения скрытых файлов и папок в этом меню:
Все такие файлы (созданные системой) хранятся ТОЛЬКО на системном диске, где находится сама Windows.
В Панели управления нет пункта Параметры папок? Проверьте вот эту ветку реестра:
HKEY_CURRENT_USER/SOFTWARE/Microsoft/Windows/Current Version/Policies/Explorer/NoFolderOptions
Если ключ реестра есть (а он там есть), установите значение 0. И проверьте Windows на отсутствие троянов. У меня же на сайте вы можете скачать один из таких троянов, который, маскируясь под антивирус, пожирает свободное пространство жёсткого диска.
А теперь, когда скрытые файлы стали доступными взору, взгляните на файлы, созданные системой. Они в корне диска С:
7 Гбайт дискового пространства отведены системой под файлы pagefile.sys (файл подкачки, она же виртуальная память) и hiberfil.sys (функция Гибернации). Удалять их бессмысленно – необходимо отключать соответствующие функции, причём, если от гибернации есть смысл отказаться, если вы используете стационарный компьютер и не боитесь, что работа Windows прекратиться от посадки аккумулятора питания, как в случае с ноутбуком, то файл подкачки (его тоже можно отключить или изменить размер) лучше оставить, ибо это гарантированный запас дополнительной оперативной памяти.



























