Преобразование GPT в MBR
В двух словах решение такое: необходимо конвертировать формат GPT в MBR.
А теперь рассмотрим подробнее, как выполнить эту процедуру. Сразу скажу, что надо предварительно позаботиться обо всех данных, имеющихся на вашем компьютере. Это связано с тем, что в результате конвертации вся информация будет стерта, поскольку будут удалены все разделы.
После того как вы скопировали важные данные с диска, например на внешний носитель, можно приступать к операции.
Если кто-то думает, что выполнить процедуру непросто, спешу вас уверить — абсолютно ничего сложного. Для этого потребуется всего-навсего загрузочный диск Windows, который у вас разумеется уже есть. Достаточно загрузиться с этого диска, как вы это делали, пытаясь установить с него систему. Затем на том этапе, где у нас возникала обозначенная ошибка, мы делаем запуск командной строки, для чего нажимаем комбинацию Shift и F10. На некоторых ноутбуках или нетбуках помимо этих клавиш надо также зажать кнопку Fn. Как только откроется окно командной строки, мы вводим команду diskpart.
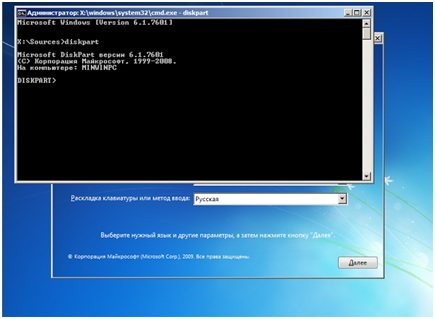
Эта команда позволяет выполнять различные операции с разделами, о чем можно догадаться из имени команды. Затем вводим list disk с тем чтобы вывести перечень имеющихся дисков. Далее, используя предложение select disk #, указываем проблемный диск, только вместо решетки вписываем естественно номер.
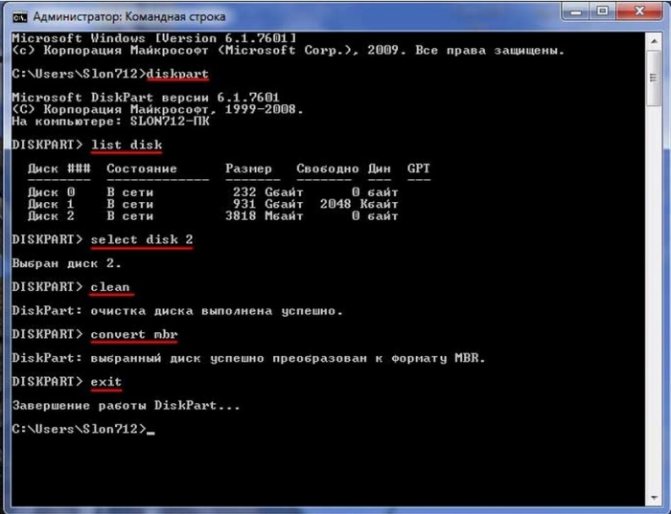
В примере на иллюстрации выше был выбран Диск 2.
Как только мы выбрали диск, дальнейшие инструкции будут относиться именно к нему.
Следующий шаг — это чистка диска, для чего используется команда clean, после чего уже можно начинать собственно процесс конвертирования.
На этом шаге мы вводим основную команду, которая решит нашу проблему, — convert mbr. После этого будет выполнено преобразование из GPT в MBR формат. То есть GPT разметка удаляется и диск размечается в соответствии со старым стилем MBR. Таким образом у установщика операционной системы Windows больше не будет ограничений, связанных с новым форматом разметки.
Часть 1. Подготовка GPT-диска к установке Windows
Вначале подготовим GPT-диск для установки Windows 11/10.
Чтобы обеспечить успешный процесс установки Windows 11/10, вот две вещи, которые нужно сделать заранее:
№1. Убедитесь, что компьютер поддерживает режим загрузки UEFI
Обратите внимание, что если материнская плата вашего компьютера не поддерживает UEFI, она поддерживает только BIOS. Это не позволит вам установить Windows 10 на раздел GPT
Поэтому вам следует сначала проверить поддерживает ли ваш компьютер режим загрузки UEFI:
- Загрузите ПК и нажмите клавишу (Esc, F2, F8, F12, Del или другую клавишу), чтобы войти в boot menu (меню загрузки).
- В boot menu (меню загрузки) проверьте, поддерживает ли компьютер режим загрузки UEFI.
Если материнская плата поддерживает только режим загрузки Legacy BIOS, мы сожалеем, но вам придётся остановиться на этом. Поскольку ваш компьютер не поддерживает режим загрузки UEFI, вы не сможете установить Windows 10 на GPT-диск, для которого требуется режим загрузки UEFI.
Если вы видите параметр загрузки UEFI в BIOS, как показано ниже, выйдите из BIOS. И вы сможете продолжить установку, выполняя следующие шаги.
№ 2. Подготовьте GPT-диск для установки Windows 10
Крайне важно подготовить целевой диск перед установкой Windows 10 в раздел GPT. Вот советы, которые помогут вам подготовить диск:
- # Для нового диска — инициализируйте диск в GPT
- # Для старого диска — конвертируйте диск в GPT, сделайте резервную копию важных данных на другой носитель, затем сотрите их с диска
Поскольку способы подготовки диска различаются, мы предлагаем вам выбрать правильный способ настройки диска в соответствии с вашими потребностями.
# Для нового диска — инициализируйте в GPT
1. Установите новый диск на свой компьютер. Вы можете обратиться к инструкции Как установить новый HDD/SSD, если вам нужна помощь.
2. Настройте и инициализируйте свой диск в GPT.
Если вы опытный пользователь, вы можете открыть «Управление дисками» и инициализировать диск в GPT.
Если у вас пока нет опыта в управлении дисками, мы предлагаем вам скачать надёжный менеджер разделов — EaseUS Partition Master и выполнить шаги, описанные ниже, чтобы инициализировать новый диск в GPT:
Шаг 1: загрузите программу EaseUS Partition Master. Подключите жесткий диск (HDD) или твердотельный накопитель (SSD) к ПК.
Шаг 2: инициализируйте ваш жесткий диск / твердотельный накопитель. Щелкните правой кнопкой мыши по нужному HDD или SSD и выберите «Инициализировать в MBR» или «Инициализировать в GPT» соответственно.
Шаг 3: примените операцию.
Она будет добавлена в очередь. Для выполнения операций из очереди — нажмите на «Применить».
# Для старого диска — конвертировать диск в GPT, сделать резервную копию данных
1. Конвертировать диск в GPT
Если ваш диск имеет стиль раздела MBR, вам необходимо конвертировать его в диск GPT. EaseUS Partition Master может напрямую конвертировать MBR-диск в GPT-диск без потери данных.
Шаг 1. Загрузите и запустите EaseUS Partition Master на вашем компьютере с Windows.
Шаг 2. Щелкните правой кнопкой мыши по диску MBR, который вы хотите преобразовать, и выберите функцию «Конвертировать в GPT».
Шаг 3. После этого найдите и нажмите кнопку «Выполнить 1 операцию» на панели инструментов, затем подтвердите кнопкой «Применить», чтобы начать преобразование. Вам необходимо перезагрузить устройство, чтобы изменения вступили в силу.
Примечание: если на вашем компьютере возникают проблемы с загрузкой ОС, вам необходимо сначала создать загрузочный диск WinPE, а затем с него запустить EaseUS Partition Master для преобразования MBR в GPT.
2. Резервное копирование жизненно важных данных
Если у вас имеются жизненно важные данные, сохранённые на старом диске, мы рекомендуем вам сначала создать резервную копию этих данных на другом диске или внешнем жёстком диске.
3. Отформатируйте раздел GPT
Рекомендуется заранее отформатировать используемый целевой раздел GPT (с объёмом не менее 20 ГБ), чтобы установить на него Windows 10.
Если вы не отформатируете раздел GPT, все файлы в этом разделе будут зарезервированы, что займёт огромное место на вашем системном диске C. Это не разумно.
После этого вы можете перейти ко второй части инструкции на этой странице и начать установку Windows 10 на GPT-диск.
Какой способ использовать
Как я написал выше, есть два варианта исправить ошибку «Выбранный диск имеет стиль разделов GPT» — установка на GPT диск, вне зависимости от версии ОС или конвертация диска в MBR.
Я рекомендую выбрать один из них в зависимости от следующих параметров
- Если у вас относительно новый компьютер с UEFI (при входе в БИОС вы видите графический интерфейс, с мышкой и оформлением, а не просто синий экран с белыми буквами) и вы устанавливаете 64-разрядную систему — лучше установить Windows на GPT диск, то есть использовать первый способ. К тому же, скорее всего, на нем уже была установлена Windows 10, 8 или 7 на GPT, а вы в данный момент переустанавливаете систему (хотя не факт).
- Если компьютер старый, с обычным БИОС или вы устанавливаете 32-разрядную Windows 7, то лучше (а возможно и единственный вариант) конвертировать GPT в MBR, о чем я напишу во втором способе. Однако учитывайте пару ограничений: MBR диски не могут быть больше 2 Тб, создание более 4-х разделов на них затруднено.
Более подробно о разнице между GPT и MBR напишу ниже.
Как установить Windows 10 по шагам
1. Запустите утилиту Boot Camp через поиск Spotlight, Finder или Launchpad.
2. Укажите программе путь к загруженному образу и выберите, сколько места на установленном накопителе выделить для установки Windows.
Хорошенько подумайте на данном этапе, ведь изменить используемый раздел без переустановки Widows не получится. Если планируете играть в игры или запускать тяжелые приложения, лучше сразу выделите больше места.
3. Дождитесь загрузки необходимых драйверов и данных из сети. После скачивания и перезагрузки компьютера начнется установка Windows 10.
4. Мастер установки попросит произвести базовые настройки и указать раздел, на который следует поставить Windows. Он уже будут назван BOOTCAMP.
5. После окончания установки потребуется произвести окончательную настройку параметров системы.
6. Оказавшись на рабочем столе Windows потребуется запустить утилиту Boot Camp. Она будет храниться на системном диске либо на съемном накопителе, который был создан на этапе подготовки.
7. После установки всех компонентов и перезагрузки Windows нужно подключиться к сети через Wi-Fi или по кабелю и запустить Apple Software Update из панели Пуск.
8. В программе следует указать все доступные обновления. Установить из и перезапустить компьютер.
Установка системы в нераспределенное пространство
В некоторых случаях можно обойтись и без использования командной строки или дополнительных приложений. Если при установке Виндовс 7/10 мастер пишет «установка на данный диск невозможна», а объём диска не превышает 2,2 Гб, стоит испытать такой способ. Удалите с помощью мастера установки все созданные разделы и попробуйте установить Windows в единое нераспределённое пространство.
Если ошибка не возникнет, система сама выбрала стиль MBR и в него же преобразовала диск. Правда, в этом случае пользовательский раздел D после установки вам придётся создавать отдельно. Также на диске у вас не будет скрытого раздела «Зарезервировано системой», что несколько снизит отказоустойчивость Windows.
Источник
Связанные вопросы
Ниже представлено несколько горячих вопросов, связанных с MBR-дисками, которые могут вас заинтересовать.
«Как я могу конвертировать MBR в GPT?»
Если компьютер загружается правильно, вы можете изменить MBR на GPT через Управление дисками. Если ваш компьютер не загружается, вы можете использовать EaseUS Partition Master или установочный носитель Windows для преобразования MBR в GPT.
«Как мне избавиться от таблицы разделов MBR?»
Таблица разделов необходима для использования диска. Таким образом, вы не можете просто избавиться от стиля раздела MBR. Вместо этого вы должны преобразовать его в GPT, если вы этого не хотите.
«Можно ли установить Windows 10 на раздел MBR?»
Можно ли установить Windows на MBR или нет, зависит от прошивки компьютера. Вы можете установить Windows 10 на раздел MBR, если компьютер основан на BIOS или UEFI с совместимостью с BIOS.
«Можно ли установить Windows 11 на MBR-диск?»
Нет! На самом деле, для Windows 11 требуется безопасный режим загрузки, который работает только в режиме загрузки UEFI, а поскольку для загрузки UEFI требуется тип диска GPT, вам необходимо преобразовать диск ОС в GPT перед установкой или обновлением до Windows 11.
Конвертирование разметки GPT в MBR
Если на ПК используется обычный BIOS, установка Windows на диск GPT будет невозможна. В этом случае наиболее правильным решением будет преобразование стиля GPT в MBR непосредственно перед установкой системы. Получив уведомление о невозможности установки Windows, закройте окно мастера и нажмите Shift + F10. В открывшейся командной строке последовательно выполните такие команды:
diskpart list disk sеlеct disk 0 clean convert mbr
Первая команда запускает утилиту Diskpart, вторая выводит список всех подключённых к ПК физических дисков, третьей командой производится выбор нужного диска (в данном примере это диск 0), четвёртой выполняется его полная очистка (удаляются все созданные разделы), пятая команда преобразует стиль разметки GPT в MBR
При выполнении команды list disk обратите внимание на звездочку в колонке GPT, она как раз указывает на то, что диск имеет стиль GPT
Дабы убедиться, что конвертация выполнена успешно, можете ещё раз вывести список дисков (list disk) – звёздочка в колонке GPT должна исчезнуть. Это всё, командой exit завершите работу утилиты Diskpart, закройте командную строку и продолжите установку Windows, предварительно перезагрузив компьютер. Разделы после очистки придётся создавать заново, но на этот раз никаких уведомлений о невозможности установки в выбранный раздел возникнуть не должно, так как диск уже будет иметь разметку MBR.
Что нам понадобится
1. Свободное место на накопителе. Минимальный объем для установки 64 ГБ, а рекомендуемый – 128 ГБ.
На практике можно обойтись и меньшим объемом, но всегда есть вероятность нехватки пространства для нормальной работы системы или установки необходимого ПО.
2. Для настольных компьютеров потребуется клавиатура и манипулятор, чтобы постоянно не переподключать их в разных ОС. Это может быть как проводное решение, так и сторонние модели, которые имеют несколько каналов для сопряжения с несколькими девайсами.
3. USB-накопитель на 16 Гб или более емкий. Такой диск не потребуется владельцам компьютеров 2015 года выпуска либо более новым.
4. Образ установочного диска Microsoft Windows (ISO) или установочный носитель данной операционной системой. Скачать образ можно на сайте Microsoft.
5. Пользоваться Windows 10 можно бесплатно в течение 30 дней с момента установки. После этого понадобится купить ключ активации. Сделать это можно в практически любом российском магазине, либо в интернете. На официальном сайте Microsoft он стоит приличные $199 или 13 тыс. рублей.
Установка Windows 10, Windows 7 и 8 на GPT диск
С проблемами при установке на диск со стилем разделов GPT чаще сталкиваются пользователи, устанавливающие Windows 7, но и в 8-й версии можно получить ту же самую ошибку с текстом о том, что установка на данный диск невозможна.
Для того, чтобы установить Windows на диск GPT нам потребуется выполнить следующие условия (какое-то из них на данный момент не выполняется, раз появляется ошибка):
- Устанавливать 64-разрядную систему
- Загружаться в EFI режиме.
Наиболее вероятно, что не выполняется второе условие, а потому сразу о том, как это решить. Возможно, для этого будет достаточно одного шага (изменение параметров БИОС), возможно — двух (добавляется подготовка загрузочного UEFI накопителя).
Для начала следует заглянуть в БИОС (ПО UEFI) вашего компьютера. Как правило, для того, чтобы зайти в БИОС нужно нажать определенную клавишу сразу после включения компьютера (при появлении информации о производителе материнской платы, ноутбука и т.д.) — обычно Del для стационарных ПК и F2 для ноутбуков (но может отличаться, обычно на нужном экране написано Press название_клавиши to enter setup или что-то подобное).
Если на компьютере в текущий момент установлена работоспособная Windows 8 и 8.1 вы можете войти в интерфейс UEFI еще проще — через панель Charms (та, что справа) зайдите в изменение параметров компьютера — обновление и восстановление — восстановление — особые варианты загрузки и нажать кнопку «Перезагрузить сейчас». Затем потребуется выбрать Диагностика — Дополнительные параметры — Встроенное ПО UEFI. Также подробно о том, Как зайти в БИОС и UEFI Windows 10.
В БИОС требуется включить следующие две важные опции:
- Включить загрузку UEFI вместо CSM (Compatibility Support Mode), обычно находится в BIOS Features или BIOS Setup.
- Режим работы SATA установить в AHCI вместо IDE (обычно настраивается в разделе Peripherals)
- Только для Windows 7 и более ранних — Отключить Secure Boot
В разных вариантах интерфейса и языка пункты могут располагаться по-разному и иметь несколько отличающиеся обозначения, но обычно их не сложно выявить. На скриншоте изображен мой вариант.
После сохранения настроек ваш компьютер, в целом, готов к установке Windows на GPT диск. Если вы устанавливаете систему с диска, то вероятнее всего, в этот раз вам не сообщат о том, что установка Windows на этот диск невозможна.
Если же вы используете загрузочную флешку и ошибка вновь появляется, то рекомендую вам записать заново установочный USB с тем, чтобы он поддерживал загрузку UEFI. Для этого существуют различные способы, но я бы посоветовал способ создания загрузочной флешки UEFI с помощью командной строки, который будет работать практически в любой ситуации (при отсутствии ошибок в настройке БИОС).
Дополнительная информация для опытных пользователей: если дистрибутив поддерживает оба варианта загрузки, то предотвратить загрузку в режиме BIOS можно удалив файл bootmgr в корне накопителя (аналогично, удалив папку efi вы можете исключить загрузку в режиме UEFI).
На этом все, так как полагаю, что с тем, как поставить загрузку с флешки в БИОС и установить Windows на компьютер вы уже знаете (если вдруг нет, то на моем сайте есть эта информация в соответствующем разделе).
Устранение ошибки «Невозможно установить на этот диск» с помощью настроек BIOS (UEFI)
Чаще всего эта ошибка возникает при установке Windows 7 на старые компьютеры с BIOS и Legacy boot, когда в BIOS есть настройки устройства SATA (i.e.е. На жестком диске должен быть включен режим AHCI (или любой другой режим RAID, SCSI).
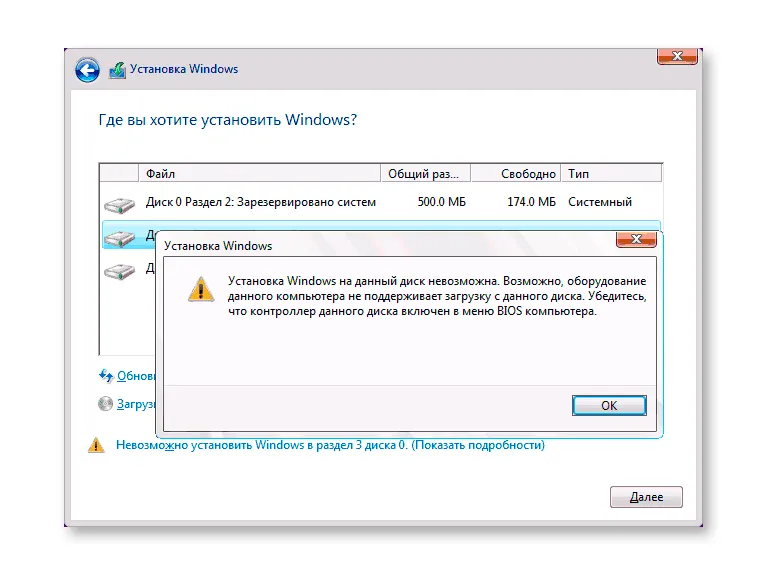
Решение в этом случае — войти в меню настроек BIOS и изменить режим жесткого диска на IDE. Как правило, это делается где-то в разделе Integrated Peripherals — SATA Mode в настройках BIOS (несколько примеров на скриншоте).
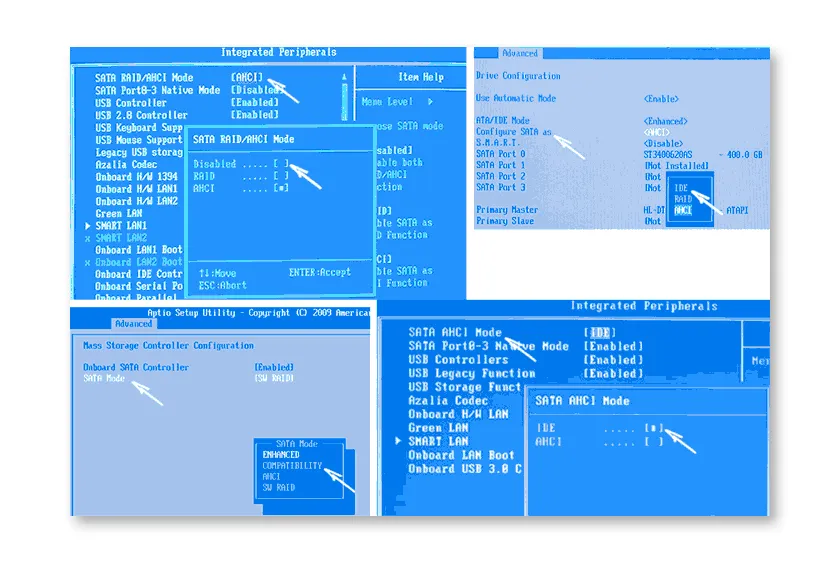
Но даже если у вас не «старый» компьютер или ноутбук, этот вариант также может сработать. Если вы устанавливаете Windows 10 или 8, вместо включения режима IDE я рекомендую:
- Включить загрузку EFI в UEFI (если поддерживается).
- Загрузитесь с установочного носителя (флешки) и попробуйте установить.
Правда, в этом варианте вы можете столкнуться с другим типом ошибки, которая сообщит, что выбранный диск имеет таблицу разделов MBR (инструкции по ее исправлению приведены в начале статьи).
Я сам не совсем понимаю, почему так происходит (поскольку драйверы AHCI включены в образы Windows 7 и выше). Более того, я смог воспроизвести ошибку при установке Windows 10 (это скриншоты оттуда). Я только что изменил контроллер диска с IDE на SCSI для виртуальной машины Hyper-V «первого поколения» (я.e.е. с BIOS).
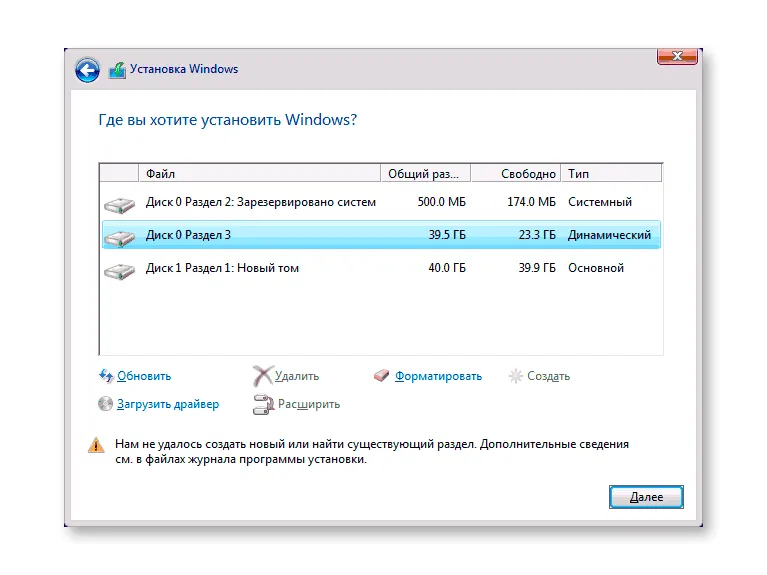
Появится ли указанная ошибка при EFI-загрузке и установке на диск, работающий в IDE-режиме, проверить не смог, но предполагаю, что да (в этом случае попробуйте включить AHCI для SATA-дисков в UEFI).
Также в контексте описанной ситуации нам может пригодиться следующий материал: Как включить режим AHCI после установки Windows 10 (для предыдущих операционных систем аналогично).
Случай 2 — GPT формат
Однако, описанный ваше случай — далеко не единственная причина, по которой винда может не устанавливаться.
Совершенно аналогичное сообщение «установка windows на данный диск невозможна» появляется при попытке установить систему на раздел стиля GPT, как в примере ниже — невозможно установить windows на Диск 0 Раздел 1:
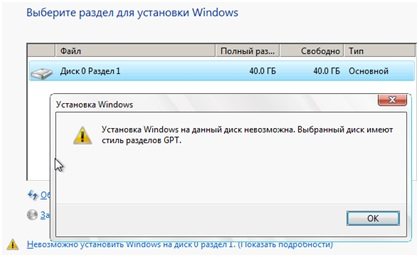
Действительно, в последнее время приобрели популярность диски с разделами в стиле GPT. Напомню, что ранее как правило использовался MBR формат. Да, относительно недавно появившийся универсальный интерфейс UEFI, пришедший на смену классическому BIOS-у, поддерживает работу с этим форматом. Но как правило на новых компьютерах производителем делается блокировка, в результате которой невозможно загрузиться откуда-либо, за исключением встроенного накопителя.
Итак, если вы столкнулись с подобной проблемой, то сейчас я постараюсь рассказать, как можно исправить ситуацию.
Драйверы дисковых контроллеров AHCI, SCSI, RAID сторонних производителей
В некоторых случаях проблема вызвана особенностями аппаратного обеспечения пользователя. Наиболее распространенными вариантами являются кэширование SSD на ноутбуке, многодисковые конфигурации, RAID-массивы и SCSI-карты.
Если есть — скачайте, распакуйте файлы на флешку (там обычно находятся inf и sys файлы драйвера), а в окне выбора раздела для установки Windows нажмите «Загрузить драйвер» и укажите путь к файлу драйвера. А после его установки можно установить систему на выбранный жесткий диск.
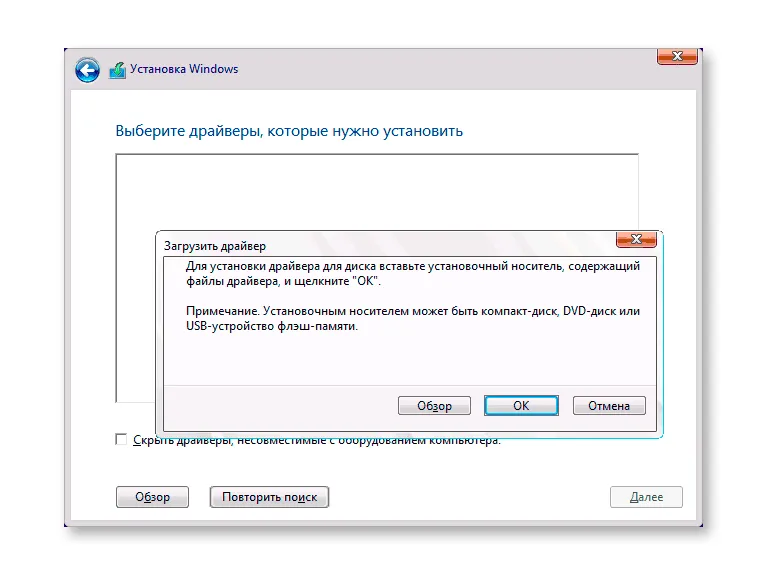
Если предложенные решения не помогли, оставляйте свои комментарии, мы постараемся разобраться (только укажите модель вашего ноутбука или материнской платы, а также какую операционную систему и с какого диска вы устанавливаете).
Причина ‘На выбранном диске находится таблица MBR-разделов’
Само сообщение об ошибке уже дало вам причину, по которой Windows не может быть установлена на диск MBR. Это потому, что на вашем компьютере установлена система EFI, которая несовместима с MBR-диском. Это означает, что аппаратное обеспечение вашего компьютера не позволяет вам загружаться с диска с таблицей разделов MBR. Однако многие пользователи не понимают, что такое таблица разделов MBR, что такое система EFI и почему Windows не может быть установлена на диск MBR в системе EFI. Вот ответы.
Что такое таблица разделов MBR
Таблица разделов определяет расположение жестких дисков, таких как жесткий диск или твердотельный накопитель, и сообщает Windows, как получить доступ к данным на нем. Таблица разделов MBR — это традиционный метод разметки, который поддерживает диски с максимальным размером 2 TB. Кроме того, у MBR есть ограничение: вы можете создать не более четырех основных разделов на MBR-диске.
В отличие от MBR, таблица разделов GPT является более новым стандартом для разметки диска. GPT поддерживает диски размером более 2 TB и теоретически не имеет ограничений на количество разделов, которые вы можете создать на диске.
И MBR, и GPT являются часто используемыми стилями разделов на компьютерах. Дополнительные сведения см. в статье о MBR или GPT.
Что такое EFI
Большинство компьютеров используют любой из режимов загрузки: BIOS или UEFI (Unified Extensible Firmware Interface). EFI, Extensible Firmware Interface, это имя раздела, в котором хранятся загрузочные файлы UEFI.
Почему нельзя установить Windows на MBR-диск
Диски MBR используют стандартную таблицу разделов BIOS, а диски GPT применяют UEFI. Это означает, что если на вашем компьютере установлена традиционная прошивка BIOS, вам следует установить Windows на MBR-диск. Точно так же, если компьютер основан на UEFI, вы можете установить Windows только на GPT-диск.
Теперь вы понимаете, почему появляется сообщение «Windows не может быть установлена на этот диск. Выбранный диск имеет таблицу разделов MBR». появляется. Это потому, что вы пытаетесь установить Windows на диск MBR на компьютере с несовместимой прошивкой UEFI.
Могу ли я установить Windows 11/10 на раздел GPT?
Не переживайте, если у вас возникли следующие проблемы при попытке установить Windows 11/10 на GPT-диск:
Случай 1. Ваш компьютер сообщает, что не может установить Windows 10 на раздел GPT с сообщением об ошибке «Установка Windows на данный диск невозможна. Выбранный диск имеет стиль раздела GPT».
Случай 2: Я обновился с Windows 8.1 до Windows 10 и теперь хочу выполнить чистую установку. Я записал Windows 10 на диск. Когда я попытался установить ОС, то получил сообщение об ошибке «Установка Windows на данный диск невозможна. Выбранный диск имеет стиль раздела GPT».
Причина, по которой вы получаете эту ошибку, заключается в том, что ваш компьютер загружается в режиме UEFI, но ваш жёсткий диск не настроен для режима UEFI. Ниже мы рассмотрим весь процесс установки Windows 10 на диск GPT без потери каких-либо данных. Сообщение об ошибке «Невозможно установить Windows» не появится.
Давайте приступим к установке Windows 11/10 на ваш компьютер прямо сейчас.
Случай 1 — проблема с режимом AHCI
На самом деле, помимо фразы ваше, также было сказано, что данный компьютер не может осуществить загрузку с указанного диска, а это в свою очередь может быть связано с тем, что его контроллер отключен в биосе. Что ж, недолго думая, я полез в этот самый BIOS и начал смотреть, где этот контроллер находится и действительно ли он отключен.
В общем проблему в моем случае удалось решить следующим образом. Перейдя на вкладку Advanced, необходимо найти раздел AHCI Mode Control, как указано на рисунке ниже.
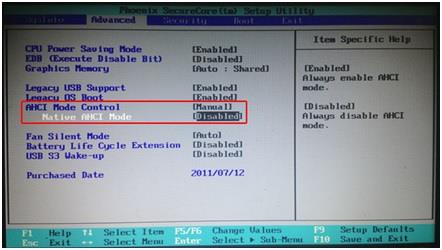
У меня здесь изначально стояло значение Auto (автоматический). Далее переключаем эту настройку в значение Manual (ручной). После этого появится пункт Native AHCI Mode. Его значение будет Enabled (включен). Так вот, чтобы справиться с ситуацией, надо просто напросто отключить этот пункт, т. е. выбрать значение Disabled. Затем выходим из BIOS, сохранив сделанные установки. После перезагрузки компьютера опять должна начаться установка, которая на этот раз должна пройти без проблем.
Как только установите Windows и драйвера, можно снова зайти в БИОС и выставить изначальное значение пункта AHCI Mode Control, указав исходный вариант Auto.
Чаще всего не получается установить Windows 7
Сложности с установкой системы на GPT-диск с большей вероятностью возникают у пользователей, которые предпочитают Windows 7.
Для установки Windows на диск со стилем разделов GPT необходимо соблюсти два условия:
Исхожу из того, что вы устанавливаете 64-битную версию Windows. Это означает, что сообщение об ошибке появляется по причине несоответствия второму требованию.
Не исключено, что будет достаточно поменять настройки BIOS. Зайдите в него, нажав предусмотренную для этого клавишу. Вы увидите, какую клавишу нажимать в процессе загрузки компьютера. В ноутбуках чаще всего применяется F2, в настольных моделях — Delete.
Поменяйте загрузку CSM (Compatibility Support Mode) на UEFI.
Ищите в разделах «BIOS Setup», «BIOS Features» или подобных по смыслу. В SATA определите режим AHCI, а не IDE.
Для седьмой (и еще более древних) версий Windows нужно также выключить Secure Boot.
BIOS вашей модели компьютера может выглядеть иначе. Названия пунктов меню также могут быть другими. Но смысл всегда сохраняется.
После изменения и сохранения вами новых параметров BIOS у вас появится возможность установки системы на GPT-диск. Если вы устанавливаете ОС с DVD, то сообщение об ошибке при повторной попытке установки, скорее всего, не появится.
В случае установки с USB-накопителя сообщение может отобразиться опять. В этой ситуации необходимо пересоздать установочную флешку таким образом, чтобы она поддерживала загрузку UEFI.
Если накопителем поддерживаются два метода загрузки, удалите файл «bootmgr» в корневой директории флешки. Тем самым вы предотвратите возможность загрузки в режиме BIOS. Если нужна загрузка в режиме BIOS, удалите каталог «efi». Не делайте этого в тех случаях, когда есть хоть малейшие сомнения. Можно повредить дистрибутив.
UEFI, GPT, BIOS и MBR — что это такое
На «старых» (в действительности, пока не такие уж и старые) компьютерах в материнской плате было установлено программное обеспечение BIOS, которое проводило первичную диагностику и анализ компьютера, после чего загружало операционную систему, ориентируясь на загрузочную запись жесткого диска MBR.
Программное обеспечение UEFI приходит на замену BIOS на производящихся в настоящее время компьютерах (точнее — материнских платах) и большинство производителей перешли к данному варианту.
Среди преимуществ UEFI — более высокие скорости загрузки, функции безопасности, такие как безопасная загрузка и поддержка аппаратно зашифрованных жестких дисков, драйверов UEFI. А также, о чем и шла речь в руководстве — работа со стилем разделов GPT, что облегчает поддержку накопителей больших размеров и с большим количеством разделов. (Помимо перечисленного, на большинстве систем ПО UEFI имеет функции совместимости с БИОС и MBR).
Что лучше? Как пользователь, на настоящий момент времени я не ощущаю преимуществ одного варианта перед другим. С другой стороны, уверен, в скором времени альтернативы не будет — только UEFI и GPT, а жесткие диски более 4 Тб.
Использование сторонних программ
Маловероятно, но может статься, что преобразовать стиль разметки GPT в MBR нужно будет на диске с уже имеющимися на нём данными. Описанный выше способ с использованием Diskpart в данном случае не подходит, так как команда clean удаляет все разделы с диска, а вместе с ними и содержащиеся в них данные. В такой ситуации можно воспользоваться сторонними приложениями, например, загрузочным диском Minitool Partition Wizard Bootable, Paragon Hard Disk Manager или AOMEI PE Builder.
Все эти программы позволяют конвертировать базовый диск GPT в MBR и наоборот, при этом процедура конвертации в них отличается простотой и доступна пользователям с любым уровнем подготовки.
Конвертация GPT в MBR во время установки ОС
В случае если вы предпочитаете конвертировать диск GPT в MBR, на компьютере «обычный» БИОС (или UEFI с режимом загрузки CSM), а устанавливать, по всей видимости, планируется Windows 7, то оптимальная возможность сделать это имеется на этапе установки ОС.
Примечание: во время выполнения описанных ниже действий все данные с диска будут удалены (со всех разделов диска).
Для того, чтобы конвертировать GPT в MBR, в программе установки Windows нажмите клавиши Shift + F10 (или Shift + Fn + F10 для некоторых ноутбуков), после чего откроется командная строка. После чего по порядку введите следующие команды:
- diskpart
- list disk (после выполнения этой команды вам нужно будет отметить для себя номер диска, который нужно конвертировать)
- select disk N (где N — номер диска из предыдущей команды)
- clean (очистка диска)
- convert mbr
- create partition primary
- active
- format fs=ntfs quick
- assign
- exit
Также может пригодиться: Другие способы конвертировать диск GPT в MBR. Дополнительно, еще из одной инструкции с описанием подобной ошибки, вы можете использовать второй способ для конвертации в MBR без потери данных: На выбранном диске находится таблица MBR-разделов при установке Windows (только конвертировать нужно будет не в GPT, как в инструкции, а в MBR).
Если при выполнении данных команд вы находились на этапе настройки дисков во время установки, то нажмите «Обновить» для обновления конфигурации дисков. Дальнейшая установка происходит в обычном режиме, сообщение о том, что диск имеет стиль разделов GPT не появляется.

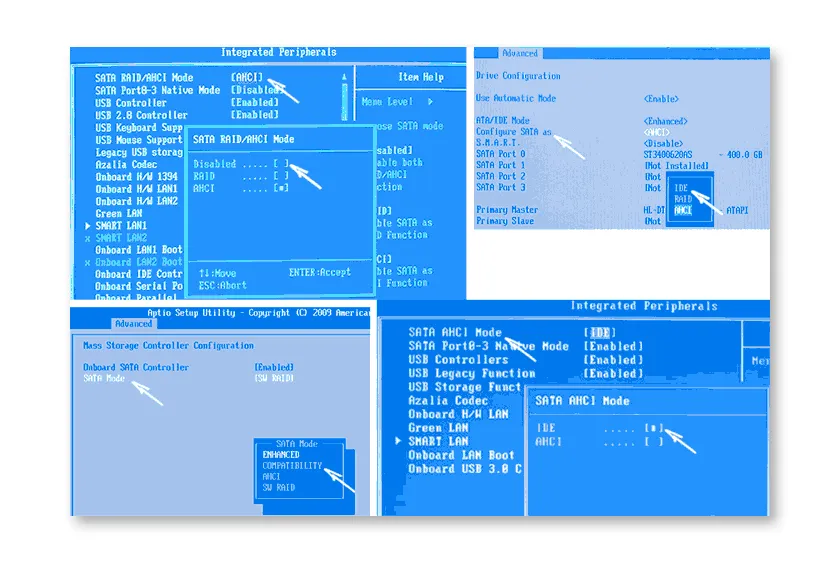











![Установка windows на данный диск невозможна: что делать [2020]](http://kirovlom.ru/wp-content/uploads/7/2/6/7263d08166c616320a94ba6dae2a96b4.jpeg)










![Как установить windows 11/10 на раздел gpt [обновлено 2021] - easeus](http://kirovlom.ru/wp-content/uploads/2/2/c/22c895f1106d0971f71de869581db664.jpeg)

