Восстанавливаем образ, если систему невозможно загрузить
Если после включения компьютера загрузка не происходит и загрузиться в Windows в нормальном режиме нет возможности, попробуйте нажать F8 и открыть окно дополнительных вариантов загрузки. Отсюда можно попасть в модуль параметров восстановления, если выбрать самый первый пункт устранения неполадок.
Дальнейшие действия уже были описаны в разделе, описывающим работу с этим средством. Но при критических сбоях зачастую нажатие F8 и попытка выйти в варианты загрузки не приносят результата. В этом случае не обойтись без установочного или загрузочного диска Windows 7 и находящейся на нем среды восстановления.
Как извлечь отдельные файлы из образа
Иногда архив системы может пригодиться не только для разворачивания Windows 7 в случае невозможности ее лечения, но и для извлечения случайно удаленных важных файлов, которые были сохранены в архиве. Для этого он должен быть подключен как виртуальный жесткий диск:
- Зайдите в папку компьютера на рабочем столе или через «Пуск»;
- В меню откройте пункт «Управление», далее — «Управление дисками»;
- В новом окне перейдите в «Действие» и в выпадающем меню выберите команду присоединения виртуального диска;
- В открывшемся проводнике найдите папку WindowsImageBackup, в ней — созданную резервную копию в формате VHD и нажмите «Открыть».
Останется лишь снова открыть значок компьютера на рабочем столе и убедиться, что здесь появился новый виртуальный диск. С ним можно работать точно так же, как и с любым разделом, восстанавливая оттуда любую необходимую информацию.
Использование RT Se7en Lite
Сначала нажмите кнопку «Обзор» и укажите свои файлы Windows 7 — если на жестком диске есть файл ISO, нажмите «Выбрать файл ISO» и перейдите к нему. Если у вас есть диск Windows, вставьте диск, нажмите «Выбрать путь к ОС» и перейдите к диску..
Если вы предоставляете ISO, вам нужно будет указать путь извлечения, куда будут извлекаться файлы ISO — для этого вам понадобится несколько гигабайт свободного места на жестком диске..
Файлы будут автоматически извлечены после того, как вы предоставите свой ISO.
После выбора версии Windows 7, которую вы настраиваете, RT Se7en Lite загрузит изображение. Если у вас есть диск Windows 7 без интегрированного пакета обновления 1, выберите параметр «Пакет обновления Slipstream» в окне «Выберите образ для настройки», и вы сможете интегрировать пакет обновления 1 (SP1)..
Нажмите на панель задач и выберите задачи, которые вы хотите выполнить после загрузки изображения. Вы можете вручную установить флажки или выбрать предустановку. Выбор одного из флажков активирует соответствующую панель конфигурации в левой части окна..
Панель интеграции позволяет интегрировать обновления Windows, драйверы, языковые пакеты и даже сторонние приложения на установочный диск. Чтобы интегрировать обновления, вам нужно скачать их установочные файлы и загрузить их в RT Seven Lite с помощью кнопки Добавить..
На вкладке «Удаление компонентов» или «Компоненты» вы можете навсегда удалить компоненты с установочного диска Windows и контролировать, какие функции Windows установлены по умолчанию. Например, вы можете удалить включенные игры с установочного диска Windows или заставить Windows установить веб-сервер IIS по умолчанию.
На вкладке «Настройки» можно настроить параметры по умолчанию для панели управления Windows, рабочего стола, проводника и ряда других компонентов Windows. Вы даже можете добавить пользовательские настройки реестра, чтобы настроить другие параметры, которых нет в списке.
В разделе «Необслуживаемая» вы можете создать установочный диск для автоматической установки — вы заранее дадите ответы на вопросы по установке, и Windows установит их, не задавая этих вопросов в процессе установки..
Например, вы можете ввести ключ продукта заранее, чтобы Windows не запрашивала его у вас. Другие вкладки позволяют вам управлять другими настройками — например, выбирать жесткие диски, на которые будет установлена Windows. Если вы заполните эти параметры достаточно, Windows установится автоматически, не задавая вам никаких вопросов во время установки, что позволит вам выполнить автоматическую установку Windows.
Панель «Настройка» позволяет добавлять пользовательские заставки, обои, темы, документы и даже экраны входа на диск Windows 7..
На загрузочной панели ISO вы можете создать ISO-образ с вашего индивидуального установочного диска. Вы также можете записать его на DVD или скопировать на загрузочный USB-накопитель..
Разработчики RT Se7en Lite рекомендуют загружать ваш собственный образ Windows 7 на виртуальной машине и устанавливать его на виртуальной машине, прежде чем использовать его на физическом компьютере, просто чтобы убедиться, что все работает правильно.
Вы можете использовать VirtualBox или VMware Player, чтобы сделать это — оба бесплатны.
Как правильно подготовиться к установке SP1
Подготовка может отличаться в зависимости от того, устаналивается SP1 на домашнюю систему или развертывается в организации.
Домашние системы
Для установки SP1 не требуется ничего особенного. Обновление KB976902 для установки полного пакета не требуется, поскольку входит в его состав. Если же установка производится посредством Windows Update, обновление нужно установить (оно должно быть доступно в списке).
Я рекомендую вам пробежаться по выделенным словам в списке, чтобы потом не было мучительно больно.
- Войдите в систему с правами администратора. Если в систему выполнен вход с другими учетными записями, завершите их сеансы.
- Удалите все бета-версии SP1, если они были установлены ранее.
- Убедитесь, что на системном разделе достаточно свободного пространства. Для работы SP1 требуется от 4 Гб на 32-разрядной системе до 7 Гб на 64-разрядной системе.
- Создайте резервную копию системного раздела. Я понимаю, что этому совету мало кто последует, поэтому нужно хотя бы включить защиту системы для системного раздела. Тогда программа установки SP1 создаст точку восстановления автоматически.
- Убедитесь, что у вас под рукой есть установочный диск/флэшка Windows 7 или диск восстановления. Если после установки SP1 возникнут проблемы, например, с загрузкой системы, вы сможете войти в среду восстановления и откатиться к предварительно созданной точке. Я проверил — откатом получилось исправить даже принудительную перезагрузку компьютера во время установки SP1!
- Если у вас мобильный компьютер (ноутбук/нетбук), подключите его к электросети.
- Если ваш компьютер подключен к источнику бесперебойного питания (ИБП), и используется подключение к последовательному порту, отключите ИБП от этого порта. Это поможет избежать конфликтов при обнаружении оборудования программой установки SP1.
Компьютеры в организации
Здесь ответственность, безусловно, выше, поэтому требуется не только соблюдение вышеперечисленных пунктов, но и тщательное тестирование SP1 перед развертыванием на все компьютеры. Для ИТ-специалистов Microsoft подготовила большое количество документации, которая поможет вам спланировать развертывание SP1.
Одним из важных моментов является ограничение на использование RSAT. Его невозможно установить на систему с установленными или интегрированным SP1. Единственный официальный обходной путь на данный момент — это установить RSAT до установки SP1. Выпуск RSAT, полностью совместимого с SP1 ожидается весной
Однако есть и неофициальный способ, позволяющий установить RSAT в системе с SP1 (также обратите внимание на сообщение #3 в теме). Он заключается в интеграции RSAT в SP1, в отличие от не столь удачной идеи интеграции RSAT в систему
Программы для создания образа диска
Формат исо помогает читать и копировать с носителя разную информацию: контент, структуру директорий, информацию о системе, загрузочную информацию. Благодаря этому Исо формат позволяет создавать копию загрузочной системы. Для создания резервной копии есть специальная программа для iso образов, и не одна. Существует несколько таких программок – и бесплатных, и платных. Самыми удобными и одновременно популярными считаются Nero, Ultraiso, Alcohol 120%, Daemon Tools.
Ultraiso
Программу UltraISO используют для записи разнообразных носителей информации. Основная функция UltraISO – это создание побайтовой копии данных. Создать образ ultraiso можно из натурального компактного накопителя, где основным исходником выступает существующий реальный диск, которой необходимо вставлять в дисковод. Для этого необходимо:
- информационный носитель положить в привод и запустить UltraISO;
- далее в меню открыть «Инструменты»;
- найдите пункт «Создать образ CD» (просто можно нажать на F8);
- перед вами должно открыться окно для создания архива;
- далее в окне выбирайте дисковод, где установлен накопитель;
- укажите место сохранения ИСО файла и его название;
- выберите нужный формат, в данном случае ISO;
- нажмите на кнопку «Сделать»;
- дальше пойдет процесс создания файла ИСО;
- по завершению процесса дубликат находиться будет в папке, которую вы сами выбрали.
Daemon tools
- в дисковод вставить носитель информации, образ которого надо сделать;
- кликаете по программе Деймон Тулс;
- в появившемся списке находите «Создать image»;
- выбираете привод, данные которого дальше вы будете копировать (как правило, это самый первый в списке);
- далее находите «Выходной файл образа», то есть, указываете, где будет храниться готовый архив с данными;
- выбираете формат (нажмите на клавишу с тремя точками);
- находите место для хранения файла и определяете формат (iso);
- пишете имя для будущего архива;
- нажимаете «Сохранить»;
- после всех настроек жмите на кнопку «Старт»;
- начнется создание копии;
- по завершению процесса создания нажимаете «Закрыть» и переходите туда, где находится место хранения дубликата.
Восстанавливаем Windows 7
После загрузки информации с USB-накопителя откроется окно установки ОС. Переустановить систему можно, но этот способ нужно приберечь на самый крайний случай, так как часть или вся пользовательская информация на диске после этого может не сохраниться, да и времени на переустановку потратится немало. Поэтому сначала попробуйте восстановить Windows средствами, которые у вас имеются:
Здесь представлено несколько средств, которые часто помогают вылечить систему даже при очень тяжелых сбоях.
Восстановление запуска
Это средство также работает в автоматическом режиме и зачастую бывает не в силах обеспечить штатную работу. Однако часто ей удается решить такие неисправности, которые могут возникать, при установке предыдущих версий ОС, например, XP в качестве резервной вместе с «Семеркой».
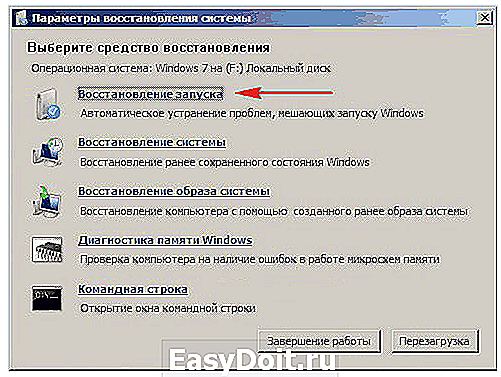
В этом случае переписывается загрузочная запись MBR и более новая ОС просто не загружается. После запуска этой утилиты в случае обнаружения неисправности пользователь увидит окно, предлагающее ее устранить. После перезагрузки систему можно будет запустить как положено.
Восстановление системы
Данный пункт предполагает возвращение конфигурации ОС к одному из ранее сохраненных состояний, т. е. с его помощью можно откатиться до последней или более ранних контрольных точек. Для этого:
- Откройте соответствующий пункт, после чего появится новое окно. В нем отобразится последняя из всех точек, которые Windows смогла создать.
- Можно выбрать более раннюю, если отметить флажком пункт, разрешающий показать все точки.
- Нажмите «Далее», в следующем окне — «Готово», после чего ОС откатится к выбранной вами точке восстановления.
Если имеется не только загрузочный диск, но и образ системы, который вы храните на отдельном носителе или в другом разделе жесткого диска, то можно воспользоваться пунктом «Восстановление образа системы». С его помощью вы сможете не переустанавливать Виндовс, а развернуть образ вместе со всеми установленными на момент его записи драйверами, программами и т. п. Для этого в соответствующих окнах просто потребуется указать место расположения образа и диск, на который его нужно развернуть.
recoverit.ru
Подготавливаем ноутбук или ПК к работе с USB-накопителем
Современные устройства позволяют не залезать неопытным пользователям в BIOS, чтобы иметь возможность загрузится не с жесткого диска. Для этого существует загрузочное меню, которое вызывается обычно клавишами F12, F10, F8 и др. (зависит от версии BIOS и производителя платы) сразу после включения. На ноутбуках используется чаще всего F12.
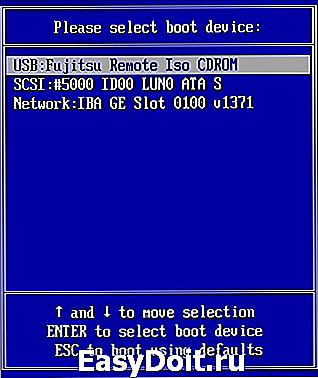
Войти в окно изменения конфигурации можно обычно нажатием клавиши Del перед загрузкой Windows. В открывшемся окошке нужно будет выбрать пункт, который может называться Boot, Boot Menu, Boot Manager и пр., после чего изменить приоритет загрузки с HDD на USB.
Как установить SP1 вручную и автоматически
Обычная установка пакета запускается двойным щелчком мыши по исполняемому файлу, все как обычно.

Вы успеете сварить кофе и выпить чашечку, пока пакет устанавливается.
Автоматическая установка
Для автоматической установки вы можете использовать любой из двух параметров:
- /quiet – полностью скрытая автоматическая установка
- /unattend – автоматическая установка с отображением индикатора хода выполнения (рекомендую, чтобы был виден прогресс установки)
Для полной автоматизации вы также можете добавить параметры:
- /nodialog – подавляет сообщение об успешном завершении установки
- /forcerestart – выполняет перезагрузку по окончании установки
Полный список параметров доступен при запуске исполняемого файла с ключом /?
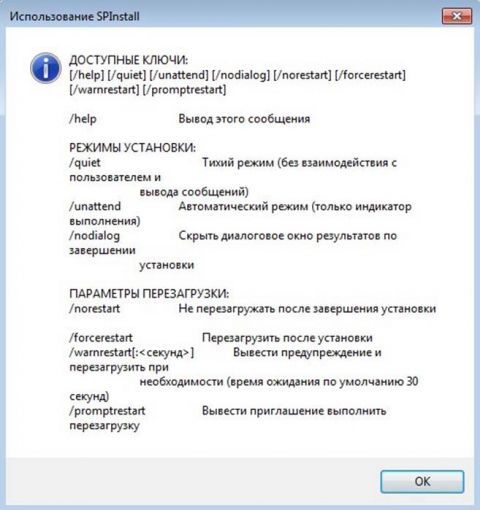
Здесь не указан, например, ключ /extract, но он работает.
Виды образов
Первый вид – файл в формате ISO. Это цифровой образ DVD диска. Например, какой-либо пользователь приобрел лицензионную версию ОС, и решил создать образ системы Windows 7, чтобы поделиться им с другими людьми. Он оцифровывает DVD-диск и получает ISO-файл, который можно запустить на других компьютерах с помощью специальных программ, сделать с его помощью загрузочную флешку или сделать несколько копий диска.
Сам ДВД-диск для этого иметь необязательно. Существует специализированное программное обеспечение (например, утилита UltraISO), с помощью которого можно сделать все необходимое прямо на компьютере. Вы готовите набор папок и файлов, и с помощью программы формируете образ диска.
Второй вид – резервная копия операционной системы. Ее можно сделать даже стандартными средствами Windows. Она нужна, чтобы восстановить свою ОС в случае непредвиденных аварийных ситуаций.
Особенности создания и хранения резервной копии
Прежде чем создавать копию системы, следует определиться с тем, на каком или каких накопителях вы будете его хранить. Пользователи часто используют для этих целей DVD-диски, но нужно понимать, что восстановить Windows 7 тогда можно будет только загрузившись с флешки или другого накопителя, если ОС уже не способна запуститься самостоятельно. Действовать так придется потому, что этот диск не является загрузочным.
Часто неожиданно возникает и другая проблема. Если после создания полного образа HDD стандартными средствами Windows вы изменяли его разделы, то при попытке восстановления копии может появиться окно с ошибкой. В нем пользователю будет сообщаться о необходимости отформатировать диск, с которого была загружена среда восстановления. Даже возвращение разделов HDD к состоянию до изменения их размеров ситуацию не исправит.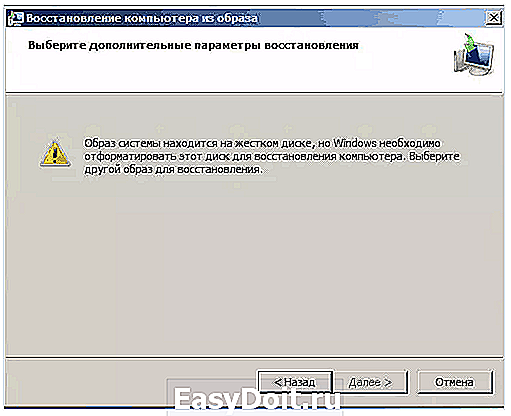
То же произойдет, если специальную папку системы для хранения архивов WindowsImageBackup перенести куда-либо на диске или даже просто переименовать.
Что вам нужно
Для этого вам понадобится Windows 7, установленная на вашем компьютере. Вам также необходимо загрузить и установить пакет автоматической установки Windows (WAIK) для Windows 7 от Microsoft — RT Se7en Lite — более удобный интерфейс для WAIK..
WAIK составляет 1,7 ГБ, поэтому загрузка может занять некоторое время, если у вас медленное интернет-соединение. После загрузки распакуйте его с помощью программы для извлечения файлов, такой как 7-Zip.
Запустите файл StartCD.exe, выберите «Установка Windows AIK» и следуйте инструкциям на экране, чтобы установить Windows AIK..
Вам также понадобится источник установки Windows 7 — либо физический диск, либо файл ISO..
Затем загрузите и установите RT Se7en Lite здесь — это бесплатно и поддерживается на пожертвования. Загрузите соответствующую версию для вашей версии Windows — x86, если вы используете 32-разрядную версию Windows, или x64, если вы используете 64-разрядную версию.
Нужно ли устанавливать полный пакет или достаточно установки через Windows Update
Это не имеет принципиального значения. Намного важнее то, что его необходимо установить. Я пользуюсь Windows Update, и у меня установлены все обновления, которые я считаю существенными, включая все исправления безопасности.
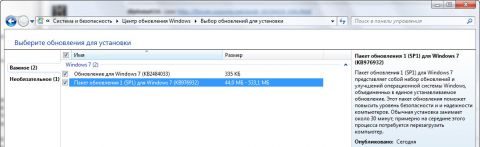
Если Windows Update не предлагает обновление SP1, проверьте свою систему по пунктам, описанным в статье базы знаний Microsoft KB2498452.
В случае, когда ваша система давно не обновлялась, установка SP1 разом закроет все известные уязвимости и повысит стабильность системы.
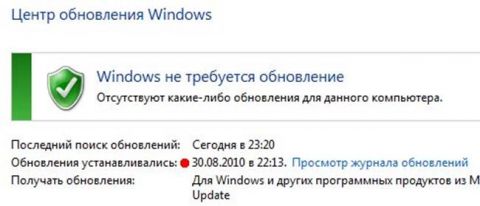
Моя виртуальная машина не обновлялась с августа 2010 года, а после установки SP1 сразу приобрела актуальный статус.
Создаём образ Windows 7 с набором обновлений с помощью RT 7 Lite
Настраивайтесь на длительный процесс. Обновления скачаны и лежат в какой-то папке (у меня Загрузки).
- Создадим пустую папку для файлов будущей Windows. Где угодно.
- Запускаем RT 7 Lite от имени администратора. В центральной части программы кнопкой Browse указываем на образ-донор:
Появится окно, в котором есть 2 кнопки: Select ISO (Выбрать ISO) и Extract Path (Путь к распакованным файлам). Как видите, и Windows-донор и папка монтирования будущей Windows лежат у меня на Рабочем столе:
распаковка образа в Новую папку
В следующем окне я выбираю Windows 7 Профессиональная:
Ждём окончания загрузки образа:
По окончании частично активируется левая панель программы. Нас интересуют кнопки
Task (окно выбора изменений); в центральном квадранте утилиты выберем только чек-бокс с пунктом Integration;
в панели слева щёлкаем по Integration. Открывшееся окно начинается с нужной вкладки Updates. Ищем наши файлы MSU-обновлений:
ждать придётся долго
В какой-то момент RT 7 Lite передаёт полномочия DISM – всё в итоге решается через встроенный в Windows инструмент:
После длительного ожидания RT 7 Lite спросит, не пора ли перейти к формированию носителя?
Активируется кнопка ISO-Bootable. Я выбираю установку на флешку, она видна в проводнике как диск G:. Естественно, перед записью её отформатируют:
Ждём, пока флешка не запишется:
Всё, программу закрываем. Та размонтирует созданный образ, Новую папку с распакованными файлами можно удалить.
Способ 2: PowerISO
PowerISO практически ничем не отличается от рассмотренной выше программы и так же распространяется платно, имея пробную версию. Однако без приобретения лицензии в нашем случае не обойтись, поскольку ограничение пробного режима в 300 мегабайт не позволит создать образ операционной системы. После приобретения выполните следующие действия.
Скачать PowerISO
- Установите и запустите PowerISO на своем компьютере. Если уведомление о пробной версии до сих пор появляется, потребуется повторно ввести регистрационный код, чтобы убрать его.
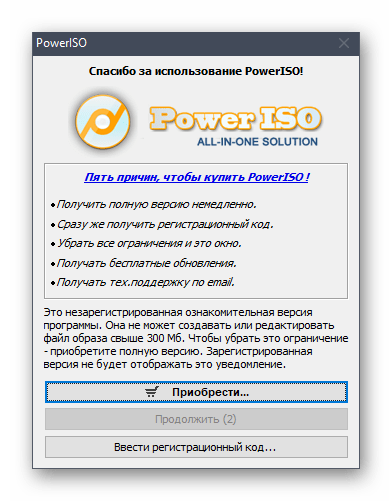
После открытия главного окна приложения щелкните по «Создать».
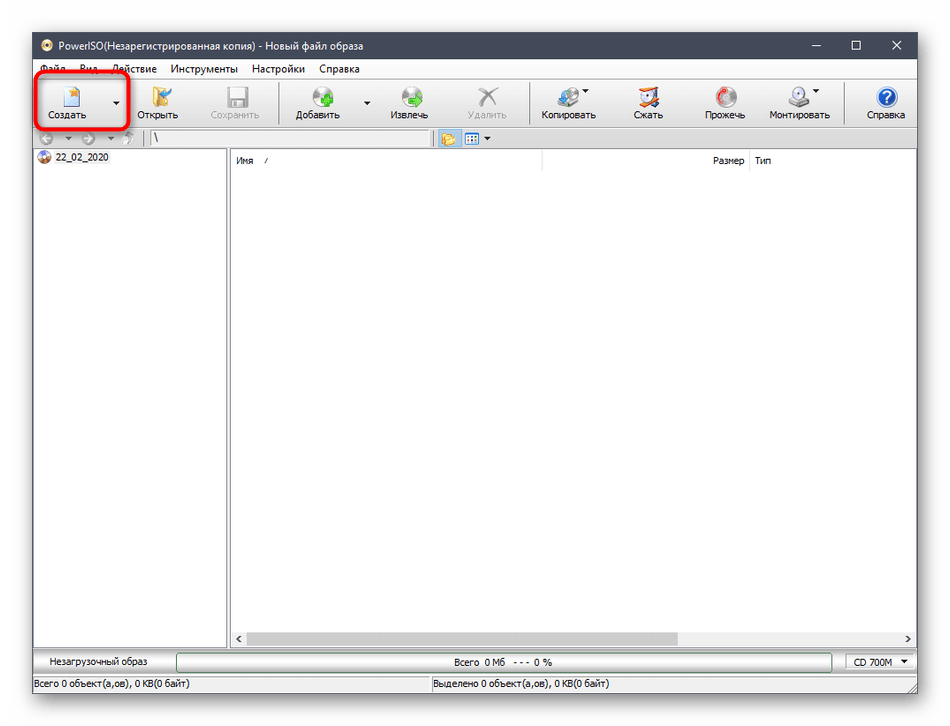
Откроется список с дополнительными опциями, где следует выбрать «Образ данных CD/DVD».
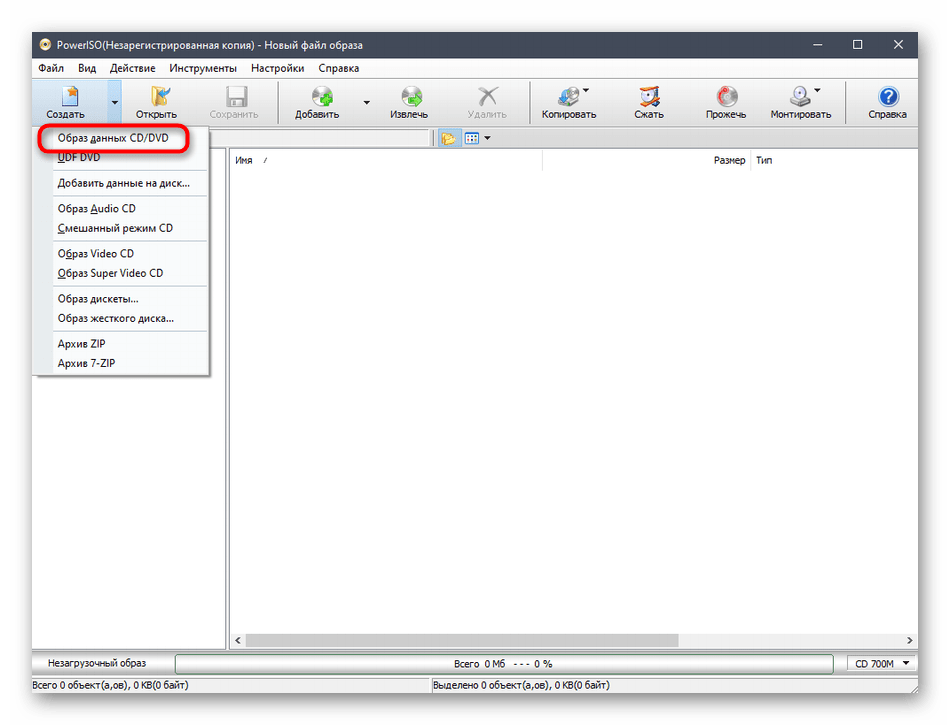
Теперь слева вы увидите новый созданный проект, который следует выделить, нажав по нему один раз левой кнопкой мыши. Затем кликните по «Добавить», которая расположилась на верхней панели PowerISO.
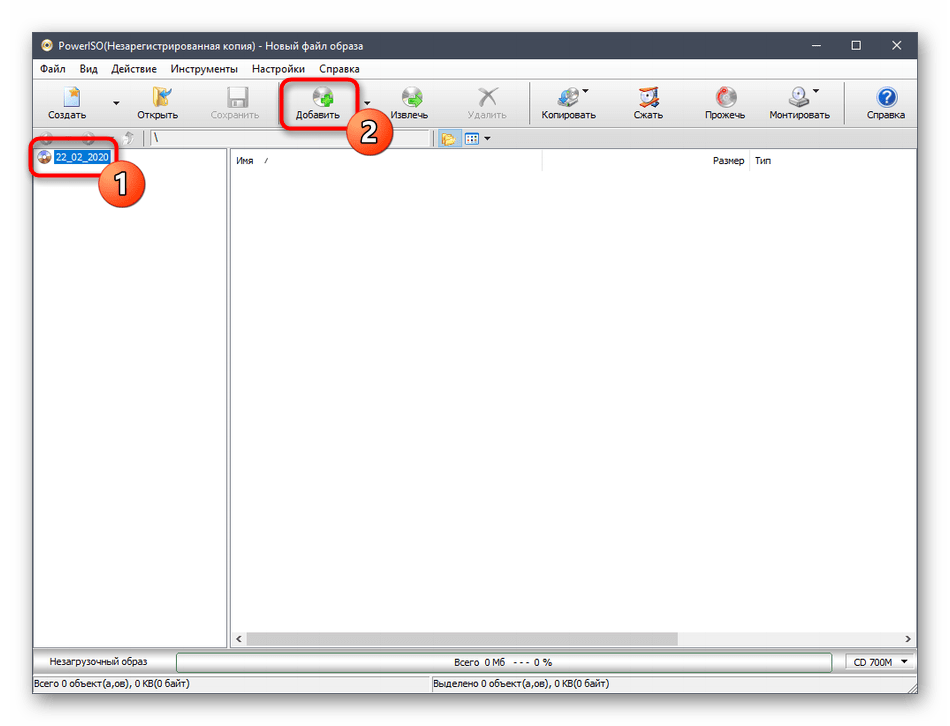
В открывшемся окне Проводника укажите все те файлы, которые относятся к Windows 7, и повторно нажмите на кнопку добавления.
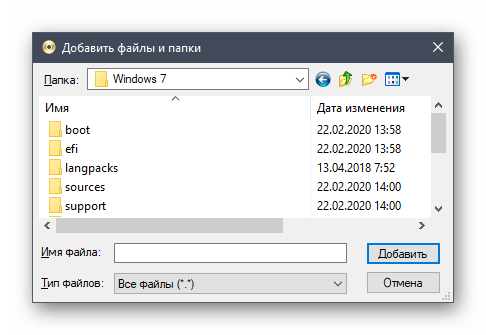
Вы сразу же будете уведомлены, что места на виртуальном диске не хватает, поскольку по умолчанию выбран режим CD.
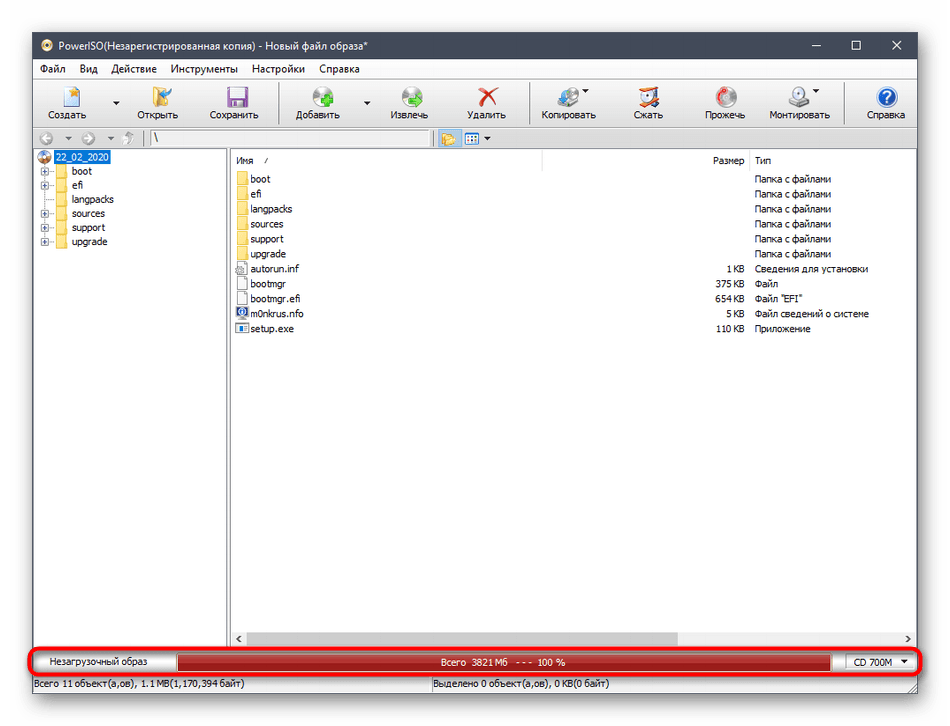
Разверните список доступных вариантов и выберите там подходящий. В большинстве случаев хватает и обычного DVD, поскольку размер файлов операционной системы не превышает 4,7 гигабайта.
Если требуется выполнить дополнительные действия, например, сразу же смонтировать файлы, скопировать их на диск, сжать или прожечь накопитель, обратите внимание на четыре специально отведенные кнопки. Они отвечают за все эти опции в PowerISO.
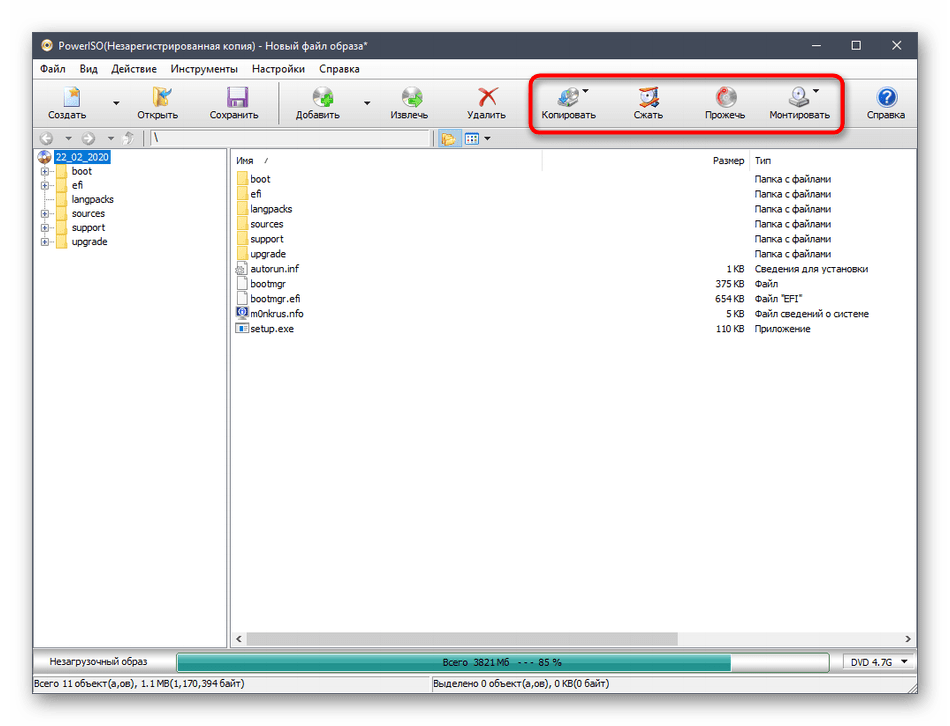
По завершении настройки остается только нажать на «Сохранить» или же можно использовать комбинацию клавиш Ctrl + S.
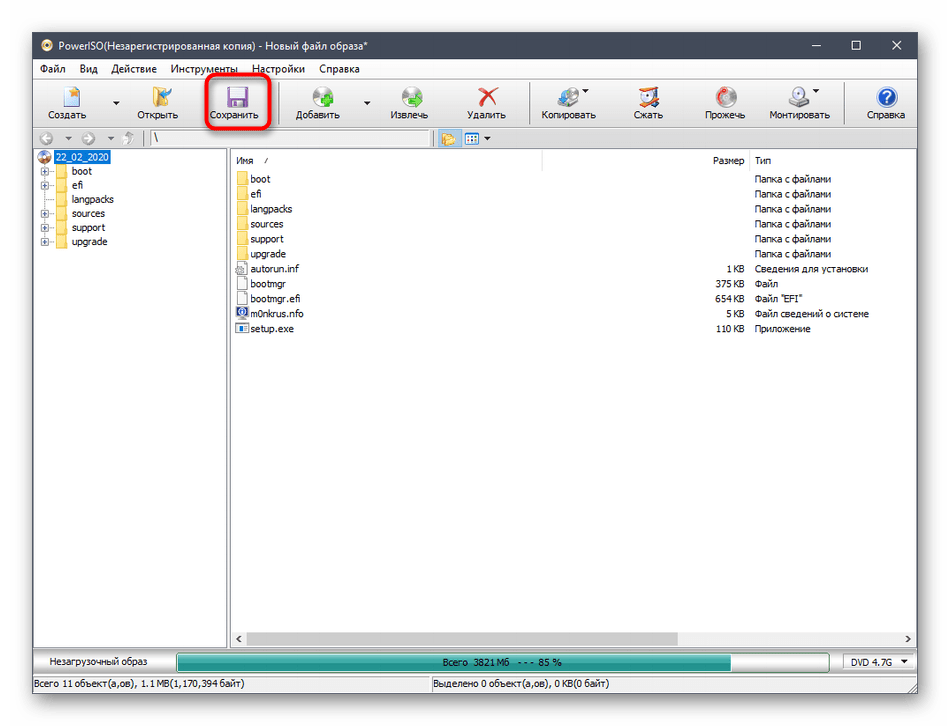
В окне Проводника задайте подходящее расположение, имя и тип файла для сохранения.
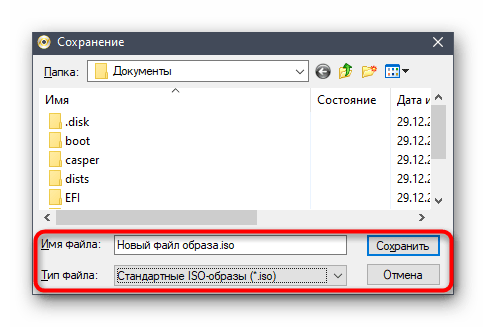
Ожидайте окончания сохранения образа. Во время этого процесса следите за прогрессом в отдельном окне. Вы будете уведомлены об успешном сохранении.
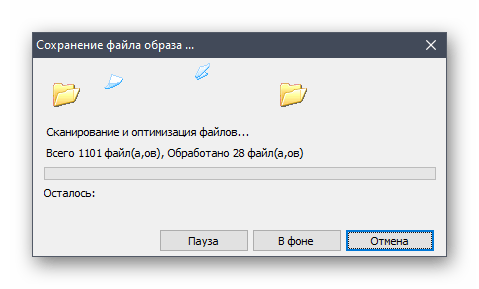
Главный недостаток PowerISO заключается в том, что без приобретения лицензии записать образ с операционной системой не получится, и далеко не все юзеры хотят тратить деньги на программу подобного рода
Если вас не устраивает такое положение вещей, обратите внимание на два следующих метода, где за пример взяты полностью бесплатные, но более простые решения
Что касается образа Windows 7…
Рассказывать, где его найти, не буду. На фоне показавшегося на горизонте конца эпохи Windows 7 Microsoft исключила её практически из всех ранее доступных официальных источников для скачивания. Однако. Какими бы сборками Windows 7 вы не обладали, возьмите за основу официальный (никем не подправленный) релиз. Это позволит избежать впоследствии ошибки установки типа
… не удалось отобразить образы доступные для установки…
а окно с выбором версии Windows просто пустое
И здесь опять никаких советов по выбору подходящего образа не даю: у меня традиционно хранятся несколько официальных сборок, и даже не все они “сработали”. Увы: вам придётся набивать руку самостоятельно.
Видео как создать iso файл
У пользователей Windows нередко возникает необходимость в сохранности важной информации – например, надо поработать с образом. Весь процесс создания и дальнейшей записи не вызовет у профессионалов каких-то сложностей, процедура выполняется в несколько кликов
Для новичков же есть специальный видеоролик, который поможет разобраться, что такое ИСО и как создать iso образ для Windows 7.
Как создать установочную флешку
Копию с операционной системой удобно хранить на дисках, но в процессе эксплуатации эти оптические носители информации царапаются, трескаются, а иногда теряются. С учетом данных обстоятельств удобнее для создания дубликата использовать флешку. Создание загрузочной флешки происходит с помощью программки UltraISO. Подробно о том, как можно скопировать установочные файлы на флеш носитель, рассказано в видеоролике. После просмотра вы легко запишете необходимую информацию с ОС WINDOWS 7 на флешку для дальнейшей установки ОС на компьютер.

Загрузочная флешка с WINDOWS 7-8 с помощью UltraISO
Запись исо на DVD
Файл image используют для создания копии DVD. Если просто с DVD перенести всю информацию на винчестер, то будет потеряна информация о дорожках, загрузочные и другие данные. Обладая резервной копией, позже с легкостью вы сможете восстановить оригинальный вариант скопированного носителя. О том, как правильно можно записать архив iso на DVD, подробно рассказано в видеосюжете.

Как записать образ ISO на диск
Нашли в тексте ошибку? Выделите её, нажмите Ctrl + Enter и мы всё исправим!
Создание Windows 7 SP1 x86 x64 AIO
В окне программы Win Toolkit откройте вкладку «Intermediate», а потом нажмите на кнопку «All-in-One Disk Creator».
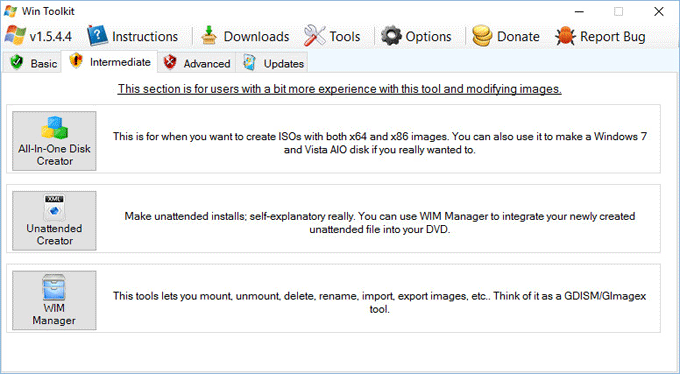
В следующем окне нажмите на кнопку «Browse».
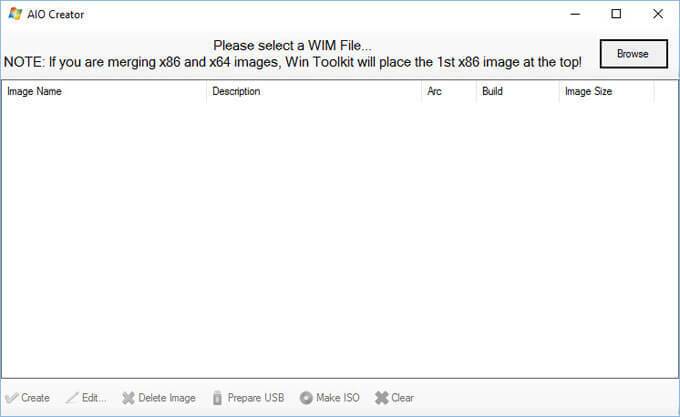
Откройте папку «Windows 7 x86», затем войдите в папку «sources», выделите файл «install.wim», нажмите на кнопку «Открыть».
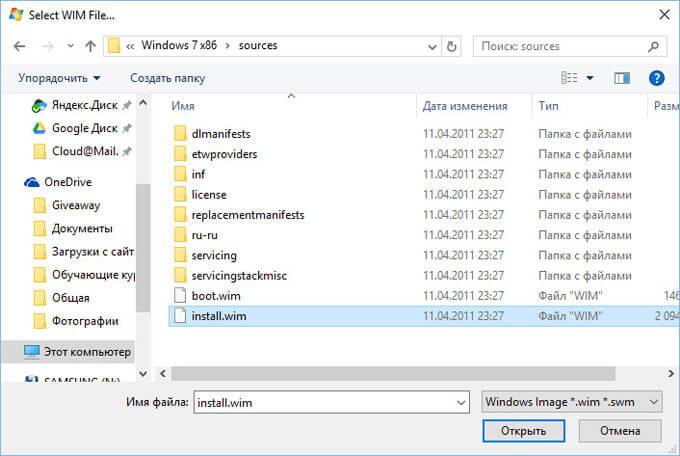
В окне программы вы увидите образы, входящие в состав Windows 7 x86. Далее нажмите на кнопку «Browse».
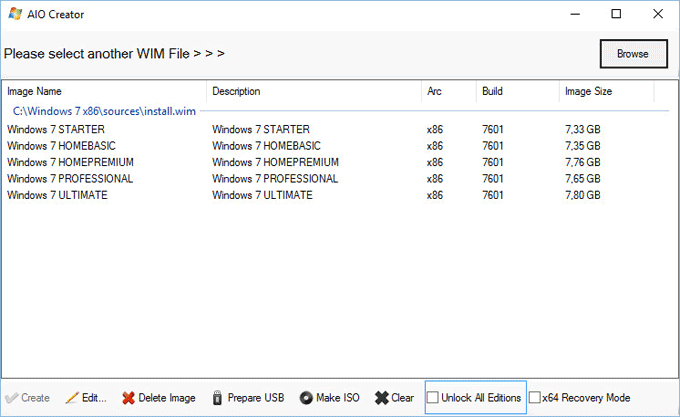
Войдите в папку «»Windows 7 x86 Enterprise», откройте папку «sources», выделите файл «install.wim», нажмите на кнопку «Открыть».
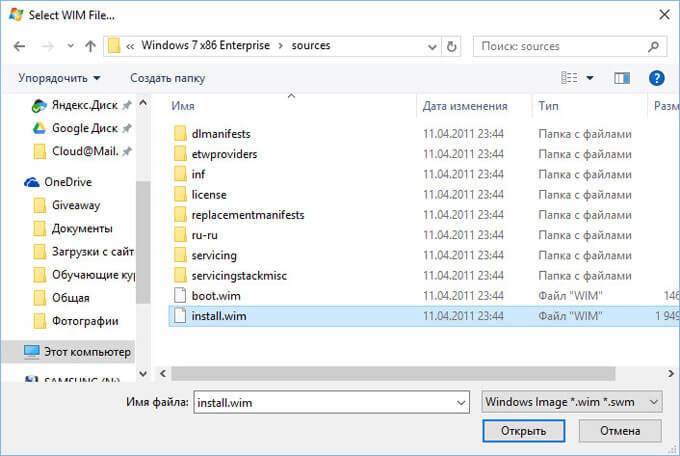
В окне программы вы увидите все редакции операционной системы Windows 7 x86.
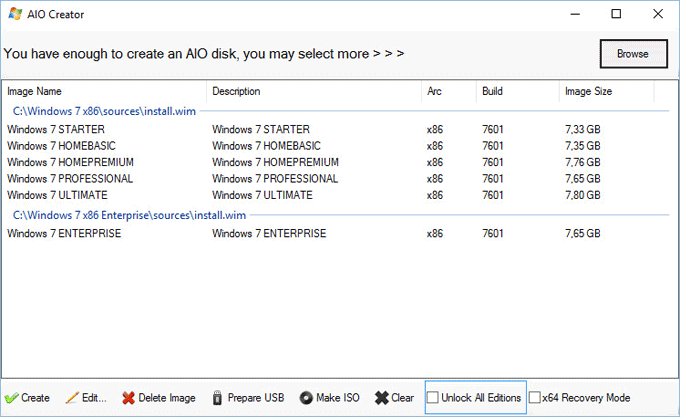
Далее проделайте эти действия для редакций Windows x64. После этого, в окне программы Win Toolkit вы увидите все редакции Windows 7 x86/x84.
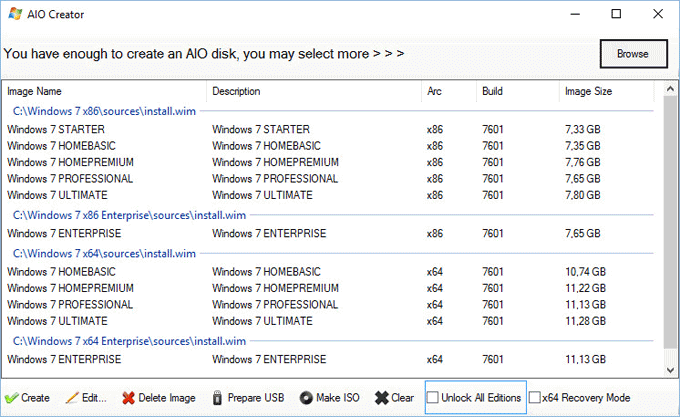
Далее активируйте пункты «Unlock All Editions» и «x64 Recovery Mode», а затем нажмите на кнопку «Create».
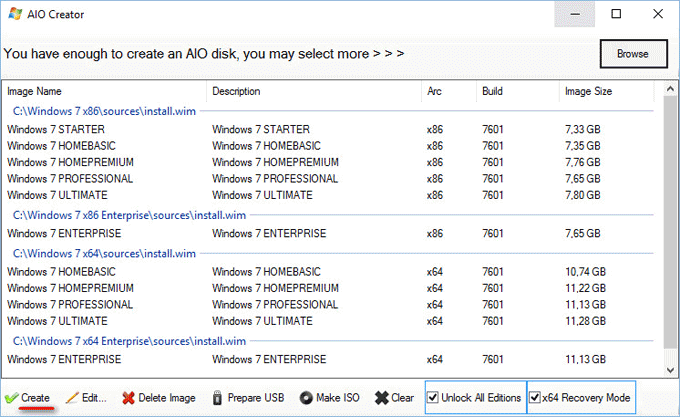
Происходит процесс создания AIO. После завершения, нажмите на кнопку «Make ISO» (Сделать ISO).
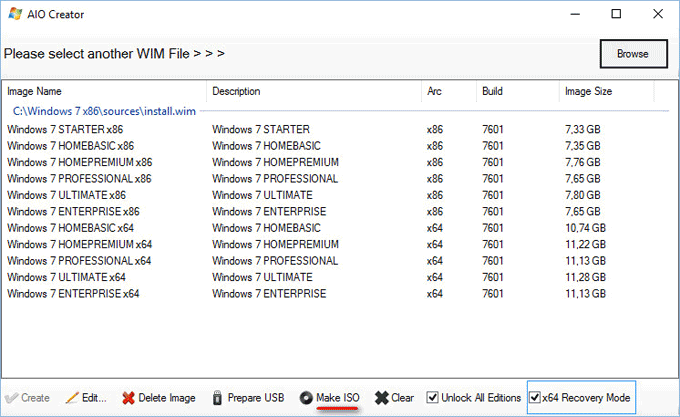
В следующем окне нажмите на кнопку «Browse».
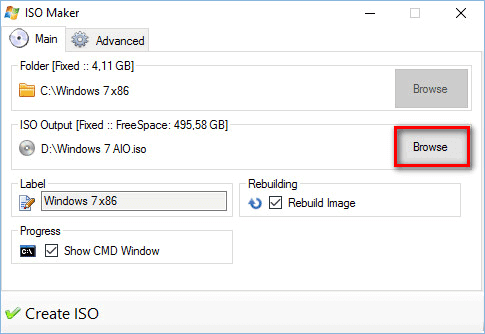
Дайте имя ISO образу, выберите место для сохранения, а затем нажмите на кнопку «Сохранить». Я назвал образ «Windows 7 SP1 AIO».
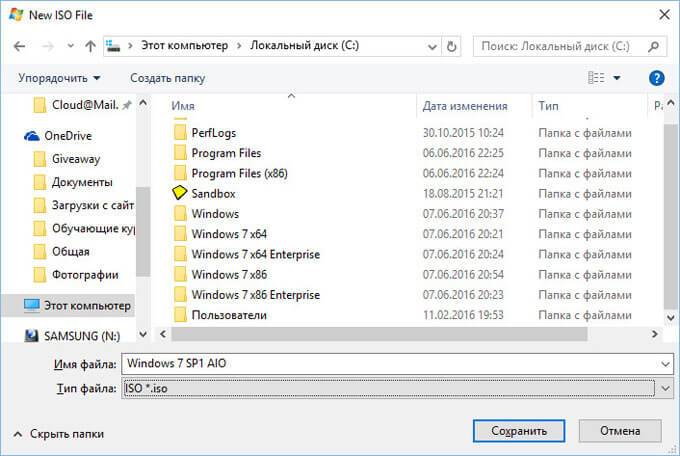
Далее в окне программы Win Toolkit нажмите на кнопку «Create ISO».
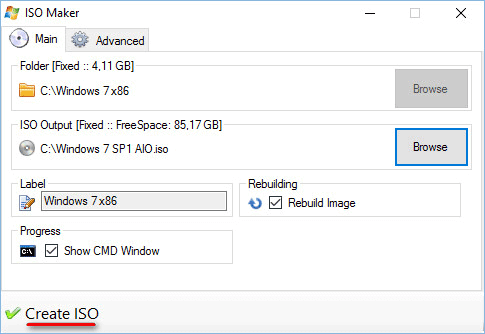
Происходит процесс создания ISO образа системы.
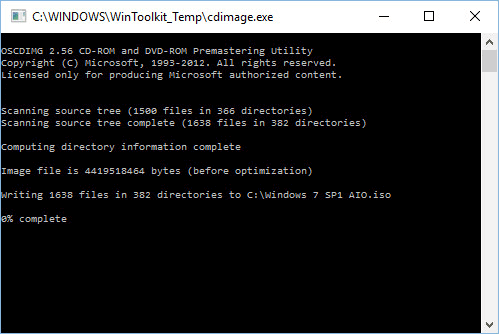
Образ системы успешно создан. В окне сообщения нажмите на кнопку «ОК».
Закройте окно программы Win Toolkit. Удалите с компьютера папки с извлеченными файлами из редакций Windows 7 (они больше не нужны).
После завершения создания образа системы, у вас будет ISO образ Windows 7 AIO SP1 x86/x64, вмещающий все редакции Windows 7 SP1 на одном диске. Операционную систему Windows 7 x86 x64 в одном образе можно записать на DVD диск, или создать загрузочную флешку.
Вам также может быть интересно:
- Создание загрузочной флешки в UltraISO
- Создание загрузочной флешки в Rufus
- Создание загрузочной флешки в Windows 7 USB/DVD Download Tools
Загрузитесь со съемного носителя, или привода DVD, в окне «Установка Windows» (третье окно, после окон выбора языка и начала установки) можно выбрать нужную редакцию операционной системы, соответствующей разрядности (32 битную или 64 битную), которую следует установить на компьютер.
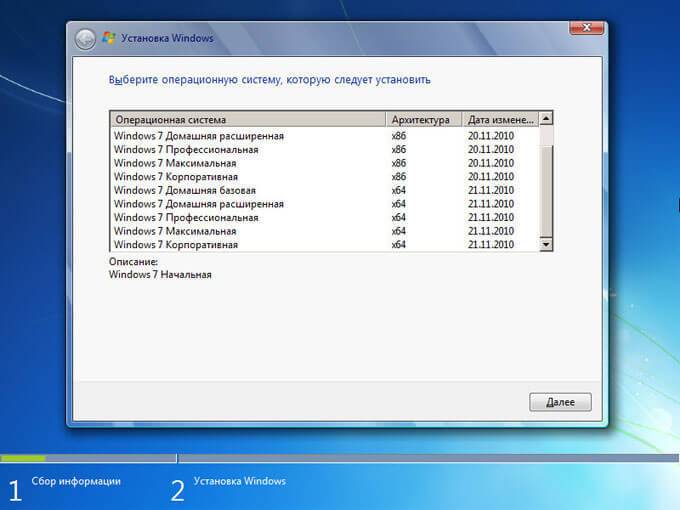
Запишите этот ISO образ Windows 7 AIO SP1 на флешку или DVD диск. Имейте в виду, что после установки на компьютер, систему необходимо активировать лицензионным ключом.
Как создать загрузочную флешку windows 7 с помощью программы UltraISO
Затем выбираем тот язык, который вам необходим и запускаем процесс скачивания. После загрузки находим программу в той папке куда мы ее скачали. Запускаем и выбираем пробный период.
Если все действия были выполнены правильно, то перед вами откроется окно программы UltraISO. В нем мы и будем осуществлять создание загрузочной флешки windows 7 из образа ISO.
Для начала надо вспомнить, куда вы сохранили образ с windows 7, либо копируем его с электронного носителя в выбранную заранее папку. Затем в окне программы UltraISO в верхней части окна в меню “Файл” выбираем открыть или нажимаем сочетание клавиш Ctrl+O. Находим образ операционной системы в заранее сохраненном месте и нажимаем кнопку открыть, подтверждая выбор.
Далее необходимо запустить запись образа жесткого диска. Для этого в верхней части окна программы выбираем пункт меню «Самозагрузка» и в раскрывшейся панели выбираем «Запись образа жесткого диска».
В раскрывшемся окне будет видна информация по нашей флешке. Если в данный момент их в компьютере несколько, то вы с легкостью сможете выбрать нужную. Также можно увидеть информацию по создаваемому образу операционной системы. Перед тем как запустить процесс записи необходимо отформатировать электронный носитель. Для этого нажимаем кнопку форматировать и выбираем тип файловой системы. Если не выполнить это действие, то во время загрузки могут возникнуть проблемы.
После того как мы отформатировали будущий загрузочный USB накопитель, приступаем непосредственно к записи. Для этого нажимаем кнопку «Записать» и ждем некоторое время до конца процесса. Если вы все сделали правильно, то в конце вы увидите надпись об окончании.
Восстанавливаем Windows 7 из работающей системы
Архивировать нужные разделы диска можно на любом имеющемся носителе — DVD-дисках, дополнительном винчестере или внешнем жестком диске с USB-интерфейсом. Подойдет и отдельный раздел на том же HDD, но в этом случае безопасность данных не гарантируется. При повреждении устройства часть или все данные на нем могут быть утеряны, что в полной мере относится и к созданной резервной копии.
Если ОС пусть с ошибками, медленно, но загружается и работает, никакие способы восстановления не улучшают ситуацию, то развернуть архивный образ можно будет прямо из-под загруженной системы. Для этого:
С диска, на который будет развернуто сохранение, пропадет вся старая информация. Если она имеет ценность, то в следующем окне мастера можно выполнить архивацию пользовательских файлов, нажав на соответствующую кнопку внизу.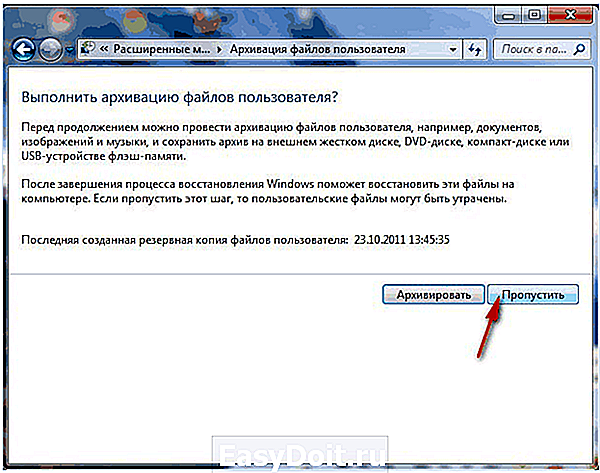
Чтобы сразу перейти к архивированию Windows, нажмите «Пропустить», после чего откроется новое окошко, предлагающее продолжить действие после перезапуска компьютера.
Работа со средством восстановления
После перезагрузки последовательно появятся пара диалоговых окон, в которых будет предложено выбрать язык и ввести учетные данные пользователя. Далее работать предстоит уже с основным окном параметров:
- Выберите третий по счету пункт восстановления образа системы.
- В следующем окне подтвердите ваши действия, нажмите «Далее».
- Если ранее вы создавали несколько архивов, будет предложено использовать последний. Если же вы отметите последний пункт выбора копии, то можно будет выбрать любой из ранее созданных архивов.
Опять нажмите «Далее», после чего останется подождать окончания развертывания Windows 7.
Внедрение SP1 с помощью программы RT Se7en Lite
Программа RT Se7en Lite – это, фактически, многофункциональный комбайн, который позволяет сделать с Windows 7 все, что вашей душе угодно. Не поленитесь заглянуть в документацию, а здесь мы расскажем, как можно использовать RT Se7en Lite для внедрения SP1 в Windows 7.
1) Скачайте и установите программу RT Se7en Lite.
2) Распакуйте образ ISO инсталляционного диска Windows 7 в любую выбранную вами папку.
3) Щелкните на кнопке Browse (Поиск) и выберите команду Select OS Path (Выбрать путь к ОС).
4) Укажите путь к папке, в которую распакован образ ISO, щелкните ОК.
5) В окне List of operating system (Список операционных систем) выберите нужную версию Windows 7, установите флажок Slipstream Service Pack (Внедрить пакет обновлений), щелкните на кнопке ОК.
6) Откроется окно RT Service Pack Slipstream (Выбор пакета обновлений) в котором щелкните на кнопке Browse (Поиск).
7) В окне поиска укажите путь к файлу пакета обновлений SP1 (для x32 windows6.1-KB976932-X86.exe либо windows6.1-KB976932-X64.exe для x64). Щелкните на кнопке Открыть.
Щелкните на кнопке Start (Начать).
9) Щелкните на кнопке Proceed (Продолжить).
10) В левом столбце щелкните на кнопке Task (Задачи) и установите флажок ISO Bootable (Загрузочный дистрибутив ISO).
11) В открывающемся меню Select a mode (Выбор режима) выберите команду Create Image (Создать образ).
12) В поле Volume Name (Имя тома) выберите имя тома для монтируемого образа ISO.
13) Щелкните на кнопке Make ISO – и вы получите установочный ISO-образ Windows 7 с встроенным пакетом обновлений SP1.
14) Осталось ввести имя файла с образом ISO и щелкнуть на кнопке Save (сохранить).
Аналогичным образом можно будет встроить SP2 и последующие версии пакетов обновлений.
Как видите, первый вариант с использованием утилиты командной строки dism – это путь настоящих самураев, которые этой самой строки не боятся. Всем остальным будет удобнее использовать программу RT Se7en Lite.
Как сделать загрузочную USB флешку используя утилиту Microsoft USB/DVD Download Tool
Помимо стороннего программного обеспечения для создания загрузочной флешки существует также официальная утилита от Microsoft. Работа с ней предельна проста и не требует специальных навыков и знаний.
Первое что нам понадобиться это скачать USB/DVD Download Tool. Далее переходим непосредственно к установке утилиты. Запускаем установочный файл и следуя простым шагам заканчиваем процесс установки.
После завершения процесса установки запускаем программу, двойным нажатием на ярлыке созданном на рабочем столе.
В новом окне выбираем ISO образ, который вы заранее записали к себе на компьютер.
Следующим шагом будет выбор типа носителя. Поскольку мы создаем загрузочную флешку то выбираем «USB device». Также есть возможность выбрать DVD, но это уже не относится к теме настоящей статьи.
В новом окне, необходимо выбрать на какой USB накопитель мы собираемся записать образ и нажимаем «Begin copyring». Перед этим действием флешка должна уже быть вставлена в ваш компьютер
После того, как вы нажали кнопку «Begin copyring» утилита спросит вас о возможности форматирования этого накопителя. Обязательно убедитесь, что нужной информации на нем нет, а если есть, то скопируйте ее в отдельно созданную папку. Дело в том, что в большинстве случаев после форматирования любого носителя, восстановить информацию на нем попросту невозможно.
Когда вы подтвердите, что готовы отформатировать накопитель, утилита выдаст еще одно предупреждение. В данном окне также подтверждаем наш выбор.
Если вы со всем согласились и последним действием было подтверждение своего выбора, то программа запустит процесс удаления с последующей записью. Если все было сделано правильно, то можно считать, что вы самостоятельно сделали загрузочную флешку windows 7.
Если Вам понравилась эта статья, то подписывайтесь на новые и воспользуйтесь, пожалуйста, кнопочками:
pomkomp.ru
Как записать образ
Оригиналом для ИСО образа может послужить флешка, оптический реальный диск, раздел или набор файлов, находящиеся на жестком ПК. Для каждого из этих вариантов создания копии информации есть свои особенности. Но первым делом, перед тем как выбирать, на что конкретно будет сохранен дубликат, следует подготовить с помощью вышеописанных программ сам image с нужной информацией.
На флешку
Для записи копии данных виндовс на флешку скачиваете бесплатную портативную программу unetbootin, которая не потребует установки. Ваши действия:
- Запускаете ПО, во всплывшем окне выбираете пункт образ диска – искомую флешку.
- Указываете, что это флешка, а не винчестер, и какая конкретно.
- Нажимаете на ОК, и через несколько минут запись успешно будет завершена.
- После завершения не обязательно перезагружать компьютер.
- Нажимаете «Выход».
- Программа в процессе записи иногда предлагает перезаписать файл.
- Нажимаете «Да».
На диск
Создать загрузочный диск с копией можно с помощью надёжной программы Nero:
- Если нет программы на ПК, бесплатно загрузите ее с сайта Nero.
- Запустите программу после установки.
- На экране всплывет окошко «записать образ iso на диск».
- Выбираете DVD или CD.
- Нажимаете «Файл – Открыть»
- Выбираете нужный файл.
- Жмите на «Открыть».
- Вставляете в дисковод чистый диск.
- Нажимаете «Прожиг» и записываем полную копию данных.
- После окончания процесса накопитель должен выйти из дисковода.
- Вы можете сразу же проверить чтение всех файлов. Запустите носитель.

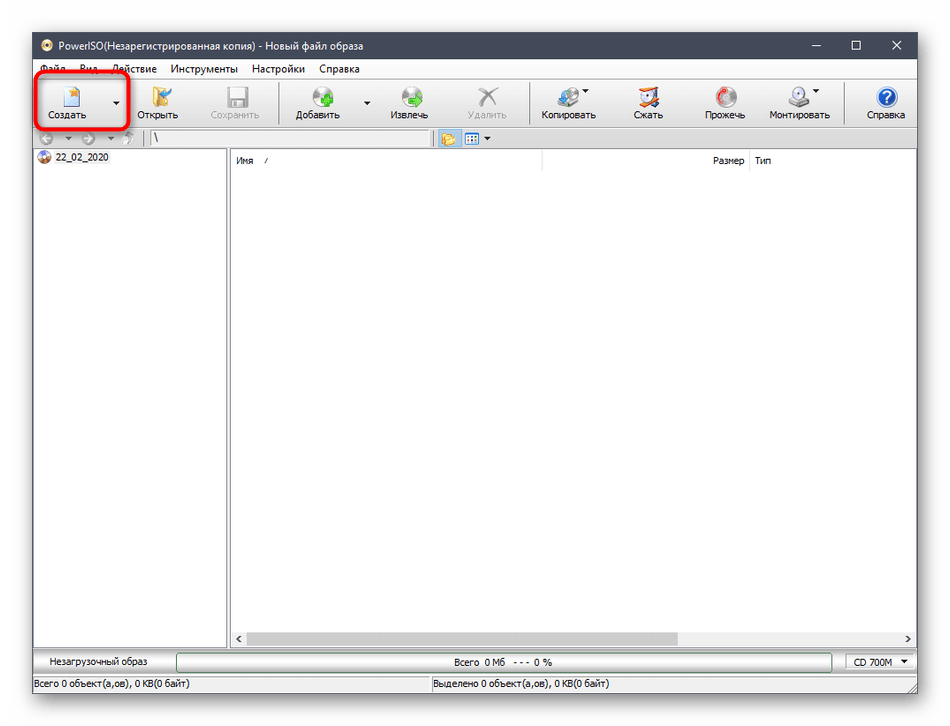























![Windows 7 aio [все в одном] в win toolkit](http://kirovlom.ru/wp-content/uploads/7/8/4/78412ef2db9fb87c0f48e8e7b40818ba.png)

