Инструкция по использованию Windows to go
Windows to go – это функция в операционной системе Windows, которая позволяет создавать портативную версию Windows на USB-накопителе. С помощью Windows to go вы можете иметь доступ к своей персональной рабочей среде Windows на любом компьютере.
Чтобы использовать Windows to go, вам понадобятся следующие компоненты:
- Сертифицированный USB-накопитель с емкостью не менее 32 ГБ.
- Компьютер с установленной операционной системой Windows 10 Enterprise.
- Образ Windows to go.
Далее приведены шаги по использованию Windows to go:
- Подключите USB-накопитель к компьютеру.
- Откройте программу «Создание библиотеки Windows to go», которая доступна в меню «Пуск».
- Выберите USB-накопитель в списке доступных накопителей и нажмите кнопку «Создать».
- Дождитесь завершения процесса создания портативной версии Windows.
- Отключите USB-накопитель от компьютера.
- Подключите USB-накопитель к другому компьютеру, на котором вы хотите использовать Windows to go.
- Запустите компьютер и выберите загрузку с USB-накопителя в BIOS.
- Дождитесь загрузки портативной версии Windows и введите свои учетные данные.
- Теперь вы можете использовать Windows to go на другом компьютере также, как и на своем собственном.
Обратите внимание, что для работы функции Windows to go необходимы права администратора. Используя Windows to go, вы можете сохранять свои файлы и настройки на USB-накопитель, а также восстанавливать их на других компьютерах
Это позволяет вам иметь доступ к рабочей среде Windows везде, где есть компьютер с возможностью загрузки с USB
Используя Windows to go, вы можете сохранять свои файлы и настройки на USB-накопитель, а также восстанавливать их на других компьютерах. Это позволяет вам иметь доступ к рабочей среде Windows везде, где есть компьютер с возможностью загрузки с USB.
Преимущества и возможности Windows to go
Преимущества
Возможности
Портативность
Использовать свою персональную рабочую среду Windows на любом компьютере
Безопасность
Ваши файлы и настройки хранятся на надежном USB-накопителе
Удобство
Нет необходимости устанавливать Windows на каждый компьютер
Windows to go отлично подходит для работы в поездках, на встречах, при проведении презентаций и в других ситуациях, когда вам требуется доступ к своему рабочему окружению на разных компьютерах.
Как это работает?
Возможность загрузки Windows с USB-накопителя и даже по сети через Windows Deployment Services не новость, народные умельцы и ранее добивались такой возможности, но при использовании такого подхода требовались либо значительные временные затраты, либо использование непроверенного, заранее подготовленного дистрибутива. В «восьмерке» появилась возможность «из коробки» запустить полноценную операционную систему с USB-носителя.
Что же для этого нужно? Формально для работы WTG требуется наличие сертифицированного носителя размером не менее 20Гб, образом Windows 8 Enterprise и компьютером с вышеупомянутой ОС, для того чтобы провести процедуру подготовки накопителя.
Перечисленные «флешки» представляют собой скорее SSD-диски с интерфейсом USB.
Теоретически, при наличии накопитель достаточного объема, загрузить ОС с внешнего носителя получится на любом компьютере, поддерживающим загрузку с USB. Ах, где же была такая возможность, когда у меня был нетбук с SSD накопителем на 8 Гб?
При установке на внешнем носителе создастся два раздела: Загрузочный FAT32 на 350 Мб (это нужно для совместимости со «старыми» системами) и основной NTFS, куда и будет установлена система и который займет все оставшиеся на носителе пространство. В качестве установочного образа можно использовать как install.WIM с базового образа, так и заранее подготовленный образ , который прошел процедуры sysprep и generalize. При желании (и крайне рекомендуется) можно зашифровать образ при помощи Bitlocker и в случае потери USB-накопителя, нашедший не сможет получить доступ к информации на нем.
Вот и все, накопитель можно отдать сотруднику, который приедет домой или привезет на работу собственный ПК, воткнет в него полученную флешку и загрузит подготовленную и полностью управляемую корпоративную среду для работы, в которой уже могут быть установлены нужные сертификаты, настроен DirectAccess, политики безопасности и все остальные компоненты, которые используются в корпоративной ОС.
Активация WTG происходит автоматически при помощи KMS-сервера или Active Directory based volume activation . Windows 8 установленная в режиме Windows To Go практически ничем не отличается от обычной установки Windows 8 (не поддерживаются Windows Recovery Environment и PC Reset & Refresh). После загрузки вы увидите, что локальные диски находятся в состоянии Offline. Это требуется для обеспечения безопасности при работы с внешнего накопителя, впрочем никто не запрещает подключить их к WTG системе.
Для обеспечения большей стабильности отключен режим гибернации, хотя его использование возможно. В остальном эта совершенно полноценная Windows 8, а при использовании USB 3.0 ещё и высокоскоростная ОС.
Создаем диск Windows To Go
Создается он при помощи специальных программ, имеющих соответствующую функцию. Ниже будут перечислены три представителя такого программного обеспечения, и предоставлена инструкция по созданию диска Windows To Go в них.
Способ 1: Rufus
Rufus — одна из лучших программ, с помощью которой можно записать Windows To Go на флешку. Характерной особенностью является то, что она не требует установки на компьютер, то есть вам нужно скачать и запустить приложение, после чего можно сразу приступать к работе. Пользоваться им очень просто:
- Из выпадающего списка «Устройство» выберите свою флешку.
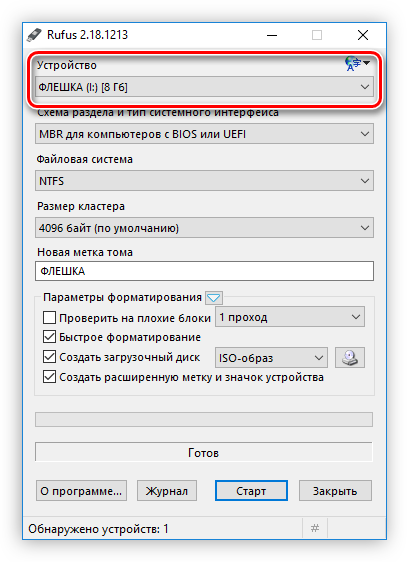
Нажмите на иконку с изображением диска, расположенную в правой стороне окна, предварительно выбрав из выпадающего списка рядом значение «ISO-образ».
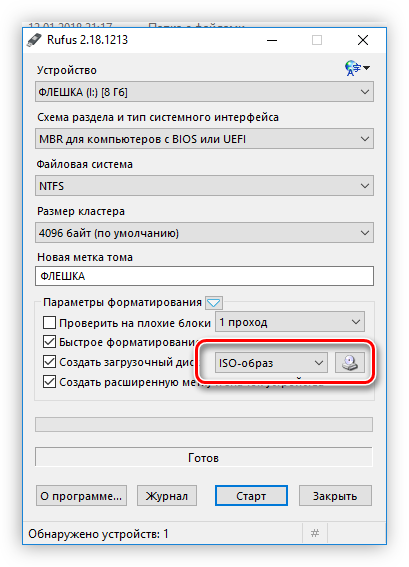
В появившемся окне «Проводника» проложите путь к ранее загруженному образу операционной системы и нажмите «Открыть».
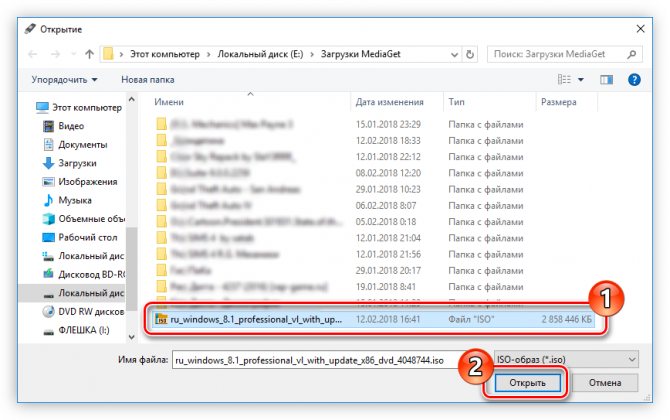
После того как образ будет выбран, установите переключатель в области «Параметры форматирования» на пункт «Windows To Go».
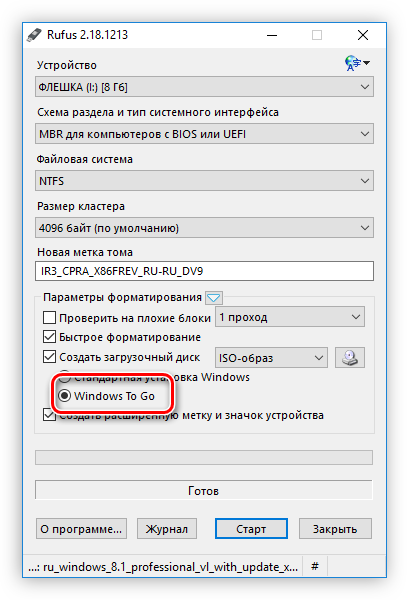
Нажмите кнопку «Старт». Остальные настройки в программе можно не изменять.
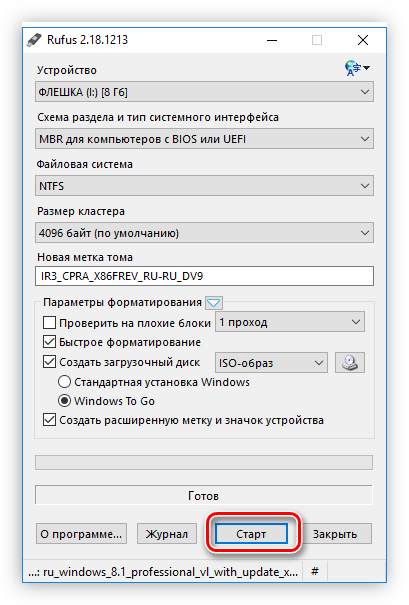
После этого появится предупреждение о том, что с накопителя будет стерта вся информация. Нажмите «ОК» и запись начнется.
Как создать флешку Windows To Go с любыми версиями Windows
1 способ. Существует несколько способов настройки среды windows. При скачивании программ с сайтов не пугайтесь, сайты на английских языках, а скаченные программы на русском. Рассмотрим некоторые из них. Необходимо иметь флешку, сам образ виндовс 10 или виндовс 8. Скачайте приложение AOMEI Partition Assistant и установите его на компьютер. Вставьте свою флешку или внешний диск в компьютер. Запустите скаченную программу и выполните следующие шаги:
- 1. Нажмите Windows To Go Creator.
- 2. Нажмите Browse, чтобы выбрать iso образ windows.
- 3. Нажмите еще раз Browse и укажите путь к вашему образу windows 10 Pro на компьютере или другой версии виндовс.
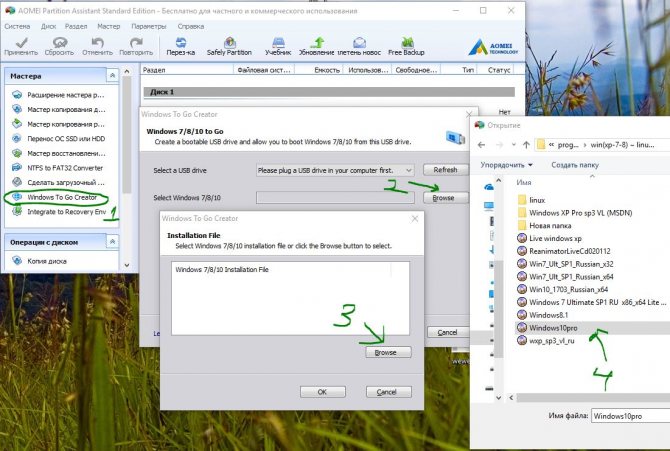
2 способ. WinToUSB — еще одна бесплатная утилита, которая имеет простой графический интерфейс. WinToUSB можно создать Windows To Go из любой версии Windows 8.х – 10 ISO. Кроме того, WinToUSB может клонировать существующую установку Windows вашего компьютера для диска WTG.
- Подключите флешку или внешний диск к компьютеру.
- Запустите установленную программу WinToUSB.
- Выберите образ любой версии Windows на вашем компьютере.
- Выберите тип операционной системы и нажмите далее.
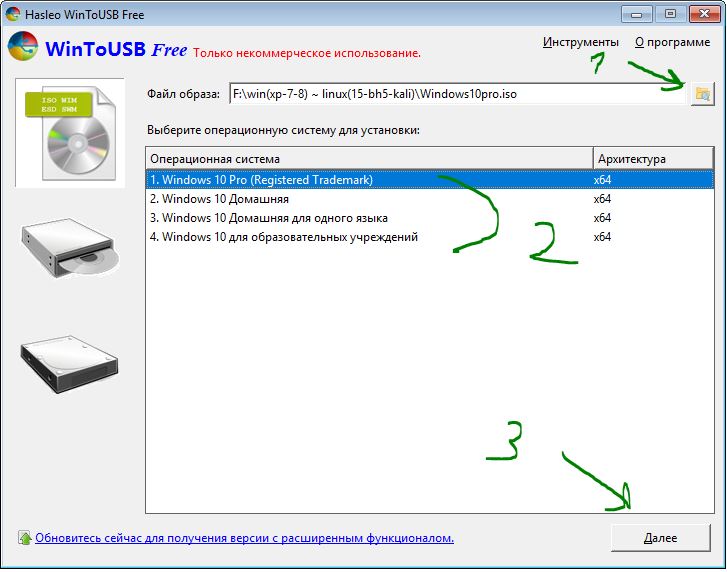
3 способ. Rufus (V. 2.0 и выше) – можно создать Windows to go с любым выпуском Windows 10. C Руфусом почти точно так же, как создание загрузочного USB. Просто помните, что вы должны выбрать вариант «Windows To GO» вместо стандартного «загрузочные USB».
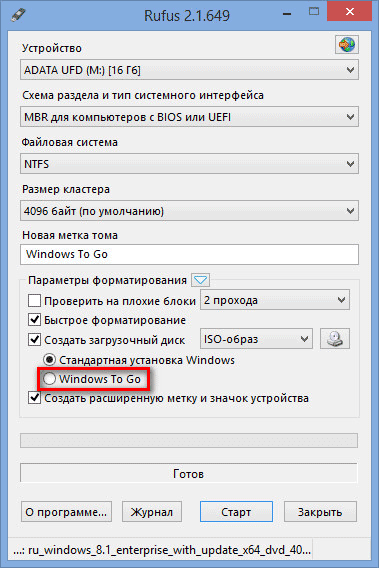
Запись
После запуска AOMEI Partition Assistant нажмите на кнопку Windows To Go Creator в левом меню программы.
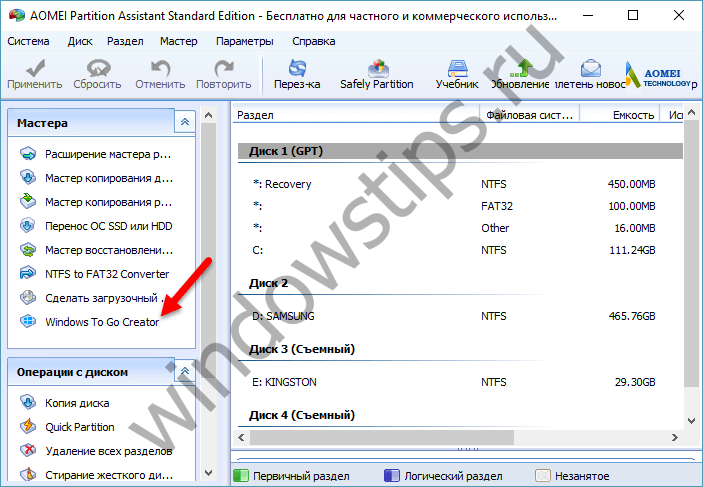
В открывшемся окне нажмите «Browse» и укажите программе путь к предварительно скачанному ISO-файлу с операционной системой. Подключите пустую USB-флэшку или внешний HDD/SSD к USB-порту компьютера, а затем выберите его в выпадающем меню «Select a USB drive».
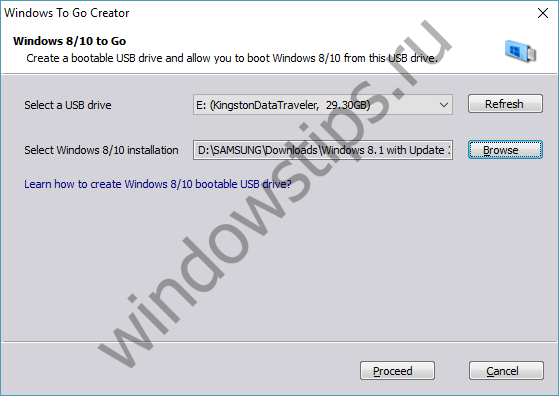
Желательно, чтобы накопитель имел не менее 13 Гб свободного пространства. Кроме того, рекомендуется использовать флэшку или диск USB 3.0, подключенный к порту с поддержкой, соответственно, спецификации USB 3.0. USB 2.0 тоже сгодится, но запись Windows на такой накопитель займет куда больше времени, да и операционная система будет работать очень медленно с такого диска, поскольку USB 2.0 обеспечивает гораздо меньшую скорость передачи данных, нежели версия 3.0.
Если все готово, жмем кнопку «Proceed» и ждем, пока программа сделает свою работу.
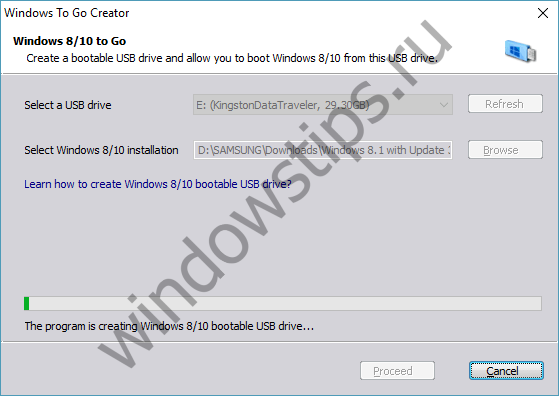
Method 2: Make portable Windows 10 USB using Rufus
Rufus is a small utility for creating bootable USB drives for Windows and Linux. It can create a bootable USB drive from an ISO image for installing Windows or running a portable version of Windows. The program works for Windows 11/10/8 and supports most USB drives. To create a portable Windows 10 USB drive using Rufus, follow the steps below.
1. Download Rufus and a Windows 10 ISO file on your computer, and insert a USB drive into a USB port of your computer.
2. Run Rufus and select the USB drive on which you want to create portable Windows 10 from the Device drop-down menu.
3. Click the SELECT button, navigate to the Windows 10 ISO file on your computer, and then select the ISO file to add it to Rufus.
4. Once the ISO file is added, Rufus displays the Image option. Choose Windows To Go from the Image option drop-down menu.
5. Leave the other options on the page at their default values, and then click the START button at the bottom.
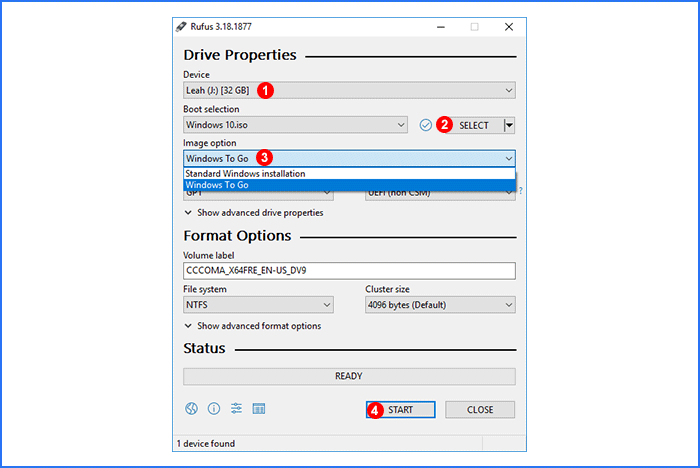
6. Select the version of Windows 10 you want to install on the USB drive and click OK. Click OK again and Rufus will start creating a portable version of Windows 10 on your USB drive.
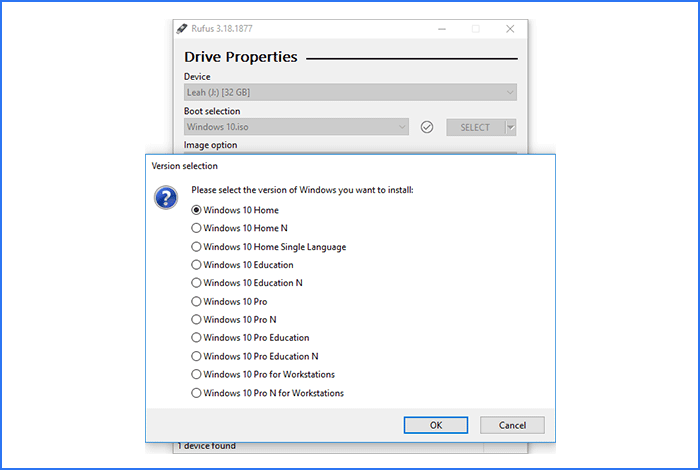
7. All that’s left is to wait for the creation to complete. This will take 10 to 30 minutes, depending on the write speed of the USB drive itself. When the progress bar at the bottom reaches 100% and then shows Ready, it means the creation is successful.
Первые шаги
Конечно же, чтобы записать Windows 8.1 или 10 на USB флэш-накопитель, первым важным условием является наличие установочного дистрибутива операционной системы. Скачать его можно бесплатно с серверов Microsoft при помощи специального средства для создания установочных носителей. Средство для загрузки и создания дистрибутива Windows 8.1 опубликовано , а аналогичный инструмент для скачивания установочного образа «Десятки» можно скачать .
На одном из этапов подготовки носителя выберите «Создать установочный носитель для другого компьютера» (при создании дистрибутива Windows 10), а затем отметьте опцию «ISO-файл»
Обратите внимание на то, в какую папку будет скачан файл ISO, так как в конечном итоге он будет нужен для создания Windows To Go
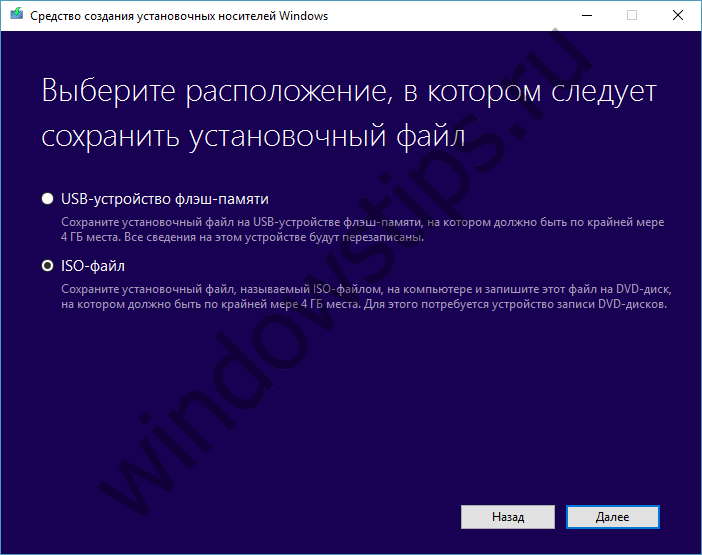
Следующий инструмент, который вам потребуется, носит имя AOMEI Partition Assistant. Это бесплатная для личного использования утилита для работы с разделами диска. Скачать ее можно . По завершении установки программы можно переходить к следующему этапу, а именно к созданию Live USB с операционной системой.
You may also ask
1. Can I copy my operating system to a USB?
Yes, you can copy Windows operating system to a USB disk and then access system from it anywhere you want. With the help of a portable Windows, you can easily copy with unbootable computer. It is recommended to use free and reliable third-party system migration tool like DiskGenius Free Edition to copy OS.
2. Can I save Windows 10 to USB?
Yes. Saving Windows to USB drive is possible, which can be achieved with the help of DiskGenius. You just need to make sure the USB drive is large enough to store the operating system and the USB drive is converted to HDD mode.
3. How do I copy Windows 10 to a flash drive?
There are two methods you can try when you want to copy Windows 10 to a USB flash drive, use the Windows To Go feature or a third-party program. Windows To Go feature is available for Windows 10 Enterprise and Windows 10 Education, and it requires a specific USB drive. In addition, you can also use DiskGenius Free edition to do the job, whose «System Migration» function supports to transfer Windows to a USB disk.
4. How do I transfer Windows 10 from HDD to SSD for free?
DiskGenius Free Edition is a free OS migration tool that can help you move Windows 10/8/7 from hard drive to new or even SSD/HDD free of charge, including migrate GPT to MBR/GPT and transfer MBR to MBR/GPT. Thus, there is no need to reinstall system and applications. You can refer to this page to learn detailed steps: How to Migrate Windows OS to New SSD /Hard Drive for FREE?
Процесс установки образа Windows 10 на флеш-накопитель
Бесплатная утилита Dism++ имеет множество применений, включая создание диска Windows To Go путем развертывания ISO, ESD или WIM образа Windows 10 на флэш-накопитель USB. О других возможностях программы вы можете прочитать в обзоре Настройка и оптимизация Windows в Dism++.
Для создания флешки для запуска Windows 10 вам понадобится образ, флешка достаточной емкости (не менее 8 Гб, но желательно 16) и очень желательно — быстрая, USB 3.0
Также обратите внимание, что загрузка с созданного накопителя будет работать только в режиме UEFI
Шаги по записи образа на диск будут следующими:
- В Dism++ откройте пункт «Дополнительно» — «Восстановление» (Advanced — «Restore.
- В следующем окне в верхнем поле укажите путь к образу Windows 10, если в одном образе несколько редакций (Домашняя, Профессиональная и т.д.).), вам нужно будет восстановить образ.д.) выберите нужный в разделе «Система». Во втором поле укажите ваш флеш-накопитель (он будет отформатирован).
- Поставьте галочку напротив пункта Windows ToGo, Dob. Скачать., Отформатируйте. Если вы хотите, чтобы Windows 10 занимала меньше места на диске, поставьте галочку «Компактная» (теоретически это может положительно сказаться и на скорости при работе с USB).
- Нажмите Ok, подтвердите запись загрузочной информации на выбранный USB-накопитель.
- Дождитесь завершения установки образа, что может занять довольно много времени. По завершении вы получите сообщение об успешном восстановлении образа.
Готово, теперь достаточно загрузить компьютер с этой флешки, задав загрузку с нее в BIOS или с помощью Boot Menu. При первом запуске вам также придется подождать, а затем пройти начальные этапы установки Windows 10, как при обычной установке.
Вы можете скачать Dism++ с официального сайта разработчиков https://www.chuyu.me/en/index.html
Советы по установке Windows 10 на старый компьютер
Если у вас старый компьютер и вы хотите установить на него Windows 10, следуйте этим советам, чтобы убедиться, что все процессы пройдут гладко и без проблем:
Проверьте системные требования: удостоверьтесь, что ваш компьютер соответствует минимальным требованиям для установки Windows 10. Это включает в себя наличие процессора с тактовой частотой не ниже 1 ГГц, 1 или 2 ГБ оперативной памяти, 16 или 20 ГБ свободного места на жестком диске и поддержку DirectX 9 с последующим драйвером WDDM 1.0. Если ваш компьютер не соответствует этим требованиям, то установка Windows 10 может оказаться невозможной или замедленной.
Создайте резервную копию данных: переустановка операционной системы может привести к потере данных, поэтому перед началом установки рекомендуется создать резервную копию всех важных файлов и папок. Используйте внешний жесткий диск или облачное хранилище для сохранения копий данных.
Освободите место на жестком диске: перед установкой Windows 10 убедитесь, что на вашем компьютере достаточно свободного места на жестком диске. Удалите ненужные или временные файлы, а также программы или приложения, которые уже не используются.
Обновите драйверы и программное обеспечение: проверьте, что у вас установлены последние версии драйверов для всех устройств, подключенных к компьютеру, а также обновите все необходимые программы перед установкой Windows 10
Это поможет избежать проблем с совместимостью и обеспечит более стабильную работу системы.
Скачайте официальную копию Windows 10: перед установкой убедитесь, что вы загружаете официальную копию Windows 10 с официального сайта Microsoft
Важно иметь лицензионный ключ для активации операционной системы.
Выберите правильную версию Windows 10: обратите внимание на различные версии Windows 10, которые имеются в наличии, и выберите ту, которая наиболее подходит для вашего старого компьютера. Если у вас мало оперативной памяти или низкая производительность процессора, то лучше выбрать более легкую версию операционной системы.
Подготовьте загрузочное устройство: чтобы установить Windows 10 на старый компьютер, вам может потребоваться подготовить загрузочное USB-устройство
Подготовка такого устройства включает запись файла ISO операционной системы на USB-накопитель с помощью специальной программы, например, Rufus или Microsoft Media Creation Tool.
Запустите процесс установки: после того, как вы подготовили загрузочное USB-устройство, подключите его к старому компьютеру и перезагрузите систему
Затем следуйте инструкциям на экране для запуска процесса установки Windows 10. Выберите язык и регион, принимайте лицензионное соглашение и укажите место установки операционной системы на жестком диске.
Установите все обновления: после завершения установки Windows 10 на старый компьютер, не забудьте проверить наличие обновлений и установить их. Обновления помогут исправить ошибки, улучшить безопасность и стабильность системы.
Следуя этим советам, вы сможете установить Windows 10 на старый компьютер и наслаждаться всеми новыми возможностями этой операционной системы.
Развертывание WTG
Самое главное что вы должны понимать, это то, что необходима только версия Enterprise
, она должна быть как той, в которой создают образ WTG, так и сама версия на накопителе. Хотя даже сам мастер создания присутствует только в корпоративной версии.
Лучше использовать встроенные возможности Windows, но мало ли в жизни бывает, вот дополнительные варианты:
Те, кто знают скриптовый язык PowerShell
, могут при помощи скриптов и использования в них утилит DISM
/ImageX
реализовать процесс установки.
Или же использовать User Self-Provisioning в System Center 2012 Configuration Manager SP1.
Где взять файл install.wim?
Я рекомендую его брать только из официального образа ISO
, в этом файле и содержаться по сути вся операционная система. Если его у вас нет, но есть install.esd
, то конвертировать его в wim
каким-то простым способом не получится, можно установить виртуальную машину VMware например, и там уже сделать install.wim
из установленной системы (а заодно и установить весь необходимый софт!
). Но лучше всего это взять чистый дистрибутив Windows 8
(не 8.1).
Теперь посмотрим, как это все сделать при помощи встроенного инструмента, открываем панель управления и там находим значок Windows To Go
, можно воспользоваться и командной строкой, но этот вариант кажется более удобен.
Указываем какой накопитель мы будем использовать:
Теперь при помощи Add search location
необходимо указать размещение папки с wim-файлами:
После этого мастер проверить все ли нормально и сообщит о найденных образах:
Следующим шагом будет предложение использовать BitLocker, о чем я писал выше, что если есть возможность — то лучше зашифровать накопитель, это здорово повысит безопасность (доступ к Windows ведь только вы сможете получить):
Осталось только запустить процесс (в окошке предупреждение о том, что накопитель будет переформатирован и все данные будут удалены):
Процесс может занять некоторое время, это в первую очередь зависит от того, насколько быстрые у вас накопители как тот, где располагаются wim-файлы, так и тот НА который производится установка.
По окончании будет предложено изменить порядок загрузки при следующем включении ПК, то есть вы сразу можете указать, чтобы в следующий раз произошла загрузка именно с внешнего накопителя:
После этого уже можно пользоваться созданной переносной Windows
.
Безопасность
О чем бы хотелось сказать, так это о безопасности. Создатели Windows To Go заботились скорее о мобильности и практичности системы, но не о ее безопасности. В большей степени это касается тех людей, которые будут использовать систему для работы, и в ней будут находиться важные документы или файлы. Их нужно надежно защитить. Тем более, такую маленькую вещь, как флешка, достаточно легко потерять, а вместе с ней и все данные. Да что уж говорить, потерять можно даже жесткий диск.
Для защиты системы можно воспользоваться дополнительными утилитами или одной из систем шифрования, например, BitLocker. Конечно, делать это совсем не обязательно, и без этого система будет работать прекрасно. Но так, даже если внешний носитель попадет в чужие руки, или уж того хуже, в руки злоумышленников, ваши данные будут надежно защищены.

Загрузка компьютера с Windows To Go
После записи файлов на флэшку нужно указать компьютеру, что загружать операционную систему нужно именно с нее. Это делается в BIOS. Если для вас это слишком сложно, советую обратиться к инструкции по эксплуатации материнской платы компьютера или ноутбука. Если такой инструкции нет, поищите на сайте производителя. Как правило, в большинстве современных настольных и мобильных ПК вход в BIOS производится нажатием клавиши Del, F2 или F10 сразу после включения компьютера.
В BIOS найдите раздел, отвечающий за управлением порядком загрузки устройств («Boot Device Priority»). Обычно в верхней части списка находится основной жесткий диск или SSD-накопитель. Чтобы настроить компьютер на загрузку с USB-диска, вам нужно изменить этот порядок – справа вы увидите указания с клавишами для изменения положения устройства в списке.
Как только порядок загрузки будет изменен, выберите опцию «Save and Exit» (или просто нажмите клавишу F10, а затем Enter). Машина перезапустится и загрузится с USB-устройства с Windows 10 (или Windows 8.1, в зависимости от того, какую версию ОС вы записали на флэшку).
***
И Windows 8.1, и Windows 10 имеют свой собственный, встроенный инструмент для создания Live USB. Тогда зачем при наличии штатной функции обращаться к стороннему софту? Дело в том, что Windows To Go Creator доступен только в корпоративных редакциях операционной системы (включая LTSB)
Исключением является обновление Windows 10 Anniversary (версия 1607), с выходом которого Windows To Go стал доступен и в профессиональной редакции ОС. При этом важно, чтобы дистрибутив содержал WIM-файл корпоративной (Enterprise) редакции операционной системы – остальные редакции, увы, не поддерживаются
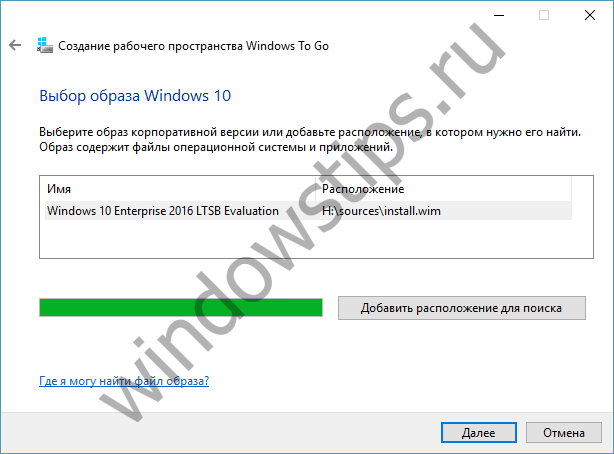
Очень хорошо, если такой образ у вас уже есть, если нет – его придется где-то раздобыть, например, . Там вы можете скачать 90-дневную ознакомительную версию Windows 8.1 Enterprise или Windows 10 Enterprise или LTSB.
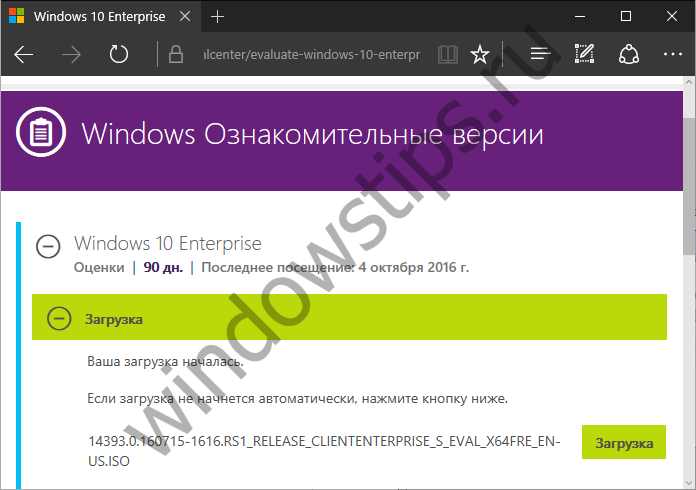
Плюс к этому, в отличие от AOMEI Partition Assistant, встроенный инструмент предъявляет совершенно иные требования к оборудованию.
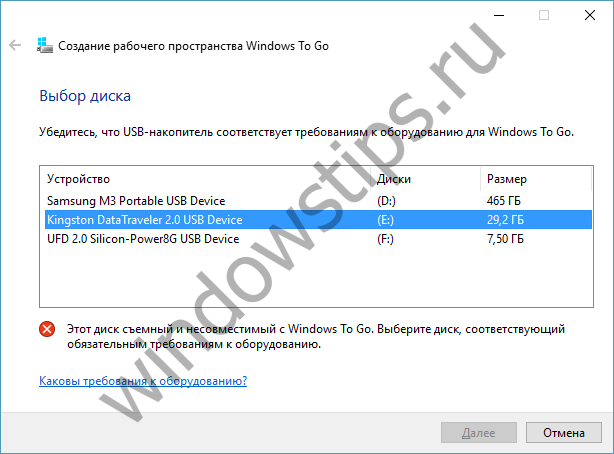
Так, USB-накопитель должен быть сертифицирован для работы с Windows To Go, при этом он обязательно должен поддерживать USB 3.0 и иметь не менее 32 Гб свободного места.
Процесс записи
Для начала нужно скачать ОС на компьютер. Далее мы будет создавать загрузочный USB-носитель. Еще нужно позаботиться о том, чтобы на компьютере сохранились все важные данные, поэтому выберите для скачанного содержимого отдельный раздел. К слову, скачать Windows 10 можно на сайте Microsoft Technet.
Далее нужно подключить жесткий диск или флешку к компьютеру. Убедитесь в том, что ваш ПК «увидел» устройство. Как только система обнаружит флешку или другой внешний носитель, уже можно зайти в панель управления технологий. Если вы не знаете, как туда «добраться», воспользуйтесь обычным поиском операционной системы.
Хотелось бы заметить, что даже если на флешке у вас будут оставаться какие-то файлы, система сама перебросит их в отдельную папку. Вот этот процесс может оказаться довольно длительным, особенно если мощность вашего компьютера оставляет желать лучшего. На это обычно уходит около одного часа, так что если вы торопитесь, лучше сделать перенос ОС на флешку, когда у вас будет больше свободного времени.
В завершении лишь выберем тип загрузки. Тут лучше обойтись без экспериментов. Сохраняем все настройки и дожидаемся завершения копирования «винды» на флешку.

Преимущества стандартной установки Windows
- Простота использования. Стандартная установка Windows не требует дополнительных шагов или настроек, благодаря чему процесс установки становится простым и понятным для неопытных пользователей.
- Быстрый доступ к своим данным. После установки Windows на внутренний жесткий диск, все ваши файлы и приложения будут доступны на компьютере без необходимости переносить их с внешних устройств.
- Более стабильная работа. Установка Windows на внутренний жесткий диск позволяет операционной системе работать более стабильно и надежно, так как внутренний жесткий диск обычно имеет более быстрый доступ к данным, чем внешние устройства.
- Больший объем хранилища. Внутренний жесткий диск часто имеет больший объем хранилища, чем внешние устройства, что позволяет сохранить больше файлов на компьютере без необходимости использовать внешние устройства хранения данных.
- Удобное обновление и установка дополнительного программного обеспечения. Стандартная установка Windows позволяет обновлять операционную систему и устанавливать различные программы и приложения, не прибегая к использованию внешних устройств.
В целом, стандартная установка Windows является наиболее распространенным и удобным способом установки операционной системы на компьютер. Она предоставляет простоту использования, быстрый доступ к данным, стабильную работу и больший объем хранилища.
Технические требования
Для использования этой технологии подойдет практически любой накопитель, однако, на сайте майкрософт есть рекомендуемые образцы https://docs.microsoft.com/en-us/previous-versions/windows/it-pro/windows-8.1-and-8/hh831833(v=ws.11)#wtg_hardware. По сути, нет разницы в том, какую именно флэшку использовать, есть только несколько советов, которых следует придерживаться.
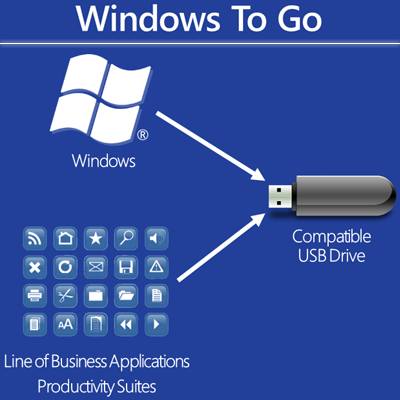
Нужно использовать флэшку объемом не меньше 32 гигабайт, иначе может не хватить места для приложений и документов. Должна использоваться технология usb 2.0 или 3.0, последняя работает быстрее, но необходимо чтобы и компьютер ее поддерживал. Также не стоит использовать совсем уж дешевые накопители, они могут не справиться с постоянной нагрузкой.
От компьютера требуется только наличие usb разъема и минимального аппаратного обеспечения, однако, чем оно лучше, тем быстрее будет работать ОС. Также не стоит забывать о разрядности процессора и системы, работать все будет только на одинаковых архитектурах.
У этой технологии множество преимуществ и вариантов использования. Она пригодится тем пользователям, которые хотят попробовать новую операционную систему, но не хотят для этого выделять место на жестком диске, с помощью этого сервиса они легко смогут использовать другую ОС и оценить все ее недостатки и достоинства. Этот же сервис пригодится для компаний, сотрудникам которых часто приходится работать в командировках или на ненастроенных компьютерах. Администраторы смогут легко настроить систему на съемном диске, после чего им можно будет пользоваться где угодно.

Что такое рейд массив – разновидности и настройка
Разработчик учел то, что работать с системой придется на разных устройствах, поэтому накопитель можно зашифровать при помощи стандартной программы. Что позволит повысить безопасность работы и защитить данные. Также встроена функция «60 секунд». Если случайно извлечь накопитель, то на экране появится предупреждение об этом, если его вставить обратно в течении 1 минуты, то работа не прервется и продолжится с того же места. Сервис обладает гибкой системой лицензирования, после определенных настроек на систему можно будет загружать приложения из магазина и получать все обновления.
Differences Between Windows to Go and Normal Windows Installations
Windows to Go is designed to operate just like any other version of Windows. That being said, Microsoft has disabled a number of features including:
- Internal disks are offline to ensure data isn’t accidentally disclosed.
- Trusted Platform Module (TPM) is not used. This is because TPM is tied to a specific computer, and Windows To Go drives are designed to move between computers.
- Hibernate is disabled by default to make it easier to move between computers.
- Windows Recovery Environment is not available. If you need to recover your Windows to Go drive, Microsoft suggests you re-image it with a fresh image of Windows.
- Refreshing or resetting a Windows to Go workspace is not supported. Resetting to the manufacturer’s settings for a computer doesn’t apply when running WTG.
- Upgrading a Windows to Go workspace is not supported. Windows 8 or Windows 8.1 WTG drives cannot be upgraded to Windows 10, nor can Windows 10 WTG drives be upgraded to future versions of Windows 10. Consequently, for new versions, the drive needs to be re-imaged.
Furthermore, Windows to Go drives can be booted on multiple computers. So when a WTG drive is first booted, it will detect all hardware on the host computer. It will then install any needed drivers which may require multiple reboots. Subsequently, when the Windows to Go USB is booted on that host computer, it will be able to identify that PC and load the correct drivers automatically.

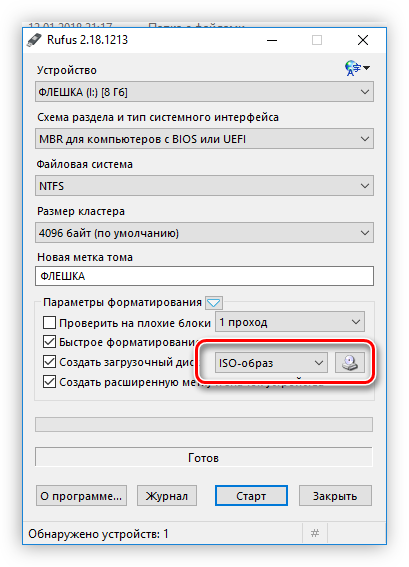










![Как установить windows 11/10 на внешний жесткий диск [2 способа] - easeus](http://kirovlom.ru/wp-content/uploads/3/3/e/33e7d34eb73a4c782c667260d60567fb.png)







![Copy existing windows 10 to usb and make it bootable [free]](http://kirovlom.ru/wp-content/uploads/c/7/f/c7f63f9a52d9b0cf922baebebd355461.png)






![Как установить windows 11/10 на внешний жесткий диск [2 способа]](http://kirovlom.ru/wp-content/uploads/d/3/6/d36a76ecd3030aec9898926a1e25397f.png)

