Создайте новую учетную запись пользователя Windows
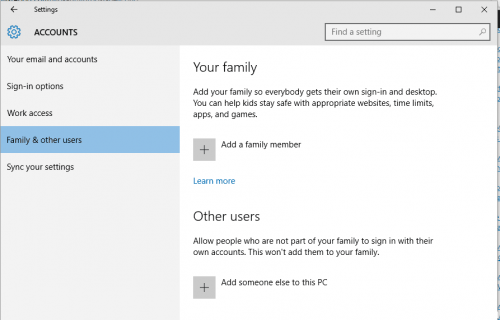
По словам пользователей, один из самых простых способов решить эту проблему — создать новую учетную запись пользователя Windows. Для этого действуйте следующим образом:
- Откройте приложение «Настройки» и перейдите в «Учетные записи».
- Щелкните вкладку Семья и другие пользователи, а затем щелкните Добавить этот компьютер кому-нибудь еще.
- Щелкните У меня нет учетных данных этого человека.
- Выберите Добавить пользователей без учетной записи Microsoft.
- Введите имя пользователя и пароль для новой учетной записи и нажмите Далее.
Обновление за апрель 2024 года:
Теперь вы можете предотвратить проблемы с ПК с помощью этого инструмента, например, защитить вас от потери файлов и вредоносных программ. Кроме того, это отличный способ оптимизировать ваш компьютер для достижения максимальной производительности. Программа с легкостью исправляет типичные ошибки, которые могут возникнуть в системах Windows — нет необходимости часами искать и устранять неполадки, если у вас под рукой есть идеальное решение:
- Шаг 1: (Windows 10, 8, 7, XP, Vista — Microsoft Gold Certified).
- Шаг 2: Нажмите «Начать сканирование”, Чтобы найти проблемы реестра Windows, которые могут вызывать проблемы с ПК.
- Шаг 3: Нажмите «Починить все», Чтобы исправить все проблемы.

Добавьте свою учетную запись пользователя в группу администраторов
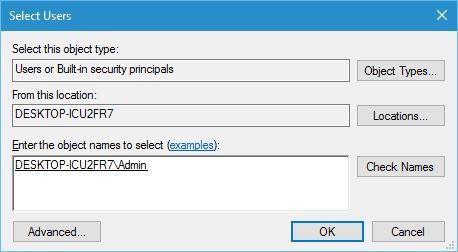
Еще одно решение этой проблемы — добавить вашу учетную запись пользователя в группу администраторов. Пользователи сообщили, что после добавления их учетной записи администраторам проблема была решена. Выполните следующие действия, чтобы добавить свою учетную запись пользователя в группу администраторов:
- Нажмите Windows + R и введите lusrmgr.msc. Нажмите Enter или нажмите OK.
- Щелкните папку Группы на левой панели и дважды щелкните группу Администраторы на правой панели.
- Когда откроется окно свойств, нажмите Добавить.
- В поле Введите имена объектов, которые вы хотите выбрать, введите свое имя пользователя и нажмите Проверить имена. Если все в порядке, нажмите ОК. Вы также можете нажать кнопки «Еще» и «Найти сейчас», чтобы найти свое имя пользователя вручную.
- Затем ваша учетная запись пользователя должна быть добавлена в группу администраторов. Нажмите Применить и ОК, чтобы сохранить изменения.
Как видите, добавить свою учетную запись в группу администраторов довольно просто. Кроме того, некоторые пользователи рекомендуют выйти из Windows 10 и снова войти, чтобы изменения вступили в силу.
Восстановление типов расширений файлов по умолчанию
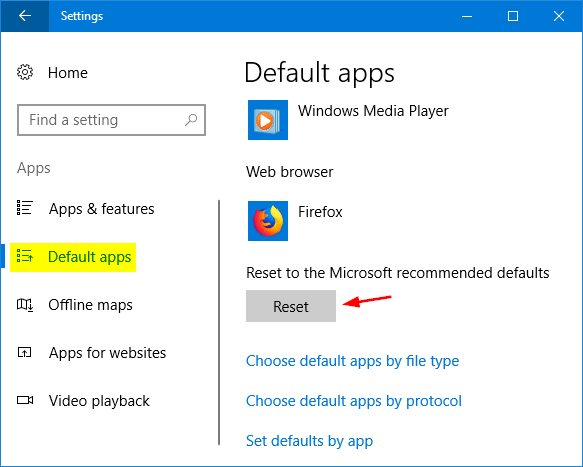
Ошибка «Этот файл не имеет связанной программы для выполнения своего действия» в основном вызвана ситуацией, когда операционная система не может выбрать или выбрать программу для открытия или выполнения действий с файлом. В основном это происходит, когда вы меняете расширение файла на значение, отличное от значения по умолчанию.
Мы сбросим расширения для всех типов файлов и посмотрим, решит ли это проблему.
- Нажмите Windows + S, введите в диалоговом окне «Выбрать приложение по умолчанию для каждого типа файла» и откройте приложение «Настройки».
- Выберите тип файла, с которым у вас возникли проблемы, щелкните список программ и выберите приложение по умолчанию. Вы также можете поиграть и попробовать открыть и снова открыть расширение файла с помощью другой программы или операций.
Если это окажется утомительным, перейдите в «Настройки»> «Приложения и компоненты»> «Приложения по умолчанию» и нажмите «Сброс», чтобы сбросить все настройки по умолчанию, рекомендованные Microsoft.
Совет эксперта:
Эд Мойес
CCNA, веб-разработчик, ПК для устранения неполадок
Я компьютерный энтузиаст и практикующий ИТ-специалист. У меня за плечами многолетний опыт работы в области компьютерного программирования, устранения неисправностей и ремонта оборудования. Я специализируюсь на веб-разработке и дизайне баз данных. У меня также есть сертификат CCNA для проектирования сетей и устранения неполадок.
Сообщение Просмотров: 3,329
Нет приложения, сопоставленного с этим файлом для выполнения этого действия в Windows 10 — как исправить ошибку
Чаще всего ошибка проявляет себя при запуске ярлыков (например, с панели задач), в этом случае в заголовке вы увидите путь к файлу .lnk или при работе с «Параметрами» Windows 10, например, когда вы открываете параметры экрана: в этом случае в заголовке сообщения об ошибке указывается ms-settings:display, ms-settings:personalization-background. В инструкции в первом разделе рассмотрим решение для ярлыков, во втором — для параметров системы.
Но прежде, чем приступить, попробуйте использовать точки восстановления системы, возможно это окажется самым быстрым способом. Для их запуска в ситуации, когда ничто не запускается можно использовать такой путь:
- Нажмите клавиши Win+R на клавиатуре (Win — клавиша с эмблемой Windows), введите rstrui.exe в окно «Выполнить» и нажмите Enter. Если с exe-файлами всё в порядке, откроется интерфейс восстановления системы. Если при этом действии вы увидите сообщение «Интерфейс не поддерживается», решение в соответствующей инструкции: Интерфейс не поддерживается при запуске EXE файлов, при этом приступать к следующим шагам, прежде чем будет решена проблема с запуском .exe не следует.
- Если восстановление системы открылось, нажмите «Далее», а затем посмотрите, есть ли точки восстановления на дату, когда проблема ещё не присутствовала. Если есть, воспользуйтесь такой точкой восстановления.
Нет приложения, сопоставленного с этим файлом для выполнения этого действия
Сначала рассмотрим ошибку, которая приводит к появлению сообщений о том, что «Нет приложения, сопоставленного с этим файлом для выполнения этого действия». Чаще всего причиной появления таких ошибок является изменения в реестре, которые нарушили ассоциацию файлов с расширением lnk (то есть ярлыков).
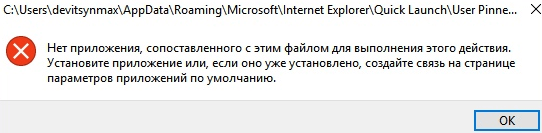
Чтобы исправить эту проблему нужно внести в реестр изменения, которые восстановлять эту ассоциацию. Проще всего это делается при помощи выполнения уже готового REG-файла.
Чтобы создать такой REG-файл вам понадобится стандартная программа Блокнот (также известная как Notepad). Чтобы открыть Блокнот откройте меню «Пуск» и воспользуйтесь поиском.
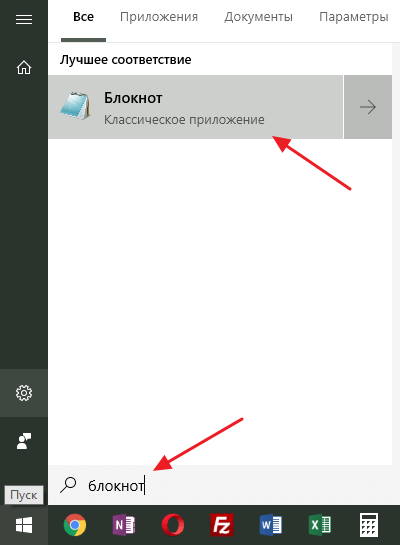
Также Блокнот можно открыть, нажав комбинацию Windows-R и выполнив команду « notepad ».
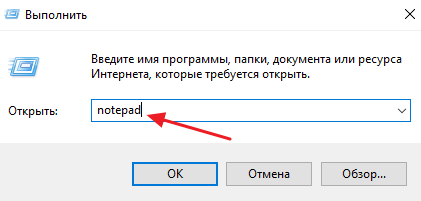
После открытия Блокнота в него нужно вставить вот этот код:
И сохранить файл с помощью меню « Файл – Сохранить как ».
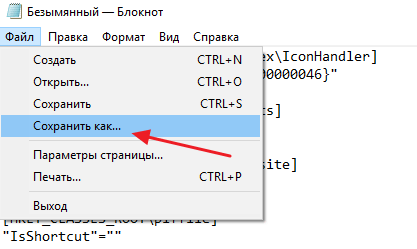
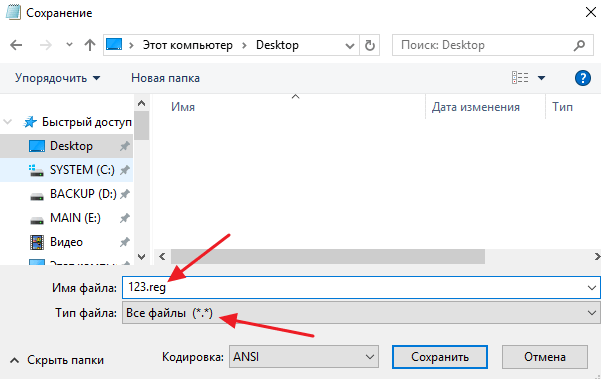
После того как REG-файл создан, его нужно запустить двойным кликом и подтвердить внесение изменений в реестр. После завершения этой процедуры компьютер нужно перезагрузить. Если проблема была в нарушенной ассоциации, то после перезагрузки компьютера она должна уйти.
Как исправить ошибку “Этому файлу не сопоставлена программа для выполнения этого действия”?
Порой в операционной системе Windows абсолютно любой версии при самой обычной попытке открыть тот или иной файл вне зависимости от его типа и размера появляется ошибка со следующим текстом: “Этому файлу не сопоставлена программа для выполнения этого действия. Установите программу, или, если она уже установлена, создайте сопоставление с помощью компонента панели управления “Программы по умолчанию”. При этом естественно запуска файла не происходит.
В данной статье мы разберемся в причинах появления данной ошибки, а также расскажем как ее можно устранить без переустановки операционной системы.
Что делать и как исправить ошибку?
Прежде чем прибегать к восстановлению системы и ее переустановке, стоит проделать одну простую процедуру.
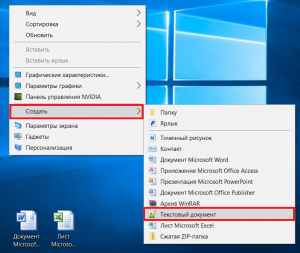
Создаем новый текстовый документ
“AlwaysShowExt”=”” “QueryClassStore”=”” “TypeOverlay”=””
@=hex(2):25,00,53,00,79,00,73,00,74,00,65,00,6d,00,52,00,6f,00,6f,00,74,00,25,\ 00,5c,00,53,00,79,00,73,00,74,00,65,00,6d,00,33,00,32,00,5c,00,73,00,68,00,\ 65,00,6c,00,6c,00,33,00,32,00,2e,00,64,00,6c,00,6c,00,2c,00,30,00,00,00
@=hex(2):25,00,53,00,79,00,73,00,74,00,65,00,6d,00,52,00,6f,00,6f,00,74,00,25,\ 00,5c,00,73,00,79,00,73,00,74,00,65,00,6d,00,33,00,32,00,5c,00,72,00,75,00,\ 6e,00,64,00,6c,00,6c,00,33,00,32,00,2e,00,65,00,78,00,65,00,20,00,25,00,53,\ 00,79,00,73,00,74,00,65,00,6d,00,52,00,6f,00,6f,00,74,00,25,00,5c,00,73,00,\ 79,00,73,00,74,00,65,00,6d,00,33,00,32,00,5c,00,73,00,68,00,65,00,6c,00,6c,\ 00,33,00,32,00,2e,00,64,00,6c,00,6c,00,2c,00,4f,00,70,00,65,00,6e,00,41,00,\ 73,00,5f,00,52,00,75,00,6e,00,44,00,4c,00,4c,00,20,00,25,00,31,00,00,00 “DelegateExecute”=””
“LegacyDisable”=”” “MultiSelectModel”=”Single”
@=hex(2):25,00,53,00,79,00,73,00,74,00,65,00,6d,00,52,00,6f,00,6f,00,74,00,25,\ 00,5c,00,73,00,79,00,73,00,74,00,65,00,6d,00,33,00,32,00,5c,00,72,00,75,00,\ 6e,00,64,00,6c,00,6c,00,33,00,32,00,2e,00,65,00,78,00,65,00,20,00,25,00,53,\ 00,79,00,73,00,74,00,65,00,6d,00,52,00,6f,00,6f,00,74,00,25,00,5c,00,73,00,\ 79,00,73,00,74,00,65,00,6d,00,33,00,32,00,5c,00,73,00,68,00,65,00,6c,00,6c,\ 00,33,00,32,00,2e,00,64,00,6c,00,6c,00,2c,00,4f,00,70,00,65,00,6e,00,41,00,\ 73,00,5f,00,52,00,75,00,6e,00,44,00,4c,00,4c,00,20,00,25,00,31,00,00,00
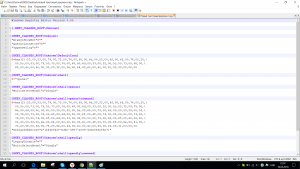
Копируем в новый файл код из статьи
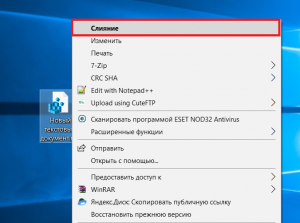
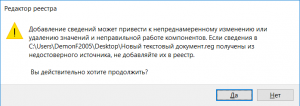
Соглашаемся с предупреждением
После данной процедуры рекомендуется перезагрузить компьютер для применения изменений. Ошибка “Этому файлу не сопоставлена программа для выполнения этого действия” больше не должна вас беспокоить.
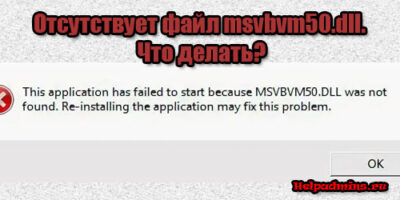
Евгений
Всё проделал как надо. Не сработало. Предупреждение: “Этому файлу не сопоставлена программа для выполнения этого действия установите программу или если она уже установлена создайте сопоставление с помощью компонента панели упраления “Программы по умолчанию” В данной ситуации это относится к одной из программ “MultiSetup”
Редактирование реестра
Нередко причиной, провоцирующей невозможность работать с приложениями системного характера, являются «битые» или некорректные позиции реестра. Рекомендуется начинать устранять проблему именно с этой позиции, но некоторые компоненты реестра исправлять вручную, поэтому этот метод «на крайний случай»
Задача редактирования реестровых данных не относится к категории сложных, но при её исполнении важно строго следовать инструкции, чтобы не «затронуть» параметры, не нуждающиеся в изменении, так как от этого зависит возможность дальнейшей корректной работы ПК. Инструкция по выполнению редактирования данных реестра выглядит следующим образом:
- В окне «Выполнить», которое вызывается одновременным нажатием клавиш Win и R, необходимо ввести команду Regedit для открытия редактора реестра.
- В каталоге HKEY_CLASSES_ROOT надо проследовать в папку с названием Lnkfile.
- Дальше предстоит проверить в папке наличие файла с именем IsShortcut, отвечающего непосредственно за возможность сопоставить программу для активации рабочих программных и файловых компонентов системы.
- Если такой элемент отсутствует в папке, его нужно создать. Для этого надо, кликнув на свободном поле правой кнопкой мышки, выбрать позицию «Создать» из выпадающего списка, перейти в раздел «Строковой параметр», присвоив имя IsShortcut созданному файлу.
- После выполненных манипуляций остаётся только закрыть реестр и перезапустить ПК, чтобы изменения вступили в силу.
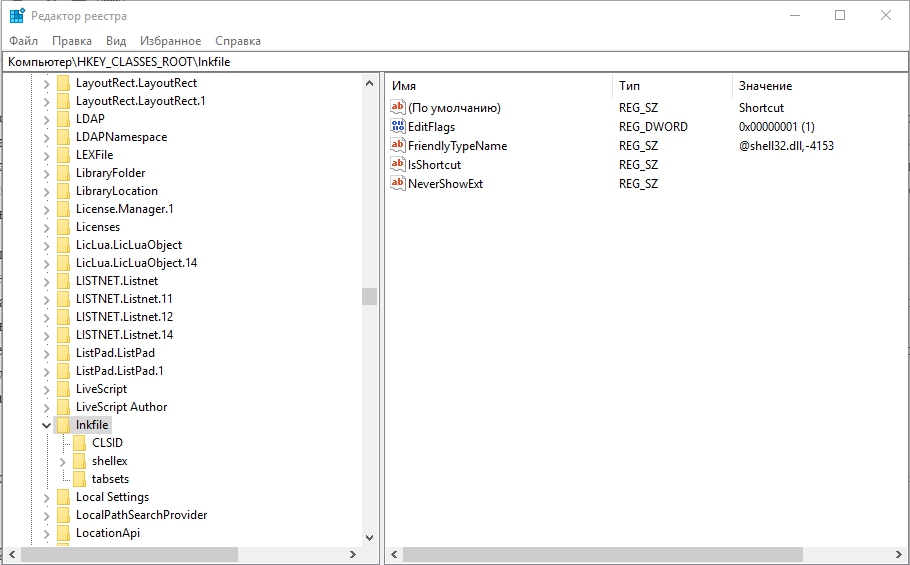
Если же с реестром всё в норме, компонент, отвечающий за сопоставление программ, присутствует в каталоге, или же выполненные действия не решили проблему, стоит переходить к проверке следующей версии неполадки.
Этому файлу не сопоставлена программа для выполнения этого действия. Установите программу, или, если она уже установлена, создайте сопоставление с помощью компонента панели управления «Программы по умолчанию»
Нередко это проявляется:

Возможные причины : непреднамеренное удаление только что установленной программой сторонних разработчиков некоторых параметров реестра Windows. И, прежде чем начать, убедитесь в том, что файловая система цела. В консоли от имени администратора cmd наберите команду
Результатов придётся подождать, но оно того всегда стоит. Более того, конфликт системы и программы иногда сопровождается тем, что Windows без спроса откатывается назад, забирая с собой загруженные и применённые обновления. Запустите Центр обновлений и проверьте наличие установленных. Приступать к следующим действиям есть смысл, если оба эти совета проверены:
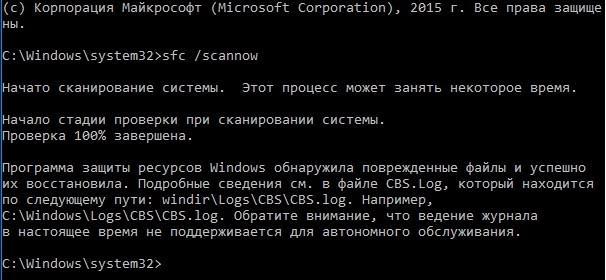
Существует несколько вариантов решения проблемы, в том числе и для папок, которые при попытке их открыть двойным щелчком выдают ту же ошибку. О каждом варианте — по порядку, и к концу статьи, думаю, мы с вами ошибку победим: читайте внимательно и попробуйте всё. После применяемых изменений перезагружайтесь.
Вариант первый: проверим реестр
Проблема видится в повреждении сразу нескольких веток реестра операционной системы, связанных либо с ассоциацией файлов, либо в повреждении проводника системы. Для начала попробуйте отремонтировать параметр IsShortcut в ветке реестра (запускаем редактор regedit.exe или воспользуйтесь утилитой regjump для быстрого перехода в нужную ветку прямо из консоли cmd)
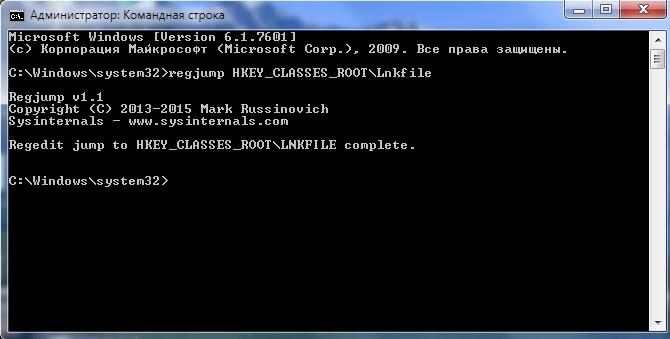
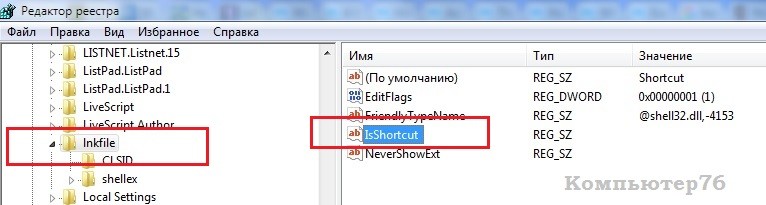
Скорее всего у вас нет выделенного мной в правой части окна параметра. Вам его нужно просто создать заново. Для этого щёлкните правой мышкой, выберите Создать… — Строковый параметр и назвать его именем IsShortcut. Закрываем редактор, пробуем, отписываемся.
Вариант два: ремонтируем проводник Windows
Вариант три: восстановление папок и ярлыков
Пользователи, которые также пострадали от ошибки «этому файлу не сопоставлена программа» поделились утилитой, которая помогла по их заверениям не раз. Я немного отредактировал её под «российские нужды». Лично воспользоваться не удалось, но вирусов в ней нет и хуже точно не становится. Вот она:
Внутри находится небольшой исполнительный файл, который поможет восстановить настройки папок и ярлыков. Это должно вам помочь в борьбе с ошибкой «Этому файлу не сопоставлена программа…»
Этому файлу не сопоставлена программа для выполнения этого действия. Установите программу, или, если она уже установлена, создайте сопоставление с помощью компонента панели управления “Программы по умолчанию”
Нередко это проявляется:
- в невозможности попасть ни в одну директорию Windows. При этом проводник Windows Explorer не может отобразить корректно пути к папкам и файлам
- Рабочий стол отображает пустые значки ярлыков
- кликать по ярлыкам становится пустым занятием – значки не реагируют ни на что
- вероятно, оказалась побита панель задач: пропали ярлыки быстрого доступа, значок Звука не реагирует на мышь (для пользователей Windows 10 есть отдельное решение)
- контекстное меню Рабочего стола отказывается запускать Персонализацию и Параметры экрана
- и т.д. и т.п.

Возможные причины : непреднамеренное удаление только что установленной программой сторонних разработчиков некоторых параметров реестра Windows. И, прежде чем начать, убедитесь в том, что файловая система цела. В консоли от имени администратора cmd наберите команду
Результатов придётся подождать, но оно того всегда стоит. Более того, конфликт системы и программы иногда сопровождается тем, что Windows без спроса откатывается назад, забирая с собой загруженные и применённые обновления. Запустите Центр обновлений и проверьте наличие установленных. Приступать к следующим действиям есть смысл, если оба эти совета проверены:

Существует несколько вариантов решения проблемы, в том числе и для папок, которые при попытке их открыть двойным щелчком выдают ту же ошибку. О каждом варианте – по порядку, и к концу статьи, думаю, мы с вами ошибку победим: читайте внимательно и попробуйте всё. После применяемых изменений перезагружайтесь.
Вариант первый: проверим реестр
Проблема видится в повреждении сразу нескольких веток реестра операционной системы, связанных либо с ассоциацией файлов, либо в повреждении проводника системы. Для начала попробуйте отремонтировать параметр IsShortcut в ветке реестра (запускаем редактор regedit.exe или воспользуйтесь утилитой regjump для быстрого перехода в нужную ветку прямо из консоли cmd)
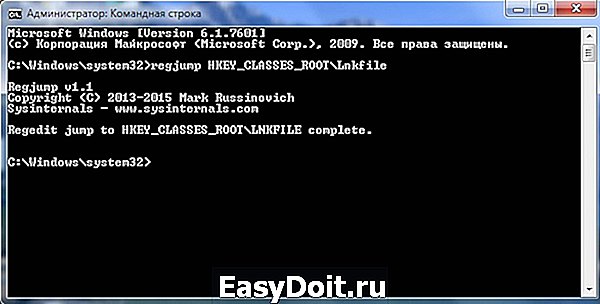

Скорее всего у вас нет выделенного мной в правой части окна параметра. Вам его нужно просто создать заново. Для этого щёлкните правой мышкой, выберите Создать… – Строковый параметр и назвать его именем IsShortcut. Закрываем редактор, пробуем, отписываемся.
Вариант два: ремонтируем проводник Windows
Если вы обнаруживаете, что указанный параметр на месте, или ничего так и не заработало, предлагаю более жёсткий вариант. Ремонтируем Windows Explorer, и мы не будем чинить каждый из кустов реестра отдельно, а попробуем откорректировать все нужные нам ветки скопом. Для этого скачайте крохотный архив для восстановления Windows Explorer. Распакуйте и запустите находящийся в нём ключ редактора реестра, согласитесь с изменениями в реестре и перезагрузитесь.
Вариант три: восстановление папок и ярлыков
Пользователи, которые также пострадали от ошибки “этому файлу не сопоставлена программа” поделились утилитой, которая помогла по их заверениям не раз. Я немного отредактировал её под “российские нужды”. Лично воспользоваться не удалось, но вирусов в ней нет и хуже точно не становится. Вот она:
Внутри находится небольшой исполнительный файл, который поможет восстановить настройки папок и ярлыков. Это должно вам помочь в борьбе с ошибкой “Этому файлу не сопоставлена программа…”
Этому файлу не сопоставлена программа для выполнения этого действия
Иногда при попытке открыть «Параметры» Windows 10 пользователь получает ошибку «Этому файлу не сопоставлена программа для выполнения этого действия». Найти и устранить причину появления такой ошибки бывает достаточно сложно, так как в разных ситуациях причины могут сильно отличаться. Например, к возникновению данной проблемы может приводить повреждение реестра Windows, повреждение системных файлов в папке «Windows\ImmersiveControlPanel» или повреждение DLL-библиотек из папки «Windows\System32».
Первое, что нужно попробовать для решения проблемы, это переустановка приложения «Параметры». Данное приложение доступно в магазине приложений и при необходимости его можно переустановить при помощи PowerShell.
Для этого сначала запустите PowerShell с правами администратора. Это можно сделать кликнув правой кнопкой мышки по меню « Пуск » и выбрав пункт « Windows PowerShell (администратор) ».
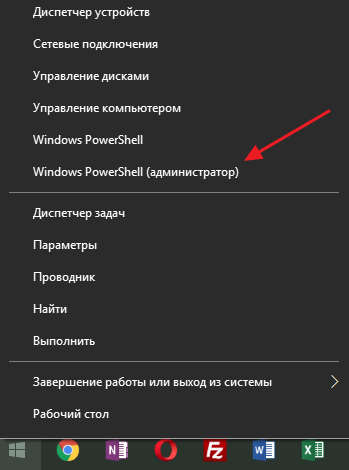
Также PowerShell можно открыть при помощи поиска в меню «Пуск». Для этого откройте меню « Пуск », введите в поиск « PowerShell », кликните правой кнопкой мышки по найденной программе и выберите « Запуск от имени администратора ».
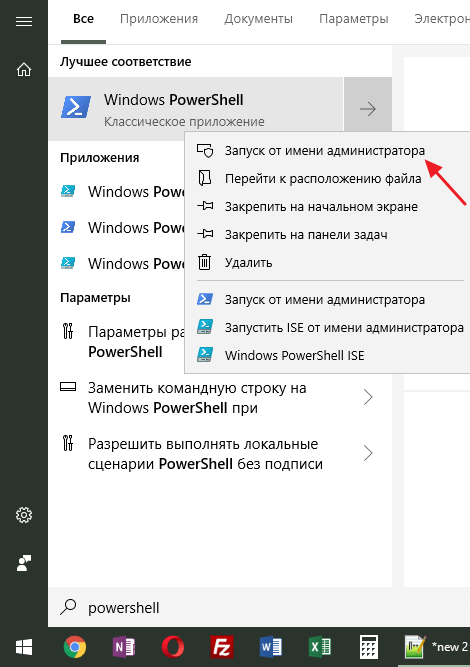
После запуска PowerShell просто выполните следующую команду:
Get-AppxPackage *immersivecontrolpanel* | Foreach
После выполнения команды перезагрузите компьютер и проверьте исправилась ли ошибка. Если ошибка «Этому файлу не сопоставлена программа для выполнения этого действия» продолжает появляться, то можно попробовать создать в системе нового пользователя и в дальнейшем использовать именно его.
Для того чтобы создать нового пользователя проще всего воспользоваться командной строкой с правами администратора. Откройте меню « Пуск », вводите в поиск « cmd » и запустите командною строку от имени администратора.
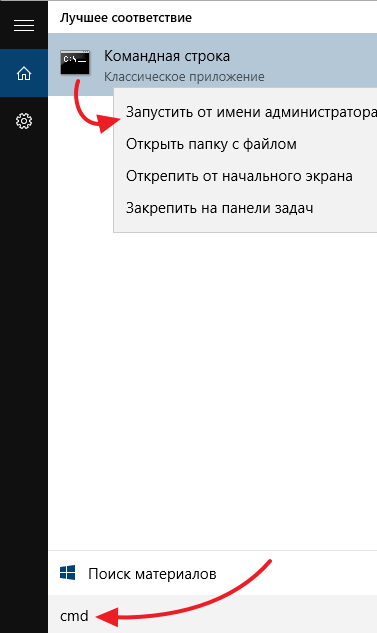
После этого в командной строке нужно выполнить следующие команды:
При этом вместо строки « Пользователь » нужно указать имя нового пользователя, а вместо строки « Пароль » указать пароль для этого пользователя.
После этого нажмите комбинацию клавиш Windows-L (сменить пользователя) и войдите в систему с под новым пользователем. После быстрой настройки параметров нового пользователя перед вами появится рабочий стол. Проверьте наблюдается ли ошибка с сопоставлением файлов и программ. Если проблем нет, то вы можете перенести личные данные в эту учетную запись и использовать ее для работы.
Создатель сайта comp-security.net, автор более 2000 статей о ремонте компьютеров, работе с программами, настройке операционных систем.
Спасибо! Первый способ помог!
Внёс изменения в реестр, как тут написано, после перезагрузки стало хуже — Проводник по-прежнему не работает, все остальные ярлыки перестали запускать соответствующие программы. Запустил Хром через командную строку и оставляю этот отзыв. Осторожнее, народ.
Протестировал код для reg-файла из статьи и ничего такого не случилось, все ярлыки открываются нормально. Что вполне ожидаемо, так как это reg-файл для восстановления работы ярлыков.
Скорее всего, вы сделали что-то не так, возможно скопировали не весь код reg-файла. Попробуйте скачать готовый reg-файл с сайта, который указывался в статье.
Нет приложения, сопоставленного с этим файлом при запуске ярлыков и программ
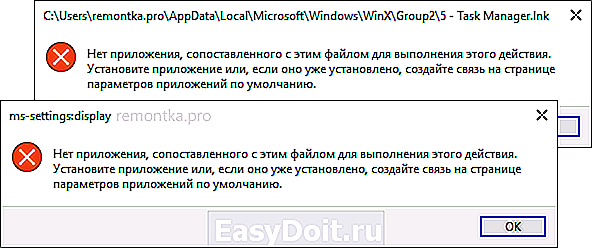
Для начала пара подсказок, которые могут оказаться полезными, в том числе в процессе исправления ошибки, если не удается запустить программы с их ярлыков из-за ошибки «Нет приложения, сопоставленного с этим файлом для выполнения этого действия»:
- Проводник можно открыть сочетанием клавиш Win+E, многие программы продолжают запускаться, если использовать поиск на панели задач. Причем, если при нажатии по программе ничего не происходит, а у вас установлена последняя версия Windows 10, в результатах поиска попробуйте другие действия: например, пункт «Открыть» может не работать, а если нажать «Новое окно» — всё проходит штатно.
- Запуск программ, если вы знаете их пути и имена .exe файлов возможен из диалогового окна «Выполнить», которое открывается по клавишам Win+R.
- Если нужно что-то скачать, браузер Edge обычно продолжает работать при рассматриваемой ошибке. Запуск диспетчера задач исправно работает из меню Ctrl + Alt + Delete.
Причиной проблемы при запуске ярлыков в данном контексте почти всегда являются поврежденные ассоциации файлов .lnk. Для того, чтобы исправить их, если способ с точками восстановления не помог, выполните следующие шаги:
- Нажмите клавиши Win+R на клавиатуре, введите notepad в окно «Выполнить» и нажмите Enter.
- В открывшееся окно блокнота вставьте код, который будет приведет далее.
- В меню блокнота выберите «Файл» — «Сохранить», обязательно выберите «Все файлы» в поле «Тип файла», а в качестве имени файла укажите любое, но с обязательным расширением .reg
- Подтвердите добавление сведений из файла в реестр.
При успехе процедуры, перезагрузите компьютер — скорее всего, проблема окажется решенной, а сообщений о том, что нет приложения, сопоставленного с этим файлом больше появляться, не будет.
По аналогии исправляется такая же ошибка и с другими типами файлов. Более подробно и с большим количеством методов — в инструкции Как исправить ассоциации файлов Windows 10.
Что делать и как исправить ошибку?
Прежде чем прибегать к восстановлению системы и ее переустановке, стоит проделать одну простую процедуру.
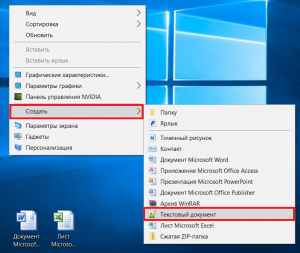
Создаем новый текстовый документ
“AlwaysShowExt”=”” “QueryClassStore”=”” “TypeOverlay”=””
@=hex(2):25,00,53,00,79,00,73,00,74,00,65,00,6d,00,52,00,6f,00,6f,00,74,00,25, 00,5c,00,53,00,79,00,73,00,74,00,65,00,6d,00,33,00,32,00,5c,00,73,00,68,00, 65,00,6c,00,6c,00,33,00,32,00,2e,00,64,00,6c,00,6c,00,2c,00,30,00,00,00
@=hex(2):25,00,53,00,79,00,73,00,74,00,65,00,6d,00,52,00,6f,00,6f,00,74,00,25, 00,5c,00,73,00,79,00,73,00,74,00,65,00,6d,00,33,00,32,00,5c,00,72,00,75,00, 6e,00,64,00,6c,00,6c,00,33,00,32,00,2e,00,65,00,78,00,65,00,20,00,25,00,53, 00,79,00,73,00,74,00,65,00,6d,00,52,00,6f,00,6f,00,74,00,25,00,5c,00,73,00, 79,00,73,00,74,00,65,00,6d,00,33,00,32,00,5c,00,73,00,68,00,65,00,6c,00,6c, 00,33,00,32,00,2e,00,64,00,6c,00,6c,00,2c,00,4f,00,70,00,65,00,6e,00,41,00, 73,00,5f,00,52,00,75,00,6e,00,44,00,4c,00,4c,00,20,00,25,00,31,00,00,00 “DelegateExecute”=””
“LegacyDisable”=”” “MultiSelectModel”=”Single”
@=hex(2):25,00,53,00,79,00,73,00,74,00,65,00,6d,00,52,00,6f,00,6f,00,74,00,25, 00,5c,00,73,00,79,00,73,00,74,00,65,00,6d,00,33,00,32,00,5c,00,72,00,75,00, 6e,00,64,00,6c,00,6c,00,33,00,32,00,2e,00,65,00,78,00,65,00,20,00,25,00,53, 00,79,00,73,00,74,00,65,00,6d,00,52,00,6f,00,6f,00,74,00,25,00,5c,00,73,00, 79,00,73,00,74,00,65,00,6d,00,33,00,32,00,5c,00,73,00,68,00,65,00,6c,00,6c, 00,33,00,32,00,2e,00,64,00,6c,00,6c,00,2c,00,4f,00,70,00,65,00,6e,00,41,00, 73,00,5f,00,52,00,75,00,6e,00,44,00,4c,00,4c,00,20,00,25,00,31,00,00,00
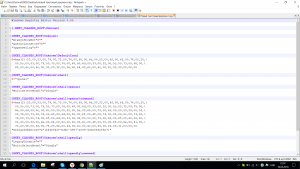
Копируем в новый файл код из статьи
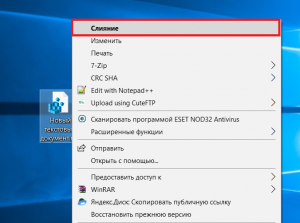
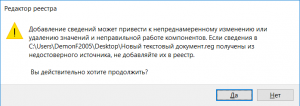
Соглашаемся с предупреждением
После данной процедуры рекомендуется перезагрузить компьютер для применения изменений. Ошибка “Этому файлу не сопоставлена программа для выполнения этого действия” больше не должна вас беспокоить.
Евгений
Всё проделал как надо. Не сработало. Предупреждение: “Этому файлу не сопоставлена программа для выполнения этого действия установите программу или если она уже установлена создайте сопоставление с помощью компонента панели упраления “Программы по умолчанию” В данной ситуации это относится к одной из программ “MultiSetup”
Восстановление посредством установочного диска
Для выполнения восстановительных работ пользователю потребуется задействовать установочный накопитель (диск или флешку) с ОС, соответствующей версии, установленной на ПК. Восстановительный процесс надо начинать с загрузки диска, после чего потребуется активировать установку Windows. Начало восстановительного процесса должно выполняться аналогично процедуре установки ОС: активировать кнопку «Установить», при этом пропустить этап «Получение обновлений», ввести лицензионные ключи продукта, и подтвердить запрашиваемые системой соглашения. Отличия работы начинаются на этапе, когда система требует выбрать тип установки: для восстановления данных достаточно запустить процесс «Обновление», который позволит вернуть реестру рабочее состояние. По окончании выполнения процесса остаётся только проверить работоспособность ПК: вероятность устранения проблемы после выполненных манипуляций практически 100%.





![[решено] windows не может получить доступ к указанному устройству, пути или файлу](http://kirovlom.ru/wp-content/uploads/8/2/1/8214821f4a122f60ef5007b548c562eb.gif)
![Windows не может получить доступ к указанному устройству, пути или файлу [решено] - easeus](http://kirovlom.ru/wp-content/uploads/3/2/9/329ab040e7c1696440c5580a10d70e9e.jpeg)






![Все ярлыки стали одинаковыми с расширением .lnk и перестали работать. [ unassociate file types]](http://kirovlom.ru/wp-content/uploads/1/3/7/137da027afcaf486aa24070caa10b27d.png)
![Все ярлыки стали одинаковыми с расширением .lnk и перестали работать. [ unassociate file types]](http://kirovlom.ru/wp-content/uploads/b/1/4/b148bcfc608f2e8ffcf52fcaba6c059f.png)

![Ассоциации файлов windows. [решение - unassociate file types]](http://kirovlom.ru/wp-content/uploads/e/a/b/eabe38f23aa5d995d5ca5d6f43d307d3.jpeg)







![Слетели ассоциации файлов windows. [unassociate file types]](http://kirovlom.ru/wp-content/uploads/f/5/8/f58d3ed2570307429da30adf6899193c.jpeg)



