Устраняем ошибку 5 при доступе к данным
В большинстве случаев источником ошибки являются проблемы с правами на чтение и запись данных в текущей пользовательской «учётке». Также подобное сообщение появляется при сбоях в ОС, повреждении её компонентов или записей реестра.
Способ 1: Запуск с привилегиями администратора
Если открытие исполняемого файла программы, игры либо инсталлятора приложения приводит к появлению рассматриваемой ошибки, следует попробовать запустить его от имени администратора.
-
Убедитесь, что у текущей учётной записи нужные права есть. Если это не так, предоставьте или получите их.
Урок: Получение прав администратора на Windows 10
- Перейдите к проблемному файлу. Выделите его, нажмите правую кнопку мыши и выберите в меню пункт «Запуск от имени администратора».
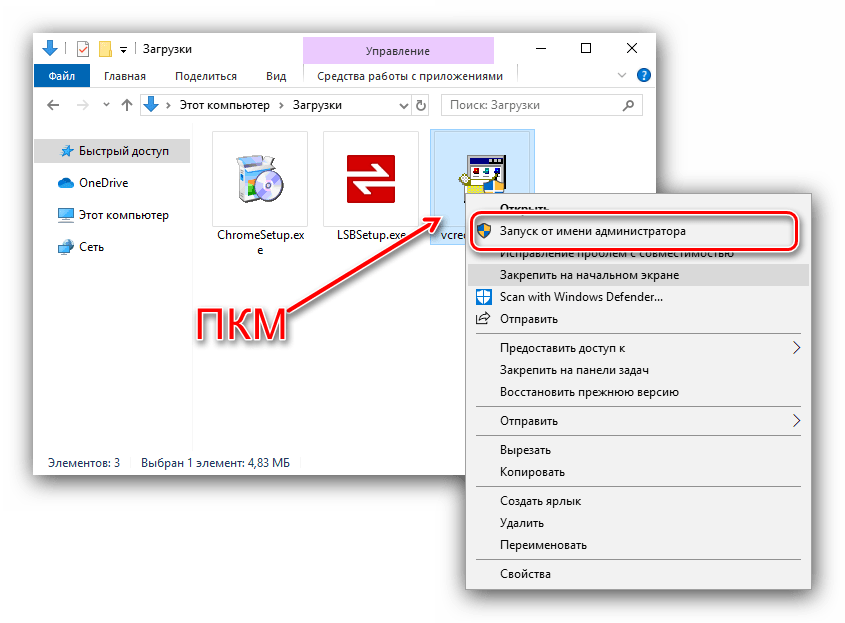
Появится всплывающее окно с запросом на разрешение, щёлкните в нём «Да».
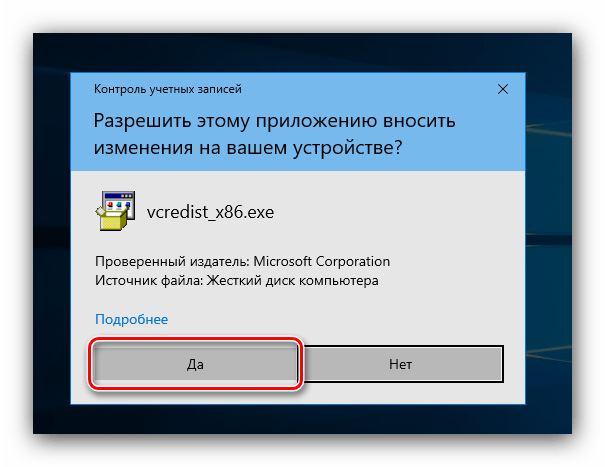
Далее приложение или инсталлятор должны запуститься нормально.
Вторая причина проблемы, которую мы сегодня рассматриваем – неполадки с правами доступа к отдельному каталогу или диску. Предоставление нужных прав покажем на примере системного диска.
- Откройте «Этот компьютер», найдите в нём системный накопитель и кликните по нему ПКМ, затем выберите в меню пункт «Свойства».
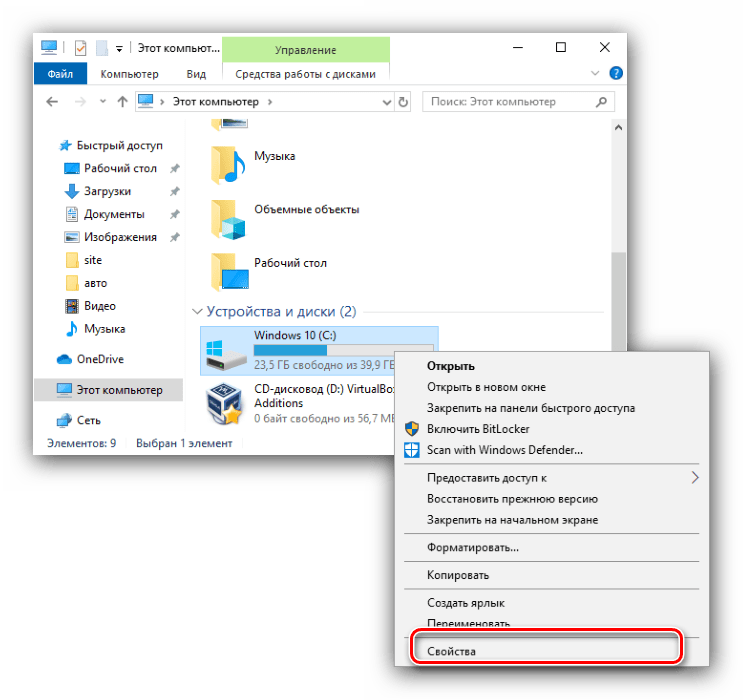
Откройте вкладку «Безопасность». Нажмите на кнопку «Изменить» под блоком «Группы и пользователи».
Далее кликните «Добавить».
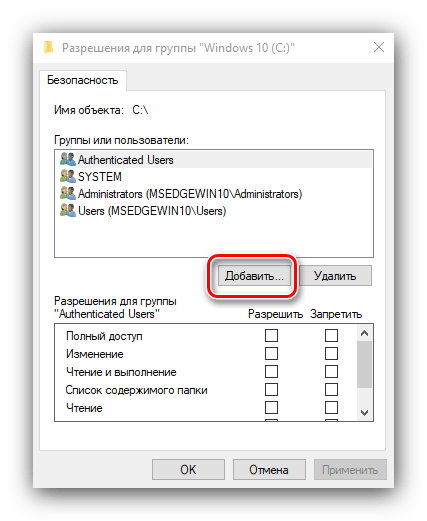
В следующем окне обратитесь к блоку «Введите имена…». Наберите на клавиатуре слово , после чего щёлкните «Проверить имена».
Если появилось окошко «Имя не найдено», попробуйте в графе «Введите имя объекта» вписать слово либо имя текущей учётной записи, после чего воспользуйтесь кнопкой «ОК».
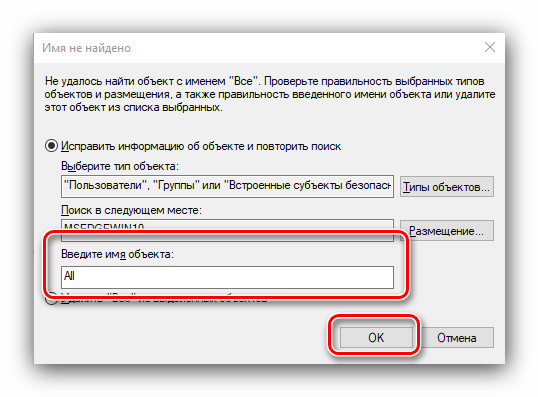
Вернувшись к утилите разрешений, убедитесь, что выделена добавленная на предыдущем шаге группа. Далее в разделе «Разрешения для группы…» отметьте все пункты в столбце «Разрешить».
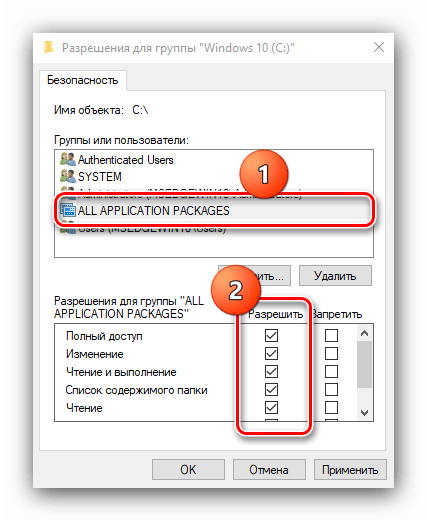
Далее последовательно щёлкните «Применить» и «ОК», после чего перезагрузите компьютер.
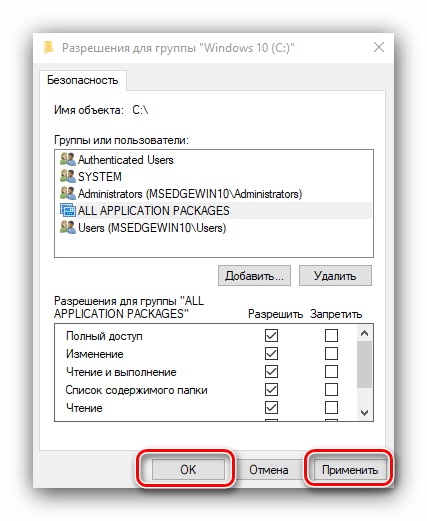
Предоставление прав на чтение и запись системного носителя одновременно устраняет ошибку 5 как для исполняемых файлов, так и для служб, однако данная процедура небезопасна для работоспособности системы.
Способ 3: «Командная строка»
Рассматриваемая проблема может касаться только той или иной службы Виндовс. В этом случае можно воспользоваться средством «Командная строка».
- Откройте «Поиск», в котором начните вводить запрос . Выделите найденное приложение и нажмите на ссылку «Запуск от имени администратора» в правой части окна.
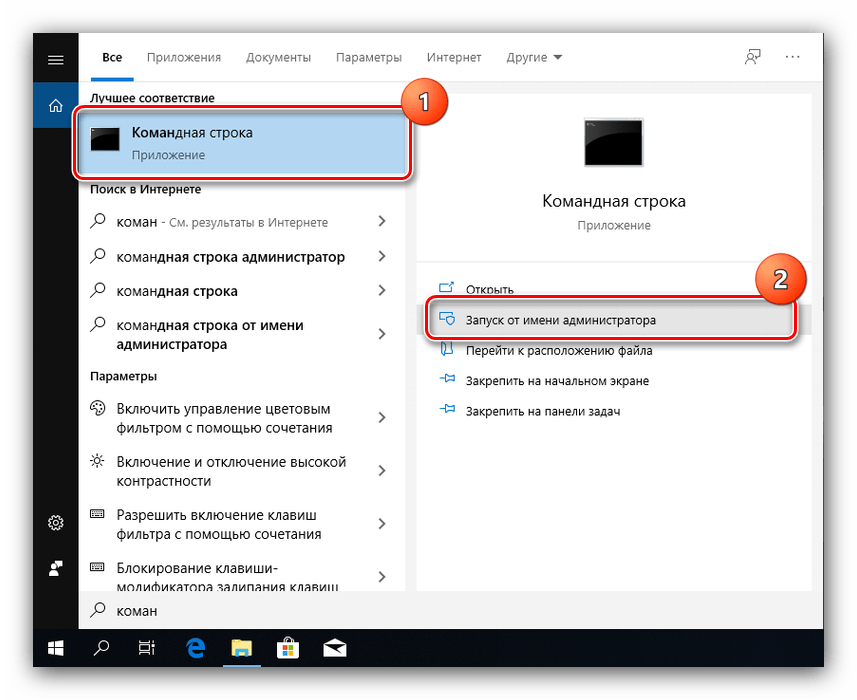
Последовательно введите в интерфейсе следующие команды:
Закрывайте окно программы и перезагружайте ПК или ноутбук.
Данный метод безопаснее предыдущего, но и применим только при отказе в доступе для служб.
Способ 4: Устранение проблем с Виндовс
Если применение всех вышеприведённых методов не принесло результата, скорее всего источником проблемы являются неполадки в самой ОС.
- Первым делом проверьте обновления – возможно, в одном из недавно установленных присутствуют баги. Если же, напротив, вы давно не обновляли систему, попробуйте загрузить актуальные апдейты.
Урок: Как установить и как удалить обновления Windows 10
- Проверьте параметры антивируса – возможно, в нём активен строгий режим контроля, который не разрешает манипуляции с данными. Также стоит попробовать временно отключить защитное ПО.
Урок: Как отключить антивирус
Если же вы по каким-то причинам вообще не пользуетесь защитой от вирусов, рекомендуем ознакомиться со статьей по борьбе с ними — возможно, ваш компьютер стал жертвой заражения.
Подробнее: Борьба с компьютерными вирусами
- Дополнительно следует проверить работоспособность системных составляющих в целом и реестра в частности.
Подробнее:
Проверка и восстановление системных файлов в Windows 10
Восстановление реестра в Windows 10
Описанные выше рекомендации должны помочь в устранении проблемы.
Заключение
Мы рассмотрели варианты решения проблемы, при которой в Виндовс 10 появляется ошибка с кодом 5 и текстом «Отказано в доступе». Как видим, возникает она по разным причинам, из-за чего нет универсального метода устранения.
Что делать, когда ошибка 5 при установке игр или программ?
В первую очередь, попробуйте запустить или установить «.exe» файл от имени администратора.
1. Отключите антивирус
Если вы устанавливаете игру или программу скаченную с не официального сайта, к примеру с торрента, то с большей вероятностью, антивирус заблокировал файлы установки и система выдала ошибку 5.
Отключите на время антивирус и повторите установку
2. Включить встроенную учетную запись администратора
Ошибка 5 с отказом в доступе может возникнуть, если у вас имеются проблемы с правами доступа текущей учетной записи. В Windows 11/10 имеется встроенная учетная запись администратора, которая имеет высокие привилегии. Чтобы её активировать, запустите командную строку от имени администратора и введите:
Установите программу или игру, после чего отключите встроенную учетную запись админа введя ниже команду:
3. Отключить UAC
Отключите на время контроль учетных записей, установите игру или программу, после чего включите UAC обратно. Это должно позволить обойти ошибку 5.
Нажмите Win+R и введите UserAccountControlSettings
4. Новая папка Temp
Неверные зависимости или повреждение самой папке TEMP могут вызывать ошибку 5 с отказом в доступе. Создадим новую временную папку и для этого, перейдите в корень локального диска C, где установлена Windows 11 или 10, и создайте новую папку Temp.
Далее нажмите Win+R на клавиатуре и введите sysdm.cpl, чтобы быстро открыть свойства системы.
- Перейдите во вкладку «Дополнительно» и снизу нажмите на «Переменные среды«.
- В новом окне в пункте переменные среды для пользователя, нажмите дважды по TMP.
- Далее в графе значение переменной, задайте путь к созданной папке TEMP на диске C.
5. Разрешение временной папки
Если каким-либо образом сбились разрешения на временную папку, то будет отказ в доступе с ошибкой 5. Чтобы проверить и исправить, нажмите Win+R и введите следующий путь C:Users%username%AppDataLocal, чтобы быстро перейти к нему независимо от имени пользователя. Далее найдите папку TEMP и:
- Нажмите правой кнопкой по папке Temp и выберите «Свойства«.
- Перейдите во вкладку «Безопасность» и нажмите «Изменить«.
- Если нет группы «Все«, то нажмите «Добавить«. Если есть, то разрешите полный доступ.
- В новом окне просто напишите «Все» и нажмите проверить имя, после чего нажмите OK.
- У вас появится группа все, где вы должны в графе «Разрешить» установить все галочки.
6. Изменить наследуемый объект Temp
Если выше способ не помог, и ошибка 5 «Служба в настоящее время не может принимать команды» все еще появляется, то попробуем проверить наследуемый объект папки Temp. Для этого:
- Нажмите Win+R и введите следующий путь C:Users%username%AppDataLocal
- Нажмите правой кнопкой по папке Temp и выберите «Свойства«
- Перейдите во вкладку «Безопасность» и снизу нажмите на «Дополнительно»
- В новом коне проверьте, установлена «Включено ли наследование» и установлена ли галочка на дочерние объекты.
7. Системные файлы
Если системные файлы повреждены, то могут быть различные ошибки, в том числе и проблемы, когда служба не может принимать команды. Запустите командную от имени администратора и введите ниже две команды по очереди, нажимая Enter после каждой.
8. Владелец диска TrustedInstaller
Так как ошибка «Невозможно выполнить файл во временном каталоге. Установка прервана. Ошибка 5: Отказано в доступе» связана с разрешением привилегий учетной записи в системе Windows 11/10, то логичным будет проверить владельца диска. Скорее всего, владелец TrustedInstaller, а некоторым программам нужен более высокий доступ на изменения системных файлов.
- Если запускаемая программа находиться на системном диске, то нажмите правой кнопкой мыши по локальному диску C и выберите «Свойства«.
- Перейдите во вкладку «Безопасность» и смените TrustedInstaller на свою учетную запись.
- Убедитесь, что в столбце «Разрешить» установлены все галочки для вашей учетной записи.
Важно: Если не знаете как сменить владельца, то смотрите данное руководство
Смотрите еще:
- Отказано в доступе: Системная ошибка 5 в командной строке
- При вводе bootrec /fixboot пишет Отказано в доступе
- Как узнать, запущен ли процесс с правами администратора в Windows 10
- Ваша учетная запись отключена. Обратитесь к администратору
- Администратор заблокировал выполнение этого приложения
Unable to Execute File in the Temporary Directory
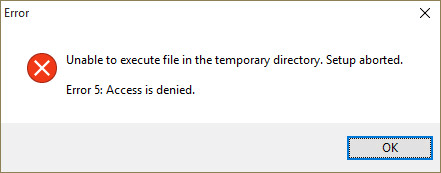
You may receive the error message shown in the image above when you run a setup file to install a program. But don’t get mad at the software or doubt its origin, the software is innocent. It is caused by system issues or software-protection utilities. The error «Unable to execute the file in the temporary directory. Setup aborted. Error 5: Access is denied» indicates that you are trying to make modifications to the folder which you don’t have access to, as you can see in the notification — «Access is denied».
Generally, you can’t continue the installation just by closing the Window. Instead, you need to resolve the issue first and then proceed with the software installation.
Обновите саму папку.
Способ кардинальный — саму папку удалите. Система мне её отдавала всегда без проблем. Так что отправляемся в корень диска С: и избавляемся от папки Temp, если такая обнаружится. Тут же создаём новую с тем же именем. Систему не перезагружаем и отправляемся в Свойства системы командой из поиска или Выполнить (WIN + R)
sysdm.cpl
и во вкладке Дополнительно внизу щёлкнем по кнопке Переменные среды:
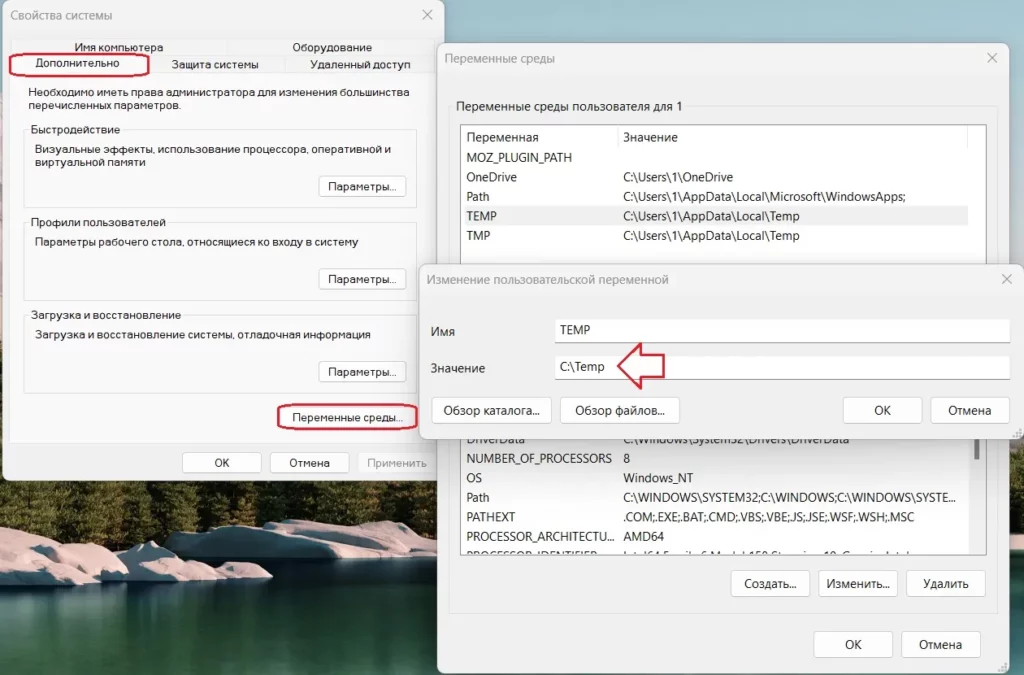
и смените адрес %USERPROFILE%AppDataLocalTemp (с указанием на имя учётной записи — у меня 1) на теперь уже вновь появившийся, но более конкретный C:Temp. Перезагружаемся и проверяем, как теперь работает установщик.
Традиционные локации
В MS-DOS и Microsoft Windows временный каталог задается переменной среды TEMP . Первоначально значение по умолчанию было C: \ Temp , затем % WinDir% \ Temp . В эпоху Windows XP временный каталог был настроен для каждого пользователя как Local Settings \ Temp , хотя его можно было перемещать. Для Windows Vista, 7, 8 и 10 временное местоположение снова перемещено в раздел AppData профиля пользователя, обычно это C: \ Users \ User Name \ AppData \ Local \ Temp ( % USERPROFILE% \ AppData \ Local \ Temp ). Во всех версиях Windows к местоположению Temp можно получить доступ, например, в проводнике, в полях «Выполнить . » и во внутреннем коде приложения с помощью % temp% . Как и другие переменные среды, % temp% является синонимом полного пути.
В Unix и Linux глобальные временные каталоги — это / tmp и / var / tmp . Веб-браузеры периодически записывают данные в каталог tmp во время просмотра и загрузки страниц. Обычно / var / tmp предназначен для постоянных файлов (поскольку он может сохраняться при перезагрузке), а / tmp — для дополнительных временных файлов. См. Стандарт иерархии файловой системы . Кроме того, пользователь может установить свою переменную среды TMPDIR так, чтобы она указывала на предпочтительный каталог (где разрешено создание и изменение файлов ).
В OpenVMS используются SYS $ SCRATCH и AmigaDOS T : .
Источник
Практические вопросы
В Unix каталог / tmp часто представляет собой отдельный раздел диска . В системах с магнитными жесткими дисками производительность (общее количество операций ввода-вывода в секунду ) увеличится, если перемещения головки диска из обычного дискового ввода-вывода отделены от доступа к временному каталогу. Все чаще используются решения на основе памяти для временного каталога или папки, такие как «RAM-диски», устанавливаемые в оперативную память или устройство с общей памятью / dev / shm в Linux.
Флэш основанного твердотельный накопитель менее пригоден в качестве устройства для временного хранения для чтения и записи из — за асимметричное продолжительности чтения / записи и из — за износ. (См. Выравнивание износа .)
Проблемы с учётными записями и доступом
Одной из причин возникновения ошибки «Невозможно создать временный файл» при установке программы является неправильные настройки учётных записей и ограниченный доступ к системным ресурсам. В этом разделе мы рассмотрим несколько проблем, связанных с учётными записями и доступом, и возможные способы их решения.
1. Ограниченные права доступа пользователя
Одной из наиболее распространенных причин возникновения ошибки «Невозможно создать временный файл» является ограничение прав доступа текущей учётной записи пользователя. Если у вас нет прав на запись в определенные системные папки или временные каталоги, программа не сможет создать временный файл и установка будет прервана.
Для решения этой проблемы можно попытаться запустить установочный файл с правами администратора. Для этого щелкните правой кнопкой мыши на файле установки и выберите пункт «Запуск от имени администратора». Если это не помогает, то вам необходимо обратиться к администратору системы, чтобы получить доступ к необходимым папкам.
2. Недостаточно свободного места на диске
Еще одной причиной возникновения ошибки «Невозможно создать временный файл» может быть недостаток свободного места на диске. Установочная программа требует определенное количество свободного места для создания временных файлов и распаковки архивов.
Чтобы решить эту проблему, очистите неиспользуемые файлы с вашего диска или переместите их на другой носитель. Вы также можете проверить количество свободных мест на диске, щелкнув правой кнопкой мыши на диск в проводнике и выбрав «Свойства». Если доступное пространство на диске невелико, вам может потребоваться освободить дополнительное место или изменить путь установки программы на диск с большим объемом свободного пространства.
3. Антивирусное или защитное ПО
Некоторые антивирусные программы или системы защиты могут блокировать установку программы из-за потенциальной угрозы безопасности. Если ваш антивирус или другое защитное ПО определило установочный файл как потенциально опасный, он может блокировать его выполнение и вызывать ошибку «Невозможно создать временный файл».
В этом случае вам придется временно отключить антивирусное ПО или другую защиту и повторить установку программы. После завершения установки не забудьте включить защиту обратно. Если это не помогает, вам следует обратиться к производителю антивирусного программного обеспечения и уточнить, почему файл был заблокирован и как разрешить его исполнение.
4. Неправильные настройки временных папок
Некоторые программы требуют создания временных файлов в специальных системных папках, таких как «Temp» или «Tmp». Если эти папки находятся в неправильном месте или имеют неправильные разрешения доступа, установка может быть прервана.
Для решения этой проблемы вам нужно проверить настройки временных папок вашей системы. Откройте панель управления и найдите раздел «Система». Внутри раздела «Система» найдите вкладку «Дополнительно» и нажмите на кнопку «Переменные среды». Выполните поиск переменных среды «Temp» и «Tmp» и убедитесь, что пути к этим папкам указаны правильно.
5. Другие программы, использующие временные файлы
Еще одной возможной причиной ошибки «Невозможно создать временный файл» является конфликт с другими программами, которые также используют временные файлы. Если другая программа уже запущена и блокирует доступ к временному файлу, установка может быть прервана.
Для решения этой проблемы вам следует закрыть все другие программы, которые могут использовать временные файлы. Затем повторите попытку установки программы. Если это не помогает, перезапустите компьютер, чтобы закрыть все запущенные процессы.
Заключение
В данной статье мы рассмотрели проблемы, связанные с учётными записями и доступом, которые могут привести к возникновению ошибки «Невозможно создать временный файл». Мы предложили несколько способов решения этих проблем, включая изменение прав доступа, освобождение места на диске, временное отключение антивирусного ПО и проверку настроек временных папок. Учитывая эти рекомендации, вы сможете успешно установить программу и избежать подобных ошибок.
Query Tool: использование SQL запросов в PostgreSQL
Для написания SQL запросов в удобном графическом редакторе используется встроенный в pgAdmin инструмент Query Tool. Например, вы хотите создать новую таблицу в базе данных через инструмент Query Tool.
- Выберите базу данных, в панели Tools откройте Query Tool
- Создадим таблицу сотрудников:
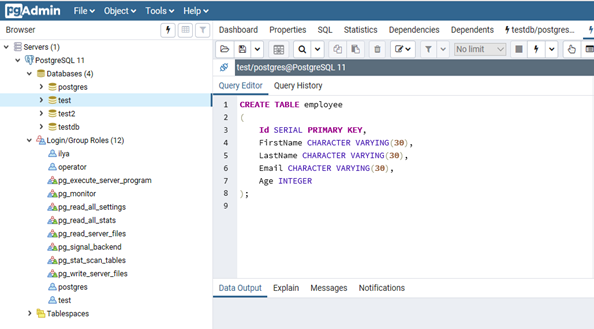
Id — номер сотрудника, которому присвоен ключ SERIAL. Данная строка будет хранить числовое значение 1, 2, 3 и т.д., которое для каждой новой строки будет автоматически увеличиваться на единицу. В следующих строках записаны имя, фамилия сотрудника и его электронный адрес, которые имеют тип CHARACTER VARYING(30), то есть представляют строку длиной не более 30 символов. В строке — Age записан возраст, имеет тип INTEGER, т.к. хранит числа.
После того, как написали код SQL запроса в Query Tool, нажмите клавишу F5 и в базе будет создана новая таблица employee.
Для заполнения полей в свойствах таблицы выберите таблицу employee в разделе Schemas -> Tables. Откройте меню Object инструмент View/Edit Data.
Здесь вы можете заполнить данные в таблице.
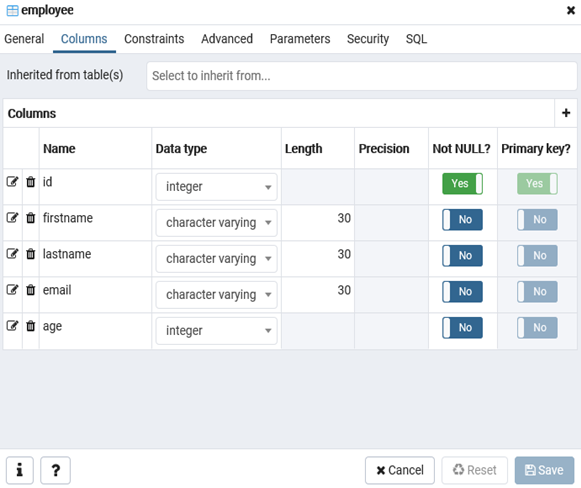
Что такое PostgreSQL?
PostgreSQL — это бесплатная объектно-реляционная система управления базами данных (СУБД). PostgreSQL реализована для многих операционных систем, например, таких как: BSD, Linux, macOS, Solaris и Windows.
В PostgreSQL используется язык PL/pgSQL.
PL/pgSQL – это процедурное расширение языка SQL, разработанное и используемое в СУБД PostgreSQL.
Язык PL/pgSQL предназначен для создания функций, триггеров, он добавляет управляющие структуры к языку SQL, и он помогает нам выполнять сложные вычисления.
PostgreSQL — одна из самых популярных систем управления базами данных (ТОП 5 популярных систем управления базами данных).
На момент написания статьи самая актуальная версия PostgreSQL 12, именно ее мы и будем устанавливать.
Ошибка 5 отказано в доступе Windows 10
Такая ошибка возникает по причине отсутствия прав доступа к каталогам, в которых сохраняются временные файлы TEMP. Это значит, что у пользователя ограничены права на чтение и другие действия с информацией, находящейся в папке.
Решить подобную проблему возможно следующим образом:
- Восстановить права можно, если запустить программу от имени администратора. Это несложный и временный метод поможет избавиться от ошибки. Необходимо на имеющемся значке установщика щёлкнуть правой кнопкой мыши. Появится меню, из которого требуется выбрать «Запуск от имени администратора».
Чтобы воспользоваться этим вариантом, юзер, не имеющий права доступа, должен иметь пароль одного из людей, находящихся в административной группе и ввести его. После проведения процедуры программа запустится.
Для разрешения доступа к папке всем пользователям, необходимо выполнить следующие действия:
- Нажать комбинацию Win+R .
- Выполнить ввод: %USERPROFILE%AppDataLocal .
- Найти папку TEMP, в ней требуется нажать правой кнопкой мыши на «Свойства».
- Далее, зайти в раздел «Безопасность».
- Найти категорию под названием «Группы и пользователи», а затем нажать на «Создатель-Владелец».
- В открывшимся окне нужно отметить и подтвердить доступ для всех пользователей ПК,
Аналогичная процедура делается с такими параметрами, как «Администраторы», «Пользователи», «Система», «TrustedInstaller».
- Можно попробовать другой не менее эффективный способ. Необходимо открыть командную строку от имени админа. В окне требуется вписать net localgroup Администратор /add networkservice .
Следует учесть момент, что если операционная система английская, то писать нужно не «Админ», а «Administrator». После этого следует быть нажата клавиша «Enter». Следующим этапом станет написание: net localgroup Администраторы /add localservice . (Administrators). В конце процедуры необходимо закрыть окно и выполнить перезагрузку компьютера. Если всё было сделано без ошибок, то Windows 10 код ошибки 5 больше не появится.
- Бывает, что помогает метод отключения или удаления антивируса и попытка выполнить запуск службы уже без него.
- Безотказно в решении проблемы работает переустановка ОС.
Способы чистки папки Temp
Системной утилитой «Очистка диска»
В Windows есть системное средство для удаления ненужных файлов с диска, в том числе и находящихся в папке Temp диска.
- В контекстном меню системного диска щёлкаем пункт «Свойства».
2. В новом окне щёлкаем пункт «Очистка диска».
3. По окончании анализа выдаётся тематический список файлов, которые можно удалить с диска без ущерба для системы. Строки «Временные файлы» и «Временные файлы Интернета» содержат файлы, находящиеся в папке Temp. Щёлкаем OK.
4. Щёлкаем «Удалить файлы».
Программой CCleaner
Популярная среди пользователей компьютеров сторонняя программа CCleaner, среди прочих, эффективно удаляет и ненужные файлы папки Temp. Параметры по умолчанию основного раздела «Стандартная очистка» этой программы содержат активированный пункт «Временные файлы. Он относится как раз к файлам папки Temp, которые можно удалить. Щёлкаем пункт «Анализ».
Из следующего окна очевидно, что можно удалить 1542 файла объёмом почти 157 Мб. Удаление инициируется щёлканьем пункта «Очистка».
Вручную
Использование двух предыдущих способов практически исключает необходимость ручной чистки. Если она, тем не менее, практикуется, то нужно иметь в виду, что сама папка Temp необходима для системы, и удалять её нельзя. Система также воспрепятствует удалению некоторых файлов, задействованных ею в данный момент. Допускается ручное удаление совсем старых файлов (предварительно их нужно отсортировать по дате).
Устранение ошибки AsusSetup
Вам нужно зайти по пути: « Пуск» — «Все программы» — «Стандартные» — «Служебные» — «Планировщик заданий».
В открывшемся окне планировщика заданий находим все записи вида i-Setup*******, где звёздочки это число.
Нажмите два раза по найденной строчке i-setup и в следующем появившемся окне жмём «Удалить».
Перезагружаем компьютер. Всё, ошибки больше нет. На этом заканчиваю свой небольшой пост. Надеюсь получился полезным.



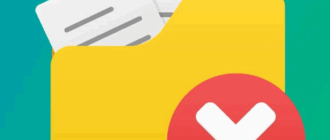
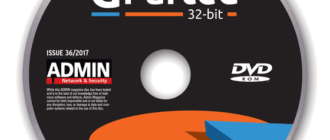
Спасибо, помогло!
Я рад что вам моя статья помогла в данной проблеме .
БОЛЬШОЕ СПАСИБО ЗА ПОМОЩЬ! ЕСЛИ БЫ НЕ ВЫ ПРИШЛОСЬ БЫ WINDOWS ПЕРЕУСТАНАВЛИВАТЬ! ОГРОМНОЕ СПАСИБО.
Пожалуйста, пользуйтесь.
Спасибо, не догадался попробовать этот вариант. Может вы знаете от чего эта ошибка появляется? У меня все началось после удаления лишнего драйвера USB 3.0 для материнки
МАКС ВЫ МАСТЕР . ВСЁ СДЕЛАЛ КАК НАПИСАНО И ВУАЛЯ . СПАСИБО
Пожалуйста, метод проверенный и, работает на 100%
Реально помогло! Всегда беру компы на Asus-e и за последние пару лет несколько раз после установки драйвера чипсета это появлялась. Сам всё перерыл и реестр и автозагрузки не мог найти. Приходилось этот файл уже держать в Темпе, чтобы красоту не портил. А сегодня уже другое появилось, но тоже после установки драйвера на чипсет (просто UDB-DVD привод плохо читал диск с драйверами, хотя всё только из магазина — ну такие диски сейчас) Ну и вот привод тормознул, установка глюканула, и хоть я и установил потом с третей попытки, скопировав установщик на HDD, но опять начало вылезать всё это, только сегодня «No Such File Found C:WindowsChipsethotfixKB2505454_x64AsusSetup.ini». Ну вот, слава Богу, Вашу статью с четвёртой попытки нашёл. И аллилуйя! Спасибо Максим!
Спасибо Максим, выручили, помогло =)
Юля Баринова, у меня в планировщике задачи i-Setup. находились в подпапке ASUS.
Спасибо Большое! А то всегда на нервы давит всякая «Ошибка системы». Удачи Вам!
Спасибо . =)
Александр Симонов запись закреплена
Кто сталкивался с такой ошибкой?:
Uploading 247728 bytes from C:Users836D
1AppDataLocalTemparduino_build_777795/BasicOTA.ino.bin to flash at 0x00000000 warning: espcomm_send_command: didn’t receive command response warning: espcomm_send_command(FLASH_DOWNLOAD_BEGIN) failed error: espcomm_upload_mem failed error: espcomm_upload_mem failed
Заключение
Возможно, решение этой проблемы может показаться сложным, но на самом деле это довольно просто, если вы знаете, как это сделать. Если вы проделали все перечисленные выше действия и проблема не исчезает, попробуйте связаться с производителем программного обеспечения или операционной системы, чтобы получить дополнительную помощь.
- Какие размеры у карты Таро?
- Кому и какая выгода от того, что люди сидят на изоляции?
- Как готовится ВИАГРА?
- Если у меня все ботинки в губной помаде то, значит что?
- Предложить встречаться! Нужен совет.
- Сколько стоит такая кофигурация?
- Сколько вы обычно проводите времени в душе?
- А сколько времени мне надо будет ходить в ПНД к психиатру и к психотерапевту?


![[git learning] ошибка при решении операции git push, ошибка запроса: распаковка не удалась: невозможно создать временный каталог объектов - русские блоги](http://kirovlom.ru/wp-content/uploads/9/c/0/9c0217f709f9feff39803303b8a82dc1.jpeg)

![The installer couldn't create a temporary directory [fix]](http://kirovlom.ru/wp-content/uploads/2/8/a/28a0a26a707541728dcb575101930929.jpeg)
![Внутренняя ошибка: невозможно создать временный каталог [исправлено]](http://kirovlom.ru/wp-content/uploads/3/a/1/3a15b201505adc6175b9777d005565b3.jpeg)







![Неустранимая ошибка: невозможно создать временный каталог на пк с windows [fix]](http://kirovlom.ru/wp-content/uploads/5/a/5/5a587bf92b70025c4716c951fa57cbe5.jpeg)










![Неустранимая ошибка: невозможно создать временный каталог на пк с windows [fix]](http://kirovlom.ru/wp-content/uploads/b/f/c/bfcee0ab290de49e57923a6e8c1c6714.jpeg)
![The installer couldn't create a temporary directory [fix]](http://kirovlom.ru/wp-content/uploads/9/a/2/9a2106373c51a09aa851225b841fb68f.png)
