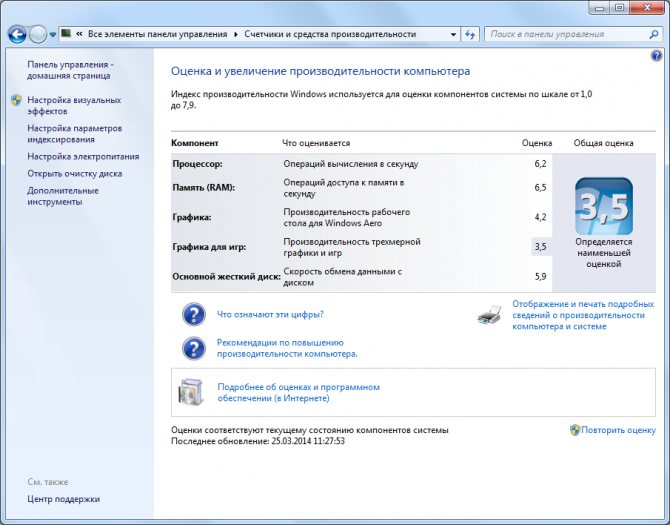Ваш отчет по данному уроку
После выполнения урока напишите о своих результатах: — От многих ли программ избавились? — Насколько легко/сложно Вам дался этот урок?
Если в отношении каких-то определенных программ есть серьезные сомнения в том, удалять их или нет, т.е. если после исследований не смогли выяснить это сами, — можете указать их. Возможно, я знаю или если не знаю, то сам поищу информацию об этих программах и отвечу, — для чего они предназначены, чтобы Вам решить, — стоит их удалять или нет.
Но, указывайте не более 3-х программ. Все-таки это тренинг, в котором главная задача: научить делать все самостоятельно!
Не используйте несколько приложений одновременно
Хотя это звучит удивительно, нарушения в управлении ресурсами компьютера могут быть связаны с несколько одновременно работающими в Windows 10 приложения. Будучи уверены в многозадачности компьютера, мы часто запускаем дополнительные программы, оставляя другие работать в системном трее или панели задач. К сожалению, разработчики забывают, что, хотя сегодня память – не дефицитный товар, по-прежнему нужно заботиться о её эффективном использовании.
Когда появляются сообщения о дефиците памяти (это самая распространенная проблема, которая замедляет Windows), выключите ненужные приложения. Иногда перезагрузка приложения, в котором мы работаем, также положительно сказывается на производительности компьютера.
Uninstall Tool
Uninstall Tool — это небольшая утилита, которая, тем не менее, имеет довольно неплохой функционал: деинсталляция программ, которые не могу быть удалены встроенными средствами Windows, удаление записей с системного реестра, менеджер меню «Автозагрузки», поддержка мониторинга установки.
Разработчик, компания Сrystalidea, позиционирует программу как замена штатному деинсталлятору Windows.
Меню «Установить и следить» даёт возможность просматривать и контролировать процесс установки программы.
Благодаря использованию данного меню не требуется выполнение сканирования до и после инсталляции, т.к. снимок текущих изменений создаётся в режиме online.
Для очистки следов использования тех или иных программ используется «Мастер удаления».
Однако, данная функция доступна лишь в платной версии программы, а в бесплатной версии пользователь может лишь просмотреть оставшиеся следы использования программы, которые не были удалены при деинсталляции.
Цена лицензии зависит от её типа и составляет 25$ для персональной лицензии и 40$ для портативной лицензии, которую можно устанавливать на несколько компьютеров.
Подводя итог скажем, что программа достаточна функциональна и удобна, но, к сожалению, большинство полезных функций программы недоступны в её бесплатной версии.
Тем не менее, установив бесплатную версию, пользователь получает возможность удаления скрытых компонентов и режим мониторинга.
https://youtube.com/watch?v=xI8FwhLHNqY
Сравнение и выбор лучшей
Как уже говорилось, все приложения для оптимизации компьютера отличаются друг от друга лишь интерфейсом, а также числом дополнительных функций и скоростью работы. Опция очистки реестра идет как одно из многочисленных средств таких комбайнов (кроме, пожалуй, Auslogics Registry Cleaner) и работает везде по схожим алгоритмам.
Тем не менее при выборе своего «клинера» можно исходить из следующих моментов:
- простота и удобство работы с программой — пожалуй, CCleaner здесь впереди всех;
- наличие русского языка — присутствует почти во всех современных программах данного класса;
- узкая направленность с большим количеством настроек для работы с реестром — среди продвинутых выделим TweakNow PowerPack, Auslogics Registry Cleaner;
- свободная лицензия — большинство приложений имеют бесплатную Free-версию, возможностей которой с головой хватает обычному пользователю;
- дополнительные полезные функции — они есть почти во всех приложениях-чистильщиках.
Итак, чистку реестра в Windows 10 можно выполнить вручную, с помощью системных инструментов и стороннего специализированного софта. Но не забывайте сделать резервное копирование, чтобы избежать проблем с работой операционной системы в дальнейшем.
Как очистить реестр в Windows 10
- Автор сообщения: Владислав Павлов
- Сообщение опубликовано: 13.03.2021
- Рубрика сообщения: Окна
- Оставить комментарии: 0 комментариев
Поскольку большинство из нас редко погружается в редактор реестра, многие понятия не имеют, нужно что-то чистить или нет. Однако со временем в реестре будут накапливаться сломанные, устаревшие и даже отсутствующие ключи реестра, что снижает производительность вашего компьютера.
Время от времени вы можете даже получать сообщение об ошибке. С помощью инструментов Windows и некоторых сторонних программ можно быстро очистить реестр Windows 10.
Причины ошибок реестра
Если у вас сейчас нет проблем, вы, вероятно, не считаете важным чистить реестр. Однако по мере установки и удаления программ и оборудования в реестре создаются новые записи. Сюда входят обновления Windows. Однако они не всегда полностью удаляются при удалении программ или внесении других изменений в систему.
Это заставляет компьютер искать оборудование и приложения, которые работают с этими ключами. Чем больше их накапливается, тем выше вероятность проблем. Очистка реестра каждые несколько месяцев помогает предотвратить это.
Используйте очистку диска
Самый простой способ очистить реестр Windows 10 — использовать программу «Очистка диска», которая также отлично подходит для удаления ненужных файлов с жесткого диска. Очистка диска не предназначена для реестра, но может завершить удаление остаточных приложений и драйверов. Когда инструмент удаляет эти файлы, соответствующие записи реестра также часто удаляются.
Инструмент автоматически начнет сканирование. Когда закончите, нажмите «Очистить системные файлы». Это добавляет в инструмент еще несколько параметров поиска. Инструмент запускается еще раз, предоставляя вам больше возможностей.
Отметьте все опции, которые вам не нужны. Вы можете проверить их все. Просто убедитесь, что в корзине нет ничего, что вы хотите сохранить. Нажмите OK, чтобы очистить систему.
Использование DISM
DISM, что означает обслуживание образов развертывания и управление ими, — это встроенный инструмент Windows, используемый для исправления обновлений и системных ошибок. Это также может помочь исправить проблемы, связанные с поврежденными записями реестра. Хотя это не полная очистка реестра, она может улучшить состояние.
откройте поиск в Windows 10 и введите «cmd». Затем выберите «Команда» и «Запуск от имени администратора».
Введите DISM/Online/Cleanup-Image/ScanHealth в командной строке и нажмите Enter.
Сканирование находит и исправляет ошибки. Не все будут связаны с вашим реестром. Это также может помочь вашему компьютеру работать лучше, устраняя проблемы, о существовании которых вы даже не подозревали.
Используйте CCleaner
CCleaner уже много лет является популярным средством для очистки ПК. От удаления файлов cookie и временных файлов до помощи в управлении параметрами запуска — он делает всего понемногу, включая очистку реестра. Более того, вы можете создать резервную копию своего реестра перед его очисткой, что является очень хорошей идеей.
Несмотря на то, что доступны премиум-опции, вам достаточно бесплатной версии. Вы можете запустить инструмент, щелкнув правой кнопкой мыши корзину, или вы можете открыть его через меню «Пуск».
Очистите с помощью Wise Registry Cleaner
Wise Registry Cleaner — это бесплатная легкая программа для очистки реестра Windows. Он предлагает три режима, хотя быстрое сканирование обычно лучше для большинства пользователей.
Доступна премиум-версия, но бесплатная версия поддерживает практически все, что вам нужно. Премиум-версия предлагает уборку по расписанию. В противном случае просто не забывайте использовать Wise Registry Cleaner раз в месяц.
Используйте средство очистки реестра Auslogics
Auslogics Registry Cleaner уже долгое время помогает поддерживать чистоту реестров. Бесплатная версия обеспечивает базовое сканирование, которого часто достаточно для большинства пользователей. Однако вы можете перейти на премиум-версию для оповещений, более глубокого сканирования и очистки.
Вы можете просмотреть все записи, прежде чем что-либо удалять. Это дает вам полный контроль. Также стоит отметить, что инструмент выбирает для удаления только безопасные записи.
Как удалить файл через командную строку?
Файл также можно удалить без проблем из командной строки, и это тоже не сложно, так что не переживайте
Смотрите, запускаете командную строку опять, ну так как я показывал уже выше. То есть Win + R и там пишите cmd и нажимаете ОК и все, она появляется. Вот чтобы удалить файл, то нужно воспользоваться такой командой как:
Я вот подумал, ну del это значит delete. Но нет! Команды такой как delete нет, так что вводите только del!
Итак, смотрите, у меня на диске C: есть созданный тестовый файл Test.txt, попробуем его удалить при помощи команды del, для этого в командной строке пишем такое как:
Вот как это выглядит в командной строке:
А вот результат:
Ну вы тут опять можете подумать, ну что за дела, ничего в ответе нема! Но нет ребята, ответа от команды нет, потому что нет ошибок!
Я потом проверил, таки да, на системном диске файла Test.txt уже не было, так что все прошло отлично!
Но опять же я хочу вам еще сказать о дополнительных ключах, они есть и у команды del, вот смотрите, чтобы удалить без всяких запросов, то нужно добавить ключ /Q:
Можете посмотреть справку этой команды, если введете вот такое как del /?, в итоге вот что у вас отобразится:
Все, думаю теперь вы знаете как удалять файлы при помощи командной строки!
Вот все написал, но кое что интересное — забыл написать! Короче ребята, смотрите, вот например у вас есть папка C:Test, а в ней куча файлов. Вот как удалить все файлы в папке Test, но именно текстовые? Чтобы удалить все текстовые файлы, нужно указать, что имя удаляемых файлов вам по барабану, главное чтобы это были текстовые! Вот так и пишите:
Вот эта звездочка это и означает, что все равно блин за имена, любые имена подойдут, главное это расширение файла, чтобы все у кого есть .txt — были удалены. Ну, надеюсь более-менее понятно
Внимание! Антивирусы
Если перед вами стоит задача удалить антивирус, первым делом поинтересуйтесь на официальном сайте разработчиков, нет ли специальной утилиты для его удаления. Она во многом упростит выполнение деинсталляции и значительно сэкономит ваше время.
Успешной очистки Windows!
Здравствуйте админ! Вопрос, как очистить реестр
от накопившегося мусора: оставшихся ключей, параметров, значений удалённых программ, но сделать это хочу правильно, так как есть печальный опыт.
Совсем недавно устанавливал себе на компьютер одну программу и с удивлением обнаружил что вместе с ней установилась и другая, какой-то чистильщик операционной системы и реестра. Самое интересное эта программа стала запускаться вместе с Windows, постоянно предлагая очистить компьютер от различного мусора. Ради интереса я решил попробовать и нажал ОК, начался процесс очистки реестра от ненужных записей, через минуту проверка закончилась и программа выдала отчёт, было найдено 1024 ошибки, которые утилита предложила исправить, я согласился и опять нажал ОК, ошибки реестра были удалены и компьютер перезагрузился и больше уже не загрузился!
При следующей загрузке на чёрном экране вышла ошибка Windows\system32\config\system… и что-то там ещё. С огромным трудом операционную систему удалось восстановить по вашей статье .
Ещё на вашем сайте нашёл интересную статью, где производите чистку реестра от ключей оставленных вирусом не прибегая ни к каким программам. Поэтому я и решил вам написать, спросить как очистить реестр
от мусора, да и вообще нужно ли это, ведь многие пользователи вообще никогда не очищают реестр и не задумываются об этом.
Принципы установки и удаления
Большинство программ для своей работы требуют первоначальной установки в операционную систему (ОС). Это означает, что необходимые для функционирования файлы размещаются в определенных, доступных приложению местах на жестком диске персонального компьютера (ПК), либо создаются запросы для добавления их в оперативную память при каждом запуске программы. Далее происходит настройка ОС для эффективного взаимодействия с устанавливаемым приложением.
Некоторые приложения поставляются с установщиком, другие устанавливаются встроенными средствами ОС. Windows всех версий имеет встроенный установщик, который работает с большинством программ, совместимых с этой ОС. Это средство производит как установку, так и удаление приложений.
Удалять неиспользуемые приложения необходимо, так как файлы, создаваемые при установке, создают ненужную информацию, обработка которой загружает систему, приводит к сбоям и ошибкам.
https://youtube.com/watch?v=YjrCxltT_CA
Для работы с персональными компьютерами используется несколько операционных систем от разных производителей. Основные это: Windows, Linux, MacOS. Используются менее часто: FreeBSD, OS /2, HP-UX и другие. Деинсталляция в различных ОС производится примерно по одному алгоритму. Определиться, как удалить программу с компьютера виндовс 10 можно, разобравшись с основными методами удаления приложений. Таких методов несколько:
- С помощью сервиса программы и компоненты виндовс 10;
- Внутри самого приложения;
- Через параметры системы;
- С помощью ;
- С использованием специальных программ.
Важно, чтобы используемый метод производил наиболее полное удаление приложения из системы, так как файлы софта могут находиться в различных местах ОС и, тем не менее, влиять на ее производительность
Способы удаления файла или игры
Существует несколько вариантов деинсталлировать ненужные приложения:
- с помощью стандартного софта;
- при помощи специализированных утилит.
Удаление при помощи «Панели управления»
Это один из самых простых и доступных вариантов очистки ноутбука от нежелательных приложений. Чтобы произвести очистку, выполните следующие действия:
- Откройте «Пуск». Это можно сделать при помощи клавиши «Win». На некоторых клавиатурах на ней изображается логотип операционной системы Windows.
- В открывшемся окне найдите вкладку «Панель управления».
- В ней выберите пункт «Программы» и перейдите в «Удаление программ». Если у вас настроена раскладка «Мелкие значки», ищите сроку «Программы и компоненты».
- Найдите необходимое приложение или игру, нажмите на него левой кнопкой мышки. В верхней части окна нажмите «Удалить или изменить».
- Приложение попросит подтвердить действие — соглашайтесь.
Деинсталляция при помощи ярлыков
Это более сложный вариант. Для этого необходимо открыть папку приложения и найти в ней ярлык «Unistall». Сделать это можно двумя способами:
- Откройте меню «Пуск», нажав соответствующую клавишу на клавиатуре. Найдите папку с необходимым приложением. Запустите «Unistall» и дождитесь завершения процесса. Если потребуется, то перезагрузите ноутбук.
- Нажмите на ярлык удаляемого приложения правой кнопкой мышки. В появившемся контекстном меню отыщите «Свойства». Перейдите в меню «Ярлык» и найдите строку «Рабочая папка». В указанном месте откройте ярлык и выберете строку «Unistall».
Удаление встроенных приложений Windows 10 через PowerShell
Зачем удалять ненужные программы
В результате установки многих программ пользователи часто отмечают появление следующих симптомов:
- В браузере демонстрируется большое количество разнообразной рекламы. Даже на тех сайтах, где её раньше не было.
- Также реклама может появиться при закрытом браузере.
- На устройстве обнаружились «левые» браузеры, которые вы не устанавливали.
- Техника начинает нестабильно работать, тормозить, зависать, самопроизвольно перезагружаться или вовсе выключаться.
- Происходит частый перегрев устройства, даже при минимальных нагрузках.
К сожалению, даже самые мощные и дорогие антивирусные системы зачастую не могут обезопасить устройство от этих проблем. Поэтому, если вы заметили один или несколько из перечисленных симптомов, необходимо произвести ручную очистку операционной системы от ненужных файлов.
Как и чем успешно удалить неудаляемые папки и файлы?
При удалении некоторых файлов посредством ОС появляется уведомление, что операция не может быть завершена, поскольку файл используется другой программой. Далее вы узнаете, почему это происходит, и какими инструментами можно успешно выполнить удаление ненужных файлов.
Если открыть некий файл зарегистрированного типа в соответствующей программе, например, текстовом редакторе или музыкальном проигрывателе, его нельзя будет удалить просто так, переключившись из редактора в Проводник и нажав «Delete». Операционная система не допустит стирания данных, которые используются прямо в данный момент в работе ПК. В таком случае один процесс (запущенный пользователем) пытается стереть файл с носителя данных, а другой процесс (запущенный операционной системой или другой программой) блокирует операцию удаления, считая, что это приведет к сбою в работе или каким-то другим проблемам.
На самом деле каждый из этих процессов важен и нужен, но бывает, что файл, подлежащий удалению, и не открыт никакой программой, и в то же время ОС не позволяет его удалить. Как правило, это обусловлено такими причинами:
- Неправильное закрытие файла программой либо неверное завершение работы самой программы в последнем сеансе ее работы.
- На ПК проник вирус, и при попытках удалить зараженную программу или сам вирус, он пытается защищаться, не позволяя легко устранить себя.
- ОС считает, что с файлом в данный момент работает какой-то другой пользователь — или с этого же ПК, или по локальной сети. Так ли это на самом деле – может быть неизвестно, или даже известно, что никакого другого пользователя нет и быть не может. Но удалить такой файл в любом случае не получается.

Ниже рассмотрим несколько способов, с помощью которых можно решить проблему неудаляемых файлов.
Какие программы и процессы в Windows 7 можно убрать
В Windows 7 три категории данных, загружающих систему — программы, процессы и службы. Программа устанавливается на компьютер для выполнения функции, необходимой пользователю. Процесс может быть системным, необходимым для корректной работы Windows 7, и пользовательским, запущенным вместе с программой. Службы в системе запускаются по умолчанию и отключаются через «Управление компьютером».
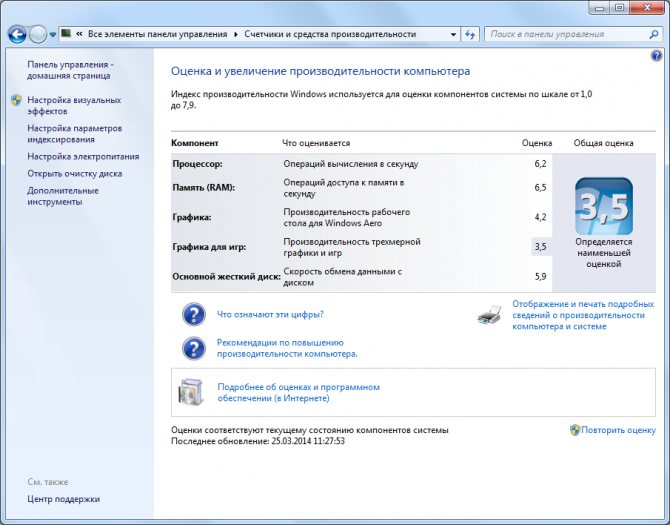
Индекс производительности Windows снижается, если при старте системы автоматически запускается чрезмерное количество программ и процессов
Процессы можно отключить через «Диспетчер задач» (инструкция приведена ниже).
Таблица: какие процессы можно отключить без вреда для системы
| Процесс | Описание |
| soffice | Отвечает за работу Open Office. |
| reader_sl | Ускоритель Adobe Reader. |
| hkcmd | Процесс Intel, сопровождает аппаратное обеспечение компьютера. |
| adobeARM | Проверяет обновления Adobe Reader. |
| RAVCpl64 | Аудиоменеджер от Realteck. |
| CCC | Контрольный центр для видеокарт ATI, нужен, только если вы играете в игры. |
| neroCheck | Ищет конфликтующие драйверы. |
| jqs | Ускоряет работу программ на Java. |
| jusched | Ищет обновления для Java. |
| wmpnetwk | Система поиска Windows Media Player. |
| osppsvc | Защита программ MS Office 2010. |
| sidebar | Отвечает за работу гаджетов Windows 7. |
| nwiz | Отвечает за действия nVidia NView. |
| atiptaxx | Открывает доступ к настройкам ATI-видеокарт. |
Таблица: процессы, которые нельзя отключать
| Процесс | Описание |
| taskshot | Хост-файл. |
| msdtc | Координатор транзакций сетевых систем. |
| smss | Управление сеансами Windows. |
| wininit | Автозапуск программ. |
| winlogon | Вход в Windows. |
| services | Запуск служб Windows. |
| explorer | Рабочий стол, ярлыки. |
| spoolsy | Поддерживает очередь печати. |
| lsm | Управляет состоянием сеансов. |
| taskmgr | Отвечает за работу диспетчера задач. |
| searchindexer | Индексирование поиска. |
| csrss | Отвечает за консольные приложения. |
| sppsvc | Защита платформы Windows. |
| svhost | Отвечает за сетевой обмен. |
| conhost | Для обработки консольных окон. |
| lsass | Сохраняет локальную безопасность пользователей. |
Если вы не уверены, можно ли завершить процесс, откройте расположение исполняемого файла. Если он находится в системной папке Windows, не стоит его останавливать.
Помимо процессов, в системе Windows работают службы, часть из которых с помощью меню «Управление компьютером» можно закрыть без ущерба для безопасности ПК. Список служб, которые можно остановить:
- факс;
- удалённое управление Windows;
- удалённый реестр;
- удалённые рабочие столы;
- поддержка Bluetooth;
- сервер удалённых рабочих столов;
- вторичный вход в систему;
- загрузка изображений Windows;
- смарт-карта;
- диспетчер автоподключений удалённого доступа;
- координатор распределенных транзакций (КРТ);
- ktmrm для КРТ.
Если вы не используете локальную сеть, отключите службу «Модуль поддержки NetBIOS» и переведите на ручной режим службу «Браузер компьютеров».
С помощью утилит
Вышеперечисленные методы действенные, однако многие пользователи любят оптимизировать затраты своего времени. Добиться этого помогает узконаправленный софт и утилиты. Умелые программисты уже давно радуют юзеров созданными программами, позволяющими проводить комплексную очистку компьютера, в том числе – эффективно деинсталлировать уже ненужные продукты.
CCleaner
Распространенная среди пользователей утилита, с огромным функционалом. Несмотря на то, что многие используют её именно как программу очистки ПК (от хлама, cookie, ошибок в реестре), CCLeaner располагает необходимой нам функцией.
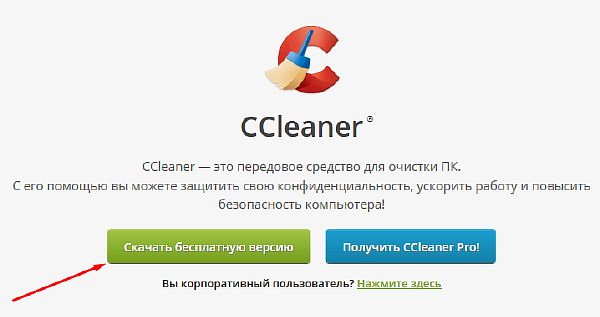
- Запускаем программу. В боковом меню выбираем вкладку «Сервис».
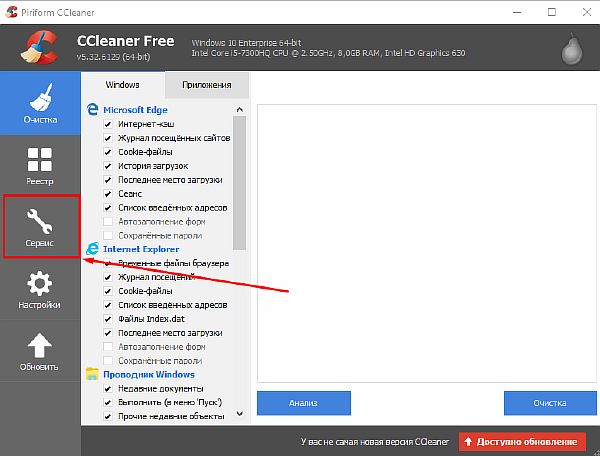
- В секции «Удаление программ» можем наблюдать сервис, схожий со службой удаления программ и компонентов Windows. Выбираем из списка необходимый софт и нажимаем «Деинсталляция».
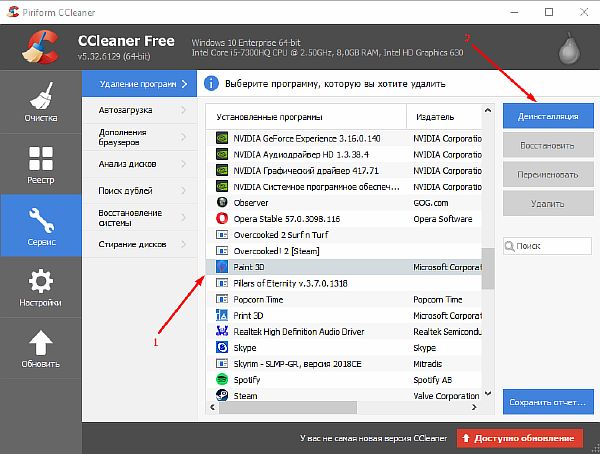
GeekUninstaller
А вот это узконаправленное приложение, позволяющее удалять системные службы (чего нельзя сказать о стандартных методах удаления).
- Скачиваем GeekUninstaller на официальном сайте разработчика с последующей установкой на свой ПК — https://geekuninstaller.com/ru/download.
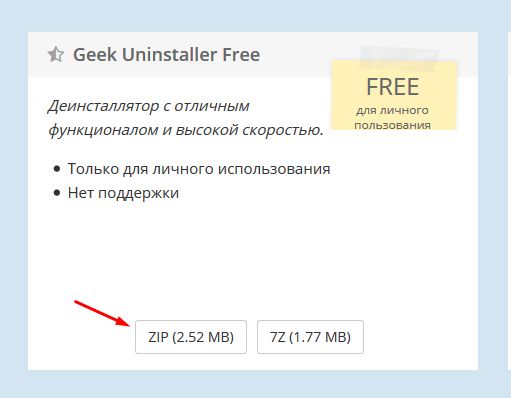
- Запускаем утилиту. В списке всех найденный ею программ ищем необходимую нам и выделяем её нажатием ПКМ. В раскрывшемся меню выбираем вариант «Деинсталляция…».
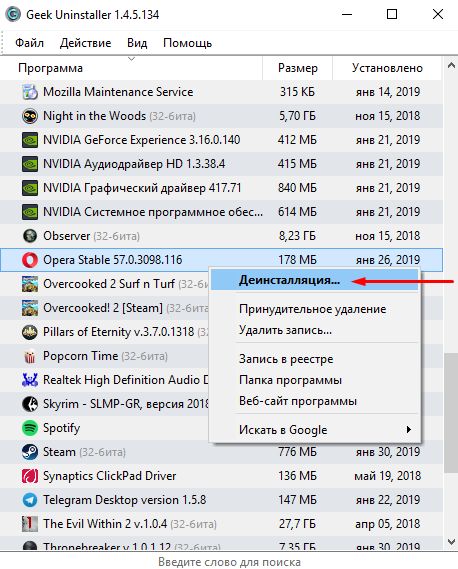
- По окончанию процесса удаления, утилита предоставит вам сводку о ключах в реестре и временных файлах, если таковы остались. Удаляйте их на свое усмотрение.
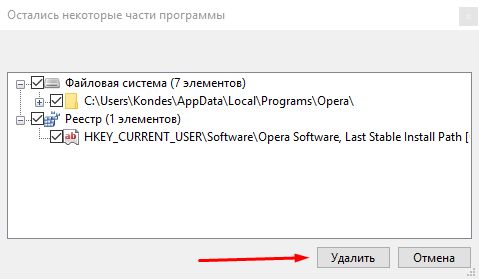
Revo Uninstaller
Еще один неплохой вариант, схожий с CCleaner по причинам наличия расширенных возможностей для очистки временных файлов, корзины и т.д.
- Выбираем необходимую версию на официальном сайте (бесплатной базовой достаточно): https://www.revouninstaller.com/revo_uninstaller_free_download.html, скачиваем инсталлятор и устанавливаем утилиту на свой компьютер.

- Запускаем Revo Uninstaller и сразу же видим перед собой список установленных программ на вашем компьютере. Выбираем программу, которую нужно удалить и нажимаем на кнопку «Удалить» в верхней панели.
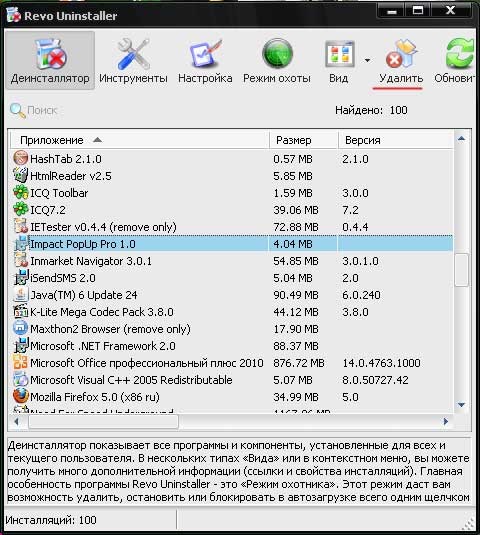
- После этого необходимо выбрать режим деинсталляции. По умолчанию стоит «Средний», можно его и оставить. Этот режим позволит удалить программу и поискать ее остатки в реестре с целью удаления.
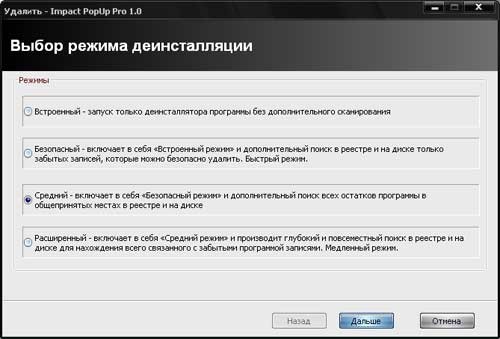
- После нажатия кнопки «Далее» начинается процесс деинсталляции.
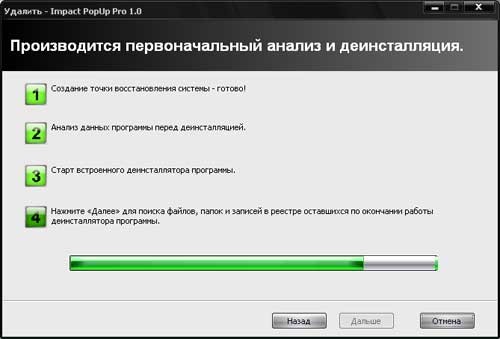
- После того, как программа удалится с компьютера Revo предлагает нам почистить ее остатки в реестре. Отмечаем галочкой записи, в которых упоминается название удаленной программы, и жмем кнопку «Удалить».
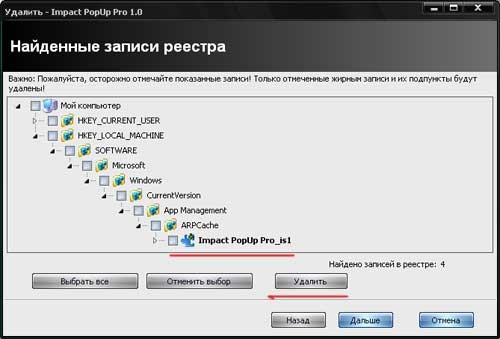
- Операцию можно повторять несколько раз, пока не удалятся все записи в реестре с упоминанием удаленной программы.
Осталось еще разобрать такой момент, как удалить программу, которая не отображается в списке. Для этого в Revo Uninstaller предусмотрен «Режим охоты». После нажатие соответствующей кнопки у вас появится прицел, который необходимо навести на элемент той программы, которую нужно деинсталлировать.

Wise Program Uninstaller
Идеальный вариант для тех, кто не желает заморачиваться продолжительными настройками. Wise Program Uninstaller, несмотря на ограниченный функционал, располагает небольшим размером и простотой в обращении.
- Инсталлятор можно скачать на официальном сайте утилиты — https://www.wisecleaner.com/wise-program-uninstaller.html.
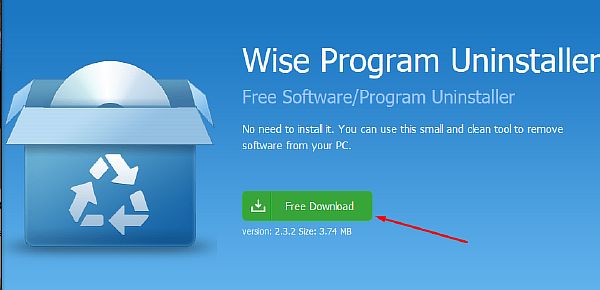
- По завершению установки открываем Wise Program Uninstaller. Интерфейс и управление утилитой схож с вышеупомянутыми приложениями. В списке находим требуемую программу (вручную или через поиск), применяем к ней ЛКМ. Выбираем безопасное удаление и запускаем процесс деинсталляции.
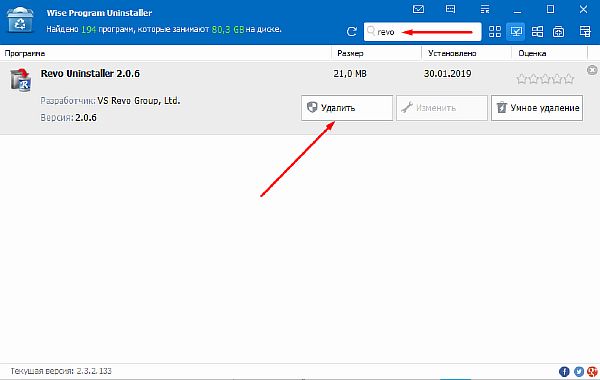
Благодаря перечисленным в этом материале вариантам, вы сможете корректно удалить приложение со своего компьютера. В обратном случае, скопившиеся ключи реестра и временные файлы могут значительно замедлить работу вашей операционной системы.
Смотрим видео по теме:
Об авторе: Олег Каминский
Вебмастер. Высшее образование по специальности «Защита информации». Создатель портала comp-profi.com. Автор большинства статей и уроков компьютерной грамотности
How to Uninstall Programs Using CMD (Command Prompt) in Windows 10/11
Step 1. Press Windows + R, type cmd, and press Ctrl + Shift + Enter to open elevated Command Prompt on Windows 10/11.
Step 2. In Command Prompt window, type wmic command and press Enter. Then type product get name command and press Enter. You will get a list of programs that are installed on your computer. Find and note the name of the product that you want to uninstall.
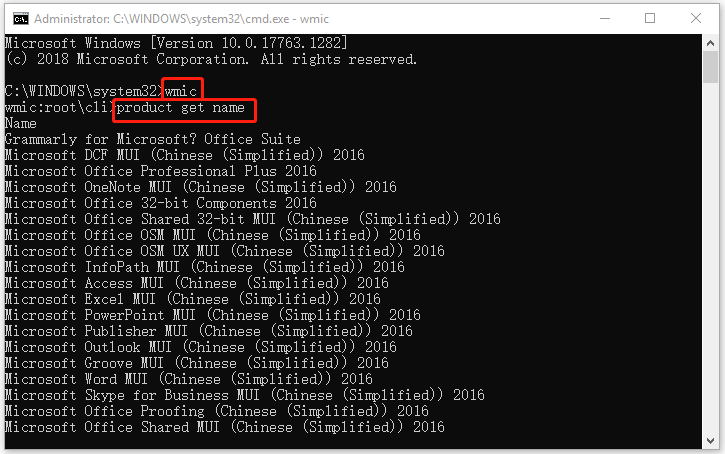
Step 3. Next type the following command product where name=”program name” call uninstall, e.g. product where name=”Google Update Helper” call uninstall. Press Enter to execute the command.
Then you will be asked to confirm if you really want to uninstall the program, if yes, type Y and press Enter. After a while, you will receive a message saying that “Method execution successful”. You have uninstalled the program with Command Prompt in Windows 11/10
Tips:
Experience a faster system with MiniTool System Booster – your solution to effortless program uninstallation.
Удаление служб Windows 10 в командной строке
Первый способ — использование командной строки для удаления служб. Он не всегда срабатывает, но начать следует именно с него. Порядок действий будет следующим:
- Нажмите клавиши Win+R, введите services.msc и нажмите Enter. В списке служб найдите ту, которую нужно удалить, дважды нажмите по имени службы, остановите её (если она останавливается) и посмотрите на имя службы вверху вкладки «Общие».
- Запустите командную строку от имени Администратора. В Windows 10 для этого можно начать набирать «Командная строка» в поиске на панели задач, а затем нажать по найденному результату правой кнопкой мыши и выбрать «Запустить от имени Администратора».
- В командной строке введите команду sc delete имя_службы и нажмите Enter.
- Если всё прошло успешно, вы получите информацию об успехе удаления службы, закройте командную строку и, желательно, перезагрузите компьютер.
К сожалению, данный метод работает не всегда. В этом случае можно использовать еще один метод удаления служб.
Как удалить службу Windows 10 в редакторе реестра
Этот метод удаления служб может иметь более нежелательные последствия, поскольку вы имеете возможность удалить даже те службы, которые необходимы Windows 10 для работы. Шаги удаления службы Windows 10 в редакторе реестра:
- Так же, как в предыдущем случае посмотрите имя службы в services.msc
- Нажмите клавиши Win+R, введите regedit и нажмите Enter.
- В открывшемся редакторе реестра перейдите к разделу HKEY_LOCAL_MACHINESYSTEMCurrentControlSetServices
- Внутри этого раздела найдите подраздел с именем службы, которую нужно удалить. Удалите этот подраздел.
- Перезагрузите компьютер.
На этом удаление службы будет завершено.
Начинающие пользователи иногда спрашивают, что такое службы Windows и чем они отличаются от других программ. Службы Windows — это те же программы, только запускаемые автоматически вместе с Windows и не способные взаимодействовать с графическим окружением системы или даже с командной строкой, хотя для некоторых служб возможны исключения. Большинство имеющихся в Windows служб являются системными, и их повреждение или остановка может привести к тому, что система начнет работать некорректно или даже не сможет загрузиться.
Но есть среди служб и такие, которые устанавливаются сторонними приложениями. Они могут оставаться, запускаться и работать в системе автономно, потребляя ресурсы, которые могли быть направлены на решение куда более важных задач.
Вот такие службы могут быть безопасно удалены. Сегодня мы покажем, как в Windows можно полностью удалить ненужные службы, но еще раз предупреждаем — будьте при этом крайне осторожными, удаляя ту или иную службу, вы должны полностью осознавать и понимать то, что делаете. Если вы собираетесь избавиться от системной службы, обязательно протестируйте результат на виртуальной машине, а заодно позаботьтесь о создании резервной копии вашей системы.
Итак, приступим. Сначала вам нужно точно узнать имя службы, которую хотите удалить. Через меню Win + X откройте оснастку «Управление компьютером».
И разверните в левой колонке ветку «Службы и приложения» «Службы».
Найдите в списке удаляемую службу и дважды кликните по ней мышкой.
Во вкладке «Общие», в самом вверху будет указано имя службы, именно его мы как раз и будем использовать. Скопируйте его в буфер, запустите от имени администратора командную строку и выполните такую команду, где Service – имя удаляемой службы:
sc dеlеte Service
К примеру, удаление службы биометрии в Windows 10 можно произвести командой sc delete WbioSrvc. Перед удалением службу желательно остановить, хотя это и не является обязательным условием, просто после обновления содержимого оснастки удаленная служба по-прежнему будет отображаться до перезагрузки системы.
Примечание: некоторые службы не отображаются в оснастке «Управление компьютером». Если вам нужно получить полный список всех имеющихся в системе служб, откройте редактор реестра и разверните ветку HKEY_LOCAL_MACHINESYSTEMCurrentControlSetServices. Название каждого подраздела в папке Services будет представлять собой имя службы.
В процессе использования Windows 10 в системе неизбежно накапливается большое количество служб. Обычно они появляются при установке программ и постоянно висят в памяти расходуя ресурсы компьютера. Обычно такие ненужные службы просто останавливают и переводят в ручной режим запуска. Но, если вы уверены, что какая-то из служб вам точно не понадобится, то вы можете полностью удалить ее из Windows 10. В этой статье мы рассмотрим, сразу три способа, как удалить службу в Windows 10. Это будут способы с использование командной строки, редактора реестра и PowerShell.
Выводы статьи
Обычно, на компьютере установлено довольно много программ, с помощью которых пользователь решает свои задачи. С течением времени, не все приложения становятся нужными или актуальными для использования в работе. Поэтому имеется смысл в деинсталляции ненужных программ с ПК.
Существует несколько способов для удаления программ в операционной системе Windows. Один из вариантов решения проблемы — деинсталляция приложений из командной строки или из Windows PowerShell.
Похожие публикации:
- Буфер обмена Windows 10: расширенные возможности
- ReadyBoost — ускорение работы системы и приложений
- Как очистить историю на компьютере в Windows
- Как добавить пункт в контекстное меню рабочего стола Window
- Убираем стрелки с ярлыков в Windows — 3 способа